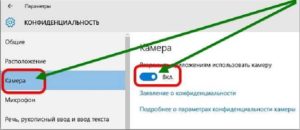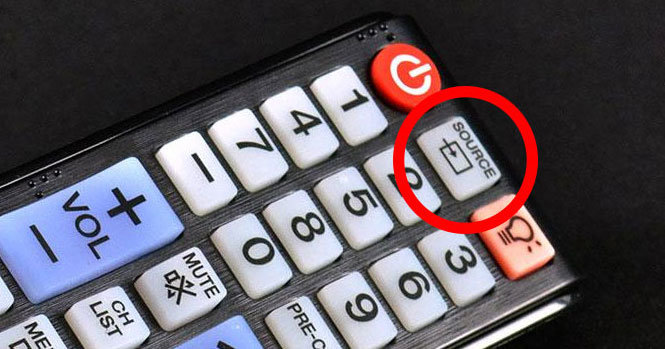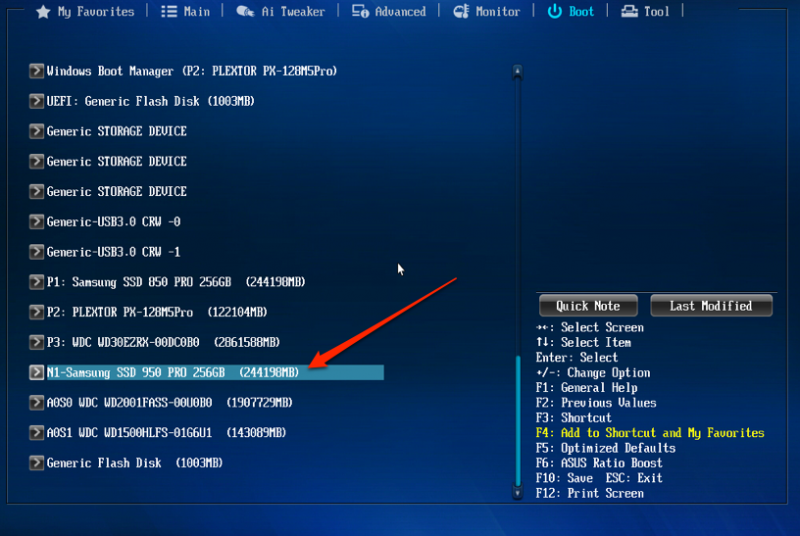Как подключить игровой руль с педалями к компьютеру или ноутбуку с windows 7
Содержание:
- Консалтинговая компания «Делойт»
- Присвойте каждой позиции соответствующую группу А,В или С
- Задаем сочетание клавиш для кнопок манипулятора
- DiRT Rally
- Примеры ereg PHP
- Калибровка
- Калибровка руля: вариант № 1
- Dubai FXM
- Лучшие смартфоны на Виндовс с экраном 5 дюймов
- Мобильные платформы Windows и Lumia
- Внешний вид заголовка
- Как подключить интернет через оптическое волокно?
- Самостоятельное изготовление руля
- Подключение руля к ноутбуку
- Консалтинговая компания Atris Consult
- Подключение руля с педалями к компьютеру
- Настройка руля на компьютере
- Как настроить руль под себя
- Подключение руля и педалей: инструкция № 1
- Larson & Holz
- Установка
- 6-МКПП для ПК своими руками за бесценок. — Сообщество «Сделай Сам» на DRIVE2
- Как пользоваться бесконтактной картой?
- Как подключить руль к компьютеру?
- JS Reference
Консалтинговая компания «Делойт»
Присвойте каждой позиции соответствующую группу А,В или С
Задаем сочетание клавиш для кнопок манипулятора
В онлайн-играх широко используется общение в чатах. Помимо приветствий и пожеланий удачи соперникам, также правилом хорошего тона являются извинения при создании дискомфортных ситуаций. В большинстве симуляторов присутствует функция отправки быстрых стандартных сообщений нажатием одной кнопки. Однако, некоторые игры, такие как вышеупомянутая «NetKar Pro», не предоставляют таких возможностей, и общение в чате вызывает массу трудностей. С помощью утилиты Logitech Profiler можно задать для кнопок руля некоторые часто употребляемые фразы, чтобы общаться в чате, не отвлекаясь от вождения транспортного средства.
Сочетание клавиш для кнопок
Для этого, находясь в настройках профиля симулятора, нажимаем кнопку руля, которую хотим использовать в игре, выбираем её из предложенного списка, далее «Select Command» и «New Command» — откроется окошко. Задаем название комбинации, допустим, для фразы «Привет» нажимаем на «Запись», затем кликаем «Ввод» и пишем на клавиатуре «Привет», и снова нажимаем «Ввод», далее «Ок». Готово: теперь при нажатии на кнопку руля в чат будет отправляться сообщение «Привет».
DiRT Rally
DiRT Rally – это самый реалистичный симулятор ралли, хотя и не имеет лицензии на мировой чемпионат по этой гоночной дисциплине.
Игра порадует поклонников автоспорта динамичными и сложными заездами на трассах с разными типами покрытий.
Несмотря на скромное количество соревнований, мастерство на особенно опасных участках можно оттачивать на протяжении многих часов.
В симуляторе представлены лучшие раллийные автомобили: от шестидесятых годов до современности.
Чтобы прийти к финишу первым, нужно не только ехать очень быстро, но и выполнить соответствующую настройку машины перед гонкой.
DiRT Rally позволяет точно откалибровать важные детали в зависимости от покрытия трассы.
Зрелищности соревнованиям придают не столько графические эффекты, сколько поведение автомобилей на разных поверхностях: гравии, грязи, асфальте, грунтовой дороге.
Трассы здесь узкие и очень извилистые, и с них легко слететь, особенно ночью.
Рис. 14 – Грязные гонки по грязным дорогам
DiRT Rally заточена под управление рулем. Игра поддерживает контроллеры всех наиболее популярных производителей.
При этом разработчики избавились от излишней чувствительности руля к действиям геймера.
Так что вождение на средних скоростях доступно даже новичкам, а вот скорости повыше – это уже испытание для профессионалов.
Обзор игры DiRT Rally
Похоже, Codemasters одумалась и попыталась вернуться к истокам — к одному из самых зрелищных видов автомобильного спорта в чистом виде. Встречайте DiRT Rally.
Лучшие гонки с рулем для ПК рассмотрели. Выбирайте понравившуюся игру, усаживайтесь поудобнее и попробуйте прийти на финиш первым. Новенький руль – залог реалистичных ощущений от гонок и гарант отличных результатов в любом состязании.
« Предыдущая запись
Примеры ereg PHP
Калибровка
Для того, чтобы откалибровать подсоединенный девайс, есть два простых способа.
Способ №1
- Нажать слева в нижнем углу кнопку «Пуск», которую обычно используют при завершении работ или перезагрузке. Нажимаем слева внизу кнопку с логотипом Виндовс
- Раскрыть раздел «Все программы». Раскрываем опцию «Все программы»
- Перейти в раздел «Стандартные», подраздел «Выполнить». Переходим в раздел «Стандартные», подраздел «Выполнить»
- В открывшееся поле ввести команду «joy.cpl», нажать «Enter». Вводим команду «joy.cpl», нажимаем «Enter»
- Откроется окно со всеми опознанными игровыми девайсами. Выбрать из них нужное, щелкнуть по нему левой кнопкой манипулятора, далее открыть раздел «Свойства». Кликаем левой кнопкой мышки по устройству, нажимаем опцию «Свойства»
- В закладке «Параметры», жмите на опцию «Откалибровать». В закладке «Параметры», нажимаем на опцию «Откалибровать»
- Можно приступать к настройке, читая инструкцию «Мастера калибровки устройства», и выполняя указанные действия. Читаем информацию, следуем инструкции «Мастера калибровки устройства»
Способ №2
Второй способ позволяет обойтись без непонятных неопытному юзеру команд, достаточно:
- После нажатия кнопки пуска перейти в рубрику «Панель управления». Открываем «Панель управления»
- Оттуда — в раздел «Оборудование и звук». В режиме «Просмотр» должна стоять «Категория», находим и открываем раздел «Оборудование и звук»
- Затем в подраздел «Устройства и принтеры». Кликаем по подразделу «Устройства и принтеры»
- Далее откроется раздел игровых устройств, нажать правым кликом мышки по названию устройства, затем на опцию «Параметры игровых устройств…». Нажимаем правым кликом мышки по названию устройства, затем левым кликом по строке «Параметры игровых устройств…»
- Кликнуть по опции «Свойства». Кликаем левой кнопкой мышки по устройству, нажимаем опцию «Свойства»
- Всплывет окно настройки с кнопкой калибровки. Ее и нужно нажать. В закладке «Параметры», нажимаем на опцию «Откалибровать»
Перед пользователем появляется карта настроек кнопок и других приспособлений на джойстике или руле, расписано, что на какую команду реагирует и насколько может руль отклоняться по оси.
Подкрутив эти опции под свои предпочтения, руль тестируют еще раз. Если пользователь удовлетворен тем, что видит, можно переходить к игре.
Калибровка руля: вариант № 1
Подключить и установить руль с педалями на компьютер — это лишь половина дела
Важно его настроить для игры. Точнее, откалибровать
Такую возможность предоставляют разработчики многих гонок в меню своей игры. Как правило, искать калибровку следует в настройках.
Если же авторы вашей любимой гонки не позаботились о таком важном пункте, то с задачей можно попробовать справиться самостоятельно — через «Командную строку»:
- Зайдите в «Пуск», затем «Стандартные». Клик на «Выполнить».
- Наберите и запустите следующее: joy.cpl.
- Выберите необходимое устройство и вызовите контекстное меню.
- Перейдите в «Свойства».
- В данном пункте вы можете выполнить «тонкие» настройки игрового устройства.
Dubai FXM
Лучшие смартфоны на Виндовс с экраном 5 дюймов
Не каждый хороший смартфон на Виндовс должен иметь большой дисплей. Диагональ 5 дюймов считается наиболее оптимальным решением среди большинства покупателей, поскольку он является одновременно не слишком маленьким и довольно удобным для использования. В нашем обзоре есть несколько телефонов с 5-дюймовым экраном, однако больше всего под рассматриваемые параметры подходит модель от HTC, которая также работает с Windows 10, хотя изначально даже не оснащается ей (становиться доступной после быстрого и простого обновления).
HTC Titan
Компактное устройство диагональю 4,7 дюйма – отличный вариант для женщин и детей. Аккуратный алюминиевый корпус отлично лежит в руке, не выскальзывает и не пачкается. Несмотря на наличие стандартной Windows Phone 7.5, до «десятки» обновиться не составит труда за счет удобных внутрисистемных средств. Устройство появилось на рынке достаточно давно, однако среди небольших гаджетов на платформе от Microsoft оно до сих считается лучшим. Конечно, параметры девайса довольно скромны: чип Qualcomm 8255T, 512 Мб оперативки и поддержка лишь 3G-сетей, однако даже при таких условиях телефон работает просто выше всяких похвал. Кроме того, по надёжности смартфон не уступает современным мобильникам за счет крепкой сборки высшего качества. Для своего времени гаджет имел шикарный объем памяти – 16 Гб, а также отличную камеру на 8 Мп с функцией распознавания лиц, способную делать отличные фотографии при подобающем освещении.
Достоинства:
- качественный экран Super LCD;
- поддержка DLNA, A-GPS;
- двойная светодиодная вспышка;
- громкий динамик;
- быстрая работа в фирменных приложениях Microsoft.
Недостатки:
- нет возможности обновить систему через Wi-Fi (только через USB)
- возможны сбои в работе датчика приближения.
Мобильные платформы Windows и Lumia
Windows 10 Mobile — это версия Windows 10 для мобильных устройств с диагональю экрана не более 9 дюймов. ОС была выпущена в феврале 2015 г., ее особенностью стала возможность синхронизации контента с ПК, подключение устройства к большому экрану или использование его в качестве ПК, с мышью и клавиатурой, а также поддержка приложений UWP.
Несмотря на запуск собственной линейки Windows-смартфонов под брендом Lumia, купленным в 2013 г. у Nokia, общая доля Windows-смартфонов на рынке так и не достигла двузначных величин. Так, на пике популярности ОС на 99,6% новых устройств устанавливались Android или iOS. К моменту анонса о сворачивании развития ОС около 80% всех Windows-смартфонов использовали Windows Phone 7, Windows Phone 8 или Windows Phone 8.1, и только на 20% работали под Windows 10 Mobile.
Внешний вид заголовка
Каждый стиль имеет установленные по умолчанию шрифт, размер, цвет и начертание. Однако пользователь в любой момент может изменить внешний вид заголовка в «Ворде». Для этого нужно просто выделить его с помощью курсора мышки и, кликнув правой клавишей, выбрать ссылку «Шрифты».
В открывшемся окне можно проставить все необходимые характеристики:
- тип шрифта;
- начертание (жирный, курсив и т. д.);
- размер;
- цвет;
- способ подчеркивания и т. д.
Нажав на клавишу «Текстовые эффекты» в нижней левой части этого же окна, можно придать буквам уникальный вид: добавить тень или контур, превратить их в объемную фигуру, сгладить границы.
Как подключить интернет через оптическое волокно?
Наиболее популярный в России интернет, сеть которого организовывается с помощью оптического волокна, предоставляет компания Ростелеком. Рассмотрим подробнее, как подключить интернет и настроить его работу самостоятельно.
Прежде всего, убедитесь, что оптоволокно подведено к вашему дому. Далее закажите услугу подключение к сети. Компания Ростелеком должна сообщить вам данные, которые обеспечат подключение. Теперь необходимо настроить оборудование.
Следуйте инструкции:
После того как работники компании Ростелеком провели оптическое волокно и подключили базовое рабочее оборудование для работы в пассивных оптических сетях (PON), всю дальнейшую настройку необходимо проводить самостоятельно;
Подключение интернета по технологии PON
Система организации соединения с интернетом через оптоволоконный провод
- Wi-Fi роутер можно иметь свой, покупка ростелекомовского маршрутизатора необязательна. К wifi подключается оптический терминал, оптоволоконный кабель и основной шнур, с помощью которого роутер подключается к оптической розетке. Подробная схема подключения роутера в оптоволоконной сети продемонстрирована на рисунке;
- Выберите такое место для установки всех компонентов, которое имеет доступ к большому количеству воздуха и хорошо вентилируется. Предварительно скажите монтажнику, где установить компоненты сети;
В терминале есть специальное гнездо, с помощью которого осуществляется соединение с компьютером и для того, чтобы соединить роутер с сетью интернет. Также терминал оснащен дополнительными двумя гнездами для соединения аналогового домашнего телефона и еще несколько гнезд нужны для подключения телевидения от Ростелекома.
После подключения всех компонентов следует проверить подключения к интернету на вашем компьютере:
Зайдите в командную строку от имени администратора. Для этого нажмите правой клавишей манипулятора на значке Windows выберите необходимый пункт;
Включение командной строчки от имени администратора
- Введите поочередно команды netstat -e –s, затем ping host, далее tracert host и наконец команду pathping host. В данном случае host – это адрес любого сайта. Таким образом проверяется соединение с интернетом;
Тематические видеоролики:
Самостоятельное изготовление руля
Итак, делаем руль и педали к компьютеру. Схема и описание будут представлены далее. Давайте пошагово разберем алгоритм:
- Руль можно выпилить из дерева, склеить из нескольких пластин фанеры. Первым делом нужно с помощью линейки и циркуля исполнить его детальный чертеж на бумаге.
- Далее из твердых пород дерева изготавливают ступицу, которую крепят к задней части руля с помощью шурупов или же мебельного клея.
- Через рулевой вал пропиливается отверстие. Туда вставляют болт с отрезанной головкой. Его концы стачиваются напильником. В получившихся площадках просверливаются отверстия. В этих местах устанавливаются пружины.
- Для фиксации гаек также с двух сторон стачивается рулевой вал.
- Болт закручивается в просверленное отверстие на оси. С обеих сторон его стягивают гайками. Вторая сторона пружины прикрепляется к L-образному кронштейну.
- Еще один важный этап — выполнить систему крепления к столу. Выгните из металлической пластины П-образный кронштейн. В нем делают 4 отверстия для саморезов.
- Следующий этап — изготовление прижимной лапки. Посередине в ней просверливается отверстие для 5 мм болта.
- Саморезами лапку подсоединяют к кронштейну так, чтобы она могла свободно двигаться.
- От основания модуля до лапки должно быть расстояние, равное толщине стола.
- Затем мастер просверливает отверстие через основание рулевого модуля. Сюда вставляется Т-образная втулка с резьбой.
- П-кронштейн саморезами прикручивается к деревянному основанию модуля.
- Болт с поворотной ручкой пропускается в отверстие лапки, после чего ее вворачивают в Т-втулку.
Затем необходимо позаботиться об электронной «начинке».
Смотреть галерею
Примерно так делаем педали и руль к компьютеру. Еще один вариант самоделки в видео ниже.
Смотреть галерею
Подключение руля к ноутбуку
Довольно редкая ситуация, по той простой причине, что мало кто обладает игровыми ноутбуками, способными «потянуть» современные гоночные автосимуляторы на приемлемой графике. Но, надо отметить, что помимо современных игр, за прошедшие года на ПК вышло очень много гонок, поддерживающих рулевое управление, при этом не требующих от вашего ПК больших мощностей. Такие игры легко запустятся даже на ноутбуке. Из примеров вспоминается сразу: «richard burns rally», «Dirt 2», «toca race driver 3», «GTR 2».
А еще, в ноутбуках частенько бывает сложно найти свободный USB порт, просто потому, что они все бывают банально заняты. Так что, будьте готовы к тому, что придется отключить какое-то устройство, будь то флешка или мышь, чтобы освободить разъем. Но это еще пол беды, скорее всего придется поднять ноутбук несколько выше уровня стола, чтобы руль не закрывал обзор при игре, ведь диагональ экрана и так не велика. Другое дело, если ноутбук подключить к большому монитору или телевизору при помощи HDMI кабеля, например.
В остальном — все тоже самое, что и при подключении к обычному (стационарному) ПК. Соответственно и возможные проблемы — все те же.
Консалтинговая компания Atris Consult
Подключение руля с педалями к компьютеру
В соединении и настройки игрового девайса нет ничего сложного, от пользователя требуется выполнить всего несколько простых действий, чтобы устройство было готово к работе
Обратить внимание следует и на инструкцию, идущую в комплекте. Там вы найдете подробное объяснение принципа подключения
Давайте разберем весь процесс пошагово.
Шаг 1: Подключение проводов
В первую очередь ознакомьтесь со всеми деталями и проводами, идущими в коробке с рулем и педалями. Обычно здесь присутствует два кабеля, один из них подключается к рулю и компьютеру, а другой к рулю и педалям. Соедините их и вставьте в любой свободный USB-разъем на вашем компьютере.
В некоторых случаях, когда в комплекте идет коробка передач, она соединяется с рулем по отдельному кабелю. С правильным подключением вы можете ознакомиться в инструкции к устройству. Если присутствует дополнительное питание, то также не забудьте его подключить перед началом настройки.
Шаг 2: Установка драйверов

Кроме этого существуют специализированные программы по поиску и установке драйверов. Вы можете использовать такой софт, чтобы он нашел в сети необходимые драйвера для руля и автоматически установил их. Давайте рассмотрим этот процесс на примере Driver Pack Solution:
- Запустите программу и перейдите в режим эксперта, нажав на соответствующую кнопку.

Перейдите в раздел «Драйверы».


Шаг 3: Добавление устройства стандартными средствами Windows
Иногда простой установки драйверов недостаточно для того, чтобы система позволяла использовать устройство. Кроме этого некоторые ошибки при подключении новых устройств выдает и центр обновления Windows. Поэтому рекомендуется выполнить ручное добавление девайса к компьютеру. Осуществляется это следующим образом:
- Откройте «Пуск» и перейдите в «Устройства и принтеры».

Нажмите на «Добавление устройства».

Пройдет автоматический поиск новых устройств, игровой руль должен отобразиться в данном окне. Необходимо выбрать его и нажать «Далее».

Теперь утилита автоматически произведет предварительную настройку устройства, вам остается только следовать инструкции, указанной в окне и ожидать окончания процесса.
После этого уже можно пользоваться девайсом, однако, скорее всего, он будет не настроен. Поэтому потребуется выполнить ручную калибровку.
Шаг 4: Калибровка устройства
Перед запуском игр необходимо убедиться в том, что компьютер распознает нажатия на кнопки, педали и правильно воспринимает повороты руля. Проверить и настроить данные параметры поможет встроенная функция калибровки устройства. Вас требуется выполнить всего несколько простых действий:
- Зажмите комбинацию клавиш Win + R и введите туда команду, указанную ниже, и нажмите «OK».

Выберите активное игровое устройство и перейдите в «Свойства».

Во вкладке «Параметры» нажмите «Откалибровать».

Откроется окно мастера калибровки. Для начала процесса нажмите «Далее».

Сначала выполняется поиск центра. Следуйте указанной в окне инструкции, и произойдет автоматический переход к следующему шагу.

За калибровкой осей вы можете наблюдать сами, все ваши действия отобразятся в области «Ось X/Ось Y».

Осталось только откалибровать «Ось Z». Следуйте инструкции и дождитесь автоматического перехода к следующему шагу.

На этом процесс калибровки окончен, он будет сохранен после того, как вы нажмете «Готово».

Шаг 5: Проверка работоспособности
Иногда пользователи после запуска игры обнаруживают, что некоторые кнопки не работают или руль крутится не так, как нужно. Чтобы этого не произошло, необходимо выполнить проверку стандартными средствами Windows. Осуществляется это следующим образом:
- Нажмите комбинацию клавиш Win + R и снова перейдите к настройкам через команду, указанную в предыдущем шаге.
В окне укажите ваш руль и нажмите «Свойства».
Во вкладке «Проверка» отображаются все активные кнопки оси руля, педали и переключатели вида.

В том случае, когда что-то работает неправильно, потребуется выполнить повторную калибровку.
На этом весь процесс подключения и настройки руля с педалями окончен. Вы можете запускать свою любимую игру, выполнить настройки управления и переходить к игровому процессу. Обязательно зайдите в раздел «Настройки управления», в большинстве случаев там присутствует множество разнообразных параметров для руля.
Настройка руля на компьютере
Нажмите на рабочем столе компьютера кнопку пуск и выберите «Просмотр устройств и принтеров», тогда увидите все подключенные устройства к вашему ПК.
В появившемся окне вы можете не обнаружить руля. Нажмите на «Добавить устройство», компьютер попытается автоматически его распознать.
После этого ваше устройство должно найти руль.
Как настроить руль под себя
Для удобства и безопасности поездке уделите настройке особое внимание. Для максимального комфорта и пользы, регулировать руль нужно под себя
Регулировка в соответствии с расположением колёс
Для начала проверьте правильную настройку рулевого колеса в момент, когда колёса расположены прямо. В этом положении нижняя часть рулевого колеса должна быть снизу, а колесо – симметрично линии горизонта. Если вы заметили отклонения, нельзя сразу перестраивать руль в правильное положение. Сначала необходимо определить причины, по которым могли появиться изменения.
- Большие зазоры в рулевом управлении.
- Разный износ резинового покрытия колёс.
- Отличное от нормального давление в шинах.
- Давняя или неправильная регулировка рулевого управления.
- Различные механические повреждения элементов системы.
- Нарушение углов колёс или их непрофессиональная установка.
Если вы не обнаружили неисправности, подвиньте руль в положение, которое рекомендует устанавливать производитель. Для этого полностью снимите его и поставьте в «нулевое положение», одновременно выставив управляемые колёса прямолинейно.
Чтобы проверить правильность установки, вращайте руль из исходного положения в обе стороны до упора. Если количество оборотов одинаково в обоих случаях, значит регулировка прошла успешно.

Регулировка по длине и высоте
В качестве дополнения в современных автомобилях предоставлена возможность регулировать руль по длине и высоте вылета. Однако, перед тем как начинать регулировать руль, специалисты рекомендуют провести правильную установку и фиксацию сиденья. Затем следует поднять рычаг, который расположен в нижней части рулевой колонки, чтобы разблокировать её.
После этого следует расположить руль так, чтобы вам были одинаково видны приборы на панели и обстановка на дороге. В то момент, когда ваша спина плотно прилегает к спинке сиденья, ладони обеих рук в распрямлённом состоянии должны обхватывать руль в верхней части.

После того как вы закончили настройку вылета руля, нажмите на рычаг до упора вниз, чтобы зафиксировать колонку. Помните, что если ваш автомобиль имеет встроенные подушки безопасности, нежелательно устанавливать руль слишком высоко, иначе есть риск получения серьёзной травмы в момент срабатывания системы защиты (подушка должна открываться около груди, а не головы).
Также не следует проводить регулировку системы в движущемся автомобиле. В этом случае есть риск не зафиксировать колонку должным образом, что может привести к непредсказуемым последствиям.
Регулировку руля лучше всего проводить в крупном СТО, а не самостоятельно. В этом случае при нарушении настроек профессионалы смогут быстро и качественно найти и исправить проблему с помощью современного оборудования.
Подключение руля и педалей: инструкция № 1
Переходим теперь непосредственно к процессу. Представим инструкцию, как настроить игровой руль. Подключение выполняется по схеме:
- Распакуйте упаковку с игровым рулем. От устройства должен отходить USB-шнур. Подключите его к удобному USB-порту на вашем компьютере.
- Если в комплекте идут педали, то подключите эти атрибуты к рулю.
- Вставьте блок питания игрового устройства в розетку. Вот мы и разобрали, как подключить руль к компьютеру. Как настроить?
- Войдите в любую игру на ПК, которая бы поддерживала управление игровым рулем. Переместитесь в меню настроек.
- Нужно остановиться на разделе «Настройки управления» (или подобное название).
- Возможно, будет перечислены настройки мышки и клавиатуры. Они нам не нужны. Вы переходите в раздел с названием «Альтернативное управление» (или с подобным ему наименованием).
- Здесь можно задать необходимые параметры для каждой из кнопок руля: остановиться на стандартном варианте или же установить собственные, удобные вам значения.
- В заключение останется только сохранить произведенные настройки, проверить работоспособность подключенных атрибутов уже в процессе.
Как подключить руль к любой игре, вы теперь знаете. Однако порой ПК не «видит» подсоединенное устройство. В чем дело? Распространенных причин две:
- Компьютер не определил устройство.
- Чтобы руль был работоспособен, необходимо установить идущий к нему в комплекте драйвер.
Последнюю проблему вы можете обнаружить уже при произведении настроек управления: при попытке смены предназначения клавиш кнопки атрибута не отвечают, не активны. Драйвер обычно поставляется на диске в комплекте к устройству. Установите его, после чего войдите в игру и повторите все действия, начиная с 4-го пункта инструкции, заново.

Larson & Holz
Установка
6-МКПП для ПК своими руками за бесценок. — Сообщество «Сделай Сам» на DRIVE2
Всем привет! Люблю в свободное время покатать в автосимуляторы типа Euro Truck Simulator 2 или Spintires, но играть с обычным рулём и педалями стало уже скучно)) Наткнулся недавно на видео в ютубе, как кто-то делал коробку передач из г*вна и палок) Подглядел как делают разные люди, что то взял у каждого помаленьку, что то добавил сам и понеслась. Больше конечно мне была интересна сама суть собрать из «подножного мусора» что-то стоящее. Сразу скажу, что результат превзошел все ожидания в десятки раз.Было несколько вариантов конструкции, походив по магазину, поглядев на цены на «сырье» решено было думать, как удешевить конструкцию, в итоге вот какой конфиг:1. Кочерга!Основание для рукоятки я сделал из старой шаровой опоры от классики, которую мне отдал друг (нужна именно старая, чем больше болтается — тем легче будет ходить рычаг!)На работе разломал деревянный поддон, взял из него бакулочку и часть доски, собрал, отпилил на глаз, в бакулке подручными инструментами вырубил посадочное отверстие для шаровой, прикрутил ее на саморезы через шайбы.Дальше отпилил от старой снеговой лопаты железную ручку, которая плотно села на палец опоры, постучав молотком, запресовал трубу намертво, получилось вот так:
Бюджет на данный момент — 0р

Полный размер
почти готовая
2. Корпус!Долго думал из чего сделать корпус, и нашел дома старую колонку от музыкального мини-центра, выпилил одну стенку и туда погрузил рычаг, прикрутил все саморезами и из дсп сделал подставку, для того, что бы при переключении моя коробка стояла устойчиво на полу. Дсп так же нашел дома.
Самое наверное сложное и долгое было сделать крышку коробки с прорезями под ход рычага. Как много было загублено судеб и испорчено нервов, но вроде я справился)) Сначала вырезал на картоне, потом уже перенес на фанеру и выпилил лобзиком, фанеру 6мм нашел в гараже, инструмент там же.Бюджет на данный момент — 0р

Полный размер
Задняя передача получилась в бок, т.к не хватает хода из за толстой трубы, но переделывать уже не стал, так тоже удобно
3. Электрическая часть!Тут начинается самая интересная и затратная часть.
Так, как по сути коробка передач, это те же кнопки, только разбросаны по своему, значит проще всего сделать из старого игрового джойстика, который валяется уже несколько лет без дела (покупался года 4 назад за 250р в М-видео).
Разбираем его, выкидываем корпус и оставялем плату, где все уже для нас подготовили. На пятачки, где раньше были кнопки, мы припаиваем провода с двух сторон, замыкая которые мы имитируем нажатие кнопки.
Мне нужно было использовать 8 кнопок ( 6передач + задняя + делитель/демультипликатор ), запаял и т.
к джойстик был китайский и хлипкий — залил термоклеем сверху все провода с платой замотав изолентой (фото пайки к сожалению нет)
Дальше были приобретены переключатели MSW с лапкой с колёсиком по 32р за штуку * 7шт.(Подойдут и любые другие кнопки без фиксации, но мне эти показались удобней всего, лапкой можно подогнать момент включения передачи. Переключатели подключаем взамен кнопок джойстика на припаяные к плате провода через клеммы мама 3р*14шт. Так же взял небольшую круглую кнопку с фиксацией для делителя — 30р
Бюджет на данный момент — 296р
Подключаем USB к компу и в диспетчере устройств проверяем работоспособность всех кнопок. Все работает! Электрическая часть готова!
Дальше нужно внедрить эту часть в наш корпус и распихать кнопки, здесь уже начинается полная ипровизация. Я расположил кнопки на строительных навесах и все это дело закрепил внутри коробки.
Все собрал, закрыл крышкой, повключал передачи — все работает, но не хватает наболдажника на палке.Поехал в ближайший автомагазин, купил рукоятку от жиги — 80р, просверлил в ней дырку, вставил кнопку делителя, вывел провода и опять же каким то чудным образом пригорбатил ее на трубу.
Вот по сути и всё!
Бюджет проекта составил — 346р, это в дясятки раз дешевле, чем покупать готовые шифтеры или руль с коробкой, которые я бы никогда не купил. Да и плюс ко всему рычаг коробки получился длинный и удобный, сидя на стуле рычаг находится на уровне чуть выше колена.Осталось только как-то оформить колхозный вид данной конструкции)
Еще бы сделать педаль сцепления, но с этим уже сложнее)) Будем думать!
Как пользоваться бесконтактной картой?
Теперь рассмотрим, как оплатить товар бесконтактно. Для этого в торговой точке должен быть соответствующий терминал, его можно отличить по наклеенному логотипу PayWave или PayPass.
Оплата происходит за считаные секунды:
- Кассир (продавец) набирает на клавиатуре терминала сумму оплаты и предлагает приложить карту к считывателю;
- Покупатель прикладывает свою карту к терминалу или подносит на расстояние в несколько сантиметров;
- О факте оплаты сообщит звуковой сигнал терминала.
Важно, что при оплате передавать карту продавцу не нужно. А при покупке товаров на сумму до 1000 рублей не требуется вводить пин-код (в каждой стране мира устанавливается лимит оплаты, при котором не требуется вводить пин-код, в России – 1000 рублей, в Еврозоне – 25 евро, в США – 15 долларов)
При бесконтактной оплате можно не опасаться повторного платежа (так называемого задвоения) – протокол обмена не позволит этому произойти. Чтобы оплата прошла повторно, продавцу необходимо вновь набрать сумму на терминале.
Как подключить руль к компьютеру?
У руля есть два исполнительных устройства: это сама «баранка» и блок с педалями. Педали обычно подключаются к настольному блоку, а уже он — в разъем USB компьютера. Собираем эту нехитрую схему, причем не забываем, что руль должен надежно фиксироваться на поверхности. Дальше у вас два пути:
- настроить руль с использованием драйверов от производителя,
- сделать то же самое средствами операционной системы.
Разумеется, первый вариант гораздо надежнее. Чем больше у вас кнопок и рычагов, тем меньше вероятности, что все это заработает сразу и без драйверов. CD-диски вкладывать в упаковку давно перестали, так что за «дровами» нужно будет сходить на сайт производителя. Найдите там свою модель, выберите версию Windows и скачайте софт. После его установки, как правило, проблем не возникает: на ваш компьютер устанавливается утилита, в которой все можно подключить и настроить легко.
Немного повозиться придется в том случае, если вы так и не нашли нужный драйвер у производителя. Такое случается, например, с устройствами, снятыми с производства. Ничего страшного: Windows сама может подыскать нужный софт. Для этого делаем следующие операции:
Заходим в «Панель управления», открываем «Панель управления\Оборудование и звук\Устройства и принтеры».
- Если вы видите там свой руль — это уже хорошо. Если нет, добавьте его вручную.
-
-
- Нажмите на кнопку «Добавить устройство».
- Подождите, пока компьютер определит руль.
- Нажмите «Далее» и дождитесь, когда система подберет подходящий драйвер.
-
Если руль все-таки есть в списке устройств изначально, щелкните по нему правой кнопкой мыши и войдите в «Свойства». Перейдя на вкладку «Драйвер», вы сможете посмотреть список драйверов, которые уже установила система. Если активна кнопка «Обновить» — нажмите ее, хуже не будет.
На этом подключение, скорее всего, закончится. Но еще не факт, что все у вас будет работать идеально. Если вы заметили, что какие-то кнопки или сама «баранка» с педалями неправильно реагируют на ваши действия (или вообще не реагируют), необходимо выполнить калибровку.