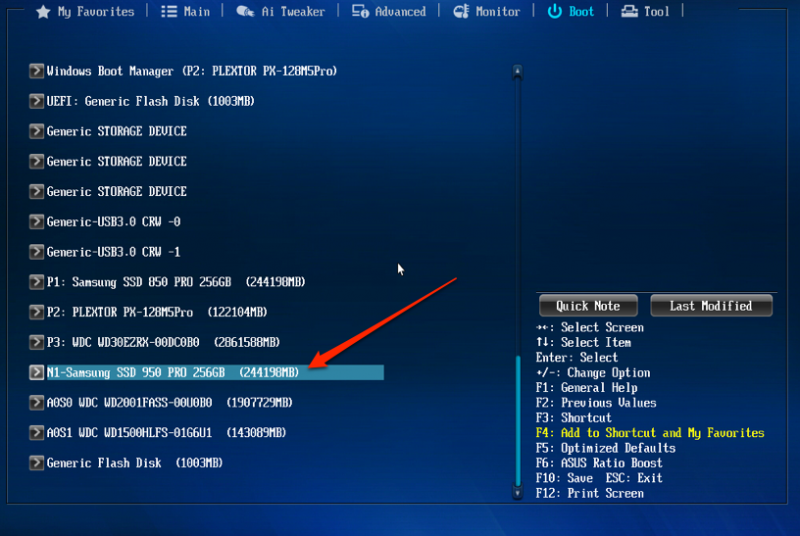Как подключить ssd к ноутбуку
Содержание:
- Как установить ССД диск на компьютер в качестве второго диска системы
- Меняем DVD-дисковод на твердотельный накопитель
- Какие SSD можно установить вместо жёсткого диска?
- Samsung Galaxy A10
- Что вам понадобится для установки SSD-диска
- HDD
- Что вам понадобится для установки SSD-диска
- Установка SSD на компьютер
- Как подключить SSD к ПК
- Профилактика работы диска
- Механические способы
- Выбор между андроид и айфон – изменения и магазины
- Установка в ноутбук
- Как установить SSD в ноутбук
- Установка HDD
- Навигация по записям
- Использование стороннего ПО на устройствах TP-Link
- Нужны ли специальные настройки
- Как выбрать адаптер?
- Как подключить SSD и HDD одновременно на ноутбуке
- Установка SSD в ноутбук
- Что необходимо для установки SSD
Как установить ССД диск на компьютер в качестве второго диска системы
Главное преимущество твердотельных дисков нового образца — компактность: сейчас они выпускаются в стандартном формате 2,5 дюйма — таком же, который используется для производства устанавливаемых в ноутбуки магнитных носителей. Кроме того, SSD тоньше и легче: в них отсутствуют тяжёлые детали, делающие невозможной корректную установку в сверхкомпактные устройства. Такие накопители подходят не только для персональных компьютеров, но и для ноутбуков, нетбуков и ультрабуков. В последних, кроме того, можно использовать новый интерфейс подсоединения — M.2.
Прежде чем рассказывать, как производится установка SSD диска на компьютер, рекомендуем убедиться, что в вашем устройстве предусмотрены соответствующие разъёмы:
- Используя отвёртку или специальные зажимы, снимите боковую стенку системного блока.
- Посмотрите, есть ли внутри свободный разъём SATA (старые модификации IDE не подойдут). Проверьте наличие кабелей: собственно для этого разъёма (он подключается к материнской плате) и питающего (идёт от блока питания).
- Если SATA есть, а проводов нет, приобретите необходимые или высвободите занятые. Для силового кабеля можете использовать специальные переходники, позволяющие переключаться со старого интерфейса на современный.
- Возможно, в вашем системном блоке представлены отдельные «полочки» для 2,5-дюймовых дисков, а с ними — и необходимые переходники. Их можно с одинаковой эффективностью использовать для подсоединения как магнитных, так и твердотельных носителей. Если ложементы присутствуют, можете смело ставить SSD в них.
Нашли и разъёмы, и кабели? Тогда можно приступать к установке:
- Полностью обесточьте компьютер. Выключите его, используя штатный способ, а затем или отключите от розетки, или щёлкните тумблером, расположенным на задней стенке системного блока.
- Снимите обе боковые стенки: для безопасной фиксации необходим доступ к диску и справа, и слева.
- Выберите, на какую «полочку» будет производиться установка SSD в компьютер. Постарайтесь найти оптимальное место — такое, чтобы не пришлось прокладывать провода врастяжку. Последнее может повредить не только шлейфам (их всегда можно заменить), но и разъёмам диска.
- Используя прилагаемые винтики, жёстко прикрутите накопитель к раме. Рекомендуем использовать всю фурнитуру: чем надёжнее установлен диск, тем дольше он прослужит. Если винтов в комплекте нет, приобретите их, подходящей длины и диаметра, в любом строительном или радиотехническом магазине.
- Аккуратно, не прилагая излишних усилий, подключите шлейфы SATA и питания. Разъёмы подсоединяются только в одной позиции: если «не заходит», переверните и повторите попытку.
- Проверьте, чтобы при закрытии боковые стенки не повреждали ни кабелей, ни самого накопителя. Поставьте их на место и прикрутите — или зафиксируйте зажимами.
- Возобновите электропитание и включите ПК.
- Правой кнопкой мыши кликните по меню «Пуск». Выберите в развёрнутом меню раздел «Управление дисками» — он обязательно будет присутствовать в списке.
- В появившемся перечне устройств отыщите вновь подключённое, выделите его нажатием правой клавиши и, следуя системным подсказкам, выполните форматирование. В процессе можете задать любое имя, а также, если необходимо, выделить несколько логических разделов.
- Теперь вы имеете полное представление, как подключить ССД диск к компьютеру. По завершении форматирования вы получите чистый надёжный, высокоскоростной носитель — и сможете начать наполнять его необходимой информацией. В частности, установить требовательные к ресурсам программы и видеоигры: на твердотельном носителе они будут запускаться быстрее.
- Желаете улучшить производительность не отдельных приложений, а системы в целом? Тогда необходимо выполнить перенос данных ОС. Можете воспользоваться удобной, простой в применении программой Backup & Recovery Free — тогда все файлы, включая скрытые, будут корректно скопированы.
Меняем DVD-дисковод на твердотельный накопитель

Если Вы уже давно перестали пользоваться DVD-дисководом в своем ноутбуке, то самое время заменить его на новенький SSD. Вы не знали, что так можно? Тогда сегодня мы подробно расскажем о том, как это сделать и что для этого потребуется.
Как установить SSD вместо DVD-привода в ноутбуке
Итак, взвесив все «за» и «против» мы пришли к выводу, что дисковод для оптических дисков – это уже лишнее устройство и хорошо бы вместо него поставить SSD. Для этого нам потребуется сам накопитель и специальный переходник (или адаптер), который по размерам отлично подойдет вместо DVD-дисковода. Таким образом нам будет не только проще подключить диск, но и сам корпус ноутбука будет смотреться более эстетично.
Подготовительный этап
Прежде, чем приобретать подобный переходник, стоит обратить внимание на размер своего дисковода. Обычный привод имеет высоту 12,7 мм, также есть и ультратонкие дисководы, которые по высоте составляют 9,5 мм

Теперь, когда у нас есть подходящий адаптер и SSD, можно приступать к установке.
Отсоединяем DVD-дисковод
Первым делом необходимо отсоединить аккумулятор. В тех случаях, когда батарея не съемная, придется снимать крышку ноутбука и отсоединять коннектор аккумулятора от материнской платы.
В большинстве случаев, для того, чтобы снять дисковод не нужно разбирать ноутбук полностью. Достаточно открутить несколько винтов и оптический привод легко извлечется. Если вы не совсем уверены в своих силах, то лучше поискать видеоинструкции непосредственно для своей модели либо же обратиться к специалисту.

Устанавливаем SSD
Далее подготавливаем ССД для установки. Здесь особых сложностей нет, достаточно выполнить три простых действия.
- Установить диск в гнездо.
В переходнике есть специальное гнездо, имеет разъемы для питания и передачи данных. Именно в него мы и вставляем наш накопитель.

Зафиксировать.
Как правило, диск закрепляется специальной распоркой, а также несколькими болтами по бокам. Вставляем распорку и закручиваем болты, чтобы наше устройство прочно зафиксировалось на месте.
Перенести дополнительное крепление.
Затем снимаем специальное крепление с дисковода (если оно есть) и переставляем его на адаптер.

На этом все, наш накопитель готов к установке.
Теперь остается вставить адаптер с SSD в ноутбук, закрутить болты и подключить аккумулятор. Включаем ноутбук, форматируем новый диск, а дальше на него можно перенести операционную систему с магнитного накопителя, а последний использовать для хранения данных.
Заключение
Весь процесс замены DVD-ROM на твердотельный накопитель занимает несколько минут. А в результате мы получаем дополнительный диск и новые возможности для своего ноутбука.
Какие SSD можно установить вместо жёсткого диска?
Главное отличие твердотельного накопителя от HDD заключается в том, что запись данных происходит немеханическим путём. Проще говоря, информация записывается на микросхемы. За счёт этого достигается высокая скорость записи/чтения и низкий уровень шума.
Подобные накопители имеют 4 распространённых форм-фактора:
- PCI-E AIC (add-in-card);
- M.2 2280;
- mSATA;
- 2.5 in.
В контексте этой статьи, которая посвящена вопросу, как производится замена HDD в ноутбуке на SSD, всё внимание будет уделяться накопителям последнего формата, т. е
2,5 дюйма. Они с HDD имеют одинаковую форму и интерфейс подключения SATA III. Схожий вид позволяет вынуть диск и установить на его место SSD, прикрутив к тем же салазкам и закрыв той же крышкой.
Samsung Galaxy A10
Что вам понадобится для установки SSD-диска
Пользователю, желающему ускорить доступ к информации, понадобится:
- приобрести SSD с подходящим объёмом и ценой (для работы с документами и основными программами достаточно устройства на 60–128 ГБ, для более ресурсоёмких задач стоит задуматься о покупке устройства на 500–1000 ГБ);
- включить режим AHCI для работы со скоростными накопителями (если это не было сделано раньше);
разобрать компьютер и установить твердотельный диск. Для ноутбука при этом может понадобиться удалить старый HDD (для дальнейшей установки с помощью переходника и привода компакт-дисков). В стационарных ПК обычно достаточно места для SSD.
В результате пользователь получает:
Повышение скорости работы с данными;
Снижение энергопотребления и веса (важно для ноутбуков);
Отсутствие необходимости проводить дефрагментацию диска.
Совет: Если компьютер достаточно старый (одноядерный процессор, памяти меньше 4 ГБ и материнская плата, выпущенная 5–6 лет назад), смысла в установке твердотельного накопителя нет. Ускорить работу системы в этом случае не поможет даже обновление аппаратной части. И менять придётся всё устройство целиком.
HDD
Что вам понадобится для установки SSD-диска
Пользователю, желающему ускорить доступ к информации, понадобится:
Рис.1. Накопители SSD
включить режим AHCI для работы со скоростными накопителями (если это не было сделано раньше);
разобрать компьютер и установить твердотельный диск. Для ноутбука при этом может понадобиться удалить старый HDD (для дальнейшей установки с помощью переходника и привода компакт-дисков). В стационарных ПК обычно достаточно места для SSD.
В результате пользователь получает:
Повышение скорости работы с данными; Снижение энергопотребления и веса (важно для ноутбуков); Отсутствие необходимости проводить дефрагментацию диска. Совет: Если компьютер достаточно старый (одноядерный процессор, памяти меньше 4 ГБ и материнская плата, выпущенная 5–6 лет назад), смысла в установке твердотельного накопителя нет
Ускорить работу системы в этом случае не поможет даже обновление аппаратной части. И менять придётся всё устройство целиком
Совет: Если компьютер достаточно старый (одноядерный процессор, памяти меньше 4 ГБ и материнская плата, выпущенная 5–6 лет назад), смысла в установке твердотельного накопителя нет. Ускорить работу системы в этом случае не поможет даже обновление аппаратной части. И менять придётся всё устройство целиком.
Установка SSD на компьютер
Стандартный размер твердотельного диска – 2,5 дюйма.
Выпускались и 3,5-дюймовые варианты, однако из-за того что их чаще всего устанавливали именно на ноутбуки, остались только самые миниатюрные накопители (включая 1,8-дюймовые и форматы M2).
А, значит, для установки на ПК SSD требует применения так называемых салазок, или реек – приспособления для закрепления диска внутри отсеков, предназначенных для стандартных HDD и дисководов.
И, хотя, благодаря небольшому весу, твердотельного накопителя, весит он немного и может крепиться только с одной стороны корпуса системного блока, делать так не стоит – безопаснее приобрести небольшой переходник с 3,5 на 2,5 дюйма.
Рис.2. Твердотельный накопитель в салазках для установки на ПК
Как подключить SSD к ПК
Если вы самостоятельно устанавливали жёсткий диск на стационарный компьютер, то сложностей с тем, как подключить SSD к ПК у вас не возникнет. За исключением того, что SSD для компьютера обычно покупается размером 2.5 дюйма, в то время как HDD идут шириной в 3.5 дюйма.
Стандартный метод замены также начинается со скачивания всей необходимой информации на внешний накопитель. После чего необходимо отключить компьютер от сети, а также выключить блок питания через тумблер, который находится рядом с ним. Для того чтобы снять остаточное статическое напряжение, на 5 секунды зажмите кнопку включения компьютера, так вы сделает процесс установки SSD на ПК более безопасным. Теперь рассмотрим пошаговую инструкцию, установки SSD на компьютер:
- Снимается левая боковая панель ПК для того чтобы получить доступ к порту и месторасположению жёсткого диска. В «продвинутых» компьютерах это может быть и правая панель из-за особенностей прокладки кабеля подключения.
- Демонтируйте HDD, отключив от интерфейса SATA материнской платы и установить SSD в ячейки с подходящей шириной или с помощью адаптивных металлических креплений (обычно они идут к твердотельному диску).
- Нужно подключить SSD к материнской плате с помощью L-образного кабеля. Здесь ответственный момент выбора порта для подключения, обычно они все подходят, но для твердотельного накопителя лучше выбирать тот, которые предлагает наибольшую пропускную способность (6 Гб/сек.). Сделать правильный выбор помогут надписи на них.
- Закрываете корпус компьютера и подключаете его к сети.
На последнем этапе также вызываете систему БИОС для того чтобы убедится, что новое подключенное устройство успешно работает и в нужном режиме
Для этого зайдите во вкладку Advanced, далее обратите внимание на строку SATA Operation, если в параметрах указан режим ACHI, то твердотельный диск работает правильно
Профилактика работы диска
После установки нового диска улучшение параметров системы можно увидеть сразу же после загрузки.
Особенно если твердотельный накопитель выбран в качестве основного накопителя, и система загружается с него.
В первую очередь уменьшается время загрузки, во вторую – индекс производительности диска возрастает почти до максимального значения.
Однако для того чтобы диск прослужил как можно дольше, следует придерживаться определённых правил его использования:
- для повышения ресурса на SSD стоит оставлять не менее 10–15% свободного пространства;
- в процессе использования стоит убедиться, что в системе установлены самые последние драйвера для накопителя. Обычно их находят на сайте производителя. Чаще всего с каждой новой прошивкой обновляется число возможностей накопителя и растёт срок его службы;
- не стоит превышать рекомендуемое количество информации, перезаписываемой за один цикл. У разных моделей SSD этот объём достигает от 10 до 33% от общего;
- для проверки ресурса диска следует периодически запускать программы для обнаружения ошибок и количества уже отработанных часов – такие как SSD Life.
https://youtube.com/watch?v=uZTrahX62qs
Механические способы
Выбор между андроид и айфон – изменения и магазины
Установка в ноутбук
Конструкции ноутбуков многообразны. У некоторых моделей для достижения результата достаточно открутить пару винтов на крышке небольшого отсека, у других приходится снимать заднюю крышку целиком, а иногда и клавиатуру. Однако последовательность установки и подключения, описанная в предлагаемых инструкциях, общая у всех лэптопов.
SSD вместо HDD
Будет описана замена HDD на SDD с интерфейсом SATA. Проводится обычно при неисправности жесткого диска или как одна из мер для увеличения скорости работы.
Замена жесткого диска с интерфейсом IDE рассматриваться не будет, ввиду того, что она требует индивидуального подхода для каждой модели.
Процедура подключения SSD диска к ноутбуку следующая:
- извлекается батарея;
- снимается крышка отсека HDD;
- извлекается жесткий диск;
- снимается кожух;
- твердотельный диск вставляется в кожух;
- диск подключается к разъемам и устанавливается на место;
- ставится крышку, завинчиваются винты;
Установка M.2 SSD
Еще один способ увеличить объем внутренней памяти и ускорить работу системы – установить твердотельный SSD М.2 накопитель. Он являясь дальнейшим развитием технологии ССД, накопитель М.2 отличается меньшими размеры и более низким электропотреблением.
Однако следует учитывать отсутствие необходимого разъема для его установки на материнских платах, выпущенных ранее 2013 года. Диски М.2 производятся нескольких размеров. Перед покупкой необходимо выяснить нужный размер, изучив техническую спецификацию лэптопа, либо предварительно разобрав его.
Следует придерживаться следующего алгоритма:
- откручиваются винты задней крышки;
- снимается задняя крышка;
- SSD M.2 извлекается из упаковки;
- определяется место на материнской плате для установки;
- деталь устанавливаем в разъемы;
- диск прижимается к материнской плате и фиксируется винтом;
- сборка ноутбука производится в обратной последовательности.
Установка SSD вместо DVD привода с помощью адаптера
В случае необходимости замены дисковода ноутбука на жесткий диск используя адаптер, нужно действовать по следующей схеме:
- откручиваются винты креплений задней крышки;
- задняя крышка снимается;
- перед извлечением дисковода выкручивается крепежный винт;
- привод извлекается;
- откручивается планка с отверстием для крепежного винта;
- планка устанавливается на адаптер;
- SSD вставляется в адаптер;
- закрепляется винтами из комплекта адаптера;
- адаптер вставляется в ноутбук вместо дисковода;
- закрепляется;
- устанавливается задняя крышка.
Часто при такой замене твердотельный накопитель устанавливается на место HDD, а тот в свою очередь устанавливается с использованием адаптера вместо DVD привода. Делается это в случае, если, например, интерфейс HDD более скоростной (SATA3), чем в дисководе (SATA2), что обеспечивает твердотельному диску еще большую скорость работы.
Как установить SSD в ноутбук
Для установки твердотельного накопителя с интерфейсом SATA или M.2 нужно лишь проверить наличие свободного (или просто наличие) соответствующего слота. Для этого снимите с тыльной стороны корпуса ноутбука крышку отсека для накопителей и найдите пустой слот. Если в ноутбуке второй разъем SATA не предусмотрен, то придется извлекать старый HDD и устанавливать новый SSD.
Одним из вариантов достаточно емкого и быстрого SSD с SATA интерфейсом за достаточно приемлемые деньги, является модель Samsung MZ-75E500BW из линейки 850 EVO.
Если в материнской плате ноутбука имеется M.2, то он обычно свободен. Но для ноутбуков обычно используют формфактор M.2 с индексом 2242 или 2260, где последние две цифры — длина модуля в мм.
- Как перенести систему с HDD на SSD?
- 9 советов по выбору и эксплуатации SSD
Фото: компании-производители, Андрей Киреев
Установка HDD
Устанавливать жёсткий диск обратно желательно в тех случаях, когда на нём остаётся система. Или, если размеры SSD недостаточны для размещения там всей необходимой информации, а сам твёрдотельный накопитель используется для хранения только системных файлов и операционной системы. При этом скорости передачи данных оптического привода вполне достаточно для поддерживания работы HDD. А обеспечить эффективное использование SSD таким способом уже не получится. Поэтому в переходник вставляется именно стандартный жёсткий диск ноутбука, а дисковод удаляется – тем более что на сегодняшний день он практически не используется.
Адаптер для подключения HDD подбирается по толщине привода, которая может быть равной и 12,7, и 9,5 мм. Далее по очереди выполняются такие действия:
- Накопитель устанавливается внутрь переходника;
- Оптический привод извлекается из ноутбука (у большинства моделей он держится на одном винтике). Для этого нужно открыть дисковод (обычно достаточно нажатия тонкой иглой на кнопку внутри специального отверстия на панели перед кнопкой;
Рис.7. Отверстие для открытия дисковода
- С лотка привода снимается панель и устанавливается на адаптере, чтобы замена не повлияла на внешний вид устройства;
- Жёсткий диск в переходнике ставится на место дисковода;
- Закручивается винтик, которым теперь закреплён HDD.
Навигация по записям
Использование стороннего ПО на устройствах TP-Link
Нужны ли специальные настройки
Если бы несколько лет назад кто-то задал бы данный вопрос, то на него можно было бы ответить однозначно – «ДА!». Но на 2019 год необходимость в проведение каких-либо специализированных манипуляций по настройке SSD после установке или по оптимизированию операционной системы под подобную связку, отпала сама собой.
Даже многие оптимизаторы операционной системы, к которым автор статьи относятся с большой долей скепсиса, уже оснащены инструментами для работы с твердотельными накопителями, и наконец-то перестали предлагать провести для них дефрагментацию. К слову, с наиболее стабильными и проверенными оптимизаторами можно ознакомиться в данной статье .
Итак, возвращаясь к основному вопросу: «Нужные ли какие-либо специальные настройки на совместную работу SSD+HDD», можно с уверенностью утверждать, что подобной необходимости нет.
Весь процесс настройки можно обозначить следующим образом:
- Установка и подключение накопителя;
- Установка на SSD операционной системы, о том, как именно это осуществить можно прочитать здесь
- Распределение полномочий – SSD-системные файлы, HDD всё остальное;
- Поддержание баланса в дальнейшей работе дисков.
Четыре этапа порядок осуществление которых ничем не отличается от обычной установки операционной системы, так как процесс абсолютно идентичен.
В качестве подведения итогов всей рассматриваемой темы необходимо сказать пару слов о специализированном программном обеспечение, которое предлагает оптимизировать или ускорить работу SSD-дисков.
Отношение к ним довольно неоднозначное, так как твердотельные накопители, по большому счёту, не нуждаются в какой-либо оптимизации. Они работают исправно, так сказать, с конвейера.
Операционная система Windows 10 уже достаточно давно получила оптимизацию для тех, кто использует SSD или SSD+HDD, для неё также не требуется оптимизация.
Единственное, что будет не лишним, да и вполне обоснованным – это использовать небольшую программу под названием «SSD MiniTweaker», для настройки Windows 7.
Интерфейс программы максимально прост и представляет собой список параметров, который можно отключить или желательно включить.
Всё просто – это довериться рекомендациям утилиты и нажать на кнопку «Применить изменения».
«Не стоит искать сложностей там, где их нет» — пожалуй, данное утверждение максимальным образом характеризует рассматриваемую тему.
Вам так же будет интересно:
- Установка windows 7 на ssd: порядок и особенности установки
- Windows не удалось автоматически обнаружить параметры прокси этой сети
- Лучшие бесплатные программы для Windows 10 (Офисные пакеты, Фоторедакторы, Видеоредакторы)
- Бесплатные программы для Windows 10 (очистка и оптимизация ПК, антивирусы, программы для работы с почтой)
- Как снять защиту от записи на флешке — 4 самых надежных способа
- Как запаролить папку на компьютере — 4 оптимальных способа установки пароля на папку
Как выбрать адаптер?
Размер дисковода бывает двух видов и отличается по своей толщине – 9,5мм и 12,7мм. Перед покупкой переходника, внимательно измерьте толщину вашего дисковода и только потом покупайте соответствующий адаптер. В противном случае, переходник SSD диска попросту не влезет в ноутбук на место DVD привода.
Также следует обратить внимание на интерфейс, с помощью которого подключается привод. Если интерфейс SATA, то используя адаптер с переходником на mSATA, вы легко поставите SSD вместо дисковода
Но если ваш DVD-привод подключается по IDE, а это устаревшая технология, то для подключения ССД вам потребуется переходник с IDE на SATA.
Как уже было сказано выше, адаптеры отличаются только толщиной, в то время как форма и ширина у них одинакова. В комплекте с переходником обычно идет одноразовая отвертка, винты для крепления винчестера и пластиковая крышка. Последняя нужна для установки на переходник, чтобы закрыть свободное пространство, которое образовывается после снятия дисковода.
Как подключить SSD и HDD одновременно на ноутбуке
Если вы сами разобрались, как поставить SSD на компьютер и полностью выполнили на практике, то заметили, что мест для установки HDD нет. Для реализации одновременной работы обоих дисков есть три варианта:
Первый способ это подключение HDD вместо дисковода. Делается это с помощью специальных адаптеров, например, HDD Caddy for Laptop Notebook или Optibay. По внешнему виду и форме девайс полностью повторяет стандартный DVD привод
Единственное, на что необходимо обратить внимание перед покупкой такого адаптера – это на толщину привода. Привод в ноутбуках может быть двух размеров — 12,7 мм и 9,5 мм
Чтобы узнать какого размера дисковод можно установить утилиту, которая отображает все комплектующие подключенные к ноутбуку.
После приобретения переходника, полностью отключаете аксессуары, подключенные к ноутбуку. Переворачиваете его и откручивает винтик, который держит дисковод. Когда вы его раскрутили, то достаточно одного движения руки, чтобы он выехал. Достаёте его и монтируете SSD уже установленный в Caddy или Optibay. Далее собираете ноутбук, и после сборки проверяете через BIOS — определился ли диск.
- Во втором способе можно повторить все вышеизложенные манипуляции, только вместо SSD в дисковод устанавливается жёсткий диск.
- Последний способ – это одновременное подключение с заменой HDD диска в самом ноутбуке на SSD и установкой жёсткого диска к USB порту. Провернуть этот вариант можно с помощью адаптивного бокса.
Установка SSD в ноутбук
Помнится, покупая лет 5 назад Samsung R720-FS04 я не мог на него нарадоваться — тогда он был, конечно, не «топовым» ноутбуком, но очень солидным. Core 2 Duo, 3 гигабайта оперативной памяти и Radeon HD 4650.
С тех пор прошло много времени, ноутбук пережил целый ряд событий — его заливала молоком моя благоверная (после чего он был разобран и собран назад), у него «умирала» матрица, которую я также поменял самостоятельно, еще я ремонтировал динамики, а потом, кажется, и еще что-то. Предустановленная Windows Vista по акции была «апнута» до «восьмерки». И вот… Свежо придание о том, когда он был верхом мечтаний, а я уже задумался о том, как прибавить «старичку» прыти.
Вариантов оказалось как-то неожиданно мало:
— процессор и видеокарта в ноутбуке замене не поддаются;
— памяти 3 гигабайта (две планки — на 1 и 2 гб соответственно), а расширить можно лишь до 4-ех. Дело нужное, но боржоми пить уже поздно — найти в продаже «ноутбучную» (SODIMM) планку DDR2 на 2 гигабайта уже почти не реально. Да и добавление одного гигабайта большой погоды не сделает;
— жесткий диск. «А что жесткий диск?» — наверное подумали многие. Его задача — хранить всякое добро — фотки да фильмы. И станется с него. Объема он среднего — 320 гигабайт. Не фонтан, но жить можно. И неправильно подумали! Именно жесткий диск является слабым (а точнее — медленным) звеном во всей конфигурации.
Какие жесткие диски ставят в ноутбуки? Правильно. Чтобы не шумели, да электричества кушали поменьше. А отвечающие этим требованиям железки, как правило, еще и самые медленные. А дисковая подсистема — и так самая медленная в современных компьютерах.
Поэтому очевидной и едва ли не единственной возможностью поддать прыти пожилому ноуту стала установка SSD вместо жесткого диска. SSD (Solid-State Drive) — это современные твердотельные накопители. Говоря коротко, по своему устройству они схожи с флешками. Вот какие у них плюсы по сравнению с классическими «винтами»:
— абсолютная тишина. Движущихся частей в просто нет — шуметь нечему;
— низкое энергопотребление;
— устойчивость к ударам;
— и самое главное — скорость работы. Она в несколько раз выше, чем у обычных HDD.
Разумеется, не обошлось и без минусов, и они такие:
— ограниченное количество циклов перезаписи. Т. е. долговечность похуже.
— цена. Стоят SSD дороже.
Ввиду всего этого был запланирован «опс» по покупке SSD и установке его в ноутбук. Однако долгие разговоры с жабой вывели следующую проблему — SSD будет объемом 120 гигабайт, иначе она (жаба) меня задушит.
В связи с этим задача усложнилась. Поставить SSD вместо уже имеющегося жесткого диска — вообще плевое дело. А я захотел поставить их вместе. Т. е. оставить старый 320-гигабайтный жесткий диск для хранения фоток, фильмов и прочих сантиментов, а на 120-гигабайтный SSD установить систему и все программы, что крайне положительно скажется на их (системы и программ) скорости работы.
В некоторых ноутбуках предусмотрено место для второго жесткого диска, в некоторых их может быть даже три! Но это не мой случай. В Samsung R720 предусмотрено место только для одного HDD, а это значит, что будут жертвы. Причем долго выбирать здесь не приходится — установить SSD можно только одним способом — вместо оптического привода. Лично я им почти не пользуюсь, поэтому расстаюсь без сожаления. А на крайний случай у меня есть USB-шный привод, благо стоят они сейчас копейки.
Но я выбрал именно первый способ — а именно установка SSD вместо DVD — во-первых как самый сложный, а во-вторых как самый интересный. Кроме того, в отсек оптического привода я буду ставить старый жесткий диск, а SSD — на его место. Это не принципиально, но если я вдруг захочу вернуть в ноутбук DVD — то уж точно не вместо SSD, так что решение о такой установке более, чем очевидно. Собственно, могу заранее сказать, что задумка удалась. Ниже Вас ждет подробный отчет об установке SSD, разумеется с фотографиями
Что необходимо для установки SSD
Для начала стоит отметить, что увлечение накопителями такого типа вполне объяснимо, так как использование SSD позволяет пользователю получить следующие преимущества:
- Уменьшить время загрузки ОС до 5 раз.
- Увеличить время работы устройства без подзарядки.
- Избавиться от похрустывания и скрежета, которые присутствуют в работе многих HDD.
- Значительно увеличить общую скорость работы устройства, если речь идёт о замене старого, «тормозящего» HDD.
Помимо этого, такой накопитель более устойчив к повреждениям механического характера.
У многих пользователей в связи с целым рядом столь весомых преимуществ твердотельных накопителей более современного типа появляется резонный вопрос о том, почему же SSD не устанавливаются производителями повсеместно во все новые компьютеры и ноутбуки. Ответ на этот вопрос довольно прост: дело в ценнике. Всё ещё значительно более дорогие, нежели свои HDD-собратья, SSD-диски добавляют к итоговой стоимости техники ещё несколько тысяч рублей, что, учитывая современные цены, отпугнёт многих потенциальных покупателей.
Для установки нового твердотельного накопителя в лэптоп, понадобится:
- Сам диск и ноутбук.
- Отвёртка (крестообразная либо прямая, в зависимости от типа болтов крепления крышки).
- Банковская или другая пластиковая карточка (ею удобно поддевать крышку).
- Флеш-карта для сохранения и переноса информации на новый диск.