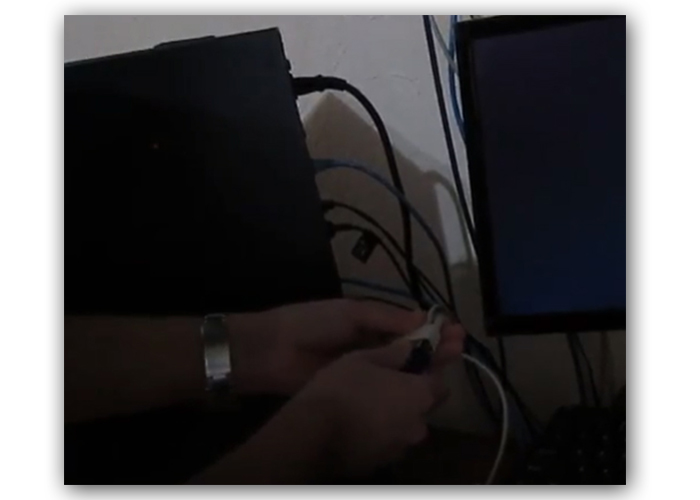Подключаем ssd к компьютеру или ноутбуку
Содержание:
- Настройка системы
- Настройка работы
- Ноутбуки
- Как установить ССД диск в ноутбук
- Выбор между андроид и айфон – изменения и магазины
- FAQ
- Установка SSD в качестве системного диска
- Соединение
- Соцсети
- Подготовка к подключению SSD
- Выбор нового SSD
- Использование стороннего ПО на устройствах TP-Link
- Настраиваем систему
- 43 thoughts on “Winaero Tweaker 0.8 is out with import and export for tweaks”
- Samsung Galaxy A10
- Меняем DVD-дисковод на твердотельный накопитель
- Доработка проведения типовых документов в УТ 11.4, КА 2.4, ЕРП 2.4
- Установка SSD диска пошагово
- Сбой цепи и окисление
- Пошаговый монтаж
- Навигация по записям
- Как подключить внешний HDD
- Для чего?
- Отключение гибернации
- Дальнейшие действия
- Заключение
Настройка системы
После возвращения на место жёсткого диска и установки твердотельного система должна автоматически определить тип нового устройства и установить всё необходимое для него программное обеспечение.
Ещё одна утилита типа Migrate OS to SSD может понадобиться, если со старого диска необходимо переместить операционную систему на новый.
Теперь можно перейти к основным действиям по оптимизации системы. К ним относят:
- включение функции TRIM;
- выключение автоматической дефрагментации диска;
- запрет индексации файлов и разрешение их кэширования.
Функция TRIM, необходимая для того чтобы вовремя обнаружить место, оставшееся после удаления файлов, входит в состав Windows, начиная с 7-й версии.
Если она отключена, производительность диска со временем снижается.
Рис.8. Проверка TRIM в Windows
Для проверки работы функции следует открыть командную строку от имени администратора и ввести команду fsutil behavior query disabledeletenotify.
Если в результате получено значение 1, значит, TRIM не работает. Включить его можно, снова вызвав строку и введя fsutil behavior query|set DisableDeleteNotify = 0.
Отключение дефрагментации
Дефрагментация – совершенно лишняя функция для SSD-дисков. Более того, в некоторых случаях частое выполнение процесса может даже снизить ресурс накопителя.
Чтобы этого не случилось, дефрагментацию отключают с помощью меню «Выполнить» (Win+R) и команды dfrgui. В открывшемся окне отключают оптимизацию по расписанию.
Рис.9. Отключение дефрагментации
Отключение индексации
Для отключения индексации следует:
- Открыть окно «Мой компьютер»;
- Кликнуть правой кнопкой мыши по названию диска и выбрать «Свойства»;
- Убрать отметку, разрешающую индексирование содержимого файлов.
Рис.10. Отключение индексации
Кэширование
Включить кэширование, позволяющее диску быстрее обрабатывать файлы, можно с помощью ввода в меню «Выполнить» команды devmgmt.msc.
После этого откроется Диспетчер устройств, где можно открыть свойства нужного диска и разрешить кэширование файлов на вкладке политики.
Рис.11. Включение кэширования
вернуться к меню
Настройка работы
После установки диска требуется, в первую очередь, настроить носитель для его оптимальной работы и увеличения срока службы:
- Перейти в БИОС (или UEFI) одним из способов, доступных в вашей операционной системе. Проще всего это сделать для Windows 7, нажав при перезагрузке функциональную клавишу (у разных производителей материнской платы или ноутбука используются разные буквы);
Детальнее о настройке загрузочного диска читайте в нашем материале: Как выполнить сброс пароля Windows 7 — Инструкция.
- Установить диск SSD первым в списке устройств (если он не является единственным накопителем);

Рис.5. Установка SSD первым накопителем в списке UEFI
- Сохранить изменения и перезагрузить компьютер.
Теперь можно или перенести систему на твердотельный накопитель для того, чтобы не устанавливать заново.
Или оставить старую ОС, если SSD не будет использоваться в качестве системного диска.
При выборе первого варианта следует использовать либо встроенные средства Windows (они есть в системах, начиная с версии 7 и выше), либо приложения типа Acronis True Image.
Во втором случае, когда система остаётся на HDD, этот же жёсткий диск следует оставить первым в списке загрузки в BIOS.
вернуться к меню
Ноутбуки
Когда вы на собственном примере попробуете все вышеописанные операции, вы поймете, что знаете даже, как подключить 2 SSD-диска к компьютеру. Главное, чтобы хватило места на вашей материнской плате.
Но говоря о ПК, нужно вспомнить, что изначально твердотельные накопители массово стали применять в ноутбуках, поскольку они являются компактными. Поэтому можно дополнительно узнать, как подключить SSD к ноутбуку.
Конечно, данный вопрос лучше рассматривать с каждой моделью устройства, поскольку корпусы бывают разные, а соответственно, и размещение слота для диска тоже отличается.
Тем не менее главное — определиться с тем, где в вашем ноуте разместился ЖД. Обычно для этого приходится отключать девайс и открывать крышку днища. Иногда она полностью снимается, иногда можно отвинтить панельки отсеков. В одном из них обычно и размещен ЖД. Если вы не можете найти, откройте инструкцию к своему ноутбуку.
Сразу нужно сказать, что ЖД в ноутбуках имеют такой же размер, как и SSD, – 2,5 дюйма. Для того чтобы извлечь жесткий диск, нужно не просто вытащить его, а сначала потянуть вбок. Он таким образом крепится к разъему с питанием и SATA.
Дальше дело за малым – просто установить твердотельный накопитель. Не забудьте его закреплять винтиками. Поскольку в ноутах обычно одно место для ЖД, вам придется подумать заранее о том, как вы будете переносить операционную систему: клонированием или новой установкой.
Как установить ССД диск в ноутбук
С установкой SSD диска в ноутбук, в отличие от системного диска, дела обстоят несколько иначе. При этом в ноутбуке есть всего одно или два места, куда можно вставить ССД. Одно из них, — вместо HDD (обычного жесткого диска), второе, — взамен DVD-привода (при его наличии).
Рассмотрим оба варианта.
Установка SSD диска вместо HDD
Данный вариант подойдет в случае, если вы решили заменить обычный жесткий диск на твердотельный. Причины могут быть разные, например:
- в вашем ноутбуке нет места, чтобы установить дополнительный накопитель;
- жесткий диск вышел из строя, и вы решили его заменить на ССД;
- в вашем ноутбуке есть DVD-привод, но вы не хотите от него избавляться.
Порядок установки ссд диска в таком случае следующий:
Шаг 1. Отключаем ноутбук от сети электропитания и вынимаем аккумулятор
Если в вашем ноутбуке батарея несъемная, придется снять нижнюю крышку ноутбука и отсоединить аккумулятор от материнской платы.
Шаг 3. Устанавливаем ССД диск
В отличие от жесткого диска, который устанавливается в системном блоке компьютера, размеры HDD ноутбука совпадают с твердотельным накопителем. Так что замена HDD диска на SSD в ноутбуке происходит без дополнительных сложностей.
Диски в ноутбуках фиксируются с помощью специальных креплений, называемых салазками.
Отсоединяем салазки от жесткого диска, крепим их на ССД и фиксируем твердотельный накопитель на место, где стоял жесткий диск, подсоединив к разъему SATA на материнской плате.
Шаг 4. Собираем ноутбук, включаем и настраиваем
Осталось в обратном порядке собрать ноутбук: подключаем аккумулятор, прикручиваем нижнюю крышку.
Готово!
Установка SSD диска в ноутбуке взамен DVD-привода
Если в вашем ноутбуке есть DVD-привод и вы решили им пожертвовать в пользу установки на его место твердотельного накопителя, то порядок установки последнего будет немного отличаться от предыдущего варианта, описанного выше.
В этом случае не нужно снимать уже имеющийся жесткий диск, а заняться DVD-приводом. Но, перед этим необходимо приобрести специальный переходник-адаптер.
Большинство DVD-приводов ноутбуков имеют высоту 12,7 мм, а ультратонкие ноутбуки, — 9,5 мм. Соответственно, необходимо приобрести такой адаптер, чтобы он по высоте прошел в наш ноутбук.
Итак, мы имеем SSD диск и необходимый переходник. Дальше пошагово делаем следующее:
Шаг 1. Отключаем ноутбук от электропитания и вынимаем батарею
Как уже описывалось в первом варианте установки ССД в ноутбук, если конструкция ноутбука имеет несъемный аккумулятор, значит нужно снять в ноутбуке нижнюю крышку и отсоединить батарею от материнской платы.
Шаг 2. Отсоединяем и вынимаем DVD-привод
Чтобы извлечь привод из ноутбука, в большинстве случаев достаточно открутить несколько болтов с нижней крышки ноутбука, которыми закреплен привод.
Если же этого недостаточно и сложно понять, как вынуть DVD-привод, — ищем в Сети подходящую инструкцию для модели нашего ноутбука.
Шаг 3. Устанавливаем SSD диск
Вставляем и фиксируем наш накопитель в переходнике. Если к дисководу было дополнительное крепление для фиксации, снимаем и переставляем его на адаптер. Устанавливаем переходник с SSD диском в то место, где находился DVD-привод. С дисковода также можно снять внешнюю панель (если она не шла в комплекте с адаптером) и установить на адаптер, чтобы внешний вид ноутбука не изменился.
Шаг 4. Собираем ноутбук, включаем и настраиваем
Если в предыдущих шагах пришлось разбирать ноутбук и вынимать аккумулятор, — собираем все обратно.
Процесс установки нужного накопителя закончен. Остается запустить систему и произвести некоторые действия. Об этом мы говорили в третьем шаге установки ССД диска в системном блоке.
Выбор между андроид и айфон – изменения и магазины
FAQ
Установка SSD в качестве системного диска
Не имеете возможности установить сразу два диска? Тогда, чтобы использовать твердотельный накопитель в качестве системного, понадобится сначала смонтировать его, как было описано выше, а затем установить ОС, применяя загрузочный флеш-носитель. При установке, разумеется, нужно в качестве целевого диска указать только что установленный. В этом случае советуем на этапе форматирования выделить логические разделы: системный и для хранения файлов.
Внимательно прочитайте выше, как подключить SSD к компьютеру, подготовьте флешку — и приступайте к процессу. Чтобы предотвратить преждевременный износ накопителя, полезно будет всё же использовать толерантный к постоянной перезаписи файлов магнитный носитель: устанавливаемый внутрь или подключаемый. Кроме того, сохраняя важные данные на другом диске, вы обезопасите их от возможных сбоев, в результате которых придётся форматировать весь накопитель целиком, с полной потерей файлов.
Соединение
Дальше нужно взять кабель, который шел в комплекте с накопителем. У него вы найдете L-образный порт. Это и есть SATA. Кроме этого, провода у вас должен быть кабель питания. Обычно он выглядит как пучок проводов.
Сначала нужно подключить кабель питания в разъем от блока питания. После берем SATA-кабель и ищем на материнской плате нужное место. Обычно вариантов немного. Если на плате есть SATA III, тогда лучше использовать этот порт. Если же такого варианта нет, подключайте в SATA II.
Теперь эти два провода нужно будет подсоединить непосредственно к твердотельному накопителю. В более широкий разъем помещают кабель питания, в узкий – SATA.
Соцсети
Подготовка к подключению SSD
Решение о замене накопителя требует предварительной подготовки, которая заключается в программной части и физической установке винчестера. Большинство SSD выпускаются в формате 2.5 дюйма, что потребует подобрать место под монтаж нового диска. В случае модернизации ноутбука проблем не возникнет, так как штатный разъем точно подойдёт под формат SSD. Компьютер использует в работе диск размерами в 3.5 дюймов, что потребует подобрать место под установку. Для закрепления устройства в стандартный разъем нужен специальный переходник, который обеспечит фиксацию винчестера меньшего размера.
SSD гарантирует высокую скорость обмена данными и его установка в качестве системного наиболее целесообразна. В этом случае потребуется перенести операционную систему на твердотельный диск или установить её заново. Для клонирования используется стороннее ПО, которое позволяет быстро развернуть Windows на новом диске. Установка ОС займёт чуть больше времени, но даст возможность получить чистую систему.
Установка SSD
Размеры твердотельных дисков позволяют выполнить их монтаж практически в любом месте стандартного корпуса компьютера. Наиболее правильно будет произвести установку в штатный отсек для HDD размером в 3.5 дюймов. Для реализации подобных задач потребуется выполнить такую последовательность работ:
- Подготовить переходник для установки SSD, и проверить возможность закрепления в нём винчестера с помощью крепёжных винтов.
- Выключить компьютер, и дождавшись его полного отключения, снять боковую панель или крышку, освободив доступ к винчестеру.
- Установить салазки с твердотельным винчестером внутрь 3.5-дюймового отсека и закрепить их винтами.
Коммутация SSD выполняется с помощью SATA-кабелей, причем более широкий предназначен для питания, а маленький для обмена данными.
Подающий кабель идет непосредственно от блока питания и подключается в соответствующий разъём SSD.
SATA-кабель соединяет материнскую плату и твердотельный накопитель, причем разъём SATA 3 (он обозначен соответствующей подписью возле портов SATA на материнской плате) более предпочтителен для подключения.
После установки жесткого диска компьютер можно собрать обратно и запустить для определения SSD.
Подготовка к работе с SSD в качестве логического диска
При включении компьютера с уже установленной операционной системой произойдёт автоматическая инициализация нового оборудования. Следует войти в настройки утилиты «Управление дисками» и отформатировать подключенный накопитель. При необходимости можно разделить диск на несколько частей, а также изменить размер кластера или букву диска. После выполнения этих операций и перезагрузки ПК диск готов к работе и его можно заполнять информацией.
Наиболее просто открыть консоль оснастки с помощью комбинации клавиатурных клавиш. Следует одновременно нажать клавиши «WIN» + «X», после чего выбрать в меню пункт «Управление дисками». Можно также воспользоваться комбинацией «WIN» + «R», и в появившемся окне ввести diskmgmt.msc, что даст аналогичный результат.
Данные операции можно выполнить и через меню настроек. Следует кликнуть правой кнопкой мыши на значке «Мой компьютер» и выбрать пункт «Управление» и перейти в «Управление дисками».
Подробнее: Как инициализировать жесткий диск или SSD
Подготовка к работе с SSD в качестве загрузочного диска
Для установки или клонирования операционной системы потребуется зайти в BIOS. Для выполнения таких действий необходимо при включении компьютера нажать клавишу «Esc» или «F1» и выставить в настройках загрузку с SSD. Выбор клавиши для попадания в меню настроек BIOS зависит от конкретной модели ноутбука и это могут быть «F2», «F3», «F10», «F12» или «Del». Зачастую при включении ноутбука или компьютера на несколько секунд появляется информационное сообщение «BIOS setup press F1» или аналогичного содержания.
При возникновении трудностей с запуском этой микропрограммы следует воспользоваться инструкцией к ноутбуку или материнской плате ПК. Навигация в меню BIOS современных устройств выполняется с помощью компьютерной мыши. В остальных случаях следует воспользоваться клавиатурой выбрав кнопки с указателем в виде стрелки. Для выполнения настроек необходимо перейти в меню «Boot».
Там нужно выбрать пункт «Boot Device Priority», в котором выставить загрузку с установленного SSD.
Сохранение введенных настроек выполняется с помощью клавиши «F10», после чего компьютер будет перезагружен. Далее можно приступать к установке Windows или воспользоваться ПО для клонирования образа системы на новый диск.
Выбор нового SSD

Сначала нужно приобрести современный SSD. Перед покупкой рекомендуется ознакомится в интернете с руководством по покупке SSD 2019. Хорошей новостью является то, что в последние годы цены на твердотельные накопители значительно упали — примерно на 30-40%. SSD-диски бывают нескольких размеров форм-фактора. Для большинства устаревших бюджетных ноутбуков — это 2,5-дюймовый SSD. Подключается он через интерфейс SATA III. Перед тем как установить SSD диск, нужно определить емкости хранилища, если потребуется хранить большие медиа-файлы, выбирают 500 ГБ или выше. Если нет, то 250 ГБ будет достаточно.
Для того чтобы сохранить файлы, понадобится переходной кабель USB-SATA для переноса данных с жесткого диска на твердотельный накопитель. Устанавливают специальное программное обеспечение, которое поставляется вместе с SSD. Далее нужно просто следовать инструкциям.
Перед тем как установить SSD диск, необходимо выполнить некоторые физические аппаратные работы — к счастью, это простой процесс. Первым делом отсоединяют все кабели от ноутбука или ПК и выключают его. На большинстве машин нужно найти прямоугольную или L-образную панель с винтами, найти и отсоединить жесткий диск от разъема SATA. Наконец, заменяют жесткий диск на SSD и собирают все части и детали обратно в их первоначальные конструкции. Если нужно переустановить Windows 10, понадобится установочный диск.
Использование стороннего ПО на устройствах TP-Link
Настраиваем систему
Порядок действий:
1
. Подключаем внешний SSD к компьютеру. С помощью Дисковой утилиты
форматируем его в Mac OS Extended (журнальный) со схемой разделов GUID.
2
. компьютера на другом внешнем накопителе. Тяжелые файлы может потребоваться сохранить отдельно: объем резервной копии не должен превышать объем SSD-накопителя.
3
. Скачиваем актуальный образ OS X из App Store. Устанавливаем на внешний SSD.
4
. Если после установки компьютер автоматически запускается со встроенного HDD, перезагружаем его и до появления экрана загрузки нажимаем и удерживаем клавишу alt (option). Выбираем внешний SSD, запускаемся, восстанавливаемся из резервной копии.
5
. Протестируйте систему. Если нареканий нет, отформатируйте встроенный HDD через Дисковую утилиту
. Теперь его можно использовать как файловое хранилище.
43 thoughts on “Winaero Tweaker 0.8 is out with import and export for tweaks”
Samsung Galaxy A10
Меняем DVD-дисковод на твердотельный накопитель
Если Вы уже давно перестали пользоваться DVD-дисководом в своем ноутбуке, то самое время заменить его на новенький SSD. Вы не знали, что так можно? Тогда сегодня мы подробно расскажем о том, как это сделать и что для этого потребуется.
Как установить SSD вместо DVD-привода в ноутбуке
Итак, взвесив все «за» и «против» мы пришли к выводу, что дисковод для оптических дисков – это уже лишнее устройство и хорошо бы вместо него поставить SSD. Для этого нам потребуется сам накопитель и специальный переходник (или адаптер), который по размерам отлично подойдет вместо DVD-дисковода. Таким образом нам будет не только проще подключить диск, но и сам корпус ноутбука будет смотреться более эстетично.
Подготовительный этап
Прежде, чем приобретать подобный переходник, стоит обратить внимание на размер своего дисковода. Обычный привод имеет высоту 12,7 мм, также есть и ультратонкие дисководы, которые по высоте составляют 9,5 мм
Теперь, когда у нас есть подходящий адаптер и SSD, можно приступать к установке.
Отсоединяем DVD-дисковод
Первым делом необходимо отсоединить аккумулятор. В тех случаях, когда батарея не съемная, придется снимать крышку ноутбука и отсоединять коннектор аккумулятора от материнской платы.
В большинстве случаев, для того, чтобы снять дисковод не нужно разбирать ноутбук полностью. Достаточно открутить несколько винтов и оптический привод легко извлечется. Если вы не совсем уверены в своих силах, то лучше поискать видеоинструкции непосредственно для своей модели либо же обратиться к специалисту.
Устанавливаем SSD
На этом все, наш накопитель готов к установке.
Теперь остается вставить адаптер с SSD в ноутбук, закрутить болты и подключить аккумулятор. Включаем ноутбук, форматируем новый диск, а дальше на него можно перенести операционную систему с магнитного накопителя, а последний использовать для хранения данных.
У жены 21.5-дюймовый iMac 2013 года со встроенным HDD. Несколько месяцев назад работать на нем стало почти невозможно.
Стандартные приложения OS X открывались и выполнялись с существенной задержкой, а пока запускались тяжелые программы, можно было успеть сходить за чаем. Почти любое действие на компьютере заставляло делать одно: ждать
.
Причина – устарел жесткий диск. Решается простой заменой HDD на SSD.
Доработка проведения типовых документов в УТ 11.4, КА 2.4, ЕРП 2.4
Установка SSD диска пошагово
Шаг 1: Откройте системный блок. Надо отвинтить винты на его задней панели (нас интересует левая крышка). После этого сдвиньте крышку назад и снимите её. В корпусах на задней панели может оказаться ещё несколько различных винтов. Они, как правило, предназначены для крепления блока питания и разъёмов. Эти винты трогать не надо.
Шаг 2: Установите SSD диск в отсек с размером 2.5 дюйма. Если в вашем компьютере предусмотрены только обычные 3.5-дюймовые отсеки, то используйте переходник с 2,5” на 3,5”.
Шаг 3: Подключите SSD к любому SATA-разъёму на материнской плате. Для этого используйте SATA-кабель (узкий). На некоторых материнках могут находится разные версии SATA-разъёмов (SATA-||, SATA-|||), при этом условии используйте самый быстрый. Не забываем также подключить кабель питание (широкий) от блока питания.
Шаг 4: Поставьте на место боковую крышку системного блока, включите питание и зайдите в BIOS. В настройках BIOS установите режим AHCI, необходимый для работы SSD накопителя.
Шаг 5: Установка Windows. В BIOS выберите нужное устройство, с которого будете устанавливать операционную систему (DVD или загрузочная флешка). Выходите из BIOS предварительно сохранив сделанные изменения. Компьютер перезагрузится и затем начнётся установка Windows с выбранного устройства.
После установки Windows надо снова войти в BIOS и поменять приоритет загрузки. Теперь Windows при включении компьютера будет загружаться с SSD-диска.
Успехи в области производства SSD дисков
Производство твёрдотельных накопителей (SSD) является одним из самых динамично развивающихся направлений компьютерной техники. Думаю, что не очень ошибусь, если предположу, что примерно каждые полгода фирмы-производители умудряются повышать ёмкость SSD дисков почти в полтора раза и даже больше. Например, в конце 2014 г. самыми большими по ёмкости винчестерами, которые мог себе позволить рядовой пользователь, были диски ёмкостью 70 Гб, а уже в начале 2015 г. стало возможным установить SSD в компьютер ёмкостью до 120 Гб.
Интересно, что при многократном увеличении ёмкости габариты новых моделей накопителей не увеличиваются и при этом становятся более надёжными.
При установке нового SSD накопителя не стремитесь приобрести самое ёмкое устройство (тем более, что в момент своего появления на рынке новинки стоят, как правило, очень дорого). Не пройдёт и пары месяцев, как ваш рекордсмен перейдёт сначала в разряд «середнячков», а ещё через полгода его уже будут устанавливать на все компьютеры «начального уровня».
Сбой цепи и окисление
Пошаговый монтаж
Перед началом работы стоит позаботиться о порядке и отсоединить все кабели от компьютера. Не забудьте также снять электрический заряд( если у вас нет специальных перчаток или электростатического коврика) просто приложите штекер к заземленному элементу, например радиатору.
Вначале нужно подготовить новый жесткий SSD а также инструменты, необходимые для работы, в этом случае достаточно крестовой отвертки. Кроме того, эстеты могут приобрести несколько хомутов для прокладки проводов. Для замены диска сначала нужно попасть внутрь компьютера — для этого отвинчиваете винты удерживающие боковую панель корпуса и уверенным движением отодвигаете ее назад.
Затем нужно найти бухту, предназначенную для жестких дисков, она как правило расположена в передней части корпуса.
Старый диск HDD извлекается из компьютера, а на его место вставляется быстрый SSD. Операция начинается с демонтажа кабелей, питания и сигнальный.
Затем вынимается и снимается старый диск с корзины. Вместо старого диска устанавливается новый SSD.
Ничего сложного в замене старого HDD на новый SSD нет. Они оба легко монтируются к корзине.
Если производитель предусмотрел крепления для 2,5-дюймовых жестких дисков, то вы смело можете в нем установить ваш новый твердотельный диск. Часто вы можете также встретиться с универсальными корзинами, приспособленными для крепления 2,5 — и 3,5-дюймовых жестких дисков (как на картинке выше).
В противном случае вам придется использовать специальный адаптер, в который устанавливается SSD-диск, а затем устанавливать его в корзину, предназначенной для 3,5-дюймовых дисков. Часть производителей добавляют такой переходник в комплекте, а в остальных случаях его нужно покупать отдельно за несколько долларов.
Необходимо еще подключение двух проводов к новому диску, для питания и сигнальный.
Кабель питания шире, а сигнальный уже. Оба штекера сконструированы таким образом, что вы не сможете их неправильно подключить. Сигнальный кабель подключается к свободному разъему SATA 6 Гбит/с на материнской плате.
Если корпус дает такие возможности, стоит позаботиться об эстетической прокладке кабеля. В конце закрывается корпус и подключаются все провода компьютера.
Осталось еще настроить запуск операционной системы с твердотельного диска. С этой целью сразу после запуска компьютера производится вход в меню UEFI bios (обычно клавиша F2 или DEL).
Находите функцию ответственную за порядок поиска жестких дисков в поисках системы (BOOT) и выбираете диск SSD в качестве приоритетного. Осталось сохранить изменения и установить операционную систему или клонировать содержимое старого диска на новый (например, с помощью пакета Acronis True Image).
Была произведена установка носителя в компьютере, а значит пришло время сравнить производительность HDD и SSD — для этого был использован диск WD Caviar Blue 320 ГБ. На примере мы сосредоточились на реальных тестах, которые позволят вам лучше представить, каковы реальные преимущества такой модернизации компьютера и какой жесткий диск лучше hdd или ssd.
Процедура измерения времени установки и загрузки системы/игр не повторяется, поэтому все тесты мы выполнили в три раза, а затем получили среднюю оценку.
Навигация по записям
Как подключить внешний HDD
Чтобы подключить к ПК внешний накопитель, используйте совместимый USB или USB/mini(micro)USB кабель. Подождите несколько секунд, пока устройство будет обнаружено.
Если после подключения HDD не определяется, одна из наиболее вероятных причин — нехватка питания. В таком случае вам понадобится особый USB-кабель с разветвителем. Первый штекер будет использоваться для передачи данных, а второй – для питания, поэтому будут заняты сразу два USB-слота. Впрочем, могут быть и другие причины того, что компьютер не видит жесткий диск – подробнее мы рассмотрим их в соответствующем разделе.
Для чего?
Апгрейд компьютера – дело всегда ответственное. Не все пользователи готовы заниматься этим. Во-первых, нужно хорошо разбираться в комплектующих, понимать совместимость разных устройств, разбираться в новинках. Во-вторых, помимо этого, нужны значительные финансовые вложения, поскольку чем лучше продукт, тем он дороже соответственно.
Узнать, как подключить SSD-диск к компьютеру, в этом случае понадобится всем. Также это нужно тем, кто решил самостоятельно собрать ПК, либо же тем, кто у кого ЖД «ушел из жизни». Инструкций по этому вопросу в интернете много, так что приступим.
Отключение гибернации
В процессе гибернации в файл hiberfil.sys на системном диске может записываться значительный объём данных, сопоставимый с объёмом оперативной памяти. Нам же для продления службы SSD нужно сократить количество циклов записи, поэтому гибернацию желательно отключить. Минус такой настройки SSD в том, что вы больше не сможете сохранять открытыми файлы и программы при выключении компьютера. Чтобы отключить гибернацию, выполните в запущенной с администраторскими привилегиями команду powercfg -h off.
Перезагрузите компьютер и убедитесь, что скрытый системный файл hiberfil.sys удалён с диска C.
Дальнейшие действия
Заключение
Чтобы наш новый SSD диск прослужил нам по возможности дольше и не вышел из строя раньше времени, стоит придерживаться определенных правил при его использовании – для повышения ресурса работоспособности на диске необходимо оставлять не менее 10–15% свободного пространства.
Во время всего процесса использования SSD диска нужно постоянно следить, чтобы в системе были установлены самые новые драйвера для SSD накопителя. Обычно их можно найти на сайте производителя SSD накопителя. Как правило, с каждой последующей прошивкой обновляется и число возможностей накопителя, растёт его срок службы. Для того, чтобы проверить ресурс нашего SDD диска, лучше всего периодически запускать программы для выявления ошибок диска и количества отработанного ресурса – например, такое программное обеспечение, как SSD Life.
Подключение SSD в качестве основного диска во многих случаях значительно ускорит работу установленной на нем операционной системы, доступ к документам и основным программам, избавит и от некоторых необходимых ранее операций, например, от необходимости регулярно проводить дефрагментацию диска. Если, конечно, машина достаточно старая, процессор одноядерный, оперативной памяти менее 4 ГБ, а материнская плата выпущена более 6-8 лет назад, то апгрейд обычного компьютера только с помощью установки SSD заметных результатов не даст, но 100% даст вторую жизнь ноутбуку или нетбуку.
https://youtube.com/watch?v=uZTrahX62qs