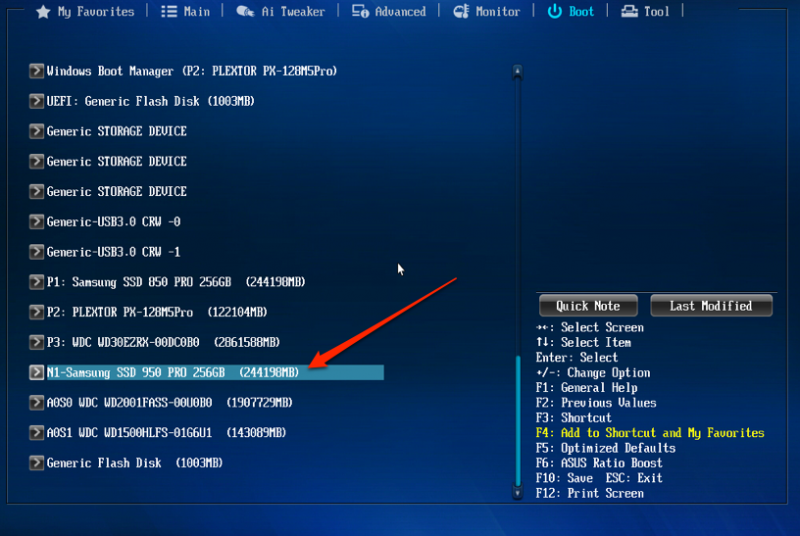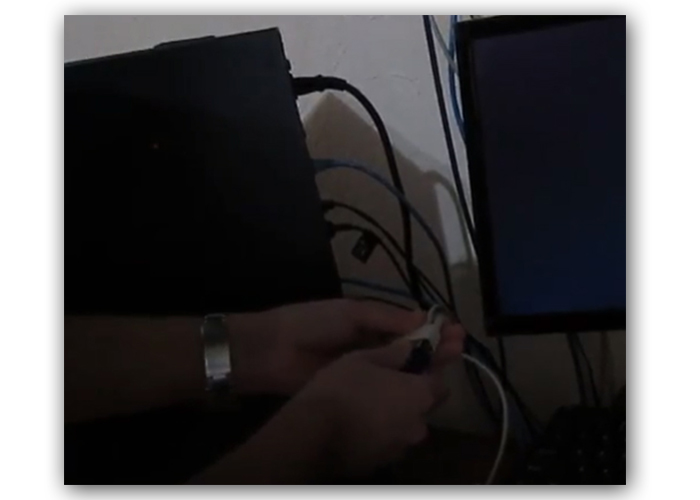Подключаем беспроводные наушники к компьютеру
Содержание:
- Как войти на свой аккаунт в Steam
- Использование
- Распространенные вопросы
- Что нужно для подключения Bluetooth наушников к компьютеру или ноутбуку?
- Причины драйвера периферийного устройства Bluetooth не установлены?
- Скачивание и установка ПО
- Как подключить блютуз наушники к ноутбуку
- ТОП-3 самых недорогих адаптеров
- Подключаем Блютуз наушники к Windows 10
- Значение драйвера периферийного устройства Bluetooth не установлено?
- Как работает Bluetooth
- Как подключить наушники через bluetооth к ноутбуку
Как войти на свой аккаунт в Steam
Использование
После успешной установки драйвера, пользователь может взаимодействовать с любыми гаджетами, поддерживающими блютуз. Например, можно пользоваться беспроводными наушниками, клавиатурой, мышкой и геймпадом. Также можно обмениваться файлами со смартфоном.
Подключение к устройству через ПК выполняется следующим образом:
- Убедиться, что блютуз включен. Если он корректно работает, то в трее Windows должен отображаться его значок.
- Через меню «Пуск» перейти в раздел «Параметры Windows».
- Нажать на «Устройства».
- В меню Bluetooth нажать на пункт со знаком плюс.
- Включить беспроводное устройство.
- Выбрать его в открывшемся меню на ПК.
Распространенные вопросы
Несмотря на то, что подключение беспроводных аксессуаров к ПК с Windows на борту не требует особых навыков, многие пользователи сталкиваются с различными проблемами, делающими полноценное функционирование гарнитуры невозможным. В этом случае ситуацию могут исправить советы специалистов по решению наиболее часто встречающихся проблем.
Почему родной Bluetooth не видит Bt-гарнитуру? Бывает и такое, что и ПК, и наушники, и передатчик являются исправными, а синхронизация так и не происходит. И чаще всего причина кроется в устаревшей версии Блютуза, драйверы которого также необходимо обновлять. Помочь может ручная перенастройка, а в отдельных случаях – и отключение установленного по умолчанию модема для последующего за ним подключения усовершенствованного внешнего устройства. Именно с ним станет возможным полноценное сопряжение.
Сопряжение произошло, а звук воспроизводится только на ПК Обычно такая проблема развивается на фоне неправильно настроенного интерфейса и параметров звуковой карты. И если знаний в этой области недостаточно, то всегда можно установить звуковое устройство по умолчанию, доверив вопрос дальнейшей синхронизации самой системе ПК. Благодаря этому при следующем подключении звук должен начать воспроизводиться там, где положено: то есть, в наушниках, а не на компьютере.
Проблемы сопряжения с Windows 7
Если при видимой исправности что-то все-таки препятствует сопряжению, то имеет смысл поискать проблему в установщике. Объясняется это тем, что при инсталляции сторонних утилит типа Driver Pack Solution могут возникать неразрешимые конфликты. Поэтому для Блютуз на Windows 7 настоятельно рекомендуется использовать только фирменную продукцию.
Из всего вышеописанного можно сделать вывод, что подключить наушники Блютуз можно и к компьютерам со слегка устаревшей седьмой операционкой. Правда, не исключено, что пользователю придется изрядно попотеть, определяя причину, по которой наушники не захотят сопрягаться с системой. Но, как показывает практика, в конечном результате дело непременно увенчается успехом.
Что нужно для подключения Bluetooth наушников к компьютеру или ноутбуку?
Есть несколько нюансов:
- Если у вас ноутбук, то в нем скорее всего есть встроенный Bluetooth адаптер. Это очень просто проверить, посмотрев характеристики вашего ноутбука. Все что вам нужно, это установить драйвер на Bluetooth адаптер, если Windows 10 не установила его сама. Чаще всего драйвер устанавливается автоматически. В параметрах, в разделе «Устройства» у вас должна быть вкладка «Bluetooth и другие устройства». Более подробно об этом я писал в статье: как включить и настроить Bluetooth на ноутбуке с Windows 10.
- Если у вас стационарный компьютер (ПК), то Блютуз на нем скорее всего нет. Хотя, если не ошибаюсь, на некоторых новых материнских платах есть встроенный адаптер. Если его нет, то подключить наушники не получится. Но решение есть, можно купить USB Bluetooth адаптер. Как его выбрать, я писал в статье Bluetooth адаптер для компьютера. Как выбрать. Он подключается в USB-порт компьютера, устанавливается на него драйвер (автоматически, с диска в комплекте, или с интернета), и можно подключать свои Bluetooth наушники к ПК. Цена на такие адаптеры невысокая. Примерно, как пачка хороших чипсов Конечно, есть и дорогие модели.
Ну и конечно же нам нужны сами наушники, которые могут подключатся по Блютуз соединению. Об этом обычно написано на упаковке, в характеристиках и т. д.
Причины драйвера периферийного устройства Bluetooth не установлены?
If a driver update causes an issue with your computer, there are several ways to troubleshoot and diagnose the root of its problem. Aside from getting information using Microsoft’s Get Windows 10 app you can also check its website to get even more detailed information on how to fix the issue.
Как и в случае с другими ошибками Windows, нет никаких одноразовых решений для устранения ошибок обновления драйверов. Но, вот некоторые распространенные способы быстро его исправлять.
- Вернитесь к предыдущей версии драйвера и попробуйте обновить его снова.
- Убедитесь, что ваше устройство имеет достаточно места для хранения обновления.
- Проверьте другие драйверы, если они также нуждаются в обновлении.
- Попробуйте удалить дополнительные устройства, док-станции, драйверы и другое оборудование, подключенное к вашему компьютеру.
- Отключите все сторонние программные обеспечения безопасности.
- Устраните любые ошибки жесткого диска перед обновлением драйверов.
- Перезагрузите компьютер и попробуйте снова обновить драйвер.
Скачивание и установка ПО
Загрузить и инсталлировать драйвера можно несколькими способами, при этом не имеет значения, с каким именно оборудованием предстоит работать. Ниже будут подробно описываться все наиболее эффективные методы.
Способ 1: Официальный ресурс производителя
Этот метод используется в том случае, если Bluetooth встроен в системную плату. Самые сложный этап – узнать модель и производителя материнской платы. Именно с этого и будет начинаться процедура поиска драйверов. Пошаговая инструкция выглядит таким образом:
Способ 2: Сторонний софт
Для того чтобы инсталлировать на компьютер драйвера, можно прибегнуть к помощи специализированных приложений. Эти программы самостоятельно осуществляют сканирование системы, поиск ПО и его установку на ПК. Подобных утилит в интернете множество, а так как они работают преимущественно в полуавтоматическом режиме, даже у начинающих пользователей не возникает с ними проблем.
Одной из наиболее качественных программ является утилита DriverPack Solution. Софт имеет онлайн-версию и клиентскую, которую необходимо устанавливать на компьютер. Разработчики ПО регулярно добавляют в приложение новые функции и увеличивают перечень поддерживаемого оборудования.
Способ 3: Поиск по ID
Каждое устройство имеет свой уникальный идентификатор. Зная его, можно легко найти в интернете драйвера для оборудования. Для этого предусмотрено множество онлайн-сервисов, на сайте которых нужно только указать ИД комплектующего.
Способ 4: Стандартный инструмент системы
Скачать и установить драйвера можно и более простым методом, но при этом он считается наименее эффективным из всех. Процедура выполняется таким образом:
- Нажмите сочетание клавиш «WIN+R», после чего в открывшемся окне укажите команду «devmgmt.msc».
- Для того чтобы перейти в «Диспетчер устройств», просто нажмите на кнопку «ОК».
- В отобразившемся списке найдите заголовок «Bluetooth» и кликните ПКМ по находящемуся под ним оборудованию.
В появившемся меню выберите вариант «Обновить драйверы».
На следующем этапе необходимо нажать на строку «Автоматический поиск».
Если программа сможет найти обновления, то она автоматически скачает и установит их на компьютер, после чего вы увидите соответствующее оповещение.
При возникновении проблем с Bluetooth достаточно воспользоваться любым описанным в этой статье способом. Выполнив несложную инструкцию, вы сможете осуществлять беспроводное подключение различных устройств к вашему компьютеру.
Как подключить блютуз наушники к ноутбуку
Сразу же стоит отметить, что не каждый ноутбук оснащен встроенным модулем беспроводной связи. Если у вас именно такая модель лэптопа, то сперва следует подключить внешний Bluetooth модуль и установить на него драйвера. Проверить установлен ли драйвер можно в диспетчере оборудования.
- А теперь подробно разберем шаги, как подключить беспроводные наушники к ноутбуку:
- Запускается этот инструмент следующим образом: нажмите комбинацию клавиш Windows+R. В появившемся окне напишите devmgmt.msc и нажмите «Ок». Если все работает нормально, то вы найдете Bluetooth адаптер. После этого можно переходить к вопросу, как подключить блютус наушники к ноутбуку.
- Нажмите кнопку питания на наушниках и удерживайте ее до тех пор, пока индикатор не начнет мигать красным и синим цветами (в зависимости от модели цвета могут отличаться, к примеру, зеленый и красный).
- Найдите на ноутбуке значок Блютуза в системном трее (в нижнем правом углу рабочего стола). Нажмите на него правой кнопкой мышки. Выберите пункт «Добавить устройство». После этого, появится окно, в котором компьютер предложит список доступных соединений. Выберите название ваших наушников и нажмите «Далее».
Теперь просто следуйте подсказкам на экране. Если система попросит код подтверждения, то введите 0000. Это стандартный пароль для подобного оборудования.
Теперь вы знаете, как подключить блютуз гарнитуру к ноутбуку. Как видите, нет ничего сложного. Если вам нужно подключить беспроводную гарнитуру к телефону или планшету, читайте эту статью. Стоит заметить, что иногда могут возникать ошибки и сложности.
Возможные ошибки при подключении
В первую очередь следует уделить внимание драйверу. Так как именно он управляет работой беспроводного модуля. Другими словами, если он будет работать не корректно, то и подключение будет нестабильным либо вы вообще не сможете соединить устройства
Другими словами, если он будет работать не корректно, то и подключение будет нестабильным либо вы вообще не сможете соединить устройства.
Кроме этого, встроенные средства Windows также иногда могут работать неправильно, особенно если вы используете пиратскую версию. В таком случае рекомендуется установить программу Bluesoleil.
- Она предоставляет пользователям несколько важных преимуществ:
- Интуитивно понятный интерфейс (работа с адаптером теперь стала еще проще).
- Стабильная связь без обрывов.
- Одновременное управление множеством соединений.
Помимо подключения, возможно, придется немного настроить систему. Для этого нажмите на значок динамика в трее правой кнопкой мыши и выберите пункт «Устройство воспроизведения». Здесь нужно просто включить «Аудио Bluetooth». Однако, обычно, все настраивается автоматически.
Как на ноутбуке включить блютуз
Чтобы включить Bluetooth на своем ноутбуке необходимо проделать несколько довольно простых манипуляций. Во-первых, убедитесь в том, что ноутбук поддерживает данную технологию. Во-вторых, определите свою операционную систему: Windows или Mac.
После этого перейдите на соответствующий раздел в оглавлении и пройдите пошаговую инструкцию по включению данного устройства.
Необходимые шаги по включению блютус на ноутбуке
Найдите в панели управления «Диспетчер Устройств».
В списке устройств найдите строку «радиомодули Bluetooth». Нажмите правой кнопкой мыши на соответствующую модель (выделено желтым) и выберите «Свойства».
Перейдите во вкладку «Драйвер» и если он отсутствует то перейдите на «Обновить». Если все в норме закройте окно.
В «панели управления» В этом же окне, так же есть кнопка включения и выключения Блютуз. Что касается настроек, то их там не много. Что бы открыть их, достаточно нажать на пункт Другие параметры Bluetooth.
Появится новое окно, в котором разве что можно включить, или отключить обнаружение вашего ноутбука. Если убрать галочку с пункта Разрешить устройствам Bluetooth обнаруживать этот компьютер, то все устройства не смогут увидеть ваш ноутбук. Но, вы их будете видеть, и сможете к ним подключатся.
В «Центре управления сетями и общим доступом» перейдите на «Изменение параметров адаптера».
Выберите правой кнопкой мыши «Сетевые подключения Bluetooth» и выберите «включить».
В разделе «Пуск» необходимо открыть «Параметры».
Затем открыть «Устройства».
Выбрать «вкл Bluetooth».
- На ноутбуках Mac процесс обстоит еще проще:
- Нажмите на значок «Bluetooth»;
- Выберите опцию «включить bluetooth».
ТОП-3 самых недорогих адаптеров
Здесь указаны дешёвые, но надёжные модели, которые можно приобрести онлайн и в обычных магазинах. Особенностей у моделей нет, они оснащены стандартным набором технических характеристик и базовым функционалом. Стоимость изделий — до 500 рублей.
3 место – ESPADA ES-M05 V3
Страна – Китай.
Диапазон действия – 10 м.
Цена – 480 рублей.
Качество звука в наушниках зависит от качества самих наушников и системы, из которой исходит этот звук. Адаптер Блютуз лишь передаёт сигнал и делает его стабильным. Именно за указанные характеристики отвечает новинка от ESPADA – модель ES-M05 V3. Беспроводное соединение осуществляется по стандарту Bluetooth 3.0 со скоростью 3 Мбит/с. Интерфейсом подключения служит стандартный разъём USB 2.0. Корпус переходника чёрного цвета, почти сливается с корпусом устройства, к которому подключается прибор. Габариты миниатюрные, дополнительных драйверов при установке не требует. Модель имеет аналог: ESPADA ES-M05 V3.0+EDR – 50 м. Аналог поддерживает метод стабильной работы и наращивания сигнала подключения EDR, рабочий диапазон увеличен до 50 метров, но по стоимости адаптер относится к среднему ценовому сегменту.
ESPADA ES-M05 V3
Достоинства:
- сигнал передаётся стабильно;
- миниатюрные размеры корпуса;
- простой в применении и установке;
- невысокая стоимость.
Недостатки:
не подходит для современных моделей айфонов.
2 место – Baseus USB Bluetooth 4.0
Страна – Китай.
Радиус действия — 10 м.
Цена – 420 рублей.
Компания Baseus выпустила симпатичное на вид устройство с компактными размерами, в котором поддерживается беспроводное соединение со стандартом Bluetooth версии 4.0. Данные передаются со скоростью 3 Мбит/сек. К гарнитуре прибор подключается через стандартный разъём USB 2.0. При этом не требуется установка специального программного обеспечения. Адаптер работает с гарнитурой большинства производителей.
Baseus USB Bluetooth 4.0
Достоинства:
- красивый внешний вид;
- высокая скорость беспроводного подключения;
- приемлемая цена;
- универсальность;
- легко и быстро подключается и отлично работает;
- стандарт соединения Bluetooth;
- компактные размеры;
- качественный аксессуар;
- надёжность и долговечность.
Недостатки:
- звук немного опаздывает;
- подходит для современных операционных систем.
1 место – Buro BU-BT30
Страна – Китай.
Дальность действия – 10 м.
Цена – 390 рублей.
В миниатюрной конструкции используется беспроводная технология Bluetooth 3.0. Подключение к ПК и другим устройствам происходит через гнездо USB 2.0. Максимально передающая скорость равна 3 Мбит/с. Прибор имеет второй класс мощности Bluetooth. Внешний корпус выполнен в форме невысокого полуцилиндра. При извлечении из порта ПК, расположенного сзади на системном блоке, возникают трудности и дискомфорт. В комплекте отсутствует диск с драйверами на старые версии ОС, их нужно скачивать и устанавливать отдельно. Заявленный радиус действия сохраняется на открытой площадке без преград. В домашних условиях для получения стабильного беспроводного соединения адаптер лучше использовать в пределах одной комнаты.
Buro BU-BT30
Достоинства:
- компактная конструкция;
- простой в использовании;
- стоимость;
- уверенный сигнал;
- бесконфликтный;
- размеры и вес;
- основные драйвера не нужно устанавливать отдельно;
- быстрый чипсет;
- Bluetooth поддерживает EDR.
Недостатки:
- непривлекательный дизайн;
- стабильность подключения;
- эргономичность.
Общая таблица характеристик
| Параметры | Buro BU-BT30 | Baseus USB Bluetooth 4.0 | ESPADA ES-M05 V3 |
|---|---|---|---|
| Дальность, м | 10 | 10 | 10 |
| Подключение к устройствам | USB 2.0 | USB 2.0 | USB 2.0 |
| Беспроводное подключение | Bluetooth 3.0 | Bluetooth 4.0 | Bluetooth 3.0 |
| Скорость передачи | 3 Мбит/с | 3 Мбит/с | 3 Мбит/с |
| Размеры, мм | компактные | компактные | компактные |
| Материал корпуса | пластик, металл | пластик, металл | пластик, металл, |
| Цена, руб | 390 | 420 | 480 |
Подключаем Блютуз наушники к Windows 10
Думаю, лучше сделать все пошагово. Так будет более понятно, да и мне проще писать инструкцию.
1
Но это можно не делать, а сразу переходить в параметры и активировать его там.
2
3(если он отключен)
4(это значит, что они доступны для поиска)(возможно, нужно нажать и подержать)
5
Должен быть статус «Подключено», или «Подключенный голос, музыка».
6
После включения питания наушников, они должны автоматически подключатся к компьютеру. У меня так, без каких-то дополнительных настроек. А вот звук может автоматически не идти на наушники. Его нужно переключать в управлении устройствами воспроизведения. Сейчас я расскажу как это исправить. Сделать так, чтобы после включения наушников, звук с компьютера автоматически воспроизводился через них. А после отключения – через колонки, или встроенные динамики ноутбука.
Автоматическое переключение звука на Bluetooth наушники
Заходим в «Устройства воспроизведения».
Обновление. После очередного обновления Windows 10 настройки немного изменились. Чтобы открыть меню, которое показано ниже, после нажатия правой кнопкой мыши выберите пункт «Звуки» и перейдите на вкладку «Воспроизведение».
Или выберите в меню «Открыть параметры звука» и установите необходимое устройство для ввода и вывода звука в параметрах.
Выберет в качестве устройства вывода, или ввода (если у вас наушники с микрофоном и он вам нужен) свои Bluetooth наушники.
Дальше нажимаем правой кнопкой на наушники и выбираем «Использовать по умолчанию».
Вот и все. Когда я включаю свои наушники, они автоматически подключаются и музыка начинает играть через них. Когда отключаю, то звучат колонки. Очень удобно.
Возможные проблемы с подключением
Давайте рассмотрим несколько частых проблем:
- Проблема: в настройках компьютера нет кнопки Bluetooth и раздела в параметрах. Решение: нужно установить драйвер на Bluetooth адаптер. Проверить, есть ли он в диспетчере устройств. Так же нужно убедится, что на вашем компьютере есть сам адаптер. На стационарных компьютерах их как правило нет. Нужно использовать внешние, которые по USB подключатся.
- Проблема: компьютер не находит наушники. Не подключаются к компьютеру. Решение: нужно убедится, что наушники включены и доступны для поиска. Индикатор на наушниках должен мигать синим цветом. Отключите их и включите заново. Так же они должны находится недалеко от компьютера. Можно попробовать подключить их к другому устройству. Например, к смартфону.
- Проблема: наушники подключены к компьютеру, но звука нет. Не воспроизводят звук. Решение: установите для них статус «Использовать по умолчанию» в настройках Windows 10. Как я показывал выше.
655
Сергей
Bluetooth
Значение драйвера периферийного устройства Bluetooth не установлено?
Ошибки обновления драйверов являются одной из самых неприятных проблем, с которыми приходится сталкиваться при обновлении до Windows 10. Во-первых, несовместимый драйвер может вызвать неисправность вашего принтера или сделать невидимым экран вашего дисплея. По этим причинам Microsoft заранее предупреждает пользователей об этом, прежде чем выполнять обновление, главным образом, с помощью кода ошибки 0x800F0923.
Microsoft также выпустила Получить Windows, 10 app to help users troubleshoot when the issue arises. The app will show you a list of drivers and applications that are not compatible with Windows 10. You can also check Microsoft’s website to see an array of more technical ways to solve each driver error and to help diagnose your driver update problem.
Как работает Bluetooth
Bluetooth — это технология беспроводной связи с низким энергопотреблением, используемая для потоковой передачи звука, передачи данных и передачи информации между устройствами. Bluetooth является основой для полного отказа от проводного соединения и освобождает пользователя от проводов и кабелей. Устройства, от ноутбуков и смартфонов до периферического оборудования, с которыми приходится часто взаимодействовать, с каждым днем быстро развиваются. Будь то стационарный компьютер, планшет или клавиатура и мышь, благодаря Bluetooth, больше не нужны провода, чтобы оставаться на связи. Существует два варианта технологии Bluetooth: базовая скорость / улучшенная скорость передачи данных (BR/EDR) и низкая энергия (LE).
Базовая скорость / повышенная скорость передачи данных (BR/EDR)
Базовая скорость передачи данных Bluetooth / Enhanced Data Rate (BR/EDR) обеспечивает непрерывное беспроводное соединение и использует топологию Точка-Точка (P2P) для обмена данными «один-к-одному» (1: 1). Стандарт Точка-Точка Bluetooth BR/EDR обеспечивает непрерывное беспроводное соединение. Bluetooth BR/EDR оптимизирован для потоковой передачи звука, что делает его идеальным для беспроводных динамиков, гарнитур и систем hands-free в автомобиле. Примеры применения: беспроводные гарнитуры, беспроводные динамики, автомобильные системы.
Низкая энергия (LE)
В отличие от Bluetooth BR / EDR точка-точка, Bluetooth LE использует не только P2P, а множество сетевых топологий, включая двухточечные, широковещательные и сетчатые. Bluetooth Low Energy (LE) обеспечивает короткозахватные беспроводные соединения и использует несколько сетевых топологий, включая топологию точка-точка (P2P) для связи устройств «один-к-одному» (1: 1).
Точка-точка P2P
Топология сети Точка-Точка (P2P) используется для создания связи «один-к-одному» (1: 1). Bluetooth LE P2P оптимизирует передачу данных и идеально подходит для подключенных устройств с пониженным электропотреблением. Топология Bluetooth LE P2P идеально подходит для передачи небольших массивов данных и применяется для подключения устройств, таких как фитнес-трекеры и мониторы для здоровья. Сферы использования: спорт и фитнес, здоровье и хорошее самочувствие, периферийные устройства и аксессуары для ПК.
Broadcast
Широковещательная передача — это топология сети, которая устанавливает связь между устройствами «один-ко-многим» (1: м). Топология вещания Bluetooth LE broadcast оптимизирует локализованный обмен информацией, что делает ее идеальной для решений радиомаяков, таких как информация о точках интереса (PoI) и услугах по поиску и отправке. Топология вещания Bluetooth LE: трансляция поддерживает локализованный обмен информацией и уже применяется для радиомаяков.
Розничные торговцы используют локализованные маячки, но потенциал концепции Умного Города открывает множество способов, которыми маяки могут улучшить качество жизни для горожан и туристов. Применение в музеях, туризме, образовании и транспорте — бесконечны. Когда требуется проложить маршрут через переполненные аэропорты, торгово-развлекательные центры или стадионы на помощь придет специальное Блютуз приложение на мобильном устройстве. Сеть маяков с поиском путей поможет достичь желаемых ворот, платформы, класса или иного места. Bluetooth-маяки обеспечивают определение местоположения, отслеживание и поиск. Недорогие решения для отслеживания помогут пользователю найти практически любой предмет, например, ключи или кошелек. Многие из этих решений также обеспечивают сложные облачные сети и сервисы отслеживания.
Mesh
Топология сети mesh используется для установления связи между многими устройствами (m: m). Топология Bluetooth LE mesh создает широкомасштабные сети устройств, разработанные для автоматизации зданий, сети датчиков, отслеживания активов и любого решения, где несколько устройств должны быстро и надежно взаимодействовать друг с другом. Только Bluetooth-сеть обеспечивает проверенную, глобальную функциональную совместимость и развитую, надежную экосистему сетей устройств промышленного уровня.
Как подключить наушники через bluetооth к ноутбуку
Если наушники не подключаются к персональному устройству, важно проверить, как функционирует специальный адаптер, отвечающий за беспроводное соединение. Когда его работа налажена, важно выполнить еще ряд дополнительных настроек. Начинают с самого адаптера:
Начинают с самого адаптера:
- Рядом с языковой панелью располагается значок в виде треугольника, по необходимо кликнуть один раз. В открывшейся форме снова кликают, но уже по значку синего цвета с известным символом «В».
- В закладке «Параметры» устанавливают отметку около опции «Разрешить устройствам bluetooth обнаруживать данный РС». Выполнение данной манипуляции активирует способность беспроводных устройств за короткий промежуток времени обнаруживать ноутбук.
- В закладке «Совместное использование» отмечают галочками все доступные строки.
- Процесс настройки ноутбука завершен. Чтобы сохранить изменения необходимо нажать на кнопку «Ок».
На этом процесс настройки персонального компьютера для подключения беспроводных наушников завершается. Единого алгоритма, которому надо придерживаться, чтобы блютуз-устройство, нет
Для каждого комплекта беспроводных наушникам, производитель прилагает инструкцию по эксплуатации, которую важно изучить перед началом использования гаджета. В целом, чтобы подключить к ноутбуку беспроводное устройство, последовательность действий идентична для каждой модели. В качестве примера взят девайс производства компании SONY:
В качестве примера взят девайс производства компании SONY:
- На гарнитуре включают режим сопряжения с другим устройством, поддерживающим беспроводное соединение. Далее нажимают на кнопку начала работы, удерживая ее в течении нескольких секунд, для тех пор пока светодиодный индикатор не начнёт моргать попеременно синим и красными цветами.
- Следующий шаг – открытие панели настроек с названием «Устройства и принтеры». Здесь выбирают графу «Добавить устройство» и выполняют инструкции, указываемые мастером, который наладит работу беспроводных наушников.
У пользователей продуктов от компании Apple возникает аналогичный вопрос – как подключить наушники к ноутбуку через Bluetooth? Если беспроводные наушники AirPods принадлежат ко второму поколению, важно удостовериться, что на Макбуке установлена операционная система не старше macOS Mojave 10.14.4. В случае, когда персональному устройству необходимо подключить AirPods Pro — macOS Catalina 10.15.1 или еще более поздняя версия. Если наушники, подключаемые к компьютеру, уже использовались в паре с iphone, а на макбуке осуществлён вход в iCloud с использование аналогичного идентификатора Apple ID, то они уже готовы к работе совместно с компьютером
Пользователю остается только вставить гарнитуру в уши, найти меню Bluetooth и кликнуть в строке меню на изображение громкоговорителя, чтобы настроить уровень звука
Если наушники, подключаемые к компьютеру, уже использовались в паре с iphone, а на макбуке осуществлён вход в iCloud с использование аналогичного идентификатора Apple ID, то они уже готовы к работе совместно с компьютером. Пользователю остается только вставить гарнитуру в уши, найти меню Bluetooth и кликнуть в строке меню на изображение громкоговорителя, чтобы настроить уровень звука.
Случается так, что блютуз наушники не отображаются в списке доступных устройств для подключения через беспроводное соединение. Возникает вопрос: как подключить гарнитуру к ноутбуку в таком случае? Необходимо создать пару между гарнитурой и Макбуком.
Алгоритм действий следующий:
- На ноутбуке находят раздел с системными настройками, кликают по значку блютуз-соединения. Если возможность соединения с другими устройствами отключена – ее активируют.
- Гарнитуру помещают в специальный зарядный кейс, при этом его крышка должна быть открытой.
- На обратной стороне кейса находится кнопка настройки – ее удерживают пока световой индикатор не станет моргать белым цветом.
- В списке доступных устройств для подключения выбирают нужную модель гарнитуры, кликают на «Подключить». В результате устройство подключается к ноуту.