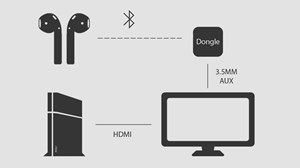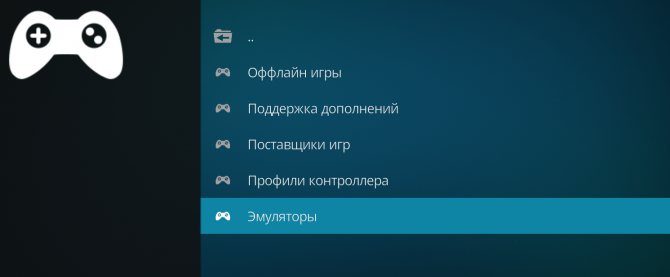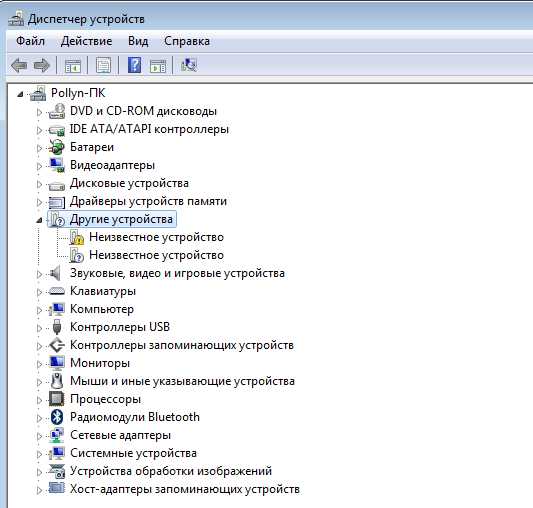Подключаем bluetooth-наушники к «андроиду»: что важно учесть?
Содержание:
- Как подключить беспроводные наушники Хонор к телефону
- Как потратить бонусы Спасибо
- Подключение
- На каком расстоянии могут работать Bluetooth-наушники
- Что делать, если сопряжение не происходит, нет звука или плохое звучание
- Какие выбрать?
- Как подключить беспроводные наушники Bluetooth к компьютеру?
- Каким образом работает синхронизация беспроводных наушников
- Модельный ряд
- Проверка на вирусы через браузер: расширение Avast Internet Security
- Лучшие онлайн сервисы для изменения скорости и тональности песен и музыки
- Как подключить к TV-технике Bluetooth-гарнитуры и наушники
- Отзывы
- Как использовать беспроводные наушники
- Как подключить блютуз наушники к ноутбуку
- Особенности подключения Wi-Fi наушников
- Процесс подключения Bluetooth наушников к ноутбуку
- Инструкция по подключению через Bluetooth
- Подключение к Android
- Для Android
- Выводы
Как подключить беспроводные наушники Хонор к телефону
Указанная гарнитура к телефонам типа Самсунг, Хуавей, Xiaomi подсоединяется в такой последовательности.
| 1 | Найти на наушниках кнопку включения. Включить их |
| 2 | Длинным нажатием на кнопку Power активировать блютуз наушников. На успешное подключение укажут моргающие светодиоды — красный и синий |
| 3 | Найти в настройках телефона пункт — подключение Bluetooth |
| 4 | Активировать его |
| 5 | Нажать на меню Bluetooth — появиться список доступных для подключения устройств |
| 6 | Найти нужное устройство, нажать кнопку «Подключить» |
| 7 | При успешном подключении красный светодиод гаснет, моргание синего сигнала прекращается (в зависимости от моделей наушников). Светодиод непрерывно светится |
Если в начале настройки на наушниках загорелся только синий светодиод, они не доступны для поиска, а будут подключены к устройству, сопряженному с наушниками до этого.
Как потратить бонусы Спасибо
Подключение
К телефону или планшету
Беспроводные наушники подключаются по единой схеме. Мы рассмотрим принцип подключения наушников с Bluetooth:
-
на мобильном устройстве активируется Bluetooth;
-
также Bluetooth активируется на наушниках, этот процесс будет отличаться, в зависимости от фирмы и модели девайса, потому более подробную информацию по этому пункту можно получить у продавца или производителя;
-
о готовности наушников к синхронизации будет свидетельствовать звуковое оповещение или сигнал встроенного светодиода;
-
мобильное устройство начнет сканирование доступных девайсов, которые будут отображаться в соответствующем списке;
-
выбираем наушники из списка по названию модели или фирмы;
-
подтверждаем соединение, вводим пароль, который может отличаться от стандартного (0000), о чем можно узнать из документации к наушникам;
-
мобильное устройство в автоматическом режиме «запомнит» новое подключение и пароль, что обеспечит мгновенную синхронизацию при каждом подключении.
К компьютеру
Сложнее подключить беспроводные наушники Bluetooth, поскольку не каждые модели ПК оснащены этим модулем. Лишь в некоторых, более современных моделях ноутбуков имеется возможность передачи информации по этому каналу.
Для его подключения используется USB-порт. Также потребуется установить соответствующие драйвера. Далее необходимо выполнить следующие действия:
-
через меню «Пуск» выбираем вкладку «Устройства и принтеры»;
-
активируем на наушниках Bluetooth;
-
нажимаем кнопку «Добавить устройство», после чего Windows начнет поиск активных устройств, готовых к сопряжению;
-
вводим пароль;
-
выбираем наушники в качестве главного оборудования, через которое будет осуществляться воспроизведение аудиосигнала.
После этих нехитрых действий можно пользоваться беспроводными наушниками.
На каком расстоянии могут работать Bluetooth-наушники
Если вы ранее пользовались представленной функцией, то наверняка замечали, что при определённой дистанции устройство работает лучше либо хуже. Действительно, при прямой видимости оборудование может распознать другое на расстоянии вплоть до 50 метров. Говоря о месте нахождении в закрытых помещениях, стоит понимать, что доступная длина значительно сокращается, а именно от 10 и до 20 метров. Если верить современным производителям, то можно упомянуть, что некоторые устройства способны снабжать радиусом действия до 100 метров
Таким образом, важно понимать, что всё напрямую зависит от модели и его разработчика
Что делать, если сопряжение не происходит, нет звука или плохое звучание
Проблемы с наушниками «Блютуз» возникают в следующих ситуациях:
- Низкий уровень заряда батареи наушников. Если вы пользуетесь наушниками давно, скорее всего, они разрядились. Они могут быть уже отключены — тогда телефон их видеть не будет. Решение простое — зарядите девайс, и только потом продолжайте работу с ним.
- Безуспешное первое сопряжение. Попробуйте соединить наушники с телефоном ещё раз.
- Отключённая видимость на телефоне. Поставьте параметр «Видимость» в настройках «Блютуза» в положение On, чтобы устройства распознали друг друга.
- Слишком большое расстояние между наушниками и телефоном. Звук от этого может пропадать и искажаться. Придерживайтесь нужной дистанции (10 метров).
- Разные версии «Блютуза». Обычно разные версии «Блютуза» «дружат» друг с другом (3.0, 4.0, 5.0), но в редких случаях устройства могут оказаться несовместимыми. Попробуйте подключить наушники к другому телефону, желательно с другой версией «Блютуз». Заодно проверите работоспособность устройства.
- Сломанные наушники. Если вы недавно купили гаджет и он не подключился ни к одному устройству, вероятно, он вышел из строя. Возможно, это заводской брак. Наушники нужно сдать в сервисный центр по гарантии.
Какие выбрать?
Подобрать наушники к телевизору Samsung можно, воспользовавшись простым алгоритмом.
- В телевизорах серий H, J, M и более новых установлен модуль Bluetooth. С ним можно использовать беспроводные наушники практически любых фирм. Точнее о совместимости конкретных моделей можно уточнить в магазине перед покупкой.
- В более старых сериях телевизоров в наличии есть только стандартный аудиовыход на 3,5 мм. К нему подключают проводные наушники. Также можно рассмотреть вариант с внешним передатчиком сигнала.
- При наличии проблем с подключением можно установить ТВ-приставку и подключать необходимые компоненты внешней акустики через нее.
По типу конструкции беспроводные и проводные наушники тоже довольно сильно различаются. Самые простые — это вставные, вкладыши или «капельки», позволяющие заниматься своими делами без отрыва от телевизора. Накладные более удобны для вдумчивого просмотра передач и фильмов. Такие модели имеют вид дуги с плоскими накладками округлой или овальной формы по бокам.
При выборе наушников для просмотра эфирного телевидения, кабельных каналов или кино в высоком разрешении нужно обращать внимание на характеристики, напрямую влияющие на удобство их использования и качество звучания. Перечислим их
Длина кабеля. В проводном соединении она играет решающую роль. Оптимальным будет вариант на 6-7 м, позволяющий не ограничивать пользователя в выборе посадочного места. Лучшие кабели имеют съемную конструкцию, эластичную прочную оплетку.
Тип беспроводного соединения
Если решено покупать беспроводные наушники, стоит обратить внимание на модели с сигналом Wi-Fi или Bluetooth. У них достаточно большой радиус для свободного перемещения по комнате, высокая устойчивость к помехам
Модели беспроводных наушников на базе инфракрасных технологий или радиосигнала не подойдут для телевизора Samsung.
Тип конструкции. Оптимальным решением для телевизионного просмотра станут полностью закрытые или полузакрытые варианты. Они позволят обеспечить объемный звук, предотвращая помехи в виде внешних шумов. Среди проводных наушников стоит выбирать те, что имеют односторонний тип конструкции.
Мощность. Ее нужно выбирать, учитывая возможности подаваемого телевизором звукового сигнала. Максимальные показатели обычно указываются в технической документации.
Чувствительность наушников. От нее зависит выбор максимального уровня громкости, доступного для регулировки. Чем этот показатель выше, тем интенсивнее будут переданы звуковые эффекты.

Как подключить беспроводные наушники Bluetooth к компьютеру?
Наушники беспроводные Bluetooth как подключить к стационарному ПК? – это несколько более запутанный вопрос, ведь предустановленного модуля в устройстве нет. Чтобы подключить гарнитуру без проводов необходимо такое устройство. Предварительно следует ПК оборудовать соответствующим BlueTooth расширением.
Всего существует несколько вариантов подобного устройства: внешний – довольно удобный способ, так как подключается через любой USB-порт и внутренний – необходимо соединять с материнской платой. Оба варианта полезны, первый более удобен, а второй безопаснее, так как меньший риск перебоев в подключении. Продаются такие модули в большинстве магазинов компьютерной техники.
Далее процедура подобна:
- Следует загрузить дрова для модуля, их найти можно на сопровождающем диске или сайте;
- Установите ПО и проверьте работоспособность устройства при помощи пункта 1, предыдущей инструкции;
- Через «Панель уведомлений» добавьте новое устройство, которое предварительно нужно включить.
Очевидно, что единственная трудность в ПК – это отсутствие встроенного BlueTooth расширения, но это легкопоправимое действие.
Каким образом работает синхронизация беспроводных наушников
Обычно левый и правый наушники автоматически соединяются с собой через подключение по Bluetooth. При выполнении первого сопряжения вкладыши отправляют друг к другу сигналы для вычисления времени, необходимого для полного оборота данных между правым и левым устройством.

При первом спряжении будет выполнена калькуляция времени на цикл передачи данных между наушниками
Когда рядом с вами много шумов (помех), затрачиваемое на такой цикл время может быть больше. Так как ваши наушники вынуждены «ждать своей очереди» для передачи сигнала. Когда точное время цикла данных станет известно, оно будет разделено пополам. Отныне ваши вкладыши будут знать, сколько времени занимает необходимая им передача данных между собой.
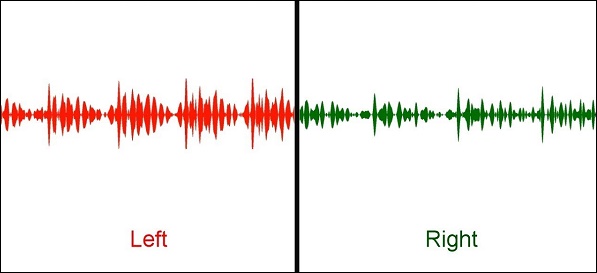
После завершения подсчёта наушники будут готовы к работе
В большинстве случаев наушники подключаются к телефону через один «главный» наушник (обычно это правый – R). Он выполняет дополнительную работу, так как должен управлять связью с телефоном обоих наушников, и компенсировать задержку в сигнале между правым и левым вкладышем.
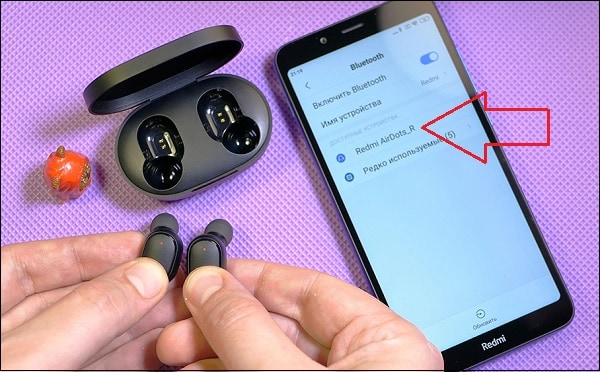
Обычно для подключения обоих вкладышей используется правый наушник
Батарея правого наушника разряжается немного быстрее, нежели батарея левого. Когда с телефона поступает музыкальный сигнал, правый вкладыш немедленно отправляет сигнал на левый. Также на время воспроизведением музыки он делает небольшую задержку с целью гарантировать синхронное воспроизведение трека на правом и левом вкладыше.
Модельный ряд
Беспроводные наушники SVEN выпускаются в огромном ассортименте. Данную стерео гарнитуру можно подключать не только ко всем моделям смартфонов, но и USB-адаптерам Bluetooth, планшетам. К самым популярным моделям таких наушников относят такие.
Sven SEB-26BK с микрофоном. Это вставное многофункциональное устройство, которое позволяет прослушивать любимые музыкальные треки в любом диапазоне, а также вести беседы по входящим звонкам и осуществлять управление плеером. Данная модель отличается удобными амбушюрами, оснащается пультом управления. Кроме этого, устройство можно подключать к компьютеру. Достоинства: легкие (вес составляет только 20 г), высокая чувствительность (106 Дб), рабочий диапазон от 18 до 22000 Гц. Недостатков нет.







Проверка на вирусы через браузер: расширение Avast Internet Security
Часто с антивирусной программой в комплекте идет инструмент для проверки сайтов в браузере. Чаще всего такие дополнения входят в комплект платных антивирусов. Но при необходимости можно использовать как браузерное расширение – оно будет бесплатным и не потребует наличия антивируса на компьютере.
Для примера взято расширение Avast Internet Security для браузера Opera. Другие инструменты для проверки сайтов на вирусы устанавливаются по аналогичной схеме, касается это и остальных популярных браузеров (Chrome, Firefox, Yandex). Теперь к делу:
- Скачайте расширение для вашего браузера.
- Скачать для Firefox
- Скачать для Google и Yandex браузер
- Нажмите на кнопку «Добавить» и дождитесь завершения установки расширения.
- Найти значок Avast вы сможете в верхнем правом углу браузера, нажмите на него правой кнопкой мыши для перехода в настройки.
- Стандартные параметры выставлены оптимально, при необходимости вы можете отключить расширение в соответствующем меню.
При установке различных антивирусов обращайте внимание на дополнительные функции: в некоторых случаях инструменты для браузеров присутствуют в расширенных версиях программы. Убедитесь, что инструмент включен: значок расширения должен быть активен
В противном случае, антивирусная проверка страницы не будет выполнена.
Установка антивирусного сканера на хостинг
- На главной странице вы можете выбрать интересующий вас инструмент, некоторые из них будут платными.
- Скачав сканер, установите его на хостинг и укажите ваш сайт.
- Теперь инструмент будет мониторить все файлы, страницы, php- и js-код.
Оффлайн проверка сайта на вирусы
Если вы занимаетесь созданием или продвижением сайта, то вам необходимо уделять внимание его защите и регулярно выполнять проверку на вирусы. Проверить файлы сайта можно без интернета, на компьютере
Для этого необходимо собрать все файлы, относящиеся к вашему сайту, в одну папке.
Запустите сканирование этого каталога в подходящем для вас антивирусе. Для примера взята бесплатная программа Dr.WEB Curelt – скачиваем с официального сайта или по этому адресу.
- Откройте установленную программу, Dr.WEB попросит принять условия пользования – соглашаемся.
- Далее кликаем на кнопку «Выбрать объекты для проверки».
- Нажмите на «Выбор файлов и папок», как показано на скриншоте.
- Осталось нажать значок поиска и дождаться проверки сайта на вирусы.
- При обнаружении вредоносных элементов программа оповестит вас и предложит удалить их.
Если через определенное время на вашем сайте снова появятся вирусы, то стоит проверить код страницы на наличие «бреши», через которую сайт и взламывают. При помощи Dr.WEB можно выполнить сканирование всего компьютера, процесс будет длиться несколько часов.
Совет: Регулярно запускайте полное сканирование компьютера антивирусной программой и следуйте рекомендациям защитных расширений для браузеров. Чтобы не потерять ценные данные, рекомендуется копировать информацию на внешние жесткие диски и в облачные сервисы.
Лучшие онлайн сервисы для изменения скорости и тональности песен и музыки
Как подключить к TV-технике Bluetooth-гарнитуры и наушники
Настройка сопряжения бесконтактных наушников с телевизором занимает минимум времени. Они подключаются через встроенный в ТВ блютус-передатчик или внешний трансмиттер и настраиваются с помощью сервисного меню телеприёмника.
Подсоединение наушников блютус к телевизионному приёмнику Samsung
Все телевизоры Samsung, впрочем, как и большинство телеустройств других брендов, эффективно работают лишь с фирменными адаптерами, пультами, наушниками, камерами, колонками, пультами. Тем не менее можно попробовать подсоединить к телевизору устройство другого производителя. Вполне возможно, что оно будет функционировать без проблем.
Схема подключения:
- Переводим бесконтактные наушники в режим сопряжения — нажимаем кнопку включения и удерживаем её до тех пор, пока светодиод не замигает синим цветом.
-
В настройках ТВ выбираем вкладку «Звук» — затем «Настройка громкоговорителя» — а следом «Список Bluetooth-наушников».
- Начинается поиск сопряжённого устройства.
- Если телеприёмник не увидел наушники, то следует переместить гарнитуру к нему поближе и задать команду «Обновить».
-
Когда на экране отразится список доступных для синхронизации устройств, выбираем нужную модель наушников и задаём команду «Сопряжение и подключение».
- Наушники подключатся к телевизору, после чего звук будет транслироваться уже через них. При отключении наушников звуковой сигнал вновь будет распространяться в обычном порядке через динамики телевизора.
В зависимости от модели TV-меню может иметь разный интерфейс, но принцип подключения остаётся тот же. Иногда дополнительно может запрашиваться подтверждение синхронизации найденного устройства через код, прописанный в инструкции к наушникам.
Видео: подключение к телеприёмнику Samsung устройств блютус
Подсоединение наушников блютус к телевизионным устройствам Philips и Sony
Телевизоры Сони и Филипс управляются ОС Android TV, благодаря которой традиционные TV превращаются в мультимедийные центры с огромными возможностями.
Схема подключения:
- Располагаем бесконтактные наушники вблизи телевизора и переводим в режим готовности к подключению.
-
В настройках Android TV заходим в раздел проводных и беспроводных сетей.
-
Включаем Bluetooth, а следом «Поиск устройства».
-
После того как телеприёмник увидит беспроводное оборудование, нажимаем кнопочку «Подключить».
-
Выбираем «Наушники». Появляется сообщение о подключении акустики. Звук распространяется через наушники блютус, а после их отключения снова из встроенных динамиков телеоборудования.
Подсоединение наушников блютус к телевизионному приёмнику LG
Все модели LG созданы на базе ОС WebOS с понятным графическим интерфейсом. Чтобы подсоединить к ним bluetooth-наушники, вначале надо активировать беспроводное соединение:
-
Предварительно переключаем наушники в режим сопряжения.
-
Затем в ТВ-настройках в разделе «Звук» отмечаем чекбоксом беспроводную синхронизацию LG-звука.
- После активации выбираем в настройках Bluetooth пункт «Гарнитура» и запускаем поиск.
- В появившемся списке отмечаем своё устройство и вводим PIN-код из технического паспорта наушников.
Видео: подключение гарнитуры блютус к телеприёмнику LG
Операционная система Open webOS третьей и выше версии даёт возможность через утилиту LG TV Plus синхронизировать наушники блютус даже с теми телеустройствами, которые не имеют функции беспроводного соединения. Делается это в следующем порядке:
- На планшет либо смартфон скачиваем и устанавливаем LG TV Plus, что обеспечит доступ к настройкам телевизора.
- Включаем программу, соединившись с телеприёмником по Wi-Fi.
-
Подтверждаем модель ТВ через код, который высветится на экране телевизора. После успешной активации отобразится меню LG TV Plus.
-
Заходим в раздел «Агент Bluetooth».
- Включаем поиск устройства — «Наушники» — устанавливаем Bluetooth-соединение. После чего динамики замолкают, а гарнитура производит звук. Возвратить звуковой сигнал снова на динамики можно кнопкой «Подключиться к динамику».
Отзывы
Как использовать беспроводные наушники
Теперь, когда с возможностями гаджета всё более или менее понятно, можно обратиться к разбору более сложных аспектов использования bluetooth-наушников. Подключать такие наушники при наличии соответствующих функций можно как к мобильному устройству (смартфону, планшету и т. д.), так и к ноутбукам, персональным компьютерам, нетбукам и т. д.
С телефоном
Начнём с самого простого. Для того чтобы подключить беспроводные «уши» к мобильному телефону, нужно, прежде всего, убедиться, что он поддерживает современную версию технологии Bluetooth. Процесс подключения в данном случае будет предельно прост:
- Включите Bluetooth-модуль на наушниках. Для этого нажмите и удерживайте соответствующую клавишу в течение нескольких секунд (местоположение клавиши включения модуля обычно указывается производителем в технической документации).
- Включите Bluetooth на своём смартфоне. Чаще всего это можно сделать в «шторке» телефона (ниспадающем меню, возникающем при проведении по экрану сверху вниз) либо перейдя в настройки устройства.
- В меню Bluetooth вы увидите список доступных к подключению устройств. Найдя в этом списке ваше, необходимо выбрать его и произвести подключение.
Если при попытке подключения на экране смартфона появился запрос о введении пароля, попробуйте ввести коды «1111» либо «0000». Если это не поможет, тщательно изучите техническую документацию, идущую в комплекте: пароль может быть указан в ней. Впрочем, в большинстве случаев наушники удаётся подключить без подобных затруднений.
С компьютером
Для того чтобы подключить Bluetooth-гарнитуру к компьютеру, необходимо включить на нём модуль блютуз. Стоит сразу отметить, что большинство ПК не оснащаются «родными» модулями от производителя и если вы хотите наслаждаться музыкой с компьютера в bluetooth-наушниках, то чаще всего для их подключения придётся приобрести специальный съёмный модуль. В остальном же процедура подключения идентична предыдущему варианту.
С ноутбуком
С ноутбуками ситуация немного другая: большинство из них имеет встроенные bluetooth-модули, поэтому за дополнительным оборудованием идти в магазин не придётся. Для того чтобы активировать технологию беспроводной передачи данных через bluetooth, необходимо перейти в «Диспетчер устройств», найти который можно через поиск, нажав кнопку «Пуск» и начав вводить название интересующей опции. В списке дополнительных устройств Bluetooth-модуль занимает чаще всего одну из первых позиций.
После того как модули и на наушниках, и на ноутбуке будут включены, необходимо через экран ноутбука выбрать нужное устройство и совершить подключение к нему. После этого можно наслаждаться музыкой, аудиокнигами или даже звуковой дорожкой видеоролика.
Как подключить блютуз наушники к ноутбуку
Сразу же стоит отметить, что не каждый ноутбук оснащен встроенным модулем беспроводной связи. Если у вас именно такая модель лэптопа, то сперва следует подключить внешний Bluetooth модуль и установить на него драйвера. Проверить установлен ли драйвер можно в диспетчере оборудования.
- А теперь подробно разберем шаги, как подключить беспроводные наушники к ноутбуку:
- Запускается этот инструмент следующим образом: нажмите комбинацию клавиш Windows+R. В появившемся окне напишите devmgmt.msc и нажмите «Ок». Если все работает нормально, то вы найдете Bluetooth адаптер. После этого можно переходить к вопросу, как подключить блютус наушники к ноутбуку.
- Нажмите кнопку питания на наушниках и удерживайте ее до тех пор, пока индикатор не начнет мигать красным и синим цветами (в зависимости от модели цвета могут отличаться, к примеру, зеленый и красный).
- Найдите на ноутбуке значок Блютуза в системном трее (в нижнем правом углу рабочего стола). Нажмите на него правой кнопкой мышки. Выберите пункт «Добавить устройство». После этого, появится окно, в котором компьютер предложит список доступных соединений. Выберите название ваших наушников и нажмите «Далее».
Теперь просто следуйте подсказкам на экране. Если система попросит код подтверждения, то введите 0000. Это стандартный пароль для подобного оборудования.
Теперь вы знаете, как подключить блютуз гарнитуру к ноутбуку. Как видите, нет ничего сложного. Если вам нужно подключить беспроводную гарнитуру к телефону или планшету, читайте эту статью. Стоит заметить, что иногда могут возникать ошибки и сложности.
Возможные ошибки при подключении
В первую очередь следует уделить внимание драйверу. Так как именно он управляет работой беспроводного модуля. Другими словами, если он будет работать не корректно, то и подключение будет нестабильным либо вы вообще не сможете соединить устройства
Другими словами, если он будет работать не корректно, то и подключение будет нестабильным либо вы вообще не сможете соединить устройства.
Кроме этого, встроенные средства Windows также иногда могут работать неправильно, особенно если вы используете пиратскую версию. В таком случае рекомендуется установить программу Bluesoleil.
- Она предоставляет пользователям несколько важных преимуществ:
- Интуитивно понятный интерфейс (работа с адаптером теперь стала еще проще).
- Стабильная связь без обрывов.
- Одновременное управление множеством соединений.
Помимо подключения, возможно, придется немного настроить систему. Для этого нажмите на значок динамика в трее правой кнопкой мыши и выберите пункт «Устройство воспроизведения». Здесь нужно просто включить «Аудио Bluetooth». Однако, обычно, все настраивается автоматически.
Как на ноутбуке включить блютуз
Чтобы включить Bluetooth на своем ноутбуке необходимо проделать несколько довольно простых манипуляций. Во-первых, убедитесь в том, что ноутбук поддерживает данную технологию. Во-вторых, определите свою операционную систему: Windows или Mac.
После этого перейдите на соответствующий раздел в оглавлении и пройдите пошаговую инструкцию по включению данного устройства.
Необходимые шаги по включению блютус на ноутбуке
Найдите в панели управления «Диспетчер Устройств».
В списке устройств найдите строку «радиомодули Bluetooth». Нажмите правой кнопкой мыши на соответствующую модель (выделено желтым) и выберите «Свойства».
Перейдите во вкладку «Драйвер» и если он отсутствует то перейдите на «Обновить». Если все в норме закройте окно.
В «панели управления» В этом же окне, так же есть кнопка включения и выключения Блютуз. Что касается настроек, то их там не много. Что бы открыть их, достаточно нажать на пункт Другие параметры Bluetooth.
Появится новое окно, в котором разве что можно включить, или отключить обнаружение вашего ноутбука. Если убрать галочку с пункта Разрешить устройствам Bluetooth обнаруживать этот компьютер, то все устройства не смогут увидеть ваш ноутбук. Но, вы их будете видеть, и сможете к ним подключатся.
В «Центре управления сетями и общим доступом» перейдите на «Изменение параметров адаптера».
Выберите правой кнопкой мыши «Сетевые подключения Bluetooth» и выберите «включить».
В разделе «Пуск» необходимо открыть «Параметры».
Затем открыть «Устройства».
Выбрать «вкл Bluetooth».
- На ноутбуках Mac процесс обстоит еще проще:
- Нажмите на значок «Bluetooth»;
- Выберите опцию «включить bluetooth».
Особенности подключения Wi-Fi наушников
Как подключить блютус наушники к телефону, мы рассмотрели выше. Вай-фай стереоустройства актуальны в том случае, если сигнал нужно принять на расстоянии. Частично эту функцию может выполнять Bluetooth, но с ограничениями:
- Блютуз-гарнитура может работать в радиусе до 10 метров, причем качество приема сигнала ухудшается пропорционально удаленности.
- Звук не всегда воспроизводится корректно – иногда наблюдается неприятный для пользователя эффект сжатия/компрессии.
Кто-то называет использование Wi-Fi технологий удачным маркетинговым ходом, но следует признать, что при более сложной настройке канала (в сравнении с блютуз) стандарт Wi-Fi обладает в то же время более высокой пропускной способностью.
Диапазон частот приема сигнала Блютуз не превышает 2,5 ГГц. Wi-Fi позволяет работать на частоте от 2,4 до пяти ГГц.
Для прослушивания аудио важным условием является качество сигнала. Когда подстанция передачи связи вай-фай не является достаточно мощной, либо обслуживает несколько устройств одновременно, гаджет не всегда сможет работать стабильно. Об этом следует помнить, если в процессе соединения с гарнитурой возникают сложности. Возможно, сеть Wi-Fi в этот момент перегружена и следует повторить попытку позже.
Bluetooth не ухудшает передачу при наличии «шумов». Кроме того, работа Блютуз менее энергозатратна.
Процесс подключения Bluetooth наушников к ноутбуку
Прежде всего, для возможности подключения устройств по Bluetooth, включая наушники, на ноутбуке должен быть включен соответствующий адаптер: если в области уведомлений нет значка Bluetooth, на нем стоит красный крестик, не исключено что он отключен: например, с помощью функциональных клавиш в верхнем ряду клавиатуры, в области уведомлений Windows 10 или как-то ещё. На всякий случай отдельная инструкция: Что делать, если не работает Bluetooth на ноутбуке.
Сам же процесс подключения Bluetooth наушников к ноутбуку состоит из двух основных шагов: перевод наушников в режим сопряжения и непосредственно их подключение. Весь процесс выглядит следующим образом:
- Переведите ваши наушники в режим сопряжения. На разных наушниках это делается по-разному: обычно требуется либо нажать и удерживать кнопку с эмблемой Bluetooth, пока индикатор не замигает «не стандартным» образом (например, изменит частоту, цвет), либо, при отсутствии такой кнопки — нажать и удерживать кнопку включения/выключения.
- После перевода наушников в режим сопряжения в Windows 10 зайдите в Параметры — Устройства и нажмите «Добавление Bluetooth или другого устройства».
- В ранних версиях Windows можно нажать правой кнопкой мыши по значку Bluetooth в области уведомлений и выбрать пункт «Добавление устройства Bluetooth» (если значок не отображается, можно использовать Панель управления — Устройства и принтеры — Добавление устройства).
- Далее и в Windows 10 и в более ранних версиях системы (хоть и в разном интерфейсе) будет выполнен поиск доступных Bluetooth устройств. Нажмите по найденным наушникам.
- Автоматически будет выполнено подключение и сопряжение наушников с ноутбуком. Если при подключении появится запрос кода/пароля, обычно достаточно ввести 0000 (четыре нуля).
- Учитывайте, что иногда успешное подключение выполняется не с первого раза, также случается, что современные наушники не удается подключить к очень старым ноутбукам (или при использовании копеечных отдельно приобретенных Bluetooth-адаптеров).
На этом процесс подключения завершен. Учитывайте, что если эти же наушники используются с телефоном или другим устройством, не исключено, что подключение к нему придётся выполнять заново.
Инструкция по подключению через Bluetooth
К телевизорам популярной торговой марки LG беспроводные наушники можно подключить различными способами. Главная особенность ТВ-приемников от данного производителя заключается в том, что они работают на базе уникальной ОС WebOS. Поэтому процесс подключения гарнитуры к телевизорам LG отличается от схемы, используемой для продукции других торговых марок. Специалисты настоятельно рекомендуют использовать для синхронизации только фирменные наушники от вышеуказанного производителя. В противном случае синхронизация может быть невозможна.
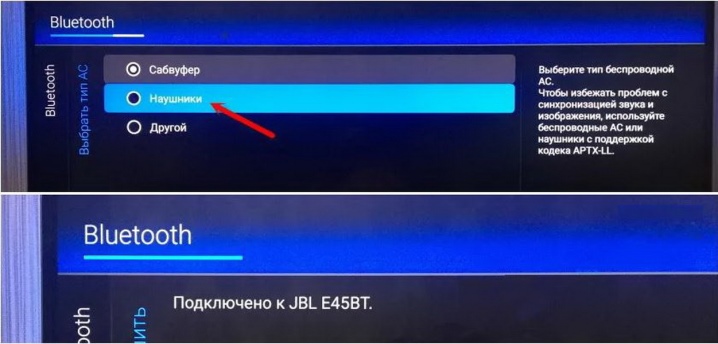
Подключение через настройки
Первый способ сопряжения, который мы рассмотрим, выполняется по такой схеме.
- Для начала нужно открыть меню настроек. Сделать это проще всего путем нажатия соответствующей кнопки на пульте дистанционного управления.
- Следующей шаг – открытие вкладки «Звук». Здесь нужно активировать пункт под названием «Синхронизация звука LG (беспроводная)».
- Включить наушники. Они должны работать в режиме сопряжения.
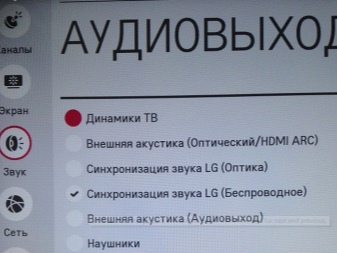
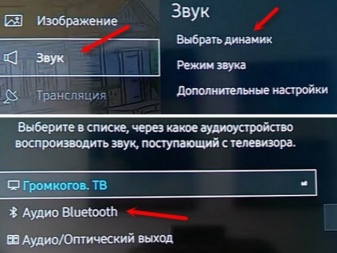
Синхронизация посредством кода
Если описанный выше вариант не сработал, можно выполнять работу следующим образом.
- Откройте раздел «Настройки» на телевизоре. Далее – вкладка «Bluetooth».
- Нужно выбрать пункт «Bluetooth гарнитура» и подтвердить выполненное действие путем нажатия кнопки «ОК».
- Чтобы запустить поиск гаджетов, подходящих для сопряжения, следует нажать на зеленую кнопку.
- В открывшемся списке должно появиться название беспроводных наушников. Выбираем его и подтверждаем действие через «ОК».
- Завершающий этап – ввод кода. Он должен быть указан в инструкции к беспроводному девайсу. Таким способом производители защищают подключение.
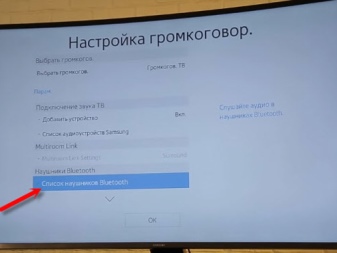
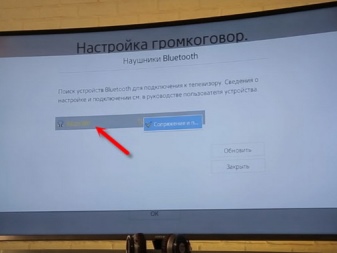
Использование программы
Чтобы сделать процесс управления ТВ-приемником более простым и понятным, было разработано специальное приложение. С его помощью можно не только запускать различные функции, но и следить за процессом их выполнения и подключать к технике оборудование. Программа LG TV Plus разработана для двух операционных систем – iOS и Android. Использовать программу можно только с телевизорами, которые работают на платформе WebOS, версия – 3.0 и выше. Устаревшие системы не поддерживаются. С помощью приложения можно выполнить сопряжение ТВ-приемника с любым устройством Bluetooth.
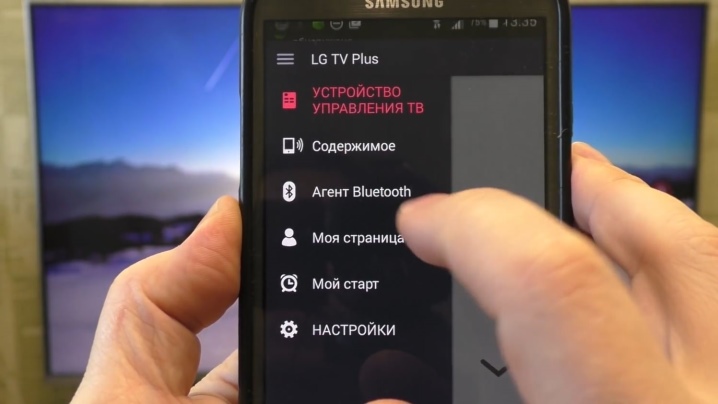
Работа выполняется по следующей схеме.
- Загрузить приложение на смартфон можно через специальный сервис. Для пользователей ОС Android – это Google Play. Для тех, кто использует продукцию торговой марки Apple (мобильная операционная система iOS), – App Store.
- После скачивания и установки нужно зайти в «Настройки» и выбрать «Агент Bluetooth».
- Следующий пункт «Выбор устройства».
- Включенная гарнитура должна отобразиться в списке «Доступные устройства». После выбираем необходимый девайс и ждем, пока программа самостоятельно выполнит сопряжение.
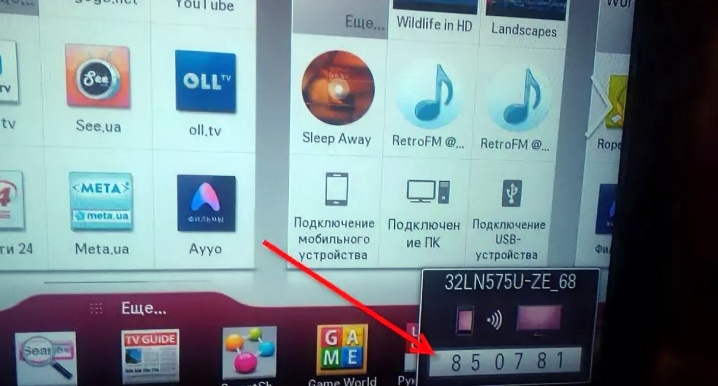
Подключение к Android
Подключение наушников к смартфону с операционной системой Android одинаково, независимо от модели и марки телефона. Выполняется оно следующим образом:
- включить устройство в соответствие с инструкцией к его использованию (некоторые производители беспроводной гарнитуры разработали также и специальные приложения для телефона, которые можно установить заранее и использовать для настройки параметров работы и звучания);
- зайти в настройки телефона и перевести параметр Bluetooth в активированное состояние (это можно сделать в панели уведомлений телефона);
- в настройках Bluetooth найти доступное к сопряжению устройство, а если телефон не распознает наушники сразу автоматически, то необходимо создать новое подключение и ввести данные гарнитуры;
- ввести код-пароль.
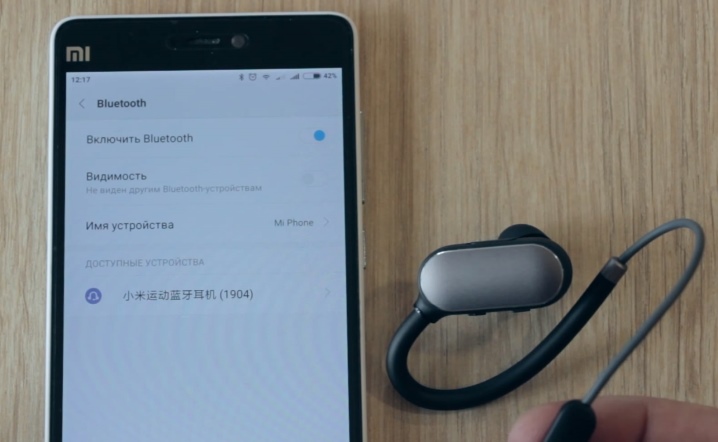
Детализированная инструкция к подключению беспроводных наушников Honor к телефону Samsung будет такой:
- зарядить и включить гарнитуру;
- найти на ней кнопку активации Bluetooth, нажать ее и подержать несколько секунд, после чего, если все хорошо, должно появиться мигание цветных индикаторов (синего и красного);
- открыть панель уведомлений телефона, проведя по экрану вниз, найти значок Bluetooth и включить его;
- удержать нажатие на значке, в результате чего откроются настройки;
- в графе «Доступные устройства» нужно выбрать наушники, нажав «Подключить»;
- если подключение завершено успешно, мигание индикаторов прекращается, наушники беспрерывно светятся синим цветом.

Для Android
Для успешного подключения наушников к самсунгу, другому телефону с андроид необходимо убедиться в том, что они готовы к использованию. Если устройство не заряжено – дождитесь, пока оно полностью не зарядится.
Далее нужно:
- разблокировать телефон;
- перейти в настройки и подключить Bluetooth. Инструмент может находиться в разделе «связь». Второй вариант подключения – на главном экране опустить шторку, найти нужный значок;
- включить наушники, нажав на кнопку включения. Загорится красная лампочка;
- следующий шаг — привязать гаджет к наушникам. Для этого на honor, sony, forza plus, qcy, jbl, tws i7, i7s, oodvj, других марках длительно удерживать кнопку включения. При использовании гаджета с чипом NFC (Near Field Communication) для синхронизации его достаточно поднести к смартфону на расстояние 20 см на несколько секунд. В некоторых случаях для сопряжения нужно ввести код – найти его можно в инструкции. Для dexp это 0000. На успешную синхронизацию укажут светодиоды, мигающие синим и красным;
- перейти в смартфон. В разделе блютуз должно появиться название новых наушников. Остается выбрать его и дождаться включения.
Как подключение происходит в реальности, можно посмотреть на видео:
К android можно подсоединить любые радионаушники, в том числе айфоновские airpods.
Схема сопряжения аналогична:
- подключить блютуз на смартфоне;
- открыть зарядный чехол;
- на обратной стороне нажать кнопку;
- как только индикатор зарядки замигает белым, подключиться к airpods с телефона.
Выводы
Mozilla Thunderird – это одновременно простой и функциональный почтовый клиент, с которым легко справится даже начинающий пользователь. Программа автоматически подтягивает настройки самых популярных почтовых сервисов и может справляться со своими задачами уже с самого старта. Если же стандартных возможностей вам покажется мало, всегда можно расширить функционал при помощи специальных расширений, которые находятся во встроенном центре дополнений. Теперь вы знаете не только то, как настроить почту Thunderbird, но и насколько простыми могут быть, казалось бы, сложные программы.
На завершение, видео о том, как заставить Thunderbird сворачиваться при запуске: