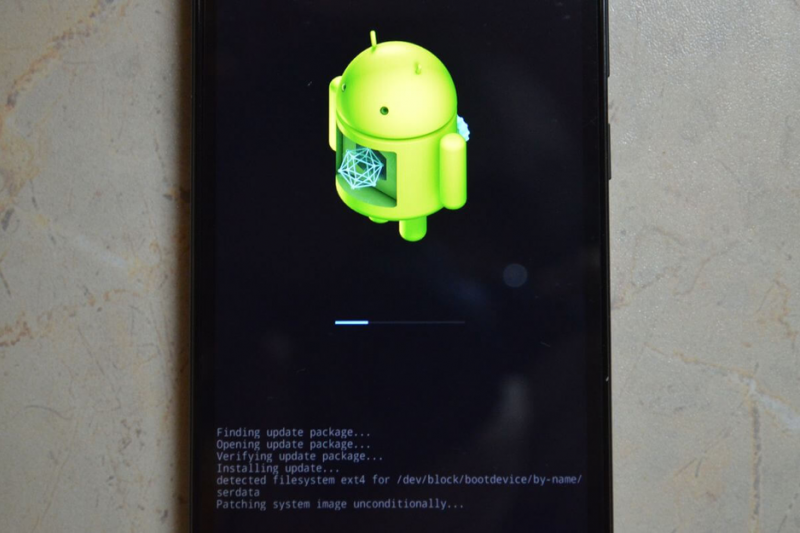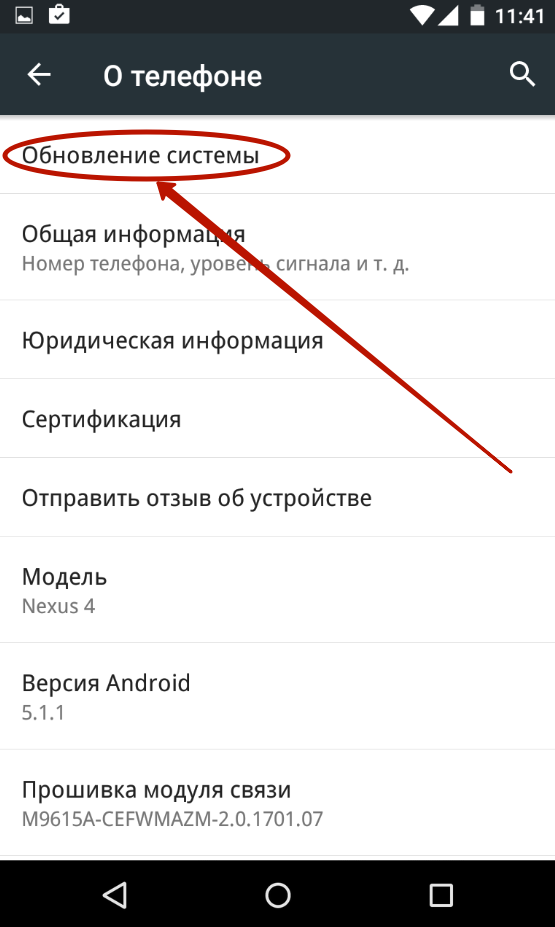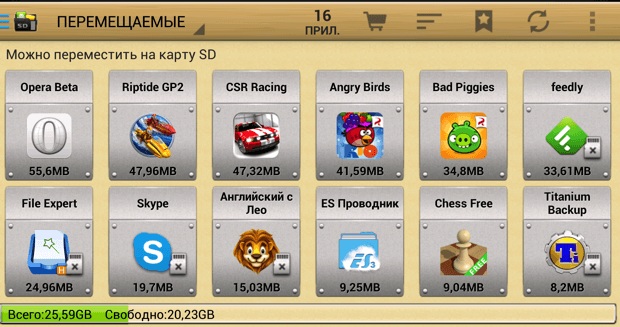Почему телефон не распознает наушники
Содержание:
- Почему ПК не видит Bluetooth гарнитуру
- Почему телефон «не видит» наушники
- Проводим диагностику
- Что делать, если нет звука или не работает микрофон через беспородные наушники?
- Проблемы с прошивкой
- Совместимость устройств
- Мусор в аудиовыходе
- Наушники сломались
- Чистка и просушка разъема для наушников
- Основная информация про 〰️ Волнистое тире
- Проверка совместимости
- Ветеринарный представитель по сельскому хозяйству в Московской области
- Нюансы разных моделей
- Распространенные вопросы
Почему ПК не видит Bluetooth гарнитуру
Несмотря на то, что качество звука у проводных наушников все еще в большинстве случаев лучше, чем у Bluetooth моделей, некоторые пользователи останавливаются на использовании последних. Как правило, соединение не вызывает особых сложностей, но если синхронизацию осуществить не удалось, то стоит знать, как с этим бороться. Инструкция приведена ниже.
Проверка правильности подключения
Прежде чем рассматривать сложные варианты устранения сбоя, стоит убедиться, что сопряжение изначально сделано верно.
- На гарнитуре специальной кнопкой необходимо активировать режим поиска. Иногда просто сдвигается переключатель в нужное положение, в других случаях требуется подержать кнопку поиска/воспроизведения несколько секунд. Правильный вариант для конкретной гарнитуры стоит искать в ее инструкции.
- Большинство Bluetooth наушников имеют светодиод, который начинает быстро мигать в режиме поиска доступных устройств для соединения.
- На ПК необходимо в трее кликнуть по значку Bluetooth и открыть «добавление устройств Bluetooth». Если иконки нет, то необходимо открыть «параметры» — «устройства» — «Bluetooth».
- Выбираем нужный аксессуар и выполняем сопряжение.
Добавление устройства Bluetooth
Возможные неисправности
Если выполнение инструкции по синхронизации не помогло, то стоит проверить ряд причин, по которым произошел сбой.
Для начала стоит убедиться, что девайс оборудован Bluetooth модулем. Для ноутбуков эта функция уже давно стала стандартной, стационарные компьютеры имеют модуль BT крайне редко. Для проверки заходим в диспетчер устройств и ищем надпись Bluetooth. Если ее нет, то встроенного адаптера нет – потребуется внешний USB модуль.
Вторая распространенная причина сбоя – не работает драйвер. В этом случае в диспетчере устройств стоит посмотреть название адаптера и скачать для него ПО с сайта производителя. Если речь идет о ноутбуке, то можно просто найти на сайте компании свою модель и скачать для нее весь необходимый софт.
Если вышеперечисленные рекомендации не помогли, то, скорее всего, у гарнитуры и ПК версии Bluetooth не совместимы. В таком случае потребуется подобрать другой аксессуар.
Напоследок один дельный совет: если в ваших наушниках на компьютере или ноутбуке нет звука, то не надо суетиться — спокойно и методично проверьте все системы. Действуйте по методу от простого отказа к сложному случаю, и все получится. В противном случае наушники просто вышли из строя, и требуется их ремонт или замена.
Почему телефон «не видит» наушники
Часто случается, что смартфон не может обнаружить гарнитуру, в то время как на других устройствах она обнаруживается без проблем. Скорее всего, произошёл сбой в операционной системе. Если гарнитура не видна лишь на конкретном устройстве, значит с модулем всё в порядке. Для решения проблем со сбоем попробуйте сделать следующее:
- Перезагрузите смартфон.
- Если простая перезагрузка плодов не принесла, попробуйте сбросить настройки до заводских.
- Если и эта попытка не увенчалась успехом, следует обновить прошивку.
Прежде чем сбрасывать настройки, нужно озаботиться созданием резервной копии. Радикальное решение при всевозможных сбоях — это перепрошивка устройства. Но самому в эти дебри лучше не лезть, если не хотите вместо телефона получить кирпич.
Если смартфон перестал «видеть» вообще беспроводные устройства и даже перепрошивкой дело не поправилось, пора идти к специалистам сервисного центра. Видимо, модуль на вашем аппарате приказал долго жить.
Как можно заметить, в подключении наушников к телефону нет совершенно ничего сложного. Совершив лишь несколько шагов, можно слушать музыку
Главное, не пропустить ничего важного, тогда никаких сюрпризов не будет. А если и случилась неприятность, не торопитесь пускать в ход тяжёлую артиллерию в виде перепрошивки, начните диагностирование с самого малого и простого
Проводим диагностику
Чтобы найти причину, почему не работают наушники на компьютере, необходимо провести последовательную диагностику всех систем.
- Сначала нужно исключить поломку самих наушников. Для этого надо подключить их к другому устройству, например, к смартфону или DVD-плейеру. Если наушники нормально передают звучание, то продолжаем диагностику.
- Необходимо убедиться, что наушники были правильно подключены к компьютеру, с использованием нужного разъема. На некоторых моделях ноутбуков есть идентичные гнезда для подключения записывающих устройств и звуковоспроизводящей аппаратуры. Проверьте подключение — около входа должен присутствовать соответствующий знак, или разъем имеет зеленый цвет.
- Следует проверить громкость: часто уровень стоит на нулевой отметке, поэтому и не работает звук. Также, когда вы подключаете наушники к компьютеру, стоит проверить регулятор звука, расположенный на самом изделии.
- Восстановление системы. Иногда наушники не передают звук из-за того, что была переустановка или обновление оперативной системы (ОС) — необходимо провести восстановление.
- Обновление или переустановка драйверов. Когда восстановление ОС не принесло желаемого результата, и ноутбук по-прежнему не видит наушники, то надо перезагрузить драйвера для аудиокарты или обновить их. Эта методика помогает устранить неполадки, которые произошли в воспроизведении или связаны с записью звука.
- Банальные причины. Когда вы используете переднюю панель стационарного ПК для подключения, то этот разъем может быть просто отключен. Для устранения проблемы заходим в раздел Диспетчер звука Windows (Виндовс) и производим простые действия:
Если не удалось подключить наушники на передней панели системного блока, то подсоедините их с тыльной стороны к выходам аудиокарты.
Что делать, если нет звука или не работает микрофон через беспородные наушники?
Бывает, что в настройках звука не удается переключить звук на «Bluetooth Headphones» (стерео наушник), или связь (микрофон) на «Bluetooth Headset». Или плохой звук в наушниках. В таком случае нужно проверить службы в свойствах наушников. Для этого откройте «Устройства Bluetooth».
Дальше нужно нажать правой кнопкой мыши на наушники и выбрать «Службы».
Там будет две службы: «Слушать музыку» и «Перенаправлять VoIP-звонки на устройство громкой связи». Если они активные (как ссылки), то нажмите на них по очереди:
Службы будут активированы.
Если, например, нет необходимости использовать микрофон на Блютуз наушниках (как гарнитуру) в Windows 7, то службу «Перенаправлять VoIP-звонки на устройство громкой связи» можно не активировать (отключить).
После этого снова заходим в настройки звука (правой кнопкой на иконку звука в трее и выбираем «Устройства воспроизведения») и нажав правой кнопкой мыши на «Bluetooth Headphones» выбираем «Использовать по умолчанию». Если наушники так же будут использоваться как гарнитура (для разговоров в Skype, или в других мессенджерах), то устройство «Bluetooth Headset» делаем как «Устройство связи по умолчанию», нажав на него правой кнопкой мыши и выбрав соответствующий пункт в меню.
Поясню:
- Bluetooth Headphones – это стерео наушники. Когда через беспроводные наушники Windows 7 транслирует чистый, качественный стерео звук. Это устройство используется как устройство по умолчанию для вывода звука (музыки, звука при просмотре видео, в играх и т. д.).
- Bluetooth Headset – это Bluetooth гарнитура. Когда задействован микрофон на наушниках. Если, например, сделать это устройство по умолчанию для вывода звука, а не для связи, то звук будет очень плохого качества. Это такая особенность соединения. Не может одновременно быть качественный звук и работать микрофон. Я писал об этом в статье: плохой звук в Bluetooth наушниках на компьютере или ноутбуке. Но для общения в том же Скайпе звук приемлемый.
Дополнительная информация
Включить, или отключить необходимые службы можно так же в свойствах Bluetooth наушников или колонки.
Список служб зависит от самих наушников. Например, в свойствах наушников JBL и AirPods список немного отличался.
- Беспроводная телефонная связь – как я понимаю, это использование наушников в качестве гарнитуры. Отображается как «Bluetooth Headset» в настройках звука.
- Головной телефон – тоже служба связанная с работой микрофона на наушниках. В свойствах AirPods не было этой службы и микрофон на них не работал.
- Приемник аудио – это обычный режим наушников (стерео). Он же «Bluetooth Headphones».
- Удаленное управление – скорее всего это служба, которая отвечает за переключение треков и пуск/пауза с помощью кнопок на наушниках.
- AAP Server (была в службах AirPods).
Если какая-то служба у вас отключена – установите галочку и примените настройки. Затем проверьте параметры в настройках звука (писал об этом выше).
Мой опыт подключения AirPods к Windows 7
У меня вторые AirPods подключились с ошибкой. Возле наушников появился желтый восклицательный знак. А в процессе подключения была ошибка «Программное обеспечение для устройства не было установлено». И красный крестик возле «Периферийное устройство Bluetooth – Не удалось найти драйвер».
При этом остальные компоненты (Hands-Free Profile, Audio/Video Remote Control, Advanced Audio Distribution Profile (Sink)) были установлены и наушники отлично работали.
Попробовал удалить наушники и подключить их заново (с целью убрать этот желтый восклицательный знак). При повторном подключении словил ошибку: «Ошибка при добавлении этого устройства к компьютеру». Но после еще одной попытки подключения все получилось. Драйвер на «Периферийное устройство Bluetooth» был установлен и ошибка пропала. Но они и без этого компонента (службы) работали.
Проблемы с прошивкой
ПО телефона также иногда конфликтует с новыми подключенными устройствами. Тестирование по отдельности говорит о том, что оба участника по отдельности работают нормально. И телефон не видит наушники по разным причинам, которые связаны с программным обеспечением:
-
В гаджете обосновался вирус.
Вредоносная программа не дает адекватно работать устройству, вызывая неполадки в разных сферах. Стоит проверить смартфон антивирусом, а при конкретных подозрениях на их расположении, удалить плохое ПО в безопасном режиме. -
Наушники не подключаются к телефону из-за обычного глюка, который часто случается у китайских андроидов (а иногда и у самых дорогих).
Его можно вылечить сбросом до заводских настроек. Но только не забудьте сделать резервное копирование всего, что в памяти телефона. А иногда достаточно и обычной перезагрузки. -
Агрессивные программы, которые пользуются медиатекой.
Некоторые игры и приложения, которые не являются вирусами, способны блокировать все, что им мешает. Вычислить серых кардиналов можно с помощью некоторых антивирусов, которые выявляют деятельность всех приложений. -
Перегруженная память китайских смартфонов слегка сводит их с ума.
Поэтому последствия бывают разными, в том числе отказ телефона видеть наушники, подключенные через кабель. Наводите порядок регулярно, чтобы мусор не перегружал устройство. - Аудиоплеер, который используется для воспроизведения музыки также имеет собственные настройки и ограничения, стоит проверить и другие источники звука.
- Некоторые андроид устройства не работают с гаджетами Apple и наоборот. Либо функционируют неполноценно.
Ну и наконец устаревшая или кривая версия прошивки также может помешать работе наушников. В этом случае можно перепрошить смарт самостоятельно, используя специальные программы. Или отдать устройство в сервис.
Осторожно! Неправильная прошивка превратит ваш умный телефон в бесполезную болванку.
Совместимость устройств
Среди других причин, не связанных с программным обеспечением, можно выделить проблему несовместимости аксессуара с гаджетами. Технически разъем для наушников бывает разный:
- моно-разъем с двумя контактами;
- стерео-разъем с тремя контактами;
- стерео-разъем с гарнитурой, где находится четыре контакта.
Неверно выбранный аксессуар телефон не видит, но такие ситуации – редкость. Как правило, современная техника имеет максимальный потенциал, то есть имеет 4 контакта с возможностью подключения гарнитуры.
Встречаются конструкции, где контакты «переставлены местами», что тоже приведет к тому, то телефон не видит наушники. Здесь все просто: многие компании разрабатывают такие вещи, как наушники, микрофоны или гарнитуры исключительно для своей продукции. Это экономически выгодно, ведь пользователь будет покупать больше товаров одного бренда, хоть и вынуждено.
iPhone 7 и наушники с интерфейсом Lightning
Второй момент – товары низкого/нестабильного качества, как правило, это дешевые наушники китайского (иногда – тайваньского) производства без определенной торговой марки. Если компания не следит за производством, использует чужие технологии, то в результате пользователь получает продукцию с непредсказуемыми техническими характеристиками. И в этом, и в предыдущем случае, аксессуар будет исправным.
Мусор в аудиовыходе
Разъем для подключения наушников зачастую не закрыт, и в нем легко скапливается пыль, мусор. Со временем он может начать препятствовать контакту между штекером и входом, что и приводит к отсутствию звука. Проблема довольно очевидная, и именно поэтому о ней редко задумываются. Тем не менее, стоит почистить выход.
- Потрясите или подуйте в телефон, можно воспользоваться феном, выставленным на минимальный поток и холодную сушку.
- Почистите выход ватной палочкой, слегка смоченной в спирте – с нее не должно капать. После такой чистки сразу вставлять наушники нельзя, следует подождать 5-7 минут, чтобы спирт испарился.
- Можно воспользоваться для чистки баллончиком со сжатым воздухом – такие продаются в магазинах и созданы специально для чистки цифровой техники.
Наушники сломались
Если ваши наушники не работают с телефоном убедитесь, что они вообще находятся в рабочем состоянии. Попробуйте их включить. Если не включаются, поставьте на зарядку. Если не заряжаются и не включаются — вердикт очевиден, они сломались. Если заряжаются но не включаются, попробуйте ввести их в режим сопряжения путём долгого удерживания кнопки питания, в зависимости от модели может понадобится удерживать кнопку в течении до 10 секунд. Если после этого наушники не включились и телефон их не видит, скорее всего они сломались и их нужно ремонтировать или заменять.
Ещё одна причина выхода из строя беспроводных наушников — плохое качество встроенного аккумулятора. Вы купили наушники, слушали их в течении пары недель и вот они стали держать заряд всего в течении нескольких десятков минут вместо обещанных нескольких часов. Если такое случилось — это заводской брак и вам нужно постараться вернуть наушники производителю. Или, если есть такое желание, отремонтировать по гарантии.
Другим видом аппаратной поломки являются постоянные помехи во время воспроизведения звука даже в том случае если источник звука находится в нескольких сантиметрах от наушников. Если даже на очень близком расстоянии от источника звук воспроизводится в помехами или прерывается — это поломка передающего модуля Bluetooth. В зависимости от ситуации сдайте наушники производителю или отремонтируйте их.
Вода — главный враг беспроводных наушников. Если на упаковке или в инструкции явно не указано что они имеют защиту от влаги или брызг, старайтесь не подвергать наушники воздействию воды и даже прогулка под лёгким дождем может оказаться фатальной для электронной начинки. Именно по этой причине я крайне не рекомендую использовать обычные наушники во время тяжёлых физических тренировок. Во время тренировок вы активно потеете, а пот гораздо агрессивнее обычной воды действует на электронные компоненты. Если внутрь наушников попадёт хотя бы одна капля — могут быть серьезные проблемы вплоть до полной поломки устройства. Заниматься спортом можно лишь в наушниках с защитой от пота и влаги.
Чистка и просушка разъема для наушников
А вот это пользователь вполне может сделать самостоятельно (с определенными оговорками, разумеется). Итак, как отключить значок наушников посредством чистки и просушки разъемов наушников:
- Сушить разъемы лучше всего, уложив телефон на подкладку из хорошо впитывающего материала (например, из туалетной бумаги) в хорошо вентилируемом месте. Весьма эффективно будет оставить телефон под кондиционером (не ближе 0,5 метров от выдувающих жалюзи) на сутки. Кондиционер при этом лучше будет включить на обогрев.
- Предварительно рекомендуется покрутить телефон в руках (только без фанатизма) для того, чтобы попытаться вытряхнуть ту влагу, которую возможно.

Также практика показывает, что самостоятельно можно вполне успешно осуществить чистку разъемов (в том числе, для наушников). Для этого следует использовать обычную ватную палочку, объем которой можно уменьшить по необходимости. Ватную головку следует смочить в спирте или же в жидкости для снятия лака и аккуратно прочистить контакт
Важно – палочка должна быть почти сухой, иначе рискуете залить телефон. В случае, если дело было в загрязнении, то на ватной головке останутся ее следы
Это значит, что грязь удалена. После высыхания (нужно отвести на это хотя бы полчаса) телефон должен корректно включиться и начать работать нормально, а значок наушников выключится.
Основная информация про 〰️ Волнистое тире
Проверка совместимости
Конечно, это касается первоначального совместного использования. Например, вы купили новенькие наушники и решили использовать с уже имеющимся смартфоном. Но он почему-то их не хочет распознавать. Вставлен штекер, но не появляется значок гарнитуры, и воспроизведение идет через динамик телефона.
Штекера и разъемы могут не совпадать по количеству контактов. Например, смартфон не предназначен для использования 4-контактного штекера, тогда союз между ними просто исключен. Иногда нужное количество контактов не помогает потому что применяются разные стандарты распайки — OMTP и CTIA, и несовпадение по разным каналам (микрофон, правый и левый наушник, GND) не дает устройствам адекватно работать в паре.
Иногда при подключении значок гарнитуры появляется, а нет звука в наушниках. В таком случае не забудьте проверить уровень громкости.
Ветеринарный представитель по сельскому хозяйству в Московской области
Нюансы разных моделей
Выше были описаны наиболее распространенные общие факторы, которые приводят к отсутствию звука в головных телефонах при подключении к мобильному устройству. Но имеют место и другие проблемы с гаджетом, а также типичные неисправности для некоторых групп и наушников, и смартфонов. На этом фоне стоит отдельно выделить беспроводные гаджеты и телефоны фирмы Apple.

Особенности проблемы для беспроводного гаджета
Зачастую современные беспроводные наушники отличаются большей надежностью и лучшей работоспособностью, так как они лишены кабеля – основного источника проблем обычных головных телефонов. Но и они имеют свои особенности работы, которые зависят от технологии, применяемой для передачи аудио-сигнала «по воздуху». Так, используя беспроводные наушники (например, на Samsung Galaxy или на Xiaomi), нужно учитывать дальность действия:
- Bluetooth – преобразуют цифровой сигнал в аналоговый и могут работать на расстоянии до 10 метров от смартфона;
- ИК – работают по принципу пультов дистанционного управления через инфракрасное излучение, а причиной отсутствия звука может стать любая преграда между наушниками и телефоном;
- радио-наушники – их действие основано на передачи аудио-сигнала посредством радиоволн, радиус действия которых составляет до 150 м, но при этом помехи значительно снижают качество звука.

Еще одна причина отсутствия звука на беспроводных наушниках – переход смартфона в режим экономии энергопотребления. При этом в каждой модели уровень аккумулятора такого режима выставляется индивидуально. Когда заряд доходит до уровня экономного энергопотребления, телефон может выключить музыку, доступ к интернету, снизить яркость экрана, чтобы максимально сократить расход энергии.
Особенности проблемы для iPhone
Частичное или полное отсутствие звука в наушниках на Айфоне – распространенная проблема. Владельцы iPhone 5s, и даже более новых моделей 6 и 7 сталкиваются с тем, что нарушается воспроизведение отдельных частот. Также часто ломается правый наушник, на проводе которого размещена качелька громкости и микрофон. Исправить эту проблему почти невозможно – потребуется новая пара наушников.
Если проводки целые, с гарнитурой все в порядке, но звука нет совсем, проблема в следующем:
- сбой в операционной системе;
- повреждение разъема.
Если на смартфоне наушники не функционируют, а на компьютере работают, также стоит обратить внимание на вышеперечисленные причины. При этом для ремонта разъема необходимо обратиться за помощью в специализированную мастерскую
А сбой в операционной системе происходит, когда программа не определяет момент подключения наушников к смартфону. Исправить ситуацию можно перепрошивкой оболочки или сбросом до заводских настроек.
Распространенные вопросы
Несмотря на то, что подключение беспроводных аксессуаров к ПК с Windows на борту не требует особых навыков, многие пользователи сталкиваются с различными проблемами, делающими полноценное функционирование гарнитуры невозможным. В этом случае ситуацию могут исправить советы специалистов по решению наиболее часто встречающихся проблем.
Почему родной Bluetooth не видит Bt-гарнитуру? Бывает и такое, что и ПК, и наушники, и передатчик являются исправными, а синхронизация так и не происходит. И чаще всего причина кроется в устаревшей версии Блютуза, драйверы которого также необходимо обновлять. Помочь может ручная перенастройка, а в отдельных случаях – и отключение установленного по умолчанию модема для последующего за ним подключения усовершенствованного внешнего устройства. Именно с ним станет возможным полноценное сопряжение.
Сопряжение произошло, а звук воспроизводится только на ПК Обычно такая проблема развивается на фоне неправильно настроенного интерфейса и параметров звуковой карты. И если знаний в этой области недостаточно, то всегда можно установить звуковое устройство по умолчанию, доверив вопрос дальнейшей синхронизации самой системе ПК. Благодаря этому при следующем подключении звук должен начать воспроизводиться там, где положено: то есть, в наушниках, а не на компьютере.
Проблемы сопряжения с Windows 7
Если при видимой исправности что-то все-таки препятствует сопряжению, то имеет смысл поискать проблему в установщике. Объясняется это тем, что при инсталляции сторонних утилит типа Driver Pack Solution могут возникать неразрешимые конфликты. Поэтому для Блютуз на Windows 7 настоятельно рекомендуется использовать только фирменную продукцию.
Из всего вышеописанного можно сделать вывод, что подключить наушники Блютуз можно и к компьютерам со слегка устаревшей седьмой операционкой. Правда, не исключено, что пользователю придется изрядно попотеть, определяя причину, по которой наушники не захотят сопрягаться с системой. Но, как показывает практика, в конечном результате дело непременно увенчается успехом.