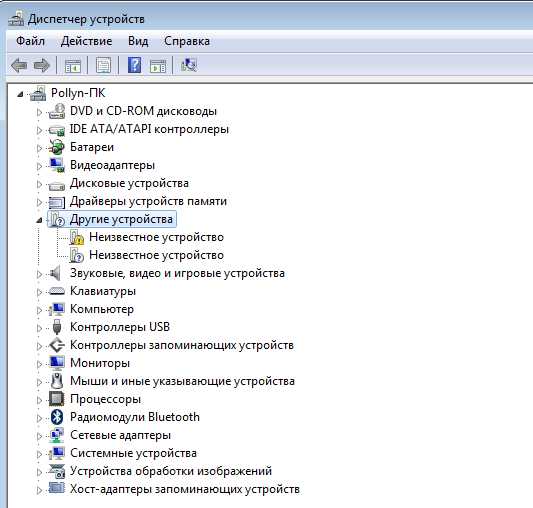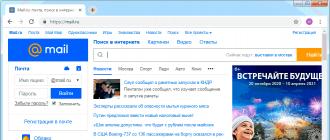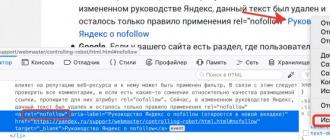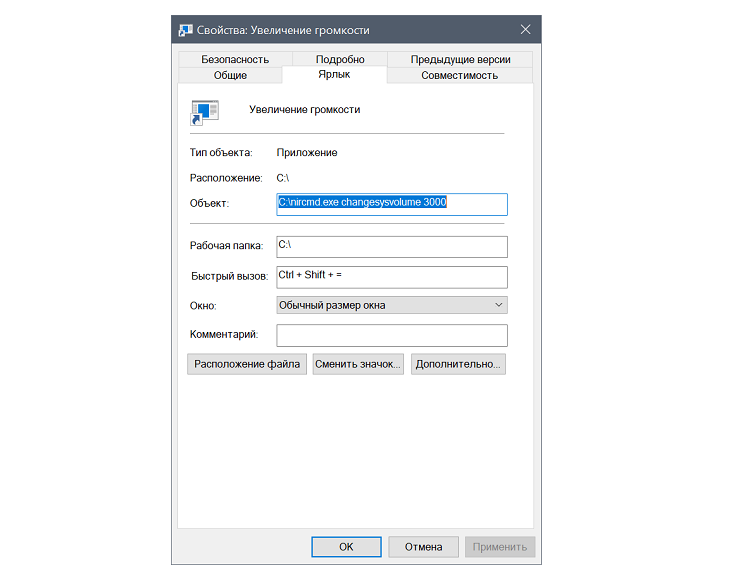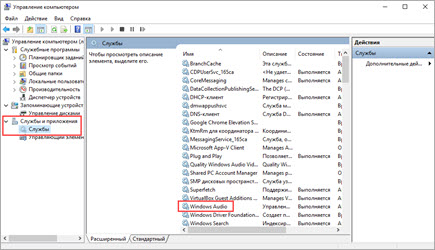Bluetooth наушники не воспроизводят звук с ноутбука. не отображаются в устройствах воспроизведения windows
Содержание:
- Что необходимо для подключения беспроводной гарнитуры к ноутбуку?
- Не удается подключить наушники по Bluetooth: в чем причина?
- Алгоритм подключения блютуз наушников на ноутбуке с ОС Windows 10
- Как потратить бонусы Спасибо
- Рекомендации
- Первичная настройка модуля Bluetooth
- Как правильно подключить блютуз-наушники
- Подготовка беспроводного устройства к работе
- Почему наушники не подключаются к Самсунгу
- Как подключить наушники по Bluetooth
- Что делать, если нет звука или не работает микрофон через беспородные наушники?
- Доработка проведения типовых документов в УТ 11.4, КА 2.4, ЕРП 2.4
- Если ничего не помогло
- Возможные проблемы с подключением блютуз наушников
- Засорение выхода динамика Bluetooth микронаушника ушной серой
- Исправляем проблемы при подключении Bluetooth наушников
- Распространенные вопросы
- Как устранить проблему?
- Наушники сломались
- Основные правила использования
- Способ подключить беспроводные наушники к Samsung
Что необходимо для подключения беспроводной гарнитуры к ноутбуку?
Для начала обсудим некоторые нюансы, из-за которых Bluetooth наушники и вовсе могут не заработать.
-
Во-первых, никак не обойтись без встроенного блютуз адаптера. Обычно он есть у большинства ноутбуков. Хотя некоторые модели лэптопов таким устройством не оснащаются. Почему? Как правило, производители просто экономят и специально лишают свою продукцию возможности передачи данных по Bluetooth. Но если вам как раз попался такой ноут, то расстраиваться не стоит. Можно купить внешний Bluetooth адаптер, который подсоединяется по USB. Стоит он недорого – буквально пара сотен рублей. Полезная статья – как узнать есть ли блютуз на ноутбуке.
- Во-вторых, подключение беспроводных наушников невозможно без свежих и работоспособных драйверов. Поэтому первым делом кликаем на «Мой (Этот) компьютер» правой кнопкой мыши и выбираем «Свойства». Из открывшего окошка переходим в Диспетчер устройств. Разворачиваем список «Радиомодули BlueTooth» (если его нет, то идем в «Сетевые адаптеры»). Здесь должно находиться несколько полностью активных элементов. При этом на их иконках или рядом может быть индикатор в виде восклицательного знака. Иногда и вовсе пишется «Неизвестное устройство». Это значит, что не установлены или не обновлены драйвера. В таком случае загружаем свежую прошивку и переходим к процедуре подключения.
Не удается подключить наушники по Bluetooth: в чем причина?
Несмотря на простой алгоритм подключения, пользователи периодически сталкиваются с проблемами при попытке соединения телефона и беспроводных наушников. Причины обычно банальны: мы составили список самых популярных.
Наушники выключены или находятся не в режиме соединения. Банально, но факт: многие забывают включить «уши», и смартфон, естественно, найти их среди доступных устройств не может. Такое часто случается с простыми моделями без световой индикации.
Наушники вышли из режима подключения. Как правило, режим подключения работает лишь определенное время: например, 30 с. Если вы слишком долго возились со смартфоном, и это время вышло, скорее всего, вы не сможете найти устройство в списке
Обратите внимание на световой индикатор и попробуйте понять, активирован ли режим соединения.
Слишком большое расстояние между устройствами. Для уверенного соединения два гаджета должны находиться на расстоянии до 10 метров в зоне прямой видимости
Если вдруг вы пытаетесь подключиться из соседней комнаты через пару стен, возможно, у вас ничего не получится.
Наушники назвали загадочным именем. С этим часто сталкиваются те, кто купил дешевые беспроводные «уши» на AliExpress: китайцы могут назвать модель самым непредсказуемым образом, в том числе обозначить ее иероглифами. В таком случае вам будет сложно найти устройство в списке Bluetooth при подключении. Рецепт простой: выключите наушники, нажмите кнопку «Искать» или «Обновить» на смартфоне. Одно из устройств должно исчезнуть. Вновь включите гаджет и обновите список — наблюдайте за появлением новой строчки. Она и есть ваше устройство.
У наушников сел аккумулятор. Еще один популярный сценарий для тех, кто слишком долго возился с подключением. Многие модели никак не предупреждают вас о том, что батарейка садится. В других включается «тревожный индикатор», то есть светодиод начинает мигать красным или с увеличенной частотой. Если он вообще не горит, значит нужна зарядка.
Вы перезагружали смартфон. Если вы выключали свой телефон (например, когда садились в самолет) или перезагружали его (например, после обновления), придется подключаться заново, автоматически соединяться устройства Bluetooth уже не будут. Методика — та же самая, описанная нами раньше.
Алгоритм подключения блютуз наушников на ноутбуке с ОС Windows 10
Современные лэптопы продаются с операционной системой виндовс 10, в которой работа с Bluetooth организована намного лучше, чем в предыдущих версиях. Поэтому настроить и включить здесь беспроводную гарнитуру довольно просто. Однако для вашего удобства все распишем пошагово:
Активируем блютуз на ноутбуке. Как это сделать, мы рассказывали раньше. В итоге на панели уведомлений должен быть синий значок.
Кликаем на Пуск и заходим в раздел «Параметры». Затем открываем пункт «Устройства».
Далее щелкаем слева на строку «Bluetooth и другие устройства». Включаем беспроводной адаптер с помощью специального ползунка (если конечно он не активирован). После чего нажимаем на «Добавление Bluetooth или другого устройства».
Следующий шаг – нужно включить сами наушники. Для этого используем переключатель или кнопку. Обычно они расположены на одной из чаш. Как только включите беспроводные наушники, должен загореться или замигать специальный индикатор. При этом на некоторых гарнитурах есть кнопка со значком «Bluetooth» – для подключения к ноутбуку нужно нажимать и ее.
Осталось еще несколько несложных действий. Выбираем на ноутбуке тип устройства, которое нужно добавить. Для этого кликаем на вариант «Bluetooth». Обычно это самая первая строка.
Через несколько секунд в списке доступных устройств должны появится наши наушники. Просто наводим курсор и нажимаем на них
Обращаем внимание на статус. Если написано «Подключено», то все в порядке
Значит, вам удалось через блютуз активировать беспроводную гарнитуру.
Кроме того, наушники должны появиться в списке подключенных устройств в разделе «Параметры». Отсюда их можно будет отключить или вовсе удалить.
При этом постоянно при каждом запуске ноутбука настраивать соединение заново не нужно. Включая питание, наушники должны автоматически «коннектиться» к лэптопу. Если этого не происходит, то рекомендуем проделать следующее:
- Найдите справа внизу значок регулировки громкости. Далее – клик по нему вспомогательной кнопкой мыши.
- В отобразившемся окне выберите «Устройства воспроизведения».
- В следующем списке наведите курсор на наушники. Через правую кнопку мыши установите параметр «Использовать по умолчанию».
Теперь когда вы включите блютуз наушники, они автоматически подключатся к ноутбуку. Любой звук с лэптопа начнет воспроизводиться через них.
Как потратить бонусы Спасибо
Рекомендации
Аксессуары могут не обнаруживаться или не подключатся к телефону по различным причинам. Большинство из них легко устраняются. Однако для начала стоит разобраться в правильном алгоритме подключения беспроводных наушников к смартфону с помощью технологии Bluetooth.
- Включить гарнитуру долгим нажатием клавиши питания. Об активации устройства обычно сообщает светодиодный индикатор или голосовое приветствие.
- После включения еще какое-то время зажимать клавишу. Так гарнитура перейдет в режим подключения. Об успешной активации опции также сообщит индикация или звуковой сигнал. Стоит отметить, что некоторые модели имеют отдельную кнопку для начала сопряжения. Стоит предварительно ознакомиться с инструкцией от производителя.
- Самое время включить Bluetooth на смартфоне.
- Гаджет потратит всего несколько секунд на поиск наушников. В списке доступных устройств высветится подходящее название. Стоит нажать на нужный пункт в списке.
- Еще пара секунд и наушники будут подключены к смартфону.
В работе Bluetooth могут происходить некие сбои, которые препятствуют позитивному результату всего процесса.
- Убедится в том, что опция активна на устройствах, оба имеют достаточное количество заряда аккумуляторов. Также стоит поднести гаджеты поближе друг к другу. На смартфоне Bluetooth может блокироваться функцией энергосбережения. Ее стоит своевременно отключить. Кстати, по этой причине уже подключенные наушники могут непредвиденно отключаться. Дополнительно стоит выключить канал беспроводной передачи данных на телефоне и наушниках и снова включить через 3-5 секунд. Стоит подождать еще немного и снова повторить попытку сопряжения.
- Перезагрузка гаджетов, как не странно, тоже может помочь. При выключении сбросятся все накопившиеся ошибки, а ведь одна из них и может мешать подключению. Особо актуален совет, если возникли проблемы при подключении наушников, которые ранее уже были сопряжены.
- Если устройства уже подключались друг к другу, то стоит удалить гарнитуру из списка сопряженных. Далее сопряжение следует произвести так же, как в первый раз. Рекомендуется действовать согласно инструкции от производителя.
- Случается, что для сопряжения нужно ввести пароль. Его можно также найти в инструкции. Код синхронизации обычно содержит 4 одинаковые цифры.
Если подключить наушники к телефону не получается даже при соблюдении всех советов и рекомендаций, то стоит обратиться в магазин. Возможно, сам аксессуар неисправен и целесообразнее заменить его. Дополнительно можно попробовать подключить другие наушники к смартфону. Так можно выявить некие закономерности.
Если в магазине консультант сопрягал устройство с другим смартфоном, то есть смысл сбросить настройки. Некоторые модели наушников просто не подключаются к другим телефонам, кроме синхронизированного. Производители делают это ради безопасности. И обязательно нужно зарядить аккумулятор гарнитуры перед первым подключением.
О том, почему телефон не видит Bluetooth гарнитуру и как это исправить, смотрите в следующем видео.
Первичная настройка модуля Bluetooth
Перед тем, как начать пользоваться hands-free, при его первом подключении к смартфону потребуется выполнить сопряжение двух аппаратов: Андроида и Bluetooth наушника. Для этого необходимо, чтобы на мобильном девайсе была предусмотрена возможность беспроводной передачи информации по радиоканалу.
Первичная настройка Bluetooth-гарнитуры производится следующим образом:
После успешного сопряжения распознанная гарнитура появится в разделе «Подключенные устройства».
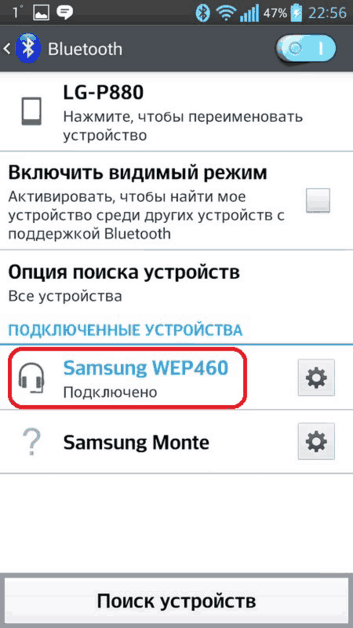
Теперь, чтобы звук при совершении звонков поступал не на динамик смартфона, а на Bluetooth-наушник, в его настройках нужно о. Установка галочки напротив «Звук мультимедиа» позволит слушать через hands-free все мультимедийные файлы.
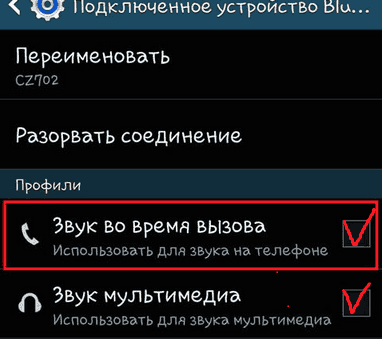
Как правильно подключить блютуз-наушники
Существует универсальный алгоритм, который помогает подключить практически все виды беспроводных наушников к телефону на системе Андроид или же Эппл. Пользователю обязательно перед подключением необходимо проверить:
- Заряд наушников. Они должны быть заряжены полностью, то есть с зарядом в 100%. Это необходимо для того, чтобы в дальнейшем не было проблем с подключением. Если наушники не будут заряжены до конца, то пользователю не стоит думать о том, что проблема в телефоне. Проблема будет скрыта в наушниках;
- Расстояние. Нужно обеспечить такое расстояние, чтобы наушники имели стабильный сигнал вместе с телефоном. На телефоне должно отражаться то, что наушники находятся в сети, иначе не получится подключиться.
Этих двух пунктов достаточно, чтобы соблюсти нормальное подключение. Алгоритм подключения следующий:
- Необходимо проверить заряд и обеспечить нормальное расстояние между гарнитурой и устройством;
- После этого необходимо включить саму гарнитуру;
- Теперь заходим в настройки на телефоне и выбираем в меню блютуз, активируем его;
- Заходим в сами настройки и находим все те устройства, которые доступны;
- Теперь выбираем модель наушников, которые нужны;
- После создаем сопряжение, соглашаемся на него;
- Подключив наушники, проверяем их через дальнейшее включение какой-то музыки на устройстве;
- Если что-то пошло не так, то необходимо переподключить гаджет;
- Настраиваем громкость на гарнитуре.
Подготовка беспроводного устройства к работе
Прежде чем выполнить соединение беспроводных наушников с телефоном Honor выполните ряд подготовительных действий.
| Что нужно сделать: | Пояснение: |
|---|---|
| Понять, соответствует ли ваш Хонор требованиям. | Убедитесь, что вы используете новый девайс, который поддерживает последние версии спецификаций Bluetooth. |
| Зарядите ваш смартфон и сами наушники. | Это позволит избежать внезапного отключения устройств в момент сопряжения. |
| Включите ваши наушники. | Банальный совет, но некоторые пользователи об этом забывают. |
| Выполняйте сопряжение разместив телефон рядом с гарнитурой. | Чем ближе ваши устройства, тем мощнее сигнал и надёжнее процесс подключения. |
Разместите телефон рядом с наушниками
После выполнения перечисленных советов переходим к процессу сопряжения наушников и мобильного телефона Хонор.
Почему наушники не подключаются к Самсунгу
Причины, почему не удается подключить беспроводные наушники к телефону Самсунг, приведены в таблице:
| Неполадки | Возможные решения |
| Аксессуары блютуз видны в перечне доступных подключений, но не сопрягаются | Наушники Samsung, скорее всего, подключены к другому девайсу. Необходимо отвязать их от предыдущего устройства |
| Гаджеты типа Galaxy Buds не видно в списке доступных устройств | Причин может быть несколько:
– Сбой работы системы, требующей обращения в сервисный центр. – Аксессуары не переведены в режим «видения». – Несопоставимость версий, что вызывает осложнения пользования функцией Bluetooth. |
| Невозможность использования в любом режиме | Необходимо перезагрузить устройство, если проблема не исчезла, необходимо обратиться в сервисный центр. |
Обычно не удается корректно подключить блютуз-наушники к телефону у тех пользоавателей, которые ранее подсоединили к смартфону еще несколько беспроводных аппаратов.
Как подключить наушники по Bluetooth
Процедура подключение беспроводных наушников к смартфону очень проста. Ее нужно проделать лишь однажды: потом при появлении в зоне действия «синезубой» связи устройств они будут соединяться автоматически. Итак, как подключиться к беспроводным наушникам с телефона?
- Включите наушники и модуль Bluetooth на смартфоне.
- Зайдите в меню телефона, найдите вкладку Bluetooth, войдите в нее.
- Вы увидите список устройств, которые находятся в зоне досягаемости сигнала. Найдите в этом списке название модели ваших наушников: чаще всего производитель дает своим гаджетам именно такое имя.
- Нажмите на название устройства — смартфон попробует установить с ним связь. После этого скорее всего запросит пароль (код сопряжения).
- Самый популярный заводской пароль – 0000. Но изготовитель наушников может предусмотреть и другой: в этом случае найдите его в руководстве по эксплуатации.
- После введения правильного кода сопряжения устройства соединятся по Bluetooth. Если у наушников есть световой индикатор, он загорится или начнет мигать.
Некоторые наушники поставляются с зарядным кейсом. Иногда на кейсах указано конкретное место, куда нужно прикладывать смартфон. Как вариант — вынуть «уши» и провести стандартную процедуру.
Что делать, если нет звука или не работает микрофон через беспородные наушники?
Бывает, что в настройках звука не удается переключить звук на «Bluetooth Headphones» (стерео наушник), или связь (микрофон) на «Bluetooth Headset». Или плохой звук в наушниках. В таком случае нужно проверить службы в свойствах наушников. Для этого откройте «Устройства Bluetooth».
Дальше нужно нажать правой кнопкой мыши на наушники и выбрать «Службы».
Там будет две службы: «Слушать музыку» и «Перенаправлять VoIP-звонки на устройство громкой связи». Если они активные (как ссылки), то нажмите на них по очереди:
Службы будут активированы.
Если, например, нет необходимости использовать микрофон на Блютуз наушниках (как гарнитуру) в Windows 7, то службу «Перенаправлять VoIP-звонки на устройство громкой связи» можно не активировать (отключить).
После этого снова заходим в настройки звука (правой кнопкой на иконку звука в трее и выбираем «Устройства воспроизведения») и нажав правой кнопкой мыши на «Bluetooth Headphones» выбираем «Использовать по умолчанию». Если наушники так же будут использоваться как гарнитура (для разговоров в Skype, или в других мессенджерах), то устройство «Bluetooth Headset» делаем как «Устройство связи по умолчанию», нажав на него правой кнопкой мыши и выбрав соответствующий пункт в меню.
Поясню:
- Bluetooth Headphones – это стерео наушники. Когда через беспроводные наушники Windows 7 транслирует чистый, качественный стерео звук. Это устройство используется как устройство по умолчанию для вывода звука (музыки, звука при просмотре видео, в играх и т. д.).
- Bluetooth Headset – это Bluetooth гарнитура. Когда задействован микрофон на наушниках. Если, например, сделать это устройство по умолчанию для вывода звука, а не для связи, то звук будет очень плохого качества. Это такая особенность соединения. Не может одновременно быть качественный звук и работать микрофон. Я писал об этом в статье: плохой звук в Bluetooth наушниках на компьютере или ноутбуке. Но для общения в том же Скайпе звук приемлемый.
Дополнительная информация
Включить, или отключить необходимые службы можно так же в свойствах Bluetooth наушников или колонки.
Список служб зависит от самих наушников. Например, в свойствах наушников JBL и AirPods список немного отличался.
- Беспроводная телефонная связь – как я понимаю, это использование наушников в качестве гарнитуры. Отображается как «Bluetooth Headset» в настройках звука.
- Головной телефон – тоже служба связанная с работой микрофона на наушниках. В свойствах AirPods не было этой службы и микрофон на них не работал.
- Приемник аудио – это обычный режим наушников (стерео). Он же «Bluetooth Headphones».
- Удаленное управление – скорее всего это служба, которая отвечает за переключение треков и пуск/пауза с помощью кнопок на наушниках.
- AAP Server (была в службах AirPods).
Если какая-то служба у вас отключена – установите галочку и примените настройки. Затем проверьте параметры в настройках звука (писал об этом выше).
Мой опыт подключения AirPods к Windows 7
У меня вторые AirPods подключились с ошибкой. Возле наушников появился желтый восклицательный знак. А в процессе подключения была ошибка «Программное обеспечение для устройства не было установлено». И красный крестик возле «Периферийное устройство Bluetooth – Не удалось найти драйвер».
При этом остальные компоненты (Hands-Free Profile, Audio/Video Remote Control, Advanced Audio Distribution Profile (Sink)) были установлены и наушники отлично работали.
Попробовал удалить наушники и подключить их заново (с целью убрать этот желтый восклицательный знак). При повторном подключении словил ошибку: «Ошибка при добавлении этого устройства к компьютеру». Но после еще одной попытки подключения все получилось. Драйвер на «Периферийное устройство Bluetooth» был установлен и ошибка пропала. Но они и без этого компонента (службы) работали.
Доработка проведения типовых документов в УТ 11.4, КА 2.4, ЕРП 2.4
Если ничего не помогло
Могут возникнуть ситуации, когда никакие из вышеперечисленных причин не работают. Если ничего не помогло, то стоит предпринять следующие шаги:
- Попробовать обратиться в сервис, где принимают настройки наушников или их проверку. Если в нем ничего не выявили, то проблема, скорее всего, в самом телефоне;
- Можно попробовать перепрошить телефон или восстановить его до заводских настроек. Этот жесткий вариант в редких случаях работает хорошо;
- Обратиться в техническую поддержку компании наушников. Они могут помочь, так как лучше знают свой товар;
- Обратиться в магазин, чтобы там поменяли наушники на более корректный экземпляр.
Эти шаги – последний шанс, чтобы реанимировать наушники и подключить их к телефону.
Рассмотрим основные вопросы и ответы на них при неисправностях с наушниками.
https://youtube.com/watch?v=RER1xQ2d9Xk
Возможные проблемы с подключением блютуз наушников
Не всегда все проходит гладко. Иногда подсоединить и настроить беспроводную гарнитуру оказывается чуть сложнее из-за различных неисправностей. Поэтому рассмотрим самые частые проблемы и пути их решения:
В настройках ноутбука отсутствует кнопка включения Bluetooth и сам раздел в параметрах. Необходимо обновить драйвера. Также следует убедиться, имеется ли блютуз адаптер. Все это можно сделать через Диспетчер устройств. Если адаптер действительно не установлен, то остается лишь один вариант – применять внешний модуль, подключаемый по USB.
Ноутбук не видит наушники. При этом блютуз включен и исправно работает. Например, ту же беспроводную мышь или клавиатуру подключить удалось. В таком случае причина неполадки, скорее всего, кроется в наушниках. Нужно убедиться, что они включены и доступны для обнаружения другими устройствами. Также на них должен гореть или мигать световой индикатор. Не помогло? Тогда отключите гарнитуру и включите заново
Обратите внимание и на то, не слишком ли велико расстояние между ноутбуком и наушниками. Возможно, из-за этого лэптоп не видит подключаемое устройство.
Блютуз наушники подключены, но звука нет
Увеличьте громкость в меню настроек или покрутите регулятор на самой гарнитуре. В Windows 10 установите для них «Использовать по умолчанию». Выше мы уже рассказывали, как это сделать.
Как видите, больших трудностей с подключением беспроводной гарнитуры обычно не возникает. Все можно устранить буквально за несколько кликов. А самое главное – получится избавиться от надоедливых и постоянно путающихся проводов, к которым еще периодически липнет грязь и пыль.
Watch this video on YouTube
Засорение выхода динамика Bluetooth микронаушника ушной серой
Случаются ситуации, когда человек подключил и одел микрогарнитуру правильно, а в Bluetooth-микронаушнике все равно ничего не слышно. Скорее всего дело далеко не в гарнитуре Bluetooth микронаушника. Скорее всего, из-за несоблюдения правил гигиены, выход динамика засорился ушной серой. На сегодняшний день уже есть разработки (например ), которые не позволяют сере из уха забить динамик Bluetooth микронаушника: для 11-и миллиметрового наушника технология «открытого звукового лабиринта», для 6-и и 9-и миллиметровых технология «закрытого звукового лабиринта» (подробнее о видах микро наушников ). Если у вас более ранняя модель микронаушника, в которой используется войлочный фильтр для защиты от загрязнения динамика, вам необходимо извлечь его и заменить на новый. Делается это с помощью подручных средств, например, иголки для извлечения батарейки.
Вам нужно:
1. Достать с помощью иголки загрязнённый фильтр из Bluetooth микронаушника
2. Проверить наличие ушной серы в динамике или около него
3. В случае загрязнения аккуратно почистить динамик и зону вокруг, так, чтобы не повредить сам динамик
4. Поставить на место старого новый войлочный фильтр
5. Подключить гарнитуру Bluetooth микронаушника и проверить как он работает

Исправляем проблемы при подключении Bluetooth наушников
При подключении наушников по технологии блютуз к вашему мобильному телефону, могут возникать и другие проблемы. Вы можете строго следовать инструкции, переподключать и сопрягать устройства. Но в результате в окне подключаемых устройств по Bluetooth по-прежнему ничего не появляется. Сложиться такая ситуация может из-за истории подключения в вашем мобильном устройстве. Если вы ранее подключались по Bluetooth к другим устройствам или другие устройства подключали к телефону — все они будут отображаться в истории.
Иногда этот список является причиной проблем. Может помочь в этом менеджер подключений — Bluetooth Pair.
Или подобный менеджер для блютуз. Их задача — усиливать сигнал радиосвязи встроенной технологии, а также более быстро находить ближайшее устройство. Найти и загрузить его можно в Play Market Google или App Store. В запущенном приложении все устройства будут подписаны. Если это наушники — в скобочках вы увидите это.
Список устройств создаётся по принципу убывания. Устройства, которые ближе всего к смартфону будут вверху списка. Попробуйте использовать это приложение, если у вас не получается подключить наушники к телефону. Если приложение Bluetooth Pair не является для вас подходящим инструментом, его интерфейс слишком замысловат, попробуйте использовать другие в маркете.
Распространенные вопросы
Несмотря на то, что подключение беспроводных аксессуаров к ПК с Windows на борту не требует особых навыков, многие пользователи сталкиваются с различными проблемами, делающими полноценное функционирование гарнитуры невозможным. В этом случае ситуацию могут исправить советы специалистов по решению наиболее часто встречающихся проблем.
Почему родной Bluetooth не видит Bt-гарнитуру? Бывает и такое, что и ПК, и наушники, и передатчик являются исправными, а синхронизация так и не происходит. И чаще всего причина кроется в устаревшей версии Блютуза, драйверы которого также необходимо обновлять. Помочь может ручная перенастройка, а в отдельных случаях – и отключение установленного по умолчанию модема для последующего за ним подключения усовершенствованного внешнего устройства. Именно с ним станет возможным полноценное сопряжение.
Сопряжение произошло, а звук воспроизводится только на ПК Обычно такая проблема развивается на фоне неправильно настроенного интерфейса и параметров звуковой карты. И если знаний в этой области недостаточно, то всегда можно установить звуковое устройство по умолчанию, доверив вопрос дальнейшей синхронизации самой системе ПК. Благодаря этому при следующем подключении звук должен начать воспроизводиться там, где положено: то есть, в наушниках, а не на компьютере.
Проблемы сопряжения с Windows 7
Если при видимой исправности что-то все-таки препятствует сопряжению, то имеет смысл поискать проблему в установщике. Объясняется это тем, что при инсталляции сторонних утилит типа Driver Pack Solution могут возникать неразрешимые конфликты. Поэтому для Блютуз на Windows 7 настоятельно рекомендуется использовать только фирменную продукцию.
Из всего вышеописанного можно сделать вывод, что подключить наушники Блютуз можно и к компьютерам со слегка устаревшей седьмой операционкой. Правда, не исключено, что пользователю придется изрядно попотеть, определяя причину, по которой наушники не захотят сопрягаться с системой. Но, как показывает практика, в конечном результате дело непременно увенчается успехом.
Как устранить проблему?
Попытки подключения Bluetooth-наушников к смартфону могут быть безуспешными и по другим причинам. Случается, что пользователь все делает согласно инструкции от производителя и даже пытается провести сопряжение несколько раз, однако результата нет. Причиной может быть история подключения разных устройств к мобильнику. Все аксессуары, которые синхронизировались ранее, отображаются в истории.
В таком случае есть смысл использовать менеджер Bluetooth-подключений. Их задача заключается в усилении сигнала встроенного модуля и в ускорении обнаружения устройства, которое находится максимально близко к смартфону. В менеджере все устройства располагаются в порядке отделенности от гаджета. Это существенно упрощает задачу синхронизации.
Каждый производитель старается агитировать покупателей использовать смартфоны и гарнитуру именно их фирмы. Однако далеко не все пользователи поступают именно так ввиду различных факторов. Иногда проблема подключения кроется в самом смартфоне, в его специфике. Решить неполадку обычно довольно легко.
На IPhone
Гаджеты от Apple оснащены уникальной операционной системой, которая имеет свои особенности работы. Конечно, лучше всего IPhone работают в паре с наушниками от того же производителя, но и другие подключить вполне реально. Порядок подключения по Bluetooth-каналу выглядит определенным образом.
- В настройках телефона следует найти опцию для сопряжения, убедиться в ее активности. Если включить ее не получается, гаджет долго показывает крутящуюся шестеренку, то следует его перезапустить.
- Заряженные и включенные наушники следует расположить вблизи телефона. Максимальное расстояние не должно превышать 15 метров.
Если это все же не помогло произвести подключение, то причина может крыться в аппаратной несовместимости. Подробную консультацию можно получить исключительно в сервисном центре, который обслуживает клиентов Apple. Не исключено, что смартфон или наушники имеют какую-то техническую неисправность.
На Xiaomi
Смартфоны данного производителя требуют чуть больше внимания. Стоит активировать Bluetooth и открыть окно «Поиск устройств». В списке следует найти нужные наушники и выбрать их для подключения. Автоматически ничего не произойдет, ждать бесполезно.
Случается, что смартфоны Xiaomi перестают обнаруживать гарнитуру после установки новой версии прошивки. В таком случае стоит сделать откат до предыдущей или же установить последнюю снова, как бы «с ноля».
Случается, что смартфон не обнаруживает устройство по весьма банальной причине – вход сильно запылен или туда попали соринки. В такой ситуации следует выключить телефон и попробовать максимально аккуратно очистить вход. Удобно использовать тонкую иглу. Для решения задачи также можно обратиться к специалистам. Такой подход позволит избежать случайных повреждений.
Наушники сломались
Если ваши наушники не работают с телефоном убедитесь, что они вообще находятся в рабочем состоянии. Попробуйте их включить. Если не включаются, поставьте на зарядку. Если не заряжаются и не включаются — вердикт очевиден, они сломались. Если заряжаются но не включаются, попробуйте ввести их в режим сопряжения путём долгого удерживания кнопки питания, в зависимости от модели может понадобится удерживать кнопку в течении до 10 секунд. Если после этого наушники не включились и телефон их не видит, скорее всего они сломались и их нужно ремонтировать или заменять.
Ещё одна причина выхода из строя беспроводных наушников — плохое качество встроенного аккумулятора. Вы купили наушники, слушали их в течении пары недель и вот они стали держать заряд всего в течении нескольких десятков минут вместо обещанных нескольких часов. Если такое случилось — это заводской брак и вам нужно постараться вернуть наушники производителю. Или, если есть такое желание, отремонтировать по гарантии.
Другим видом аппаратной поломки являются постоянные помехи во время воспроизведения звука даже в том случае если источник звука находится в нескольких сантиметрах от наушников. Если даже на очень близком расстоянии от источника звук воспроизводится в помехами или прерывается — это поломка передающего модуля Bluetooth. В зависимости от ситуации сдайте наушники производителю или отремонтируйте их.
Вода — главный враг беспроводных наушников. Если на упаковке или в инструкции явно не указано что они имеют защиту от влаги или брызг, старайтесь не подвергать наушники воздействию воды и даже прогулка под лёгким дождем может оказаться фатальной для электронной начинки. Именно по этой причине я крайне не рекомендую использовать обычные наушники во время тяжёлых физических тренировок. Во время тренировок вы активно потеете, а пот гораздо агрессивнее обычной воды действует на электронные компоненты. Если внутрь наушников попадёт хотя бы одна капля — могут быть серьезные проблемы вплоть до полной поломки устройства. Заниматься спортом можно лишь в наушниках с защитой от пота и влаги.
Основные правила использования
- Для осуществления правильного соединения необходимо придерживаться всех правил и рекомендаций. Они указываются производителем в руководстве по использованию.
- Отсутствие проводного соединения является главным преимуществом этой гарнитуры. Для того чтобы при использовании не возникали перебои, отсутствие звуки или посторонние шумы, оба устройства рекомендуется держать на близком расстоянии друг к другу. На улице оно может составить около 50 метров. При нахождении в закрытом помещении — не более 20 метров.
- Внутреннюю поверхность наушника необходимо регулярно очищать от скопившихся загрязнений. Ворсинки или мусор, скопившиеся на сетчатке, значительно снижают качество поступающего звука. Кроме этого, грязь может попасть внутрь устройства, что приведёт к быстрому выходу из строя. Для удаления загрязнений подойдёт мягкая щётка или ватная палочка.
- После использования гарнитура должна храниться в специальном кейсе, который идёт в комплекте. Такие кейсы оборудованы встроенной батареей, которая обеспечивает подзарядку наушников. Хранение в чехле также защитит от внезапной потери одного из устройств.
Способ подключить беспроводные наушники к Samsung
Как многим известно, технология Bluetooth со временем развивается и выходят новые её версии. Даже если ваш телефон имеет, к примеру, Bluetooth 2.0, а наушники поддерживают версию 3.0 — вы всё равно сможете ими воспользоваться. Так как версии технологии обратносовместимы. Процесс подключения гарнитуры к смартфону начинается с включения самого устройства.
Включите наушники, нажав на кнопку питания
Найдите на них кнопку питания и активируйте её.
Дальнейший порядок действий:
-
Необходимо включить блютуз на Самсунге. Это можно сделать в настройках или в меню быстрого доступа — опустите шторку и выберите кнопку с логотипом Bluetooth;
Активируйте Bluetooth на мобильном телефоне
-
Далее нужно открыть настройки блютуз, для этого удерживайте иконку технологии дольше обычного;
Удерживайте кнопку питания
- Следующий шаг один из главных. Часто пользователи не могут найти в списке найденных устройств наушники, так как его попросту нет. На этом шаге многие пользователи останавливаются и не могут найти правильного решения. Исследуйте наушники на предмет новой кнопки. Или нажмите ещё раз кнопку питания и удерживайте её;
-
В телефоне совершите поиск новых устройств. В разных моделях Samsung кнопка может быть в разных местах, например, в настройках блютуз;
Выберите модель наушников из списка устройств
Выберите модель наушников из списка для подключения.
Такая защита на гарнитуре применяется во многих моделях. Она необходима на тот случай, если рядом будут находиться другие смартфоны с активированной технологией Bluetooth. Часто такая процедура необходима при первом подключении к Самсунгу. Можно попытаться найти наушники сразу через поиск.