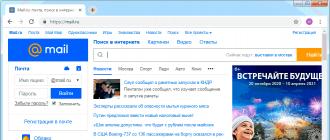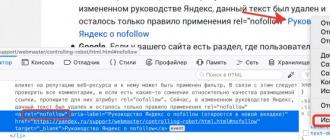Включение bluetooth на ноутбуке с windows 10
Содержание:
- Что делать, если не работает Блютуз в Windows 10, 8, 7
- Переключение на наушники
- С помощью BIOS
- Bluetooth наушники не включены
- Что делать, если на компьютере не работает Bluetooth
- Как подключить блютуз наушники к ноутбуку
- Ivi
- Решение возможных проблем
- Как подключить беспроводные наушники Bluetooth к компьютеру?
- Не работает прокрутка на тачпаде
- Обновите драйверы
- Что необходимо?
- Музыка / Танцы / Караоке
- Где искать блютуз на ноутбуке
- Шаг второй: вводим регистрационные данные
- Подключение наушников к ПК или ноутбуку, где нет Bluetooth модуля
- О подключении
Что делать, если не работает Блютуз в Windows 10, 8, 7
Первым делом обратите внимание на следующие важные моменты:
- Если настройки Bluetooth есть, он включен, идет поиск устройств, но не находит ни одно устройство, то смотрите решения в этой статье: ноутбук не видит Bluetooth устройства.
- Возможно, Bluetooth просто выключен, поэтому он не работает. Это больше относится к ноутбукам. Смотрите статью как включить Bluetooth на ноутбуке.
- Если у вас стационарный компьютер или ноутбук, и вы не знаете, есть ли в нем вообще Блютуз, то эта статья вам пригодится: как проверить, есть ли Bluetooth на ноутбуке или компьютере и как его найти.
- У многих после успешного подключения наушников или колонок возникаю проблемы со звуком. Если звука нет вообще: Bluetooth наушники не воспроизводят звук с ноутбука.
И если звук есть, но плохого качества: плохой звук в Bluetooth наушниках на компьютере или ноутбуке.
Если же в Windows вообще нет никаких кнопкой и настроек связанных с Блютуз, то нужно посмотреть, есть ли Bluetooth адаптер в диспетчере устройств и работает ли он. Чтобы быстро открыть диспетчер устройств, нажмите сочетание клавиш Win + R и выполните команду devmgmt.msc.
Там должна быть вкладка «Bluetooth», или «Радиомодули Bluetooth». В этом разделе должен быть Bluetooth адаптер. В зависимости от модели и установленного драйвера имя может быть разным. В Windows 10:
В Windows 7:
Если такого раздела и соответственно адаптера в диспетчере устройств нет, то либо не установлен драйвер, либо в компьютере/ноутбуке физически нет Bluetooth модуля. Либо же он отключен, или сломан. Но если не установлен драйвер (при этом адаптер работает и система его видит), то в диспетчере устройств должны быть неизвестные устройства (наш адаптер).
Как установить драйвер?
Драйвер можно скачать с сайта производителя ноутбука, или адаптера (модуля). Windows 10, например, практически всегда автоматически устанавливает драйвер. Но бывает, что драйвер установлен, а Bluetooth не работает. В таком случае нужно скачать и установить драйвер с сайта производителя устройства.
Например, ноутбук Acer модель Aspire 5 A515-54G. Заходим на сайт Acer и ищем свою модель (обычно в разделе «Поддержка», «Загрузки»).
Выбираем систему.
На сайте может быть несколько драйверов на Блютуз адаптер. Для разных поставщиков беспроводного модуля. Откройте в диспетчере устройств вкладку сетевые адаптеры и посмотрите, какого производителя у вас там Wi-Fi (Wireless) адаптер. Для этого же производителя загрузите драйвер. Просто скачайте его и сохраните на компьютер. Если не можете определить производителя беспроводного модуля, то скачайте драйвер для разных производителей и попробуйте установить их по очереди.
Для установки запустите установочный .exe файл. Он может находиться внутри архива. После установки и перезагрузки компьютера Bluetooth должен заработать.
Другие решения:
- Если в диспетчере устройств есть Bluetooth модуль, но при этом наблюдаются какие-то неполадки в работе Bluetooth, то попробуйте просто удалить адаптер и перезагрузить компьютер.
- Если адаптер отключен – включите его (Задействовать).
- Установите все обновления операционной системы.
- Если есть неизвестные устройства (Другие устройства), то можно попробовать найти драйвер по ИД оборудования (статья на примере Wi-Fi). Возможно, одно из этих устройств и есть Блютуз адаптер.
- Если у вас проблемы с Bluetooth в Windows 7, то так же есть смысл скачать и установить с сайта производителя ноутбука утилиту, которая отвечает за работу функциональных клавиш. И включить беспроводную связь сочетанием клавиш на клавиатуре, или отдельным переключателем на корпусе ноутбука.
- Посмотрите еще решения из другой похожей статьи: нет значка Bluetooth в трее, центре уведомлений Windows 10, в диспетчере устройств.
Сложно, конечно, дать конкретные решения по каждой возможной проблеме. Хотя бы по той причине, что у всех разные адаптеры, разные ноутбуки и ПК, на которых установлены разные версии Windows. К тому же, не для всех устройств, которые отвечают за работу Bluetooth, есть драйверы под определенные версии Windows. Например, на старых ноутбуках, на которые устанавливают Windows 10, Блютуз может не работать. Даже если в диспетчере устройств все хорошо. Или наоборот: когда на новый ноутбук устанавливают Windows 7.
12
Сергей
Bluetooth
Переключение на наушники
Операционная система Виндовс 10, как и предыдущие версии, устроена таким образом, что пользователю при использовании беспроводных наушников не нужно отключать колонки или наушники, подключенные проводом. Для переключения между источниками вывода звука достаточно кликнуть по иконке «Устройства воспроизведения», которая расположена в нижней панели на рабочем столе. Сделать это нужно правой кнопкой мыши. В окне будут отмечены все подключенные устройства вывода звука и достаточно выбрать нужный вариант. Это очень удобно и самое главное быстро. В редких случаях при подключении система потребует ввести пароль. Обычно это 0000, если комбинация не подходит, то следует заглянуть в инструкцию, искомый ключ будет в нем.
Если у пользователя возникают неполадки с соединением, то рассматривать нужно два варианта:
- причина в наушниках;
- неисправности в ноутбуке.
С помощью BIOS
В очень редких случаях, адаптер блютуз в Windows может не работать, даже после повторения всех описанных действиях. Но не стоит отчаиваться, а попробовать еще один вариант, как можно решить проблему – дополнительная настройка Bluetooth на компьютере Виндовс 10. Для этого при включении устройства зайти в BIOS, воспользовавшись различными клавишами – F2 или del – в зависимости от типа компьютера и самого BIOS. Там нужно перейти на вкладку «Onboard Devices» и убедиться, что напротив Bluetooth стоит «Enable».
После включения, в трее, на панели задач, появляется иконка блютуз, которую можно использовать для быстрого управления. Найдя ее, вы знаете также, как выключить блютуз на ПК с Windows 10.
С ее помощью можно добавить устройство в список доверенных Windows, чтобы каждый раз не проводить проверки и быстро переходить к передаче файлов или управлению. Здесь же есть доступ к списку уже добавленных. Можно как открыть диалоговое окно «Принятия/отправки файлов», так и воспользоваться другими функциями. Это также ответ на вопрос, как настроить блютуз на ноутбуке с Windows 10.
Кстати, стоит отметить, что наличие иконки блютуз в трее Windows говорит о том, что он включен и готов к работе.
Bluetooth наушники не включены
Как бы это банально ни звучало, очень многие допускают самую простую ошибку. Прежде, чем начать использовать беспроводные наушники, их нужно включить. В зависимости от модели, делается это по-разному. Например, кнопкой на корпусе самой гарнитуры
Или с помощью кнопки, расположенной под крышкой кейса
Также многие bluetooth наушники включаются автоматически после их вытаскивания из футляра
Сигналом того, что наушники готовы к подключению чаще всего является мигающая лампочка на ножке или корпусе
Но чтобы наушники вообще включились, их необходимо предварительно как следует зарядить. Возможно, вы давно не восполняли энергию аккумулятора бокса, и они полностью разряжены.
После того, как все заработало, можно попробовать подключить наушники к ноутбуку заново. Подробная инструкция, как это сделать по блютуз, уже давно есть на нашем сайте.
Что делать, если на компьютере не работает Bluetooth
ШАГ 1
И так, для начала посоветую зайти в диспетчер устройств и раскрыть вкладку «Bluetooth». В ней вы должны найти свой адаптер.
Если драйвер на адаптер установлен — то напротив устройства не должно гореть никаких восклицательных знаков. (см. мой пример ниже)
Bluetooth Adapter установлен! Диспетчер устройств в Windows 10
А вот так выглядят устройства, для которых драйверов в системе нет!
Вообще, тема обновления драйверов достаточно обширная, и, если у вас с ними проблема — приведу ниже пару ссылок (дабы не «засорять» эту статью).
ШАГ 2
Если речь идет именно о ноутбуке — обязательно посмотрите, нет ли на клавиатуре или его корпусе спец. кнопок и индикаторов, отвечающих за работу Bluetooth.
Разумеется, если они есть — необходимо включить устройство (прим.: обычно, такие «штуки» встречаются только на относительно «старых» ноутбуках…).
Кнопки и индикаторы на корпусе ноутбука
ШАГ 3
Далее необходимо открыть все сетевые адаптеры и удостовериться, что Bluetooth включен. Для этого:
- нажмите Win+R, чтобы появилось окно «Выполнить» (можно вызвать через меню ПУСК);
- используйте команду ncpa.cpl — нажмите Enter.
ncpa.cpl — просмотр всех сетевых подключений
Среди списка адаптеров проверьте, чтобы Bluetooth был включен (его значок «с мониторами» при этом будет цветным, а не черно-белым, как в моем примере ниже).
Включаем Bluetooth адаптер
ШАГ 4
Теперь нажимаем сочетание Win+i (можно через ПУСК), и открываем параметры ОС Windows 10. После, переходим в раздел «Устройства / Bluetooth и другие устройства»: переключаем ползунок в режим «вкл.».
Затем, в этом же разделе, жмем по кнопке добавления новых устройств (она над переключателем вкл. Bluetooth) и пытаемся установить связь. В большинстве случаев — всё «заводится» с 5-10 сек.
Как включить Bluetooth в Windows 10
ШАГ 5
В редких случаях на этапе сопряжения Windows может попросить ввести пароль (даже при подключении гарнитуры или мышки).
В этом случае посмотрите внимательно на коробочку (упаковку) от подключаемого устройства — там наверняка указаны эти цифры.
Если ее нет, попробуйте ввести универсальные цифры-пароли: 0000, 1234, 9999, 0001, 1111.
Выбираем наушники / Эта подключения гарнитуры к ноутбуку
Примечание: если на подключаемой гарнитуре указана ее модель — пароль можно найти, воспользовавшись Google/Яндекс.
ШАГ 6
Ну и последнее…
Поиск и устранение проблем — Windows 10
Далее мастер ОС автоматически перепроверит ряд необходимых параметров и (возможно) устранит проблему. После его работы, желательно, перезагрузить ПК…
Дополнения по теме приветствуются.
Удачи!
Как подключить блютуз наушники к ноутбуку
Сразу же стоит отметить, что не каждый ноутбук оснащен встроенным модулем беспроводной связи. Если у вас именно такая модель лэптопа, то сперва следует подключить внешний Bluetooth модуль и установить на него драйвера. Проверить установлен ли драйвер можно в диспетчере оборудования.
- А теперь подробно разберем шаги, как подключить беспроводные наушники к ноутбуку:
- Запускается этот инструмент следующим образом: нажмите комбинацию клавиш Windows+R. В появившемся окне напишите devmgmt.msc и нажмите «Ок». Если все работает нормально, то вы найдете Bluetooth адаптер. После этого можно переходить к вопросу, как подключить блютус наушники к ноутбуку.
- Нажмите кнопку питания на наушниках и удерживайте ее до тех пор, пока индикатор не начнет мигать красным и синим цветами (в зависимости от модели цвета могут отличаться, к примеру, зеленый и красный).
- Найдите на ноутбуке значок Блютуза в системном трее (в нижнем правом углу рабочего стола). Нажмите на него правой кнопкой мышки. Выберите пункт «Добавить устройство». После этого, появится окно, в котором компьютер предложит список доступных соединений. Выберите название ваших наушников и нажмите «Далее».
Теперь просто следуйте подсказкам на экране. Если система попросит код подтверждения, то введите 0000. Это стандартный пароль для подобного оборудования.
Теперь вы знаете, как подключить блютуз гарнитуру к ноутбуку. Как видите, нет ничего сложного. Если вам нужно подключить беспроводную гарнитуру к телефону или планшету, читайте эту статью. Стоит заметить, что иногда могут возникать ошибки и сложности.
Возможные ошибки при подключении
В первую очередь следует уделить внимание драйверу. Так как именно он управляет работой беспроводного модуля. Другими словами, если он будет работать не корректно, то и подключение будет нестабильным либо вы вообще не сможете соединить устройства
Другими словами, если он будет работать не корректно, то и подключение будет нестабильным либо вы вообще не сможете соединить устройства.
Кроме этого, встроенные средства Windows также иногда могут работать неправильно, особенно если вы используете пиратскую версию. В таком случае рекомендуется установить программу Bluesoleil.
- Она предоставляет пользователям несколько важных преимуществ:
- Интуитивно понятный интерфейс (работа с адаптером теперь стала еще проще).
- Стабильная связь без обрывов.
- Одновременное управление множеством соединений.
Помимо подключения, возможно, придется немного настроить систему. Для этого нажмите на значок динамика в трее правой кнопкой мыши и выберите пункт «Устройство воспроизведения». Здесь нужно просто включить «Аудио Bluetooth». Однако, обычно, все настраивается автоматически.
Как на ноутбуке включить блютуз
Чтобы включить Bluetooth на своем ноутбуке необходимо проделать несколько довольно простых манипуляций. Во-первых, убедитесь в том, что ноутбук поддерживает данную технологию. Во-вторых, определите свою операционную систему: Windows или Mac.
После этого перейдите на соответствующий раздел в оглавлении и пройдите пошаговую инструкцию по включению данного устройства.
Необходимые шаги по включению блютус на ноутбуке
Найдите в панели управления «Диспетчер Устройств».
В списке устройств найдите строку «радиомодули Bluetooth». Нажмите правой кнопкой мыши на соответствующую модель (выделено желтым) и выберите «Свойства».
Перейдите во вкладку «Драйвер» и если он отсутствует то перейдите на «Обновить». Если все в норме закройте окно.
В «панели управления» В этом же окне, так же есть кнопка включения и выключения Блютуз. Что касается настроек, то их там не много. Что бы открыть их, достаточно нажать на пункт Другие параметры Bluetooth.
Появится новое окно, в котором разве что можно включить, или отключить обнаружение вашего ноутбука. Если убрать галочку с пункта Разрешить устройствам Bluetooth обнаруживать этот компьютер, то все устройства не смогут увидеть ваш ноутбук. Но, вы их будете видеть, и сможете к ним подключатся.
В «Центре управления сетями и общим доступом» перейдите на «Изменение параметров адаптера».
Выберите правой кнопкой мыши «Сетевые подключения Bluetooth» и выберите «включить».
В разделе «Пуск» необходимо открыть «Параметры».
Затем открыть «Устройства».
Выбрать «вкл Bluetooth».
- На ноутбуках Mac процесс обстоит еще проще:
- Нажмите на значок «Bluetooth»;
- Выберите опцию «включить bluetooth».
Ivi
Самый популярный онлайн-кинотеатр. Во многом благодаря тому, что большую часть фильмов можно смотреть бесплатно или по подписке. Правда, даже подписка не гарантирует доступ ко всем фильмам и сериалам. Их у Ivi 80 тысяч, и по большей части это проверенная классика, а не эксклюзивные премьеры. Также в Ivi можно смотреть онлай-эфир нескольких телеканалов: МИР, тематические каналы НТВ, RT HD и другие.
- Можно смотреть бесплатно, оформить подписку или покупать фильмы отдельно.
- У части фильмов и сериалов есть оригинальные дорожки и субтитры.
- Ближайшие премьеры: «К звездам», «Девятая», «Решала: Нулевые».
Решение возможных проблем
Не исключена ситуация, когда вы проделали все описанные действия, но включить блютуз не получилось. Причиной может стать программный сбой в оборудовании или самой OS. Одним из способов исправить положение, будет удаление и повторное добавление модуля с последующим обновлением драйверов.
1. Перейдите в «Диспетчер устройств» (быстрый доступ осуществляется комбинацией клавиш Win + R) и найдите в списке ваш адаптер беспроводного соединения.
2. Выделите его щелчком правой кнопки мыши и в контекстном меню удалите.
3. На вкладке «Действие», нажмите «Обновить конфигурацию оборудования», блютуз модуль снова появится в списке.
4. Напоследок, выполните поиск новых драйверов через контекстное меню.
Так же, правильной работе может мешать установленное антивирусное ПО или наоборот вирус – лечится это переустановкой системы, либо временным отключением антивируса. В иных случаях, советую обратиться в сервисный центр для решения проблемы.
Как подключить беспроводные наушники Bluetooth к компьютеру?
Наушники беспроводные Bluetooth как подключить к стационарному ПК? – это несколько более запутанный вопрос, ведь предустановленного модуля в устройстве нет. Чтобы подключить гарнитуру без проводов необходимо такое устройство. Предварительно следует ПК оборудовать соответствующим BlueTooth расширением.
Всего существует несколько вариантов подобного устройства: внешний – довольно удобный способ, так как подключается через любой USB-порт и внутренний – необходимо соединять с материнской платой. Оба варианта полезны, первый более удобен, а второй безопаснее, так как меньший риск перебоев в подключении. Продаются такие модули в большинстве магазинов компьютерной техники.
Далее процедура подобна:
- Следует загрузить дрова для модуля, их найти можно на сопровождающем диске или сайте;
- Установите ПО и проверьте работоспособность устройства при помощи пункта 1, предыдущей инструкции;
- Через «Панель уведомлений» добавьте новое устройство, которое предварительно нужно включить.
Очевидно, что единственная трудность в ПК – это отсутствие встроенного BlueTooth расширения, но это легкопоправимое действие.
Не работает прокрутка на тачпаде
Тачпад, как известно, это сенсорная панель, на ноутбуках заменяющая мышку. Следовательно, если он не работает, пользователь реально оказывается «без рук».
Когда ваш тачпад отказывается работать не целиком, а лишь частично, например, не работает прокрутка, с вероятностью 95% в этом виноват драйвер устройства. Конечно, протереть сенсорную панель лишний раз не помешает, однако если это не исправило ситуацию, скорее всего, следует обновить драйвер.
Для этого надо выйти в «Диспетчер устройств» (Win+R > devmgmt.msc), затем найти пункт, ответственный за тачпад. Обычно он находится в разделе «Мыши и иные указывающие устройства», однако может сложиться так, что тачпада в нем не окажется. В этом случае необходимо поискать в разделе «Другие устройства», а если нет и там, надо зайти во вкладку «Вид» > «Показать скрытые устройства».
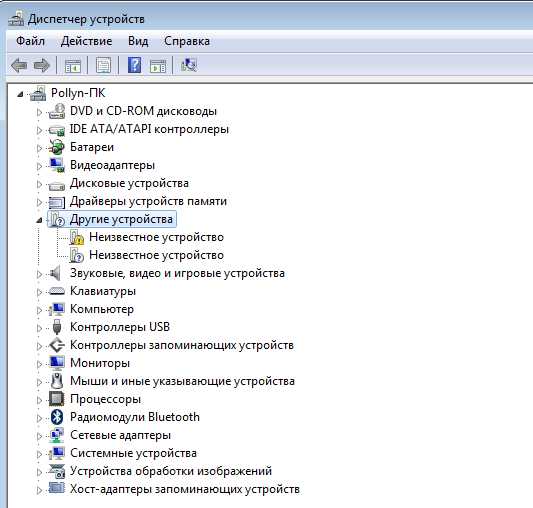 После того, как искомое устройство найдено, надо обновить или вручную найти и переустановить драйвер. О том, как это сделать, мы подробно рассказывали в первой статье.
После того, как искомое устройство найдено, надо обновить или вручную найти и переустановить драйвер. О том, как это сделать, мы подробно рассказывали в первой статье.
Обновите драйверы
Ваши драйверы Bluetooth могут быть устаревшими. Это часто будет иметь место, если вы недавно обновили Windows 10.
Чтобы проверить наличие обновлений драйверов, нажмите клавишу Windows + X и нажмите Диспетчер устройств. Разверните Bluetooth и щелкните правой кнопкой мыши адаптер.
Нажмите Обновить драйвер → Автоматический поиск обновленного программного обеспечения драйвера. Следуй инструкциям. После обновления драйвера перезагрузите систему.
Если этот процесс не находит драйверов, дважды проверьте веб-сайт производителя и загрузите его оттуда. Если это EXE-файл, откройте его и следуйте инструкциям.
Кроме того, это другой формат, например INF или SYS, следуйте приведенным выше инструкциям для обновления с помощью диспетчера устройств, но при появлении запроса выберите «Просмотреть мой компьютер для поиска драйверов». Перейдите к тому, что вы только что загрузили, выберите местоположение, нажмите «ОК», затем «Далее», чтобы увидеть мастер до конца. Перезагрузите компьютер, когда закончите.
Что необходимо?
Подключить наушники удаётся легко при наличии всего необходимого. Понадобятся компьютер и гарнитура. Дополнительно нужно приобрести USB-адаптер Bluetooth. Этот элемент обеспечивает подключение по данному каналу связи.
Адаптер вставляется в любой USB-порт компьютера. Затем необходимо установить драйвера. Обычно это происходит автоматически с помощью диска, который идет в комплекте. После этого можно подключать Bluetooth-наушники и пользоваться ими по назначению.
Настраивать адаптер на компьютере под управлением Windows 10 вообще не требуется. Обычно достаточно только вставить устройство в подходящий порт. Далее система автоматически найдет и подгрузит драйвер. Правда, компьютер после этого необходимо будет перезагрузить. Значок Bluetooth синего цвета появится на панели быстрого доступа автоматически.
Стоит отметить, что иногда адаптер не подключается с первого раза. Следует попробовать вставить его в другой порт. При выборе самого адаптера стоит учитывать его совместимость с другой электроникой в компьютере. Некоторые современные материнские платы позволяют устанавливать устройство для беспроводной связи непосредственно внутрь корпуса.
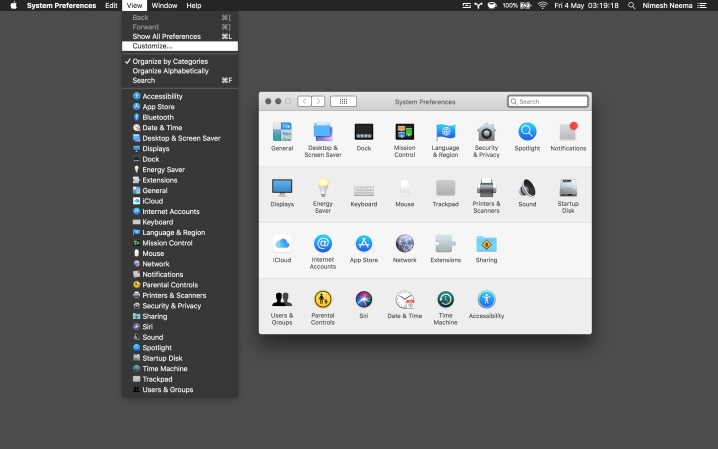
Музыка / Танцы / Караоке
Где искать блютуз на ноутбуке
Чтобы разобраться, где находится Bluetooth, долго мучиться не придётся. Драйвер должен был установиться вместе с Windows. Загляните в трей лэптопа (на экране стрелочка возле часов). Среди других значков должен быть синий овальчик с белым узором. Если нашли, значит, модуль готов к использованию.
@i.ytimg.com
Можете смело щёлкать на иконку мышкой и выбирать действия:
- добавить наушники, мышку, клавиатуру или колонку;
- показать подключенные устройства;
- принять/отправить файл на смартфон или планшет;
- настроить сам адаптер и др.
Если не найдёте подобную картинку, не расстраивайтесь. Это ещё не означает, что блютуз отсутствует. Возможны варианты:
- модуль отключён;
- иконка была отключена в панели уведомлений;
- не установлен драйвер BT.
Так что вашей беде легко можно помочь.
В Windows 7
Если на экране есть иконка блютуза, щёлкайте на неё правой кнопкой мыши и в появившемся меню выбирайте нужную задачу.
Некоторые модели оборудованы кнопкой Wireless. В этом случае для работы функции беспроводной связи достаточно нажать её.
«Устройства и принтеры»
При отсутствии голубой картинки и переключателя зайдите в меню «Устройства и принтеры».
- Кликните правой кнопкой мыши на Bluetooth Adapter.
- Выберите «Параметры блютуза».
- Если данный пункт не найден, нажмите «Добавить устройство».
- Лэптоп должен сам обнаружить девайс.
«Центр управления»
Можно попробовать действовать по другому плану:
- Щёлкните правой кнопкой мыши на иконку интернет-соединения в трее.
- Выберите «Центр управления».
- В открывшемся меню перейдите в «Изменения параметров».
- Кликните ПКМ на «Сетевое подключение блютуз».
- Далее выберите «Свойства».
Не удалось найти подобную вкладку? Вероятнее всего, в устройстве следует переустановить драйвер. Отсутствовать Bluetooth может также на очень старых моделях портативных ПК.
В Windows 8
Если в ноутбуке нет отдельной кнопки активации блютуза, то чтобы найти его в «восьмой» Винде, следует предпринять такие шаги:
@reedr.ru
В появившейся панели можно беспрепятственно включить блютуз. А при необходимости выключить связь – тоже здесь.
Для того чтобы подключить какой-нибудь из гаджетов:
- Зайдите во вкладку «Изменение параметров».
- Выберите «Устройство».
- Нажмите «Добавить устройство».
Параметры планшета или смартфона настройте в меню «Обнаружение».
Если связь не удалось наладить, зайдите в «Диспетчер устройств», чтобы убедиться, что гаджет активирован. Здесь же можно проверить драйвера. А в свойствах адаптера можете посмотреть ошибки в функционировании Bluetooth.
В Windows 10
Чтобы найти Bluetooth в «десятке», можете воспользоваться треем, как в предыдущих версиях. Но есть путь попроще.
Через «Центр уведомлений»
- Щёлкните левой кнопкой мыши на белый квадратик справа от часов.
- В «Центре уведомлений» нажмите на «Все параметры».
- В открывшемся окне будут все данные, касающиеся настройки блютуза.
- Перетащите ползунок в положение «Вкл.» и можете получать/отправлять нужные файлы.
Нажав на «Показать устройства Bluetooth», ознакомьтесь со списком всех подключений, которые вы ранее использовали.
@reedr.ru
Если кликните на «Добавить устройство», сможете создать новое подключение.
Функция «Присоединиться к личной сети PAN» даст возможность объединить все свои девайсы с беспроводной связью.
В «Сопутствующих параметрах» при надобности произведите дополнительные настройки.
Через «Диспетчер устройств»
Можете увидеть Bluetooth и другим способом:
Воспользуйтесь меню «Поиск» (значок лупы рядом с «Пуском»).
@reedr.ru@reedr.ru
Чтобы в дальнейшем не случалось сбоев в работе беспроводного модуля, сохраните все драйвера и утилиты отдельно на флешку. В случае переустановки Винды они всегда окажутся под рукой.
Может случиться и такое, что Bluetooth был найден и какое-то время исправно работал, но затем всё чаще стали происходить сбои в связи. В этом случае придётся обновить драйвера, и система вас больше не подведёт.
Шаг второй: вводим регистрационные данные
Теперь нужно заполнить все предлагаемые поля. В первое поле вписывается ник. Если идей нет, то можно традиционно использовать своё имя и год рождения. Если данное имя занято, вам будут предложены альтернативные варианты.
Далее необходимо придумать надёжный пароль. В идеале он должен содержать цифры, символы, большие и маленькие буквы латинского алфавита. Пароли типа «12345» или «qwerty» лучше не использовать ни в Стиме, ни в других местах. Для удобства можно воспользоваться генератором паролей. Вводим и подтверждаем пароль.
Вводим символы с картинки. Если что-то плохо видно, нажмите «Обновить».
Внимательно читаем соглашение, ставим галочку и жмём «Создать аккаунт».
Вуаля! Аккаунт зарегистрирован! Это можно понять по отображению вашего ника вверху страницы. Если по нему кликнуть, то появиться выпадающее меню, через которое можно получить информацию об аккаунте, зайти в настройки или изменить язык.
Подключение наушников к ПК или ноутбуку, где нет Bluetooth модуля
Чуда не произойдет – и если у вас нет Блутус модуля в ПК или ноутбуке, то модуль нужно докупить. Удачно, что этот модуль добавляется не на материнскую картку, а в USB порт и во многом похож на флешку. Достаточно купить такой модуль, и подключить его к ПК.
Как правило, драйвера на модуль загружаются автоматически, если ваш ПК подключен к сети Интернет. После установки драйверов необходимо перезагрузить компьютер и далее у вас в системе должен появится Блютус также, как в инструкции выше.
После того, как в диспетчере устройств появилось устройство, следуйте инструкции, приведённой выше. Порядок действий далее ничем не отличается. Главное, не отключайте Блютус модуль от компьютера, иначе связь перестанет работать.
О подключении
Достаточно часто пользователи при подключении беспроводных наушников к какому-либо устройству сталкиваются с тем, что техника не соединяется или не находит друг друга. В отличие от большинства мобильных девайсов, устройства с операционной системой виндовс 7 и выше, справляется с задачей без особых сложностей.
Для подключения на аксессуаре следует зажать определенную кнопку, обычно на ней нарисован символ Bluetooth, и включить поиск на самом устройстве. Делается это с помощью горячих клавиш на ноутбуке или в операционной системе. Как правило, гарнитура в режиме поиска мигает светодиодом синего или оранжевого цвета, а после подключения начинает гореть равномерно. Дополнительно наушники уведомят пользователя о подключении звуковым сигналом.
Стоит заметить, что у части ноутбуков от разных брендов клавиша блютуз соединения вынесена на клавиатуру и назначается на функциональную клавишу F. У отдельных моделей ее совмещают с кнопкой беспроводной сети. В частности, второй вариант можно наблюдать у техники от фирм Toshiba, Asus и Lenovo. В редких случаях поиск блютуз устройств включается исключительно в операционной системе.
В Windows 7 это меню находится в «Панели управления – Оборудование и звук – Добавление устройства Bluetooth». Если в ноутбуке на этот модуль установлены драйвера, то в открывшемся окне появится найденное устройство, достаточно кликнуть по его названию для подключения. В ОС Windows 10 вкладка называется «Bluetooth и другие устройства».
Важный нюанс: после первого подключения аксессуар подключается нажатием на иконку блютуз соединения, расположенную рядом с датой и временем (при условии, что он не выключен).