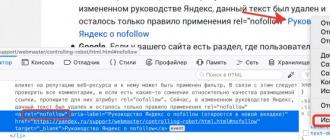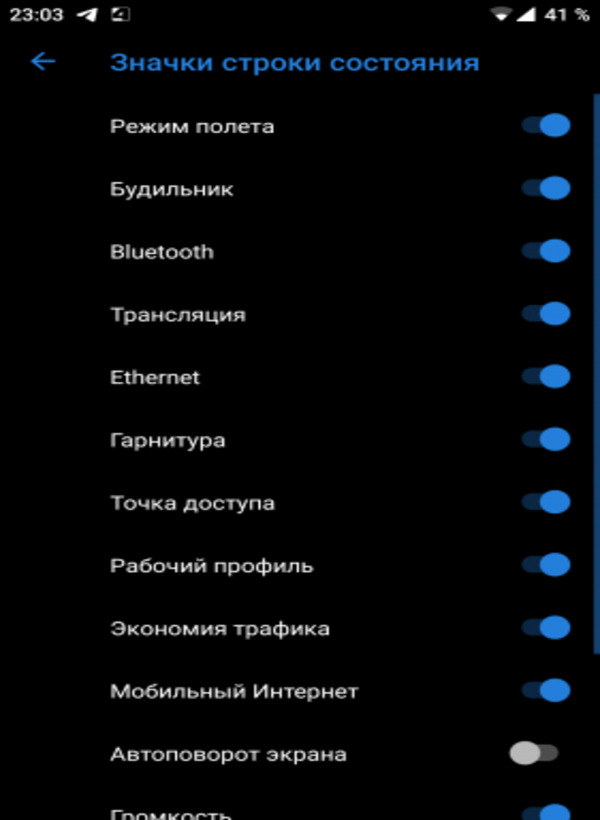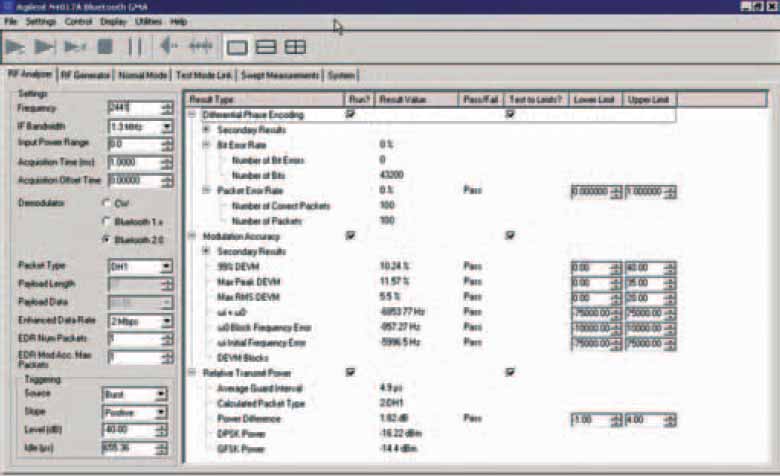Включение bluetooth на компьютере шаг за шагом
Содержание:
- Адаптер куплен и настроен, как включить?
- Как подключить к разным телефонам
- Какой адаптер нужно выбрать?
- Шаг второй: вводим регистрационные данные
- Функции Bluetooth
- Что делать, если не работает Блютуз в Windows 10, 8, 7
- Проблемы с подключением телефона к ПК по блютуз
- Есть ли блютуз в компьютере
- Оставить комментарий
- Подключение Блютуз колонки к ноутбуку на Windows 7
- Способы включения и отключения блютуз
- Как подключить устройство к Bluetooth на ПК?
- Комментарии (83)
- Включение Блютуз
- Как подключить колонку
- Выводы
Адаптер куплен и настроен, как включить?
Включение работающего адаптера значительно отличается в зависимости от установленной операционной системы. Например, на windows 7 он будет выглядеть следующим образом:
- Правом нижнем углу рабочего стола у вас отобразит значок беспроводного интерфейса.
Модуль готов к работе
- Нажимаем на него один раз и появится меню, из которого можно выбрать необходимое действие для вашего адаптера.
Выбираем необходимое действие
Как мы уже говорили, в windows 10 этот процесс будет отличаться
- Жмем на значок центра обновлений. Находится он на панели задач, а выглядит, как небольшой прямоугольник.
- В появившемся окошке нажимаем на прямоугольник «Bluetooth». Он включится.
Нажимаем на прямоугольник «Bluetooth»
Чтобы отключить беспроводной интерфейс — просто нажмите на этот прямоугольник еще раз.
Как подключить к разным телефонам
Как упоминалось ранее, большинство современных смартфонов работает на операционной системе Андроид, которая отличается легкостью использования. Активировать функцию Bluetooth, настроить параметры и подсоединить к любому устройству можно несколькими касаниями сенсорного экрана. Тем не менее, на некоторых моделях для сопряжения с беспроводной гарнитурой используется несколько иной алгоритм. В качестве примера будут использованы девайсы компании Самсунг и телефоны яблочного производителя.
Samsung
Благодаря высокому качеству и безотказной работе продукции данный бренд получил широкое распространение по всему миру. Компания специализируется на выпуске мелкой и крупной бытовой и компьютерной техники, мультимедийных устройств, мобильных гаджетов. Последние имеют простой и понятный интерфейс, удобные иконки, с помощью которых удобно пользоваться функционалом.
Известный всем значок Bluetooth можно отыскать в настройках основного меню телефона и в панели быстрого доступа. Чтобы попасть в раздел настроек, минуя дополнительные переходы, можно просто опустить шторку, проведя пальцем по экрану сверху вниз, дотронуться длительным касанием до иконки подождать пару секунд. Разобравшись, можно начинать процесс подключения колонки к смартфону. Для примера была использована модель серии Galaxy.
- Для начала активировать беспроводной канал Bluetooth на обоих девайсах.
- Выполнить соединение через поиск новых устройств.
- В списке выбрать наименование гаджета.
- В появившемся окне с запросом активации нажать «Ок».
- Перейти во вкладку «Параметры».
- В открывшемся профиле заменить опцию «Телефон» на «Мультимедиа» и кликнуть по кнопке соединения.
После синхронизации на дисплее смартфона появится зеленая галка, указывающая, что подключение портативной колонки активно в данный момент.
iPhone
С устройствами на базе iOS все обстоит несколько иначе, что обусловлено закрытостью операционной системы. Если человек никогда прежде не пользовался iPhone, ему придется заняться изучением функционала гаджета. А если, к тому же, потребуется подключить колонку через блютуз, то без советов и рекомендаций он может потерпеть неудачу. Итак, чтобы выполнить соединение по беспроводному каналу Bluetooth, необходимо:
- Включить акустический девайс и перевести его в режим «Сопряжение».
- На смартфоне войти в меню «Настройки» и активировать функцию блютуз, тапнув по иконке.
- На открывшейся странице перевести ползунок вправо, чтобы он из серого превратился в зеленый.
- Когда канал будет установлен, в списке устройств, находящихся на близком расстоянии, нужно выбрать наименование колонки.
- Когда нужный девайс будет выбран, на экране телефона появится запрос на создание пары по Bluetooth.
Чтобы завершить соединение, нужно подтвердить действие. После этого пользователю останется только наслаждаться звуками любимой мелодии удивительной чистоты.
Какой адаптер нужно выбрать?
Какой адаптер нужно выбрать?
В принципе, несмотря на то, что блютуз изначально был создан для телефонов, сейчас достаточно большое количество современных ноубуков или компьютеров с заводской сборкой уже оснащены системами Bluetooth, и это значительно облегчает работу.
Но эта функция доступна далеко не во всех моделях, к тому же, если ваш компьютер переживал сборку и апгрейд, скорее всего, таких сервисов в нём просто нет.
Вот в таких случаях нужно уметь правильно выбрать и установить Bluetooth-адаптер.
Прежде, чем приниматься за выбор нужного адаптера, необходимо сначала определить, для чего именно он вам нужен.
Так, например, если геймер нуждается в беспроводных наушниках во время игры, ему не нужно покупать адаптер с дальностью действия, скажем, 50 метров.
То же самое касается человека, который, к примеру, находится на большом расстоянии от своего ноутбука и занимается детьми или бизнесом. Тогда ему нужна максимальная дальность адаптера Bluetooth.
То же самое касается и самого адаптера, которые бывают:
- Внутренними
- Внешними
Внешние адаптеры
Уже из названия можно понять, что и куда вставляется. Внешние – для USB-порта.
Выглядит такая штучка как обыкновенная флешка, а то и как часть от беспроводной мышки, и вставляется в любой свободный разъём.
Если вы не планируете его трогать, то можно вставить, к примеру, позади системного блока, ну а если у вас ноутбук, то подключать такой адаптер будет легко и быстро.
Внутренние адаптеры
Второй тип адаптера нужно подключать к материнской плате через PCI-слот.
Настоятельно не рекомендуется делать этого дома, если вы не программист, если вы не знаете, что такое PCI-слот, если вы мастер-фломастер или если вам просто не охота доставать системный блок.
В принципе, такую штучку может поставить любой рукастый человек или компьютерных дел мастер, стоять она будет долго и надёжно, да и работать будет неизменно при включённом компьютере.
Профили адаптеров
Ещё одно различие между адаптерами в поддержке профиля.
К примеру, если человек хочет получить доступ к интернету, используя при этом Bluetooth-модуль, он будет использовать профиль Dial-up Networking Profile (DUN) или LAN Access Profile (LAP), соответственно, адаптер с таким профилем ему и нужно будет купить.
И точно такая же ситуация будет с передачей аудио- или видеосигнала, где нужен будет профиль Advanced Audio Distribution Profile (A2DP)
То есть, при выборе и покупке адаптера, в зависимости от цели, вам нужно обратить внимание ещё и на это
Так, для того, чтоб, например, управлять на расстоянии устройствами, или даже пультом от телевизора, нужен будет профиль Audio / Video Remote Control Profile (AVRCP), если же вам нужно управление беспроводной гарнитурой или звонки на расстоянии, то требующимся профилем станет Hands-Free Profile (HFP) или Headset Profile (HSP).
Всё это очень важно, поскольку, выбрав неправильный профиль, вы приобретёте себе бесполезный Bluetooth-адаптер. В общем, прежде, чем покупать адаптер, нужно определиться с его назначением
В общем, прежде, чем покупать адаптер, нужно определиться с его назначением.
Есть Bluetooth-адаптеры разных цветов и размеров, разной мощности, разного диапазона действия и скорости передачи, есть даже варианты, которые можно совместить в вашим Wi-Fi модулем. И даже последние различаются между собой.
Кроме того, чем выше версия адаптера, тем больше в нём новых или усовершенствованных функций, на что тоже следует обратить внимание. Кстати, если вас интересует цена такого адаптера, то, опять же, всё зависит от вашего выбора
Кстати, если вас интересует цена такого адаптера, то, опять же, всё зависит от вашего выбора.
Самые простые, нетребовательные, первых версий и с минимумом функций могут стоить едва ли дороже доллара, самые лучшие – больше сотни баксов.
Причём стоимость может варьироваться и от цвета, и от размера, и от производителя.
Теперь же, когда Вы определились с тем, какой адаптер вам нужен, а, может, даже приобрели себе необходимый, появляется вопрос о том, как же правильно подключить его к компьютеру или гарнитуре.
Шаг второй: вводим регистрационные данные
Теперь нужно заполнить все предлагаемые поля. В первое поле вписывается ник. Если идей нет, то можно традиционно использовать своё имя и год рождения. Если данное имя занято, вам будут предложены альтернативные варианты.
Далее необходимо придумать надёжный пароль. В идеале он должен содержать цифры, символы, большие и маленькие буквы латинского алфавита. Пароли типа «12345» или «qwerty» лучше не использовать ни в Стиме, ни в других местах. Для удобства можно воспользоваться генератором паролей. Вводим и подтверждаем пароль.
Вводим символы с картинки. Если что-то плохо видно, нажмите «Обновить».
Внимательно читаем соглашение, ставим галочку и жмём «Создать аккаунт».
Вуаля! Аккаунт зарегистрирован! Это можно понять по отображению вашего ника вверху страницы. Если по нему кликнуть, то появиться выпадающее меню, через которое можно получить информацию об аккаунте, зайти в настройки или изменить язык.
Функции Bluetooth
Люди, которые имели на руках кнопочные телефоны в 2000-е года прекрасно помнят, как использовали блютуз для обмена данными. Датчик Bluetooth позволял передавать файлы с устройства на устройства значительно быстрее, чем инфракрасный порт. По скорости «синезуб» сильно уступают актуальным в 2020 стандартам, но подробнее об этом параметре мы расскажем позже.
Пока стоит сосредоточиться на тех функциях блютуз, которые являются актуальными и по сей день. В частности, наиболее часто датчик оказывается полезным для владельцев носимой электроники: смарт-часов и беспроводных наушников. Сопряжение со смартфоном осуществляется именно по протоколу Bluetooth, ведь он является наиболее оптимальным с разных точек зрения.
Также блютуз используется для организации системы умного дома, когда в помещении располагается множество устройств. Умные чайники, лампочки, телевизоры и другая электроника объединяется в единый хаб при помощи Bluetooth. Таким образом, пользователь может управлять техникой со своего смартфона. Правда, нередко в качестве альтернативы блютузу в подобных сценариях выступает Wi-Fi.
Вообще, количество вариантов использования «синезуба» является неограниченным. Хотите послушать музыку с телефона в машине? На помощь придет блютуз. Нужно подгрузить данные с тренировки? Здесь тоже поможет Bluetooth. Разумеется, при необходимости датчик можно использовать и для передачи файлов вроде фото, видео, аудио или документов. То есть список сценариев использования действительно не ограничен, и все зависит исключительно от фантазии владельца устройства с поддержкой блютуз.
Что делать, если не работает Блютуз в Windows 10, 8, 7
Первым делом обратите внимание на следующие важные моменты:
- Если настройки Bluetooth есть, он включен, идет поиск устройств, но не находит ни одно устройство, то смотрите решения в этой статье: ноутбук не видит Bluetooth устройства.
- Возможно, Bluetooth просто выключен, поэтому он не работает. Это больше относится к ноутбукам. Смотрите статью как включить Bluetooth на ноутбуке.
- Если у вас стационарный компьютер или ноутбук, и вы не знаете, есть ли в нем вообще Блютуз, то эта статья вам пригодится: как проверить, есть ли Bluetooth на ноутбуке или компьютере и как его найти.
- У многих после успешного подключения наушников или колонок возникаю проблемы со звуком. Если звука нет вообще: Bluetooth наушники не воспроизводят звук с ноутбука.
И если звук есть, но плохого качества: плохой звук в Bluetooth наушниках на компьютере или ноутбуке.
Если же в Windows вообще нет никаких кнопкой и настроек связанных с Блютуз, то нужно посмотреть, есть ли Bluetooth адаптер в диспетчере устройств и работает ли он. Чтобы быстро открыть диспетчер устройств, нажмите сочетание клавиш Win + R и выполните команду devmgmt.msc.
Там должна быть вкладка «Bluetooth», или «Радиомодули Bluetooth». В этом разделе должен быть Bluetooth адаптер. В зависимости от модели и установленного драйвера имя может быть разным. В Windows 10:
В Windows 7:
Если такого раздела и соответственно адаптера в диспетчере устройств нет, то либо не установлен драйвер, либо в компьютере/ноутбуке физически нет Bluetooth модуля. Либо же он отключен, или сломан. Но если не установлен драйвер (при этом адаптер работает и система его видит), то в диспетчере устройств должны быть неизвестные устройства (наш адаптер).
Как установить драйвер?
Драйвер можно скачать с сайта производителя ноутбука, или адаптера (модуля). Windows 10, например, практически всегда автоматически устанавливает драйвер. Но бывает, что драйвер установлен, а Bluetooth не работает. В таком случае нужно скачать и установить драйвер с сайта производителя устройства.
Например, ноутбук Acer модель Aspire 5 A515-54G. Заходим на сайт Acer и ищем свою модель (обычно в разделе «Поддержка», «Загрузки»).
Выбираем систему.
На сайте может быть несколько драйверов на Блютуз адаптер. Для разных поставщиков беспроводного модуля. Откройте в диспетчере устройств вкладку сетевые адаптеры и посмотрите, какого производителя у вас там Wi-Fi (Wireless) адаптер. Для этого же производителя загрузите драйвер. Просто скачайте его и сохраните на компьютер. Если не можете определить производителя беспроводного модуля, то скачайте драйвер для разных производителей и попробуйте установить их по очереди.
Для установки запустите установочный .exe файл. Он может находиться внутри архива. После установки и перезагрузки компьютера Bluetooth должен заработать.
Другие решения:
- Если в диспетчере устройств есть Bluetooth модуль, но при этом наблюдаются какие-то неполадки в работе Bluetooth, то попробуйте просто удалить адаптер и перезагрузить компьютер.
- Если адаптер отключен – включите его (Задействовать).
- Установите все обновления операционной системы.
- Если есть неизвестные устройства (Другие устройства), то можно попробовать найти драйвер по ИД оборудования (статья на примере Wi-Fi). Возможно, одно из этих устройств и есть Блютуз адаптер.
- Если у вас проблемы с Bluetooth в Windows 7, то так же есть смысл скачать и установить с сайта производителя ноутбука утилиту, которая отвечает за работу функциональных клавиш. И включить беспроводную связь сочетанием клавиш на клавиатуре, или отдельным переключателем на корпусе ноутбука.
- Посмотрите еще решения из другой похожей статьи: нет значка Bluetooth в трее, центре уведомлений Windows 10, в диспетчере устройств.
Сложно, конечно, дать конкретные решения по каждой возможной проблеме. Хотя бы по той причине, что у всех разные адаптеры, разные ноутбуки и ПК, на которых установлены разные версии Windows. К тому же, не для всех устройств, которые отвечают за работу Bluetooth, есть драйверы под определенные версии Windows. Например, на старых ноутбуках, на которые устанавливают Windows 10, Блютуз может не работать. Даже если в диспетчере устройств все хорошо. Или наоборот: когда на новый ноутбук устанавливают Windows 7.
12
Сергей
Bluetooth
Проблемы с подключением телефона к ПК по блютуз
В процессе подключения смартфона к компьютеру с помощью Bluetooth часто возникают проблемы, поэтому стоит разобрать пути устранения основных из них.
В общем подключение Android гаджета к ПК – это не сложная процедура, которая позволяет раздавать с него интернет, обмениваться файлами между устройствами и выполнять полную синхронизацию аппарата с ПК. Это очень удобно в деловых поездах или на отдыхе, когда отсутствует другая возможность подключения персонального компьютера к глобальной сети интернета. Кроме того, часто приходиться перекидывать файлы по Bluetooth связи. В этом материале подробно описана процедура использования гаджета в качестве блютуз модема, а также процесс передачи музыкального трека. Поэтому даже ребенок сможет самостоятельно разобраться с этим.
Есть ли блютуз в компьютере
Другое дело – ноутбуки. Все современные девайсы такого типа обязательно поддерживают Bluetooth. Исключения могут составлять старые устройства.
Поэтому, прежде чем идти дальше мы должны знать, поддерживает ли ваш компьютер блютуз.
Сделать это очень просто:
- Заходим в меню «Пуск» и в строке поиска пишем «Диспетчер устройств».
В меню «Пуск» в строке поиска пишем «Диспетчер устройств»
- Открываем появившеюся программу.
Открываем появившеюся программу «Диспетчер устройств»
- В списке всех подключенных устройств ищем любое упоминание Bluetooth. Если вы владелец самого обычного системного блока, то скорее всего, вы увидите перед собой похожую картину. Ни блютуз модулей, ни адаптеров, ни чего-то похожего вы не найдете.
В списке подключенных устройств ищем Bluetooth
- Если же вам повезло – то вы увидите в списке Bluetooth устройства.
Bluetooth устройство в списке в «Диспетчер устройств»
Оставить комментарий
Подключение Блютуз колонки к ноутбуку на Windows 7
Сначала включаем свою колонку и переводим ее в режим подключения. Нажатием на кнопку «Bluetooth», или кнопку включения. Как правило, нужно нажать и подержать несколько секунд. Индикатор Блютуз должен активно мигать.
В трее должна быть иконка Bluetooth. Нажмите на нее правой кнопкой мыши и выберите «Добавить устройство».
Должно появится новое окно, в котором будут отображаться доступные для подключения устройства. Там должна быть наша беспроводная колонка. Необходимо выделить ее и нажать «Далее».
Дальше пойдет настройка устройства, после чего должно появится окно с сообщением, что устройство успешно подключено и готово к работе. А если звук после подключения не будет воспроизводится через беспроводной динамик, то нужно нажать правой кнопкой мыши на иконку звука в трее, выбрать «Устройства воспроизведения», затем нажать правой кнопкой мыши на подключенную Блютуз колонку и выбрать «Использовать по умолчанию». После чего все должно заработать.
Беспроводная колонка не работает…
В Windows 7 мне не удалось подключить Bluetooth колонку. Система находит ее, определяет как динамик, подключает, но она не работает. Нет драйвера. Если открыть подключенные устройства, то она будет с желтым восклицательным знаком. В диспетчере устройств будет неизвестное, периферийное устройство Bluetooth. А в процессе подключения можно заметить сообщение, что «Программное обеспечение для устройства не было установлено».
Я посмотрел на сайте Sony (у меня портативная колонка этого производителя) и в разделе «Загрузки» не нашел драйверов. Если в диспетчере нажать на «Периферийное устройство Bluetooth» и выбрать «Обновить драйверы», то система сразу выдает что ничего не найдено.
Способы включения и отключения блютуз
В зависимости от операционной системы ноутбука, проверка состояния модуля Bluetooth и его настройка производится разными способами.
Windows XP
Сегодня привычная многим Хрюшка уже не поддерживается. А так как дата окончания выпуска официальных обновлений наступила еще до массового развития технологий Bluetooth, следовательно, ни о каких простых методах и автоматическом скачивании драйверов можно забыть.
Тактика действия с блютуз модулями проста:
- зайти в Панель управления;
- запустить иконку Система;
- нажать кнопку Диспетчер устройств.
В списке на экране нужно искать Bluetooth адаптер. В зависимости от сборки операционной системы, он может находиться как в блоке Радиомодули, так и в Сетевые адаптеры.
Чтобы настроить Bluetooth на ноутбуке с Windows XP, также нужно следовать рекомендациям, приведенным в инструкции по его эксплуатации. Убедиться, что адаптер работает, можно следующим образом.
- Включить Bluetooth с клавиатуры или аппаратной кнопкой.
- Зайти в диспетчер устройств, как показано выше.
- Убедиться, что на иконке адаптера не нарисован красный крестик. Если он есть, следует нажать на строке названия левую кнопку мыши и выбрать Включить (или Задействовать) из появившемся меню.
- Зайти в Панель управления, запустить иконку Сетевое окружение.
- Найти иконку беспроводного подключения, нажать на ней левую кнопку мыши.
Если в появившемся меню есть пункт Включить — его следует нажать. Все дальнейшие действия зависят от типа установленных драйверов. Как синхронизировать ноутбук с телефоном, колонками или мышкой, подробно изложено в инструкции по эксплуатации.
Windows 7
В операционной системе Windows 7 не только проще включить Bluetooth на ноутбуке или выключить его, но и избавляться от проблем с драйверами. Если они не прилагались на комплектном диске и отсутствуют на сайте производителя, адаптер может нормально работать на стандартном системном ПО. Чтобы включить или выключить Bluetooth на Вин 7, достаточно:
- зайти в панель управления, выбрать Устройства и принтеры;
- найти иконку с характерным значком Bluetooth и клацнуть на нее левой кнопкой мыши.
В открывшейся программе управления можно настраивать отображение иконки в панели задач, включать и выключать адаптер, искать устройства поблизости.
Методика, как установить Bluetooth на ноутбук с Windows 7, выглядит достаточно просто. Данный способ применяется для включения, проверки состояния или отключения адаптера.
- В правом нижнем углу на иконке со значком сети следует кликнуть правой клавишей тачпада или мыши.
- Во всплывающем меню выбирается Центр управления сетями и общим доступом.
- В колонке слева следует найти пункт Изменить параметры адаптера и нажать на него.
В открывшемся окне отображаются все доступные подключения к сети ноутбука. Одно из них — Bluetooth адаптер. На нем следует нажать ПКМ и для настройки выбрать пункт Параметры. В появившемся окне можно как подключиться к телефону, колонкам, так и найти находящиеся поблизости устройства.
Windows 8
ОС Windows 8 изначально разрабатывалась для мобильных устройств. Поэтому доступ к ее настройкам несколько неожиданный для многих пользователей.
- Нужно войти в панель с правой стороны экрана и навестись курсором в ее правый верхний угол.
- Выбирается вкладка Параметры, где нажимается Изменение параметров.
- Открывается блок настроек беспроводной сети.
Здесь, как и в Вин 7, перечислены существующие в системе адаптеры беспроводной связи. Здесь можно отключить и включить блютуз. Чтобы установить связь с телефоном, колонками или мышкой, следует вновь зайти в правую панель-Параметры-Изменение параметров-Устройства-Добавить устройство.
Windows 10
ОС Windows 10 наиболее дружественна к пользователю. Она позволяет настроить параметры Bluetooth даже без специальных знаний. Достаточно:
- нажать Пуск;
- выбрать пункт Параметры;
- зайти в пункт Устройства.
В появившемся окне достаточно в левой колонке выбрать пункт Bluetooth. Здесь можно сразу включать или отключать адаптер, искать устройства поблизости, производить сопряжение с ними. По одному клику к ноутбуку подключится блютуз клавиатура, мышка, колонки, наушники.
Как подключить устройство к Bluetooth на ПК?
Подключение устройства к ПК
Тут уже вам прежде всего придётся читать инструкции на самом устройстве.
Так, например, многие телефоны для связи с вашим Bluetooth будут требовать оригинальную программу, которая поставялась с девайсом или может быть найдена на сайте производителя.
Хотя, бывает и так, что не требуется ничего, кроме кода для сопряжения, или, другими словами, установления связи между телефоном/другим устройством и вашим персональным компьютером/ноутбуком.
Совет: не нужно придумывать никаких паролей для этого, так как стандартным в большинстве адаптеров является код «0000», то есть, четыре нуля.
После того, как вы включили своё устройство и с помощью инструкции/программы/клика запустили на нем Bluetooth—соединение, можете переходить к активации на самом ПК.
Для этого нужно:
- Правой кнопкой мыши нажать на значок Bluetooth, который находится всё там же, в правом нижнем углу экрана, так как является запущенной программой.
- Выбрать в открывшемся меню пункт «Добавить устройство», он является первым с списке.
- Система автоматически начнёт поиск и покажет Вам список доступных к подключению устройств. Вы выбираете нужное, вводите пароль на обеих устройствах, и всё готово!
Комментарии (83)
Включение Блютуз
В большинство современных ноутбуков встроен Bluetooth-модуль. По умолчанию он отключен, а включается опция простым нажатием на специальную кнопку сбоку устройства или на его передней панели, в некоторых случаях – сочетанием клавиш. Для стационарных компьютеров предусмотрены внешние адаптеры, которые выглядят как флеш-накопители, но работают аналогично.
Через Центр уведомлений
-
На панели задач в правом углу есть значок уведомлений, нажать на него.
-
Появится Центр уведомлений.
- Активировать блютуз, кликнув на значок. Он будет подсвечен синим и также отображаться в трее.
Через Параметры
-
Клацнуть по меню «Пуск» правой кнопкой мыши, открыть «Параметры». Зайти в «Устройства».
-
В поле «Bluetooth» включить опцию, передвинув ползунок вправо, – фирменный значок отобразится в трее. В «Других параметрах» доступно больше настроек. Если гаджет не видит ПК, нужно поставить галочку в поле «Разрешить устройствам Bluetooth обнаруживать этот компьютер».
-
Для сопряжения ПК со сторонним гаджетом нажать на «Добавление…». Отобразится новое окно с несколькими вариантами, выбрать первый. Компьютер запустит поиск смартфона, доступного для сопряжения. Также нужно проверить, включен ли блютуз на телефоне или другом устройстве.
-
Чтобы подключиться, следует подтвердить действие сначала на гаджете, а затем нажать на соответствующую кнопку на ПК. После успешного сопряжения устройство отобразится в «Параметрах».
- Для осуществления передачи файлов в «Параметрах» – «Устройствах» выбрать «Отправление или получение…». Это же можно сделать проще: клацнуть правой кнопкой мыши по желаемому документу и нажать на «Отправить».
Нестандартные методы
Когда не получается запустить модуль вышеописанным способом, можно воспользоваться его включением в Биосе, таким образом он будет активирован к началу загрузки ОС. Для этого:
- Зайти в BIOS так, как предусматривает конкретная модель ноутбука (F1, F2, Esc, Del+F9 и т.д.).
- Найти вкладку «Onboard Device Configuration», далее – пункт « Onboard/Set Bluetooth».
- Поставить для него значение «Enabled».
Командная строка предоставляет возможность преодолеть сбои в отдельных программах, обращаясь напрямую к ядру.
-
Скачать с сайта Майкрософт приложение DevCon (отдельно или как часть Windows Driver Kit) и установить его.
-
В «Диспетчере устройств» открыть «Свойства» требуемого модуля, кликнув по нему правой кнопкой мышки. Во вкладке «Сведения» в свойстве выбрать «ИД оборудования» и скопировать его.
- Вызвать консоль «Выполнить» клавишами Win+R, ввести в поиск cmd и нажать «Enter».
- Откроется командная строка, ввести devcon enable ID (подставить скопированный в п.2 ID) и нажать «Enter».
Как подключить колонку
Все производители акустических систем соблюдают определенную стандартизацию, в частности, два вида подключения к основным устройствам.
- Через провод AUX или кабель USB. Такое сопряжение обеспечивает высокое качество звучания, но главное, чтобы на корпусе колонок имелся соответствующий порт.
- Через Wi-Fi. Для подключения используется не так часто, поскольку передавать звук по такому каналу способны не все смартфоны.
- Через Bluetooth. Является универсальным, хотя и энергозатратным вариантом. Данная функция имеется на любом мобильном устройстве.
К тому же, подключение с использованием технологии блютуз выполняется предельно легко и быстро, практически моментально.
Как подключить колонку к телефону через блютуз
Несмотря на то, что сегодня в продаже имеются модели акустических устройств, отличающиеся дизайном, размером и характеристиками, подключение к телефону через блютуз выполняется по одному и тому же сценарию. То же касается и смартфонов. Данная инструкция подходит для большинства девайсов, работающих на базе OS Android. В данном случае используется телефон Huawei.
Прежде всего, нужно включить колонку, переведя кнопку или клавишу из положения «OFF» в «ON». О том, что девайс находится в режиме работы, можно узнать по характерному сигналу при включении или загоревшемуся светодиоду.
- Далее нужно взять в руки смартфон и войти в «Настройки».
- Открыть раздел «Подключения устройства».
- Кликнуть по строке Bluetooth.
- Для активации перевести бегунок вправо.
- В списке найти устройства, готовые к подключению, и среди них колонка (в данном случае это Selestine 887248).
- После выделения типа девайса, соединение произойдет автоматически.
- На следующем этапе потребуется кликнуть по иконке с шестеренкой (она находится напротив названия подключенного устройства).
- Для воспроизведения музыки перевести профиль A2DP в активное состояние (на других гаджетах он может называться «»Мультимедийное устройство).
- На главном экране смартфона найти и открыть плеер (здесь AIMP).
- Выбрать мелодию, включить воспроизведение, и оценить качество звучания из колонки.
При каждом повторном подключении подобную процедуру проводить не нужно. Достаточно включить динамик и активировать функцию блютуз через панель быстрого доступа.
Плюсы и минусы беспроводного девайса
Беспроводные портативные акустические системы улучшают основные характеристики основного девайса, но при этом сохраняет его мобильность. Это особенно удобно, поскольку наушники не способны обеспечить комфортное звучание на расстоянии, а стационарные колонки брать в дорогу проблематично. Помимо этого портативная гарнитура имеет другие преимущества:
- Компактные габариты. Это позволяет брать ее с собой с дорогу (в рюкзаке и даже кармане).
- Наличие встроенного аккумулятора, что обеспечивает беспрерывную работу в течение 5-6 часов.
- Отсутствие проводов. Облегчает перемещение и сопряжение устройств, сохраняя мобильность.
Выводы
Как видите, ни установка, ни использование Bluetooth-адаптера не является сложным занятием.
Всё это делается легко и непринуждённо, не требуется ни особых знаний, ни навыков, просто несколько щелчков, и вы уже сможете слушать музыку, находясь в другой комнате, или говорить, параллельно занимаясь чем-то ещё, не отвлекаясь на другие устройства.
Пожалуй, именно это преимущество Bluetooth позволяет ему оставаться лидером на своём поприще, ведь так часто нам нужно быстро обменяться файлами, что-либо сделать удалённо на одним из ваших девайсов или просто поговорить без того, чтоб быть привязанным к персональному компьютеру или ноутбуку.
Трудности могут возникнуть только при подборе самого Bluetooth-адаптера для компьютера, но, если вы изначально правильно определите свои цели, это не станет проблемой, а, наоборот, позволит вам по максимуму использовать все возможности и функционал Bluetooth.
Как легко установить Блютуз на компьютер?
Как легко подключить блютуз адаптер для компьютера? Детальная инструкция выбора и использования (2018 года)
9 Total Score
Детальная инструкция
Актуальность информации
9
Доступность применения
9.5
Раскрытие темы
9.5
Достоверность информации
9.5