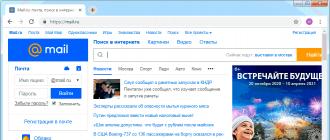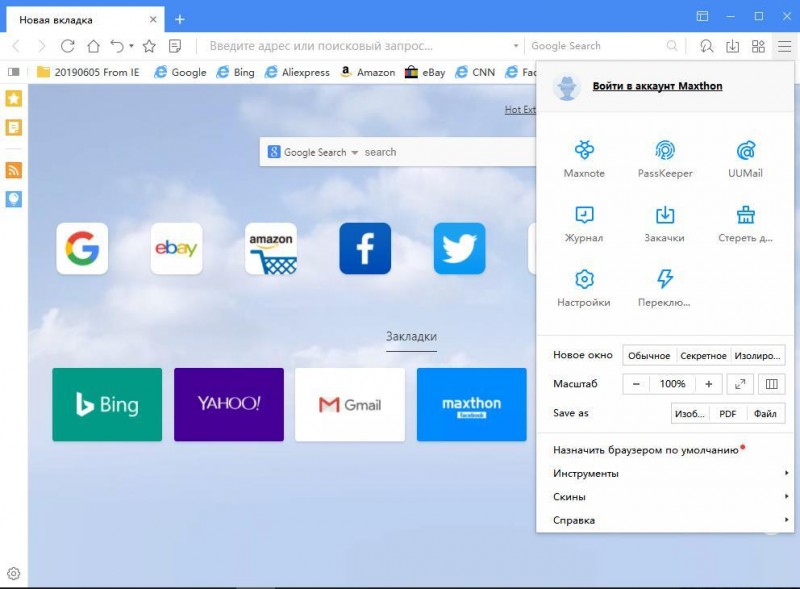Что такое bluetooth (блютуз) usb адаптер: обзор популярных моделей
Содержание:
- Второй способ установки Блютуз на компьютер (вручную)
- Краткая история технологии Bluetooth и что означает это слово
- Особенности выбора адаптера
- Как выбрать Bluetooth адаптер для телевизора
- Способы включения и отключения блютуз
- Установка Блютуз на компьютер
- Включение на персональном компьютере
- Как это работает
- Зачем нужны Bluetooth адаптеры для ПК и какие они бывают?
- Универсальные драйверы Bluetooth
- Класс точности приборов и их мощность
- Поиск наилучшего Bluetooth адаптера
- Принцип действия и настройка блютуз адаптера для ПК
- Как на ноутбуке включить блютуз
- Фильмы про бизнес и успех, основанные на реальных событиях
- Как подключить адаптер Блютуз к компьютеру?
- Оставьте заявку на строительство и получите предложения сразу от нескольких компаний. Сравните цены и выберите лучшее предложение!
Второй способ установки Блютуз на компьютер (вручную)
Отлично в первом варианте, мы научились устанавливать устройство при помощи драйвер пакета. Теперь рассмотрим еще один очень, классный и простой способ, как установить Блютуз при помощи скачивания драйверов вручную.
Приступим…
- Заходим на сайт Яндекс
- Пишем скачать драйвер Блютуз на компьютер.
- Найти
Должно получится так.
Выбираем только выделенный сайт. У меня он 3-й в выдаче. Сайт я проверил. Сейчас покажу, как скачивать драйвер.
Заходим на сайт. Опускаемся чуть ниже и выбираем скачать. При наведении появляется кнопка скачать.
Выбираем из списка нужный нам драйвер. И кликаем скачать.
- После недолгой загрузки появится небольшое окно с предложенным выбором сохранения. Выбираем рабочий стол и кликаем сохранить.
- Ждем пока скачается нужный нам файл. Далее его нужно будет установить.
Краткая история технологии Bluetooth и что означает это слово
Как Харальд Блатанд (Harald Blatand) объединил враждующие племена, стандарт Bluetooth сумел объединить множество протоколов средств связи и коммуникации в единый универсальный стандарт. История синезубой технологии началась, конечно, не во времена датского короля Харальда I, имевшего потемневший синий зуб и объединившего враждующие племена Дании и Норвегии в середине 900-х годов. Кто именно придумал Bluetooth как проект история умалчивает, но достоверно известно, что стандарт был разработан в 1994 г. корпорацией Эрикссон. В 1998 г. для разработки принципов, спецификаций, инструкций, протоколов, профилей, определения параметров радиосвязи, снижения проблем совместимости новых устройств, продвижения стандарта, лицензирования, стимуляции вывода технологии на рынок создана группа Bluetooth SIG. В этой группе к Сони-Эриксон присоединились корпорации Майкрософт, Интел, Ай-Би-Эм, Нокиа, Тошиба, Моторолла, Сони, Кэнон, Броадком, КоннектБлю, Белкин, Ред-М и множество других больших и маленьких компаний. Ассоциированный член Bluetooth SIG компания Broadcom принимает участие во множестве рабочих групп Bluetooth SIG. Ниже на этой странице https://drajvery.ru/net/bluetooth предлагается бесплатно скачать Bluetooth Broadcom универсальные драйверы для всех Блютуз-совместимых устройств.
Особенности выбора адаптера
Перед тем как выбирать блютуз адаптер для компьютера, стоит убедиться, что он отсутствует в комплектации устройства. В стационарных компьютерах поддержка технологии беспроводной связи обычно не предусмотрена. А для проверки наличия Bluetooth на ноутбуке можно:
проверить наличие соответствующего символа на клавиатуре;
Рис. 5. Клавиши, позволяющие включить модуль блютуз на ноутбуке.
Открыть диспетчер устройств и проверить наличие модуля. Это же вариант подходит и для стационарного персонального компьютера, хотя обычно их владельцы и так знают об установленных платах и адаптерах.
После подтверждения необходимости в покупке устройства переходят к его выбору, ориентируясь на три основных параметра. Первый – это поддерживаемый адаптером протокол. Второй – диапазон действия устройства. И, наконец, третий – цена, обусловленная и классом, и производителем, и защищённостью от внешних воздействий.
Выбор протокола устройства
Рис. 6. Одна из устаревших моделей адаптера, которую до сих пор можно встретить в продаже.
Стоит отметить, что от протокола адаптера зависит и скорость передачи данных, и устойчивость соединения, и цена. Последние версии, 4.1 и выше, не только позволяют подключать любые устройства без проблем с соединением, но и обеспечивают стабильную передачу данных без обрывов и сбоев, и даже расходуют меньше энергии.
Кроме того, при выходе из зоны действия адаптера и возвращении в неё соединение восстанавливается автоматически. А современные устройства могут поддерживать подключение одновременно нескольких гаджетов.
Выбор диапазона
При выборе адаптера одним из главных факторов является диапазон его действия. С учётом того, что увеличение диапазона пропорционально повышению цены устройства, необязательно покупать модель первого класса, стоимость которой заметно выше. Особенно, если речь идёт об использовании в домашних условиях, где расстояния между приборами редко превышают 10 метров.
Для дома и небольшого офиса подойдут адаптеры класса 2 или 3, как правило, не имеющие антенны, и находящиеся в ценовом диапазоне до 200–300 рублей. Для помещений большого размера желательно выбирать модели 1-го класса, поддерживающие протокол 4.0 и 4.1 – кроме диапазона больше 50 метров, они обеспечат ещё и скорость не меньше 3 Мбит/с. Их стоимость может достигать и 1000 рублей.
Модификации адаптеров со встроенными антеннами стоят ещё дороже. Чаще всего они обеспечивают одновременно два вида беспроводной связи – и Bluetooth, и Wi-Fi. Их стоимость может превышать 2000 руб., однако функциональность намного выше. С помощью такого оборудования информация будет гарантированно передана на любое устройство – и на ноутбук, и на смартфон, и на другой компьютер со встроенным адаптером и поддерживающие технологию беспроводной связи.
Рис. 7. Блютуз адаптеры с усиливающей сигнал антенной.
Другие особенности выбора
Кроме диапазона и протокола BlueTooth-адаптера, при выборе уделяют внимание таким характеристикам как:
- тип подключения компьютеру;
- производитель оборудования;
- функциональность;
- прочность;
- цена.
Ценовой диапазон важен для тех пользователей, для которых не имеет значения скорость передачи информации и диапазон. Для подключения устройств, находящихся в одном помещении, достаточно любого прибора, даже с протоколом 1.2 или 2.0. При постоянной передаче файлов большого размера и расстоянии, превышающем 10–15 метров желательно не экономить, а приобрести адаптер, поддерживающий технологию передачи Bluetooth 4.0 или 4.1.
Прочность имеет значение, если устройство постоянно переносится и устанавливается на разные компьютеры или ноутбуки. Для этих же ситуаций требуется приобретение гаджета, подключаемого к порту USB. Если прибор предназначен для использования только на одном компьютере, можно выбрать модель в виде встраиваемой внутрь платы. Тем более что такие адаптеры могут обеспечить ещё и Wi-Fi.
Популярными производителями блютуз адаптеров являются компании 3Com, Intel, 4World, Tracer, Broadcom, Atheros и GSM-Support. А среди брендов, ассортимент которых представлен бюджетными моделями, стоит отметить марки Trust и StLab.
От производителя может зависеть и совместимость адаптеров – например, устройства от 3Com комплектуются собственными драйверами, не всегда определяющимися автоматически. Хотя большинство моделей других компаний не требует даже настройки.
Как выбрать Bluetooth адаптер для телевизора
В процессе выбора Bluetooth адаптера для телевизионных устройств пользователь должен опираться на характеристики функциональности и качества прибора. Ниже представлены моменты, которые рекомендуется учитывать в процессе покупки:
Стоимость. Не рекомендуется покупать самое дешевое устройство, поскольку оно может только испортить качество передаваемого звука, а также будет создавать различные помехи и перебои. Также, такие устройства могут работать только на небольшом расстоянии. Именно поэтому при выборе устройства стоит ориентироваться на среднюю цену;
Версия Bluetooth. Поскольку все технологии стремительно развиваются, пользователю рекомендуется отдавать предпочтение более современным версиям Bluetooth, так как они более продвинутые;
Наличие поддержки функции NFC. Данная технология используется для наиболее простого подключения гаджетов с наличием поддержки этой же функции к основному прибору;
Допустимый радиус действия. Определенные приборы могут функционировать только на расстоянии не более 15 метров, а другие только на расстоянии 5 метров. В описании технических характеристик гаджета, как правило, указывается радиус его действия
В случае, если пользователю необходим самый дальнодействующий прибор, ему стоит обратить внимание на гаджеты с внешней антенной, поскольку именно такие могут передавать сигнал на расстоянии более 90 метров;
Имеется ли встроенный аккумулятор. Данная функция может быть необязательной в том случае, если пользователь не нуждается в автономной работе;
Допустимое количество подключаемых приборов
Определенные модели Bluetooth адаптеров позволяют подключать к телевизионному устройству в один момент более 3 приборов.
Также, при выборе рекомендуется убедиться в том, что адаптер обладает таким же типом разъема аудио, как и телевизор.
Все критерии, которые были указаны выше, как правило, указываются в описании характеристик прибора
Помимо этого, пользователь также должен обращать внимание на наличие гарантии, комплект, способы подключения
Способы включения и отключения блютуз
В зависимости от операционной системы ноутбука, проверка состояния модуля Bluetooth и его настройка производится разными способами.
Windows XP
Сегодня привычная многим Хрюшка уже не поддерживается. А так как дата окончания выпуска официальных обновлений наступила еще до массового развития технологий Bluetooth, следовательно, ни о каких простых методах и автоматическом скачивании драйверов можно забыть.
Тактика действия с блютуз модулями проста:
- зайти в Панель управления;
- запустить иконку Система;
- нажать кнопку Диспетчер устройств.
В списке на экране нужно искать Bluetooth адаптер. В зависимости от сборки операционной системы, он может находиться как в блоке Радиомодули, так и в Сетевые адаптеры.
Чтобы настроить Bluetooth на ноутбуке с Windows XP, также нужно следовать рекомендациям, приведенным в инструкции по его эксплуатации. Убедиться, что адаптер работает, можно следующим образом.
- Включить Bluetooth с клавиатуры или аппаратной кнопкой.
- Зайти в диспетчер устройств, как показано выше.
- Убедиться, что на иконке адаптера не нарисован красный крестик. Если он есть, следует нажать на строке названия левую кнопку мыши и выбрать Включить (или Задействовать) из появившемся меню.
- Зайти в Панель управления, запустить иконку Сетевое окружение.
- Найти иконку беспроводного подключения, нажать на ней левую кнопку мыши.
Если в появившемся меню есть пункт Включить — его следует нажать. Все дальнейшие действия зависят от типа установленных драйверов. Как синхронизировать ноутбук с телефоном, колонками или мышкой, подробно изложено в инструкции по эксплуатации.
Windows 7
В операционной системе Windows 7 не только проще включить Bluetooth на ноутбуке или выключить его, но и избавляться от проблем с драйверами. Если они не прилагались на комплектном диске и отсутствуют на сайте производителя, адаптер может нормально работать на стандартном системном ПО. Чтобы включить или выключить Bluetooth на Вин 7, достаточно:
- зайти в панель управления, выбрать Устройства и принтеры;
- найти иконку с характерным значком Bluetooth и клацнуть на нее левой кнопкой мыши.
В открывшейся программе управления можно настраивать отображение иконки в панели задач, включать и выключать адаптер, искать устройства поблизости.
Методика, как установить Bluetooth на ноутбук с Windows 7, выглядит достаточно просто. Данный способ применяется для включения, проверки состояния или отключения адаптера.
- В правом нижнем углу на иконке со значком сети следует кликнуть правой клавишей тачпада или мыши.
- Во всплывающем меню выбирается Центр управления сетями и общим доступом.
- В колонке слева следует найти пункт Изменить параметры адаптера и нажать на него.
В открывшемся окне отображаются все доступные подключения к сети ноутбука. Одно из них — Bluetooth адаптер. На нем следует нажать ПКМ и для настройки выбрать пункт Параметры. В появившемся окне можно как подключиться к телефону, колонкам, так и найти находящиеся поблизости устройства.
Windows 8
ОС Windows 8 изначально разрабатывалась для мобильных устройств. Поэтому доступ к ее настройкам несколько неожиданный для многих пользователей.
- Нужно войти в панель с правой стороны экрана и навестись курсором в ее правый верхний угол.
- Выбирается вкладка Параметры, где нажимается Изменение параметров.
- Открывается блок настроек беспроводной сети.
Здесь, как и в Вин 7, перечислены существующие в системе адаптеры беспроводной связи. Здесь можно отключить и включить блютуз. Чтобы установить связь с телефоном, колонками или мышкой, следует вновь зайти в правую панель-Параметры-Изменение параметров-Устройства-Добавить устройство.
Windows 10
ОС Windows 10 наиболее дружественна к пользователю. Она позволяет настроить параметры Bluetooth даже без специальных знаний. Достаточно:
- нажать Пуск;
- выбрать пункт Параметры;
- зайти в пункт Устройства.
В появившемся окне достаточно в левой колонке выбрать пункт Bluetooth. Здесь можно сразу включать или отключать адаптер, искать устройства поблизости, производить сопряжение с ними. По одному клику к ноутбуку подключится блютуз клавиатура, мышка, колонки, наушники.
Установка Блютуз на компьютер
Не печальтесь, ведь, как мы сказали выше, установить bluetooth на компьютер возможно. Для этого нужно лишь купить в магазине блютуз-адаптер.
Выбираем адаптер
Таких бывает два типа — внутренние и внешние.
Намного выгоднее все же будет купить внешний адаптер, так как он не требует лишних манипуляций с системным блоком, который может быть на гарантии.
Разбираемся с драйверами
В комплекте с адаптером всегда идут диски с драйверами. В первую очередь нужно позаботиться именно об их установке:
- Если диска нет, то должен быть написан адрес сайта, с которого можно скачать нужный драйвер сразу в цифровом виде.
- В случае отсутствия и этой информации можно воспользоваться утилитой BlueSoleil, скачав ее с торрента, либо же devid.info, зарекомендовавший себя как аналог с невероятно большим каталогом поддерживаемых устройств.
- Если установка блютуз на компьютер прошла успешно, в системной строке появится его пиктограмма, а также в разделе “Устройства и принтеры”.
В случае неполадок:
- Если после установки драйвера и подключения адаптера ничего не произошло, рекомендуем перезагрузить ваш компьютер и проверить еще раз. Обычно после этой процедуры софт начинает работать.
- Если устройство все еще не определяется, попробуйте вставить его в другое USB-гнездо.
- Если и это не помогает, обращайтесь с чеком и гарантийным талоном в магазин, где вы купили адаптер.
Включение на персональном компьютере
К сожалению, на многих персональных компьютерах наличие подключения связи без проводов не предусмотрено производителями. Поэтому пользователям придется самим приобретать блютуз устройство для компьютера с последующей его настройкой через установку драйверов.
Теперь следует четко различать 2 ситуации, с которыми может столкнуться владелец компьютера. Первая – беспроводной модуль установлен, но не настроен, вторая – модуля нет и придется использовать специальный адаптер.
Итак, первоначально устанавливаем как и где найти блютуз на компьютере с предустановленной системой Windows.
- Через меню ПУСК выбираем ПАНЕЛЬ УПРАВЛЕНИЯ
- Далее выбираем вкладку ОБОРУДОВАНИЕ И ЗВУК
- После в меню УСТРОЙСТВА И ПРИНТЕРЫ выбираем ДИСПЕТЧЕР УСТРОЙСТВ.
- Диспетчер откроется спустя некоторое время, затем ищем строку РАДИОМОДУЛИ или РАДИОМОДУЛИ BLUETOOTH. Если такая строка высвечивается, то модуль блютуз на пк в компьютер встроен, остается только его настроить.
Если подобной строки нет, то придется приобретать адаптер. Тогда необходимо предварительно ознакомиться с инструкцией как подключить к компьютеру блютуз адаптер, и как не ошибиться при его покупке.
Как это работает
Если раньше можно было с лёгкостью встретить поддержку Bluetooth технологии в ноутбуках, то последние 5 лет «голубой зуб» встречается крайне редко. Чаще беспроводная технология присутствует и входит в стандартную комплектацию в мобильных телефонах.
USB Bluetooth адаптер для компьютера, ноутбука выглядит как флешка небольших размеров, которая подключается путём подключения к USB-порту. Некоторые разработчики и фирмы устанавливают на модели антенны, которые увеличивают область действия.
Да, теперь, можно передавать информационные пакеты с одной комнаты в другую, или ходить в беспроводных наушниках в туалет, на кухню или на балкон. Мыться правда в них не стоит, если отсутствует технология водонепроницаемости, да и таких наушников пока нет, но возможно скоро появятся.
Правда саму плату устанавливают внутрь компьютера. Пластиковый чип имеет стандартный вид с разъёмом PCI для подключения к материнской плате. Это даже удобнее, так как при этом освобождается USB порт. Ещё частенько пользователи подключают внешний адаптер в переднюю панель, где она торчит как флагшток. А потом выбивают ею ногой или бедром, ломают порт, что согласитесь не очень приятно.
Данная технология позволит не только подключать беспроводные устройства типа наушников или принтера, но также быстро обмениваться информацией между ПК, ноутами, телефонами.
Зачем нужны Bluetooth адаптеры для ПК и какие они бывают?
После покупки и подключения такого адаптера к компьютеру, мы сможем подключать к нему самые разные устройства по Bluetooth. Это мышки, клавиатуры, наушники, гарнитуры, джойстики (в том числе DualShock и Xbox Wireless Controller), принтеры, акустически системы, камеры и т. д. Так же можно обмениваться файлами с другими компьютерами, ноутбуками, смартфонами и планшетами. Правда, передавать файлы таким способ не очень удобно.
В основном, это подключение периферийных устройств без кабелей. Так намного удобнее. Взять те же наушники. Если подключить их к компьютеру по Блютуз, то можно свободно перемещаться по комнате, или даже по квартире и слушать музыку. А с кабелем так уже не получится. Или подключив гарнитуру, можно общаться по Скайпу и не обязательно сидеть возле самого компьютера.
Самые популярные, недорогие и распространенные – USB адаптеры. На вид они как обычная флешка. Есть очень маленькие, которые отлично подходят как для ПК, так и для ноутбуков. Для своего компьютера я купил один из таких адаптеров – Grand-X Bluetooth 4.0. Выглядит он вот так:
А есть еще вот такие:
Как видите, есть варианты с внешними антеннами. Наличие антенны обеспечивает усиление сигнала и более стабильное соединение.
Универсальные драйверы Bluetooth
Люди ежедневно пользуются умными персональными устройствами, например, смартфоном, планшетом, нетбуком, ноутбуком и стационарным персональным компьютером. Периодически возникает необходимость подключения к лэптопу или десктопу беспроводных наушников, мышки, клавиатуры, смартфона, планшета на Андроиде, iPad на iOS и иных устройств в различных комбинациях. При этом драйвер для Bluetooth наушников, Блютуз колонок и иной периферии на ПК отсутствует. Давайте разберемся, как максимально просто установить Блютуз на ПК с Windows XP, 7, 8.1, 10 на русском.
Универсальные драйверы Broadcom Bluetooth для Windows 10, 8.1, 7, XP (32 и 64-бит) разработаны компанией Broadcom, которая уже много лет является участником группы Bluetooth SIG. Компания Broadcom Limited (ранее Avago Tech Ltd) ведет свою историю с 1960-х, входит в топ 10 разработчиков полупроводниковой продукции в мире и тесно взаимодействовала с такими крупными компаниями, как Hewlett-Packard, LSI Corporation, Seagate Technology, Intel, PLX Technology, Emulex. Сегодня компания Броадком имеет несколько тысяч патентов, более десяти тысяч сотрудников, штаб-квартиры в Сингапуре и в Сан-Хосе (США). Целесообразно скачать Блютуз драйверы на ПК бесплатно на русском языке, поскольку данное ПО в подавляющем большинстве случаев заставит любое БТ-оборудование работать. Проблема: как подключить через Блютуз колонки, гарнитуры, наушники, мышки, клавиатуры и другие периферийные устройства без кабелей и проводов — решится сама собой. Отпадут вопросы: как подключить через Блютуз беспроводные наушники, колонки, гарнитуры и другие устройства и почему Блютуз устройство не работает.
Подходят данные Блютуз драйверы и для ноутбука, и для большого компьютера, оснащенного любой из популярных версий операционной системы Майкрософт Виндовс. Посетителям сайта https://drajvery.ru часто требуется программа для Блютуз адаптера для Windows 10, 8.1, 7, XP SP3. Bluetooth WIDCOMM Broadcom — это лучшая программа для Блютуз адаптера, и эту программу Блютуз для Windows XP, 7, 8.1, 10 скачать на компьютер или ноутбук можно на https://drajvery.ru/net/bluetooth прямо .
Класс точности приборов и их мощность
Поиск наилучшего Bluetooth адаптера
Bluetooth адаптер вряд ли можно назвать передовой технологией, и поэтому вы не найдете много крупных и знакомых компаний, производящих их. Скорее, основная часть предложений на рынке поступает от малоизвестных производителей, некоторые из которых совершенно незнакомы практически всем пользователям.
При покупке адаптера для вашего ПК, ноутбука или консоли не нужно учитывать ни широкий диапазон цен, ни множество других технических характеристик. Как правило, лучшим способом является обращение к продукту, который, как кажется, имеет лучшую репутацию
Это особенно важно, если вы покупаете дешевые донглы от менее известных компаний, поскольку такие электронные продукты нередко перестают работать практически сразу
Принцип действия и настройка блютуз адаптера для ПК
Внешний вид большинства адаптеров, предназначенных для подключения к компьютеру или ноутбуку (на которых тоже нечасто встречается поддержка блютуз), напоминает небольшую USB‑флешку.
Некоторые имеют ещё меньший размер.
А для усиления сигнала на этих устройствах может быть установлена небольшая антенна, добавляющая 2–5 дБи.
Встроенные блютуз адаптеры представляют собой платы, подключающиеся внутри ПК (как правило, к разъёму PCI) и иногда обеспечивающие беспроводное соединение ещё и с помощью технологии Wi-Fi.
Варианты адаптеров блютуз
Установка и настройка большинства адаптеров происходит автоматически при подключении. Некоторые требуют ручной настройки.
Более того, для их включения требуется даже зайти в меню диспетчера устройств, найти соответствующий элемент, узнать его ID и скачать из сети подходящий драйвер.
Ручная установка драйверов на адаптер, не определившийся автоматически
Технология BlueTooth основана на радиосвязи и позволяет соединить два устройства друг с другом практически незаметно для пользователя.
Преимуществом использования адаптера можно назвать:
- прямое подключение, даже если существуют препятствий между устройствами;
- возможность установки на любом ПК или ноутбуке с USB-портом 2.0 и более современными версиями разъёма;
- широкий ассортимент устройств по доступной цене;
- наличие по умолчанию на большинстве планшетов и практически на каждом смартфоне.
К недостаткам прибора относят сравнительно небольшую, по сравнению с беспроводным соединением Wi-Fi, скорость.
Кроме того, большинство моделей передаёт данные на небольшое расстояние.
Хотя при покупке адаптера с усилителем можно увеличить дистанцию до нескольких десятков метров – результат, впечатляющий даже для Wi-Fi адаптера.
Как на ноутбуке включить блютуз
Существует несколько простых способов для активации этой беспроводной технологии. Сначала следует проверит наличие на боковой или передней поверхности корпуса специальной кнопки (относится к старым моделям). На переключатели должен быть нарисован логотип технологии. Если таковой нет, то активируйте Bluetooth при помощи сочетания клавиши Fn и одной из кнопок на которой напечатан значок адаптера. На разных моделях за это отвечают разные клавиши. Но как правило это одна из кнопок F1-F12 или 1-0.
Если вы сделали все правильно, то должна загореться лампочка-индикатор, что ваш Блютуз активирован и работает. Если этого не произошло, и вы точно уверены, что он присутствует в вашем ПК, то нужно проверить, возможно, следует скачать драйверы. Как правило, они есть на диске, которые идет в упаковке вместе с ноутбуком, но при необходимости их можно легко найти через интернет. Необходимость установить драйверы можно проверить через диспетчер устройств:
- Нажмите Win+R и наберите devmgmt.msc.
- В выпадающем меню «сетевые адаптеры» найдите устройство.
- Убедитесь, что рядом с ним тем восклицательного знака в желтом треугольнике. Если таковой имеется, значит драйвера не установлены и нужно выполнить эту процедуру.
- После этого перезапустите операционную систему.
Windows 7
Это очень популярная операционная система, которая сейчас используется только в старых компьютерах, не способных справляться с win10. Включить блютуз на виндовс 7 можно при помощи сочетания клавиш на клавиатуре, этот способ поддерживается данной ОС. Для этого у вас должен быть установлен необходимый драйвер (для разных моделей Asus, Lenovo они отличаются). При активации должен появится соответствующий значок в трее программ, если его нет, то выполните следующие действия:
- запустите центр управления сетями;
- далее нужно включить окно с изменениями параметров адаптера;
- если адаптер установлен, то он должен отображаться в списке устройств;
- кликните по свойствам подключения, откройте вкладку Bluetooth и нажмите «параметры»;
- включите отображение значка в трее, разрешите устройствам обнаруживать ваш ПК.
Есть еще один вариант запуска «Синего Зуба» в Виндовс 7:
- включите меню «Пуск»;
- откройте раздел «Устройства и принтеры»;
- найдите Блютуз-адаптера, откройте его параметры;
- если его в перечне нет, то выполните функцию «добавление устройства».
Windows 8
Чтобы включить bluetooth на ноутбуке под ОС 8 версии нужно использовать панель Charms. Вызывать ее можно при наведении курсора на верхний правый угол экрана или через сочетание кнопок на клавиатуре Win+С. Затем необходимо выполнить следующее:
- Кликните по кнопке «Параметры».
- Откройте окно изменения параметров ПК.
- Включите раздел «Сеть».
- Найдите Bluetooth и переведите в режим «Включен».
Windows 10
Подключить блютуз на ноутбуке под этой операционное системой проще, чем на всех остальных. Все необходимые программы и утилиты уже встроены в стандартные настройки ОС. Эта версия винды максимально оптимизирована под использование на всех мобильных и портативных устройствах, поэтому необходимости в панели Charms более нет. При наличии самого адаптера, установленных драйверов вам нужно выполнить несколько очень простых действий для активации беспроводной технологии:
- Нажмите в нижнем правом углу на значок «уведомления».
- Внизу будет «плитка» с разными функциями. Если она не отображается, то кликните по надписи «развернуть».
- Кликните по значку «Синего зуба» для его активации.
- Если его нет в «плитке», то перейдите в раздел «параметры» и включите его через левое боковое меню.
Как включить блютуз на Mac
Если вы владелец ПК от компании Apple, то у вас тоже есть возможность использоваться этот беспроводной адаптер. Сначала нужно настроить блютуз на ноутбуке: скачать и установить драйвера. Далее следует выполнить следующие действия:
- откройте меню Apple;
- кликните на системные настройки;
- откройте вкладку Bluetooth;
- активируйте устройство.
Фильмы про бизнес и успех, основанные на реальных событиях
Как подключить адаптер Блютуз к компьютеру?
Для соединения двух аппаратов не требуются никакие провода. Нужно лишь, чтобы оба устройства имели встроенный модуль беспроводной связи.
- На компьютере адаптер нужно подключить в порт USB. Операционная система скорее всего сама определит вид оборудования, и установка каких-либо программ не потребуется, всё сразу будет работать. В противном случае, нужно будет установить соответствующий драйвер, который может быть на диске, приложенном к устройству, либо на официальном сайте производителя.
- Последним шагом станет включение прибора. Чтобы перевести модуль в режим сопряжения, иногда требуется нажать на кнопку питания, но чаще всего это происходит автоматически при подключении к USB входу.
- После активации и включения функции BT на втором гаджете (смартфоне, наушниках и т. д.), оба устройства начнут поиск друг друга в радиусе действия передатчиков и предложат создавать соединение.