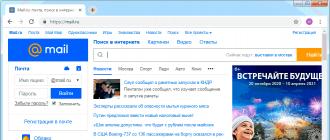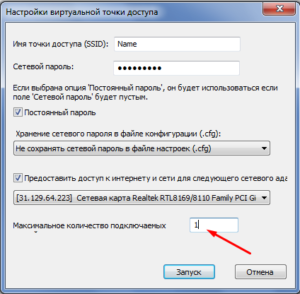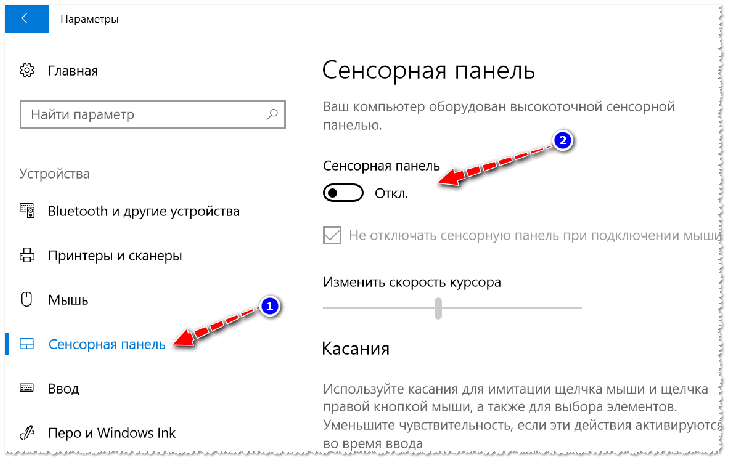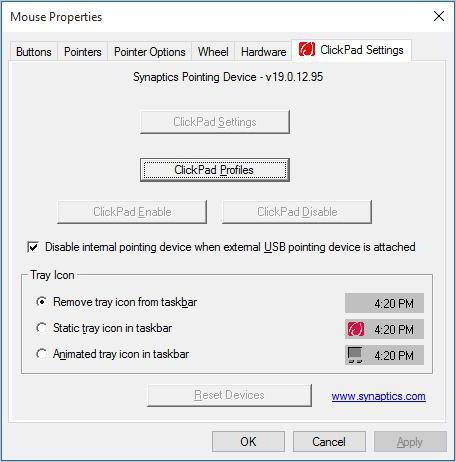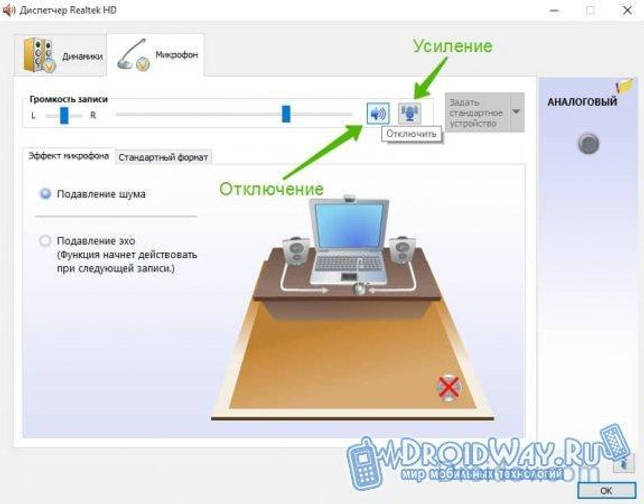Как включить bluetooth на ноутбуке
Содержание:
- Как включить Bluetooth на ноутбуке и настроить его
- Настройка Bluetooth адаптера
- Дополнительные методы активации радиосвязи
- Что делать, если блютуз не работает?
- Выбираем и покупаем блютуз адаптера
- Где найти Блютуз на ноутбуке и как его включить?
- Как на ноутбуке включить блютуз
- Неисправности блютуз-соединений
- Что такое Блютуз и для чего это нужно
- Проблемы с Microsoft Outlook
- Проверяем наличие модуля Bluetooth?
- Как посмотреть наличия блютуз на ноутбуке
Как включить Bluetooth на ноутбуке и настроить его
Каждый современный ноутбук, нетбук или ультрабук оснащен радиомодулем с WiFi и Bluetooth. Этой тенденции придерживаются практически все производители ноутбуков — HP, Asus, Acer, Toshiba, Samsung, Lenovo и т.д. Причем самое интересное, что с беспроводной сетью вопросов возникает меньше — она, как правило, изначально включена, пользователь подключается к домашней сети и дальше спокойно работает. А вот насчет Bluetooth появляются вопросы. И не мудрено — отдельной то кнопки нет. Это вводит начинающего пользователя в заблуждение и у него совершенно логично возникает вопрос — как включить блютуз на своём ноутбуке?! А ларчик то просто открывался. Но обо всём по порядку. Давайте рассмотрим на примере — как включить адаптер Bluetooth на ноутбуке.
Я буду в качестве примера рассматривать ноутбук HP (Hewlett Packard) Pavilion. Так как радиомодуль WiFi и Bluetooth на ноутбуке один единый, то и включается он одной и той же кнопкой с изображением антенны. На старых моделях для этого использовалась отдельная кнопка на корпусе устройства. На современных — как правило кнопку включения Вай-Фай и Блютуз совмещают с одной из функциональных клавиш. В моём случае — это F12. То есть, чтобы включить Bluetooth на Вашем ноутбуке — надо активировать радиомодуль нажатием кнопки с антенной:
Правда имейте ввиду, что очень часто нажимать кнопку эту надо вместе с функциональной клавишей «Fn».
Очень часто эту кнопку оснащают дополнительным отдельным индикатором состояния. Если WiFi и Bluetooth выключены — он красный. После нажатия кнопки, адаптер включится и цвет смениться на синий или белый. После нажатия кнопки, в системном лотке windows появиться вот такой значок:
Это значит, что всё включено и можно подключать телефоны и планшеты. Для этого кликаем на значке правой кнопкой мыши и выбираем пункт «Добавить устройство»:
Операционная система ноута запустит сканирование и поиск доступных для подключения устройств. Само-собой, что на них должно быть включена видимость через блютус. Если всё нормально, то Вы увидите свой телефон или планшет:
И останется только к нему подключиться и можно перекидывать файлы, музыку и видео.
Что делать если Bluetooth не работает?!
Самая частая причина — банально не включен адаптер Bluetooth. Причем, как правило, пользователь просто забывает нажать кнопку включения беспроводного модуля.
Бывает и такое, что сама кнопка сработала, но адаптер не включился, поэтому пробуйте ещё раз отключить его и включить.
Примечание: Отдельно замечу, что очень часто после переустановки windows 7 или windows 8 пользователи просто забывают поставить драйвер на функциональные кнопки своего ноутбука и они, соответственно не работают.
Второй момент — обратите внимание на значок Bluetooth в системном лотке рядом с часами. Если он красный, как на скриншоте:. Это значит, что адаптер отключили программно
В в этом случае надо кликнуть на значок правой кнопкой мыши и в открывшемся меню выбрать один единственный пункт — Включить
Это значит, что адаптер отключили программно. В в этом случае надо кликнуть на значок правой кнопкой мыши и в открывшемся меню выбрать один единственный пункт — Включить.
Если эти действия не помогают — то проблема уже на уровне драйверов и аппаратного обеспечения. Тогда, первым делом идем в Центр управления сетями и общим доступом и в меню выбираем пункт «Изменить параметры адаптера».
Откроется окно сетевых подключений — там должно быть 3 подключения — проводная сетевая карта, WiFi-подключение и адаптер Bluetooth:
Проверьте, чтобы они были активны, т.е. значок подключения не должен быть серого цвета.
Если вдруг адаптера блютус в сетевых подключениях ноутбука нет, то искать его надо в Диспетчере устройств. Попасть в него можно несколькими способами. Самый быстрый — нажать комбинацию клавиш Win+R и в открывшемся окне прописать команду devmgmt.msc:
Второй вариант — можно в меню Пуск кликнуть правой кнопкой по значку Компьютер и выбрать пункт «Управление». Откроется оснастка «Управление компьютером», в которой надо выбрать «Диспетчер устройств»:
Нас интересует раздел » Сетевые адаптеры». Если все драйверы установлены, то у В этом списке так же должно быть не менее 3-х пунктов — проводная сеть, беспроводная и блютуз. Как Вы можете заметить, в моем примере к «синезубым» относятся два устройства — Устройство Bluetooth и Bluetooth Personal Area Network. Крестиков и восклицательных знаков, свидетельствующих о проблемах с оборудованием нет — это уже хороший знак. Остается проверить только запущена ли сеть блютуз. Для этого кликаем правой кнопкой на на устройствах на Bluetooth Personal Area Network:
Если в контекстном меню есть пункт «Задействовать» — смело кликайте на него. Это скорее всего и было причиной неисправности.
Настройка Bluetooth адаптера
Нужно подчеркнуть, что OS Windows7 обладает довольно широкими настройками Bluetooth связи, что делает ее функциональной в данном плане.
Благодаря этому удается включить и отключить следующее:
- обнаружение ПК другими устройствами;
- подключение устройств к ПК;
- оповещение при подсоединении нового устройства;
- автоматическое отключение данной службы;
- отображение иконки данной службы в системном трее;
- синхронизацию, позволяющую сохранять на домашнем ПК визитные карточки, заметки и прочую информацию с других устройств;
- доступ к принтеру ПК для подключенных устройств;
- раздачу интернета для других аппаратов и многое другое.
Настройки адаптера
После активации имеющихся в настройках адаптера опций можно добавить на ПК любое устройство для комфортного сопряжения с ним.
Дополнительные методы активации радиосвязи
Если Bluetooth-модуль не включается?
- Войдите в «Диспетчер устройств»;
- Разверните вкладку с Блютуз-устройствами;
- Нажатием ПКМ по требуемому оборудованию откройте контекстное меню;
- Здесь вы сможете включить либо выключить адаптер.
Утилита DevCon поможет быстро выяснить ID Блютуз-модуля и активировать его при помощи командной строки.
- Для начала следует скачать софт и скопировать EXE файл в папку System32;
- После установки программы запустите её, чтобы узнать правильный ID-номер;
- Нажимаем сочетание клавиш Win + R, в появившемся диалоговом окошке нужно ввести CMD и щёлкнуть Enter;
- Откроется командная строка, наберите команду devcon enable ID (вместо ИД прописываем номер вашего Блютуз);
- Эти манипуляции позволят активировать «синий зуб», сделать его видимым и обнаруживать прочие гаджеты.
Решаем вопрос через BIOS
- Перезагрузите ПК и в момент включения несколько раз нажимайте F2 или DEL;
- В интерфейсе БИОСА нужно искать раздел Onboard Device Configuration;
- Напротив строки Onboard Bluetooth Adapter устанавливаем значение Enabled, вместо Disabled.
Если приведенные выше варианты не помогли, можете воспользоваться одной из следующих утилит: Wireless Console, Utility Center или ReadyComm. Программы помогут избавиться от различных ошибок, а также быстро и удобно настроят соединение.
Что делать, если блютуз не работает?
Такое состояние в ноутбуке с Windows 7 может возникнуть по трём причинам:
- Адаптер радиосвязи выключен и его необходимо включить.
- Адаптер неисправен.
- Драйверы адаптера не установлены или нуждаются в переустановке.
Нас интересует только первый случай – когда соответствующий адаптер выключен, и необходимо его включить. Это можно сделать несколькими способами.
Стандартный способ включить Bluetooth
В области уведомлений панели задач Windows 7 есть значок этого радиомодуля.

Чтобы настроить состояние адаптера, нужно по нему щёлкнуть, появится меню. Далее следует кликнуть по пункту «Добавить устройство».
Включение с помощью аппаратных средств
Встречаются модели ноутбуков, оснащённые аппаратными кнопками выключения/выключения адаптера. Если таковая имеется, то её нужно установить в положение ON.
Включение с помощью клавиши Fn
Большинство ноутбуков имеют на своей клавиатуре клавишу Fn. Она предназначена для управления состоянием различного оборудования, установленного в компьютере, в том числе и блютуз. Верхний ряд клавиш – это функциональные клавиши (обычно F1 – F12), нажатие которых вместе с Fn как раз и выполняет такое управление. В ноутбуке, в зависимости от его производителя, клавише управления состоянием «синего зуба» могут соответствовать различные функциональные клавиши, как правило, это F3-F5. На такой клавише должен быть указан соответствующий значок.

Иногда оба беспроводных адаптера выполнены в одном модуле, поэтому они включаются и выключаются одновременно с помощью такой функциональной клавиши.
Включение через Диспетчер устройств
Как зайти в Диспетчер устройств Виндовс, уже было сказано в начале статьи. Войдя в него, можно увидеть картинку с перечнем всех установленных устройств.

Нас интересует пункт «Радиомодули Bluetooth». Открываем его, выбираем соответствующий адаптер и щёлкаем по нему правой кнопкой мыши. Если этот модуль включён, то в появившемся меню будет присутствовать пункт «Отключить», в противном случае – пункт «Задействовать». Вот он-то и нужен – щёлкаем по нему, адаптер включается.
Включение модуля радиосвязи сторонними утилитами
В зависимости от производителя существует ряд сторонних утилит, с помощью которых можно включить адаптер радиосвязи. Это такие утилиты, как:
- Wireless Console (ноутбуки ASUS).
- ReadyComm (ноутбуки Lenovo).
- Utility Center (ноутбуки HP).
Все они очень просты в использовании, и их легко найти в интернете. После их установки в Windows 7 в панели уведомлений появляется иконка логотипа Bluetooth. Щелчок правой кнопкой мыши выведет меню, в котором будет элемент «Включить/отключить адаптер Bluetooth».
Включение с помощью командной строки
Этот способ включить радиомодуль связи сложнее всех описанных выше, поэтому прибегать к нему следует лишь, если ни один из уже приведённых способов не помог. Для такого включения понадобится утилита DevCon – её легко найти в интернете и скачать. Если она будет скачана в архивном состоянии, то архив нужно распаковать. Программу необходимо поместить в каталог C:Windowssystem32. Кроме этой утилиты понадобится также идентификатор (ID) радиомодуля. Его можно узнать с помощью диспетчера устройств Windows 7.

В нём открываем пункт «Радиомодули Bluetooth», щёлкаем правой кнопкой мыши по нужному модулю и в появившемся меню выбираем «Свойства». Откроется окно, в котором нужно зайти на вкладку «Сведения», а в выпадающем списке «Свойство» выбрать «ИД оборудования». В окне «Значение» первая же строчка и содержит ID выбранного модуля радиосвязи.
Далее входим в режим командной строки. Для этого нажимаем «Пуск», в нижней строке поиска вводим cmd, открывается окно, в верхней строчке которого находится значение «cmd». Щёлкаем по нему, открывается окно для ввода командной строки. В нём вводим строку вида devcon enable ID (без кавычек). Вместо ID необходимо задать полученный из диспетчера устройств ИД оборудования. Нажимаем Enter, запускается утилита DevCon, которая включает отключённый радиомодуль.
Выбираем и покупаем блютуз адаптера
Перед тем, как установить bluetooth на ваш компьютер его, конечно же, нужно купить. С этим проблем у вас не должно возникнуть, так как на нашем рынке представлено очень большой ассортимент адаптеров. Наиболее популярные считаются usb bluetooth модули. Потому, что для установки такого модуля вам не придется разбирать системный блок компьютера. Достаточно будет просто воткнуть его в USB выход на ПК.
Так же есть в продаже и PCI адаптеры, но они не пользуются большим спросом. Такой вариант удобен только тем, у кого отсутствует USB выход или все заняты. В общем, выбирать вам, какой покупать.
Смотрите так же статью: как выбрать и подключить WiFi адаптер на компьютера.
Где найти Блютуз на ноутбуке и как его включить?
Скорее всего, у вас уже все включено и все работает. Независимо от установленной Windows, если драйвер на Блютуз установлен, то на панели уведомлений будет синий значок «Устройства Bluetooth». Это значит, что он включен и готов к работе. Проверьте на своем ноутбуке. В редких случаях этот значок может быть отключен в настройках.
Нажав на эту иконку, можно выполнить разные операции: добавить устройство, показать подключенные устройства, принять/отправить файл, настроить сам адаптер и т. д.
Если у вас такого значка нет, то здесь три варианта:
- Bluetooth на ноутбуке отключен и его нужно включить.
- Удалили сам значок BT с панели уведомлений.
- Либо не установлен необходимый драйвер.
Давайте попробуем включить.
BT в Windows 10
Самый простой способ, это открыть центр уведомлений и нажать на соответствующую кнопку.
Или зайти в параметры, затем в раздел «Устройства», и на вкладке «Bluetooth и другие устройства» включить модуль ползунком.
По Windows 10 я писал отдельную статью: как включить и настроить Bluetooth на ноутбуке с Windows 10. После этого должен появится значок на панели уведомлений, как я показывал выше.
Как подключить устройство?
Нажмите на «Добавление Bluetooth или другого устройства» и выберите соответствующий пункт в следующем окне.
Если ваше устройство включено и доступно для поиска, то оно появится в списке доступных для подключения устройств. Выбираем его и подключаем к ноутбуку. Можете посмотреть на примере подключения Bluetooth наушников.
Включаем Блютуз на ноутбуке с Windows 8 и 8.1
Открываем боковую панель (можно сочетанием клавиш Windows + C) и выбираем «Параметры». Дальше нажимаем на «Изменение параметров компьютера». Переходим на раздел «Bluetooth» и включаем модуль переключателем.
Windows начнет искать доступные устройства, к которым можно будет подключится.
Должна появится иконка на панели уведомлений, через которую можно управлять подключениями.
Как активировать Bluetooth в Windows 7?
Если синей иконки на панели уведомлений нет, то перейдите в «Центр управления сетями и общим доступом» – «Изменение параметров адаптера» и посмотрите, есть ли там адаптер «Сетевое подключение Bluetooth». Если нет, то устанавливайте драйвер для своей модели ноутбука, или проверьте наличие адаптера в диспетчере устройств (об это ниже в статье). А если есть, то посмотрите, включен ли он. Возможно, его нужно включить на ноутбуке.
Как подключить устройство?
Нажмите на значок «Блютуз» и выберите пункт «Добавление устройства…»
Откроется новое окно, в котором подключите свое устройство следуя инструкциям.
Или зайдите в «Панель управления», в раздел «Устройства и принтеры». И нажмите на кнопку «Добавить устройство». Так же можно открыть свойства «Bluetooth Adapter» и включить отображение значка в области уведомлений. Так будет проще подключать устройства и управлять ими.
Как на ноутбуке включить блютуз
Существует несколько простых способов для активации этой беспроводной технологии. Сначала следует проверит наличие на боковой или передней поверхности корпуса специальной кнопки (относится к старым моделям). На переключатели должен быть нарисован логотип технологии. Если таковой нет, то активируйте Bluetooth при помощи сочетания клавиши Fn и одной из кнопок на которой напечатан значок адаптера. На разных моделях за это отвечают разные клавиши. Но как правило это одна из кнопок F1-F12 или 1-0.
Если вы сделали все правильно, то должна загореться лампочка-индикатор, что ваш Блютуз активирован и работает. Если этого не произошло, и вы точно уверены, что он присутствует в вашем ПК, то нужно проверить, возможно, следует скачать драйверы. Как правило, они есть на диске, которые идет в упаковке вместе с ноутбуком, но при необходимости их можно легко найти через интернет. Необходимость установить драйверы можно проверить через диспетчер устройств:
- Нажмите Win+R и наберите devmgmt.msc.
- В выпадающем меню «сетевые адаптеры» найдите устройство.
- Убедитесь, что рядом с ним тем восклицательного знака в желтом треугольнике. Если таковой имеется, значит драйвера не установлены и нужно выполнить эту процедуру.
- После этого перезапустите операционную систему.
Windows 7
Это очень популярная операционная система, которая сейчас используется только в старых компьютерах, не способных справляться с win10. Включить блютуз на виндовс 7 можно при помощи сочетания клавиш на клавиатуре, этот способ поддерживается данной ОС. Для этого у вас должен быть установлен необходимый драйвер (для разных моделей Asus, Lenovo они отличаются). При активации должен появится соответствующий значок в трее программ, если его нет, то выполните следующие действия:
- запустите центр управления сетями;
- далее нужно включить окно с изменениями параметров адаптера;
- если адаптер установлен, то он должен отображаться в списке устройств;
- кликните по свойствам подключения, откройте вкладку Bluetooth и нажмите «параметры»;
- включите отображение значка в трее, разрешите устройствам обнаруживать ваш ПК.
Есть еще один вариант запуска «Синего Зуба» в Виндовс 7:
- включите меню «Пуск»;
- откройте раздел «Устройства и принтеры»;
- найдите Блютуз-адаптера, откройте его параметры;
- если его в перечне нет, то выполните функцию «добавление устройства».
Windows 8
Чтобы включить bluetooth на ноутбуке под ОС 8 версии нужно использовать панель Charms. Вызывать ее можно при наведении курсора на верхний правый угол экрана или через сочетание кнопок на клавиатуре Win+С. Затем необходимо выполнить следующее:
- Кликните по кнопке «Параметры».
- Откройте окно изменения параметров ПК.
- Включите раздел «Сеть».
- Найдите Bluetooth и переведите в режим «Включен».
Windows 10
Подключить блютуз на ноутбуке под этой операционное системой проще, чем на всех остальных. Все необходимые программы и утилиты уже встроены в стандартные настройки ОС. Эта версия винды максимально оптимизирована под использование на всех мобильных и портативных устройствах, поэтому необходимости в панели Charms более нет. При наличии самого адаптера, установленных драйверов вам нужно выполнить несколько очень простых действий для активации беспроводной технологии:
- Нажмите в нижнем правом углу на значок «уведомления».
- Внизу будет «плитка» с разными функциями. Если она не отображается, то кликните по надписи «развернуть».
- Кликните по значку «Синего зуба» для его активации.
- Если его нет в «плитке», то перейдите в раздел «параметры» и включите его через левое боковое меню.
Как включить блютуз на Mac
Если вы владелец ПК от компании Apple, то у вас тоже есть возможность использоваться этот беспроводной адаптер. Сначала нужно настроить блютуз на ноутбуке: скачать и установить драйвера. Далее следует выполнить следующие действия:
- откройте меню Apple;
- кликните на системные настройки;
- откройте вкладку Bluetooth;
- активируйте устройство.
Неисправности блютуз-соединений
В дополнение к версии Bluetooth и встроенному оборудованию операционная система мобильного устройства оказывает наибольшее влияние на функциональность беспроводной технологии, которая определяется возможностью модуля. Чем больше стандартов соответствует беспроводной технологии, интегрированной в операционную систему, тем меньше проблем возникает при подключении к устройствам Bluetooth. Некоторые производители, такие как Samsung, часто вносят значительные конструктивные изменения в планшет Android, чтобы повысить совместимость с Bluetooth.
Тем не менее случаются сбои из-за несовместимости устройств, и как следствие — некоторые устройства не распознаются устройством Bluetooth. Перед тем как установить блютуз на компьютер Windows 7, нужно разобраться с радиомодулем. Операционная система объединяет профили Bluetooth и определяет их возможности. Устаревшая операционная система может вызвать проблемы с подключением, поскольку производители включают дополнительные профили только в обновления операционной системы.
Случается так, что устройства доступны, соединение срабатывает сразу же, когда смартфон находится рядом с Bluetooth, но тем не менее текущая связь часто не работает, так как в списке слишком много записей. Средством защиты может стать удаление старых записей в разделе Bluetooth касанием значка настроек рядом с устройством и нажатием «Отключить».
Бывает, что у пользователя есть два устройства, которые успешно подключены через блютуз — например, смартфон и фитнес-трекер. Однако, в течение дня связь постоянно прерывается и теряется. В этом случае рекомендуется проверить батарею сопряжённого устройства. Если уровень заряда батареи слишком низкий, соединение будет прерываться.
Было бы также очень удобно постоянно обновлять версию Bluetooth с помощью программного обеспечения. Однако, смена одной версии другой обычно не только влияет на поддерживаемые профили, но и на аппаратный модуль. Мобильные устройства часто уже включены в обновления новых версий операционной системы, что обеспечивает новейшим Android лучшую совместимость с Bluetooth.
Originally posted 2018-04-30 04:56:00.
Что такое Блютуз и для чего это нужно
Блютуз (bluetooth — «синий зуб») – это специальный стандарт беспроводной связи, т. е. использующей электромагнитные колебания. Он используется для соединения двух мобильных устройств и передачи между ними данных. Изначально эта технология разрабатывалась для того, чтобы обеспечить работу беспроводной гарнитуры в мобильных телефонах, что позволяло вести разговоры без помощи рук (hands free). Но этим не ограничивается применение этой технологии в ноутбуке и других мобильных гаджетах – с его помощью можно также передавать файлы.
Всем давно известен ещё один стандарт беспроводной связи – Wi-Fi. В чём отличия нового стандарта от Wi-Fi? Их основные отличия такие:
- Разные диапазоны частот.
- Bluetooth имеет меньший радиус действия.
- При использовании блютуз нет необходимости настраивать аппаратную конфигурацию.
- С помощью этого стандарта нельзя настроить локальную сеть, т. е. соединить более двух устройств одновременно.
- У «синего зуба» скорость передачи существенно выше.
Как правило, в современном ноутбуке уже встроен радиомодуль беспроводной связи. Но если его нет (или одним из абонентов является настольный ПК), то можно купить внешний адаптер. Он напоминает флешку и подключается к USB-порту.
Узнать, есть ли в ноутбуке с Windows 7 встроенный радиомодуль, а также увидеть его состояние и включить его можно с помощью диспетчера задач. Для этого следует войти в панель управления, выбрать пункт «Администрирование», в нём открыть «Управление компьютером», далее выбрать «Диспетчер устройств». Если в перечне установленных устройств нет пункта «Радиомодуль Bluetooth», значит, в ноутбуке модуля блютуз нет. Если же он есть, но рядом с ним выдаётся вопросительный или восклицательный знак, то это означает, что драйверы адаптера требуют обновления или переустановки, но это тема отдельной статьи. При покупке внешнего адаптера к нему обычно прилагается компакт-диск с драйверами. После того как драйвер устройства будет установлен, Windows 7 его обнаружит, и пользователь сможет убедиться в этом аналогичными действиями.
Проблемы с Microsoft Outlook
Проверяем наличие модуля Bluetooth?
Эта технология очень полезна, поскольку она позволяет подключать соседние устройства, чтобы передавать файлы и обмениваться данными. Если компьютер поддерживает Bluetooth, он будет очень полезен в вашей повседневной работе. Фактически, большинство новых ноутбуков поставляются с уже установленным оборудованием, но если ваш компьютер намного старше, шансы наличия модуля ниже. Вот эффективный способ определить, есть ли у компьютера эта технология.
Первое, что нужно сделать, это поискать наклейку с логотипом на самом ноутбуке, а также ознакомиться с характеристиками в паспорте. Если это не помогло переходим к другому способу ниже.
Приведенный ниже метод применяется к ОС Windows, таким как Windows 10, Windows 8.1, Windows 8, Windows XP и Windows Vista. Он подходит как для 64-разрядных, так и для 32-разрядных систем. Перейдите к диспетчеру устройств. Диспетчер устройств отобразит все оборудование на вашем компьютере, он покажет, что аппаратное обеспечение установлено и активно. Вот как получить доступ к диспетчеру устройств.
- Нажмите меню «Поиск»
- В поле поиска введите «Диспетчер устройств». Вас могут попросить ввести пароль администратора или подтвердить свой выбор.
Разверните категорию блютуз. Если вы увидели желтый индикатор восклицательного знака, вам будет необходимо установить подходящий драйвер, прежде чем блютуз начнет работать.
Если на вашем ПК нет устройство Bluetooth, вы можете приобрести адаптер, который стоит всего несколько сотен рублей.
Как посмотреть наличия блютуз на ноутбуке
Перед тем как первый раз приступить к включению Bluetooth, необходимо удостовериться, есть ли он вообще на ноутбуке? Ведь если вы нашли на клавиатуре значок, это не означает, что модуль реально есть. Поэтому предлагаем вам перепроверить наличие адаптера на ПК. Как это сделать сейчас покажем.К сведению: в стационарных компьютерах модуль блютуз отсутствует, его ставят только по просьбе клиента за дополнительную сумму денег. А вот на ноутбуках, в большинстве моделях он есть
На что необходимо обратить внимание в первую очередь, при поиске Bluetooth:
- В комплекте идут документы, почитайте внимательно их.
- Посмотрите на сайте производителя вашего устройства.
- Осмотрите корпус и клавиатура на наличие значка блютуз.
- Проверьте в «Диспетчере устройств». Как это сделать, смотрите ниже.
Самый быстрый способ запустить диспетчер устройств, это прибегнуть к команде «devmgmt.msc».
- Зажмите сочетания клавиш «Windows и R». Выскочит окошко, пропишите в нем команду «devmgmt.msc».
- Появиться окно. Вас интересует строка, которая начинается обычно со слова Bluetooth. Если такая имеется, значит, модуль блютуз у вас есть.