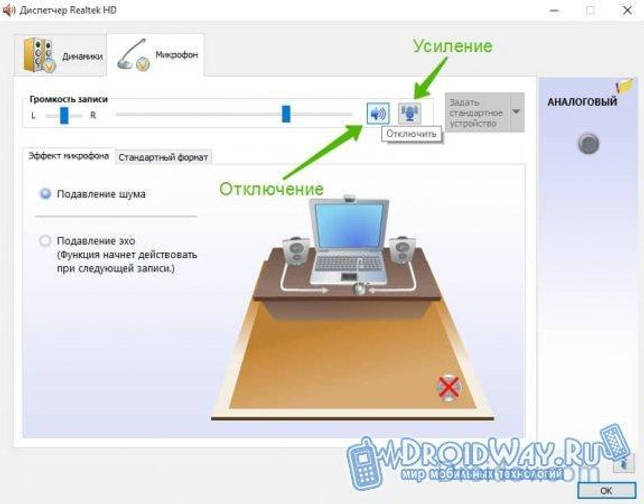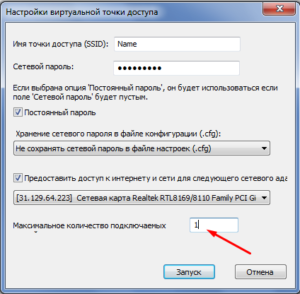Как включить тачпад на ноутбуке
Содержание:
- Ремонт ноутбуковiPhone, iPad, мобильной техники
- Диагностика корректно установленных драйверов
- Способ первый – раздел «Музыка»
- Включение тачпада на ноутбуке: способы
- Решение
- Программные причины
- Что делать, если ничего не помогло
- Что представляет собой тачпад
- Второй способ – включение горячими клавишами
- Использование диспетчера устройств
- Включаем TouchPad на ноутбуке с Windows 10
- Переустановка драйверов
- Аппаратные неполадки
- Стандартные методы активации тачпада на ноутбуке с Windows 10
- Как включить тачпад через панель управления
- Что делать с неработающим тачпадом
- Neverwinter
- Проблемы с тач-падом и беспроводной мышью
- Заключение
Ремонт ноутбуковiPhone, iPad, мобильной техники
Как включить тачпад на ноутбуке?Категория: Советы
9-03-2017, 21:00 | Просмотров: 115
Сенсорная панель является одним из основных элементов ноутбука, поэтому особенно неприятно, когда она внезапно отключается. Это может случиться из-за разных причин, и самые распространенные мы разберем в этой статье.
Как включить тачпад на ноутбуке windows? Можно ли включить клавишей тачпад на ноутбуке?
Иногда проблема с неработающим тачпадом решается проще простого: достаточно нажать одну или несколько клавиш, отвечающих за включение и отключение сенсорной панели. Для каждого производителя эта клавиша своя, например, для ноутбуков от компании Lenovo нужно нажать на кнопку F6 в верхнем ряду клавиатуры. А вот ноутбуки Acer поддерживают только сочетание нескольких клавиш: Fn+F6.
Можно эти клавиши отыскать «методом тыка», но лучше всего обратиться к документации, прилагающейся к ноутбуку, или найти информацию на официальном сайте производителя.
В более современных моделях могут встретиться довольно нестандартные способы включения сенсорной панели: в одной из линеек НР чтобы включить тачпад, нужно постучать по его левому верхнему уголку. В этом случае не придется запоминать специальное сочетание кнопок.
Отключен тачпад на ноутбуке – как включить?
Если нажатие функциональных клавиш не дает результата, попробуйте перезагрузить операционную систему. Возможно, в ней произошел небольшой сбой, а перезагрузка его исправит.
Как в биосе включить тачпад на ноутбуке?
Переходим к несколько более сложным методам. Следуйте описанному алгоритму:
Зайдите в меню БИОС любым известным Вам способом. Разверните вкладку Advanced. Убедитесь, что возле надписи Internal Pointing Device прописано значение Enable. Если нет, смените значение.
В зависимости от версии БИОС название пункта может несколько отличаться, но принцип включения тачпада такой же.
Обновление или замена драйвера устройства
Если Вы недавно обновляли или переустанавливали операционку, или скачивали и инсталлировали сторонние приложения, могла сбиться настройка драйвера сенсорной панели. Чтобы это исправить, проделайте следующее:
Зайдите в службу «Диспетчер устройств» любым известным Вам способом. Разверните в списке слева ветвь «Мыши и иные указывающие устройства». Отыщите название Вашего тачпада и кликните по нему правой клавишей мыши. Нажмите на «Свойства». Во вкладке с названием «Драйвер» кликните по «Удалить». На сайте производителя Вашей модели ноутбука загрузите оригинальный драйвер для сенсорной панели. С помощью мастера установки инсталлируйте драйвер и перезапустите систему. После этого тачпад должен заработать. Помощь специалистов
Если Вы проделали все по инструкции, но никакая настройка тачпада на ноутбуке не помогла, обратитесь в сервисный центр. Возможно, всему виной механическая поломка, устранить которую без наличия специальных знаний и инструментов невозможно.
Другие новости по теме:
Диагностика корректно установленных драйверов
Если представленные выше варианты не помогли, возможно на вашем ноутбуке произошёл сбой драйверов либо необходимый софт устарел или давно не обновлялся. Соответствующее драйверное обеспечение необходимо для любого подключаемого к компу оборудования, включая видеоадаптер, звук, сетевую карту, принтеры, геймпады и т.д.
В этом же разделе доступно обновление и откат Touchpad Driver. Современные ОС, начиная от Windows 7 могут автоматически попробовать откатить или обновить драйвер тачпада. Если у вас не вышло справиться системными средствами, двигаемся дальше.
Изредка бывает и так, что ошибки с оборудованием возникают как раз из-за автоматических апдейтов, Виндовс заменяет ПО без соответствующих настроек. Вы можете увидеть восклицательный знак справа внизу, возле трея. В таких случаях тоже следует откатить версию драйвера до предыдущей.
Способ первый – раздел «Музыка»
Итак, вы сидите в Одноклассниках, общаетесь, слушаете музыку и вдруг понимаете, что ту композицию, что сейчас играет, обязательно нужно отправить друзьям. Рассылать песню каждому другу отдельно долго, поэтому лучше пойти другим путем – поставить понравившуюся композицию в статус. Так песня появится в ленте всех пользователей, находящихся в вашем френдлисте.
Решение принято, но как добавить песню в статус в Одноклассниках? Всё просто:
Многие пользуются этой сетью достаточно давно, возможно, даже с самого ее создания, думая, что полностью разобрались во всех тонкостях работы. Но, как показывает практика и статистика, которые не обманешь и не проведешь, пользователи пускают в дело лишь небольшую часть предлагаемых создателями сайта «примочек» и возможностей. Об одной из них, той, которая не должна остаться незамеченной, мы поговорим сегодня, а если конкретизировать, то тема статьи: как поставить песню в статус «В контакте»?
Включение тачпада на ноутбуке: способы
Тачпад является аналогом обычной компьютерной мышки. Установка этой сенсорной панели объясняется особенностью мобильных ПК.
Дома, когда ноутбук можно стационарно поставить на стол, большинство пользователей предпочитают использовать стандартную компьютерную мышь. Но в таком случае тачпад иногда мешает работать, так часто появляется вопрос: как включить или отключить тачпад?
Разработчики побеспокоились о возможности отключения этого устройства: в девайсах существует специальная кнопка или одновременное нажатие нескольких кнопок. Какие-то отдельные приложения или технические средства использовать не нужно.
Современные мобильные компьютеры имеют маленькое углубление, которое расположено в углу сенсорной мышки. Это клавиша включения/выключения панели управления на ноутбуке. Кликнув на неё 2 раза, это устройство включается либо отключается. Это довольно удобная функция, хоть эта клавиша находится совершенно не на всех моделях ноутбуков.
На остальных девайсах для активации необходимо нажать комбинацию кнопок Fn и одной из функциональной клавиши «F». Кнопка Fn, как правило, расположена на клавиатуре слева в углу. Какую конкретно кнопку «F» необходимо нажать, можно определить по нанесённым на поверхности клавиатуры знакам, указанным обычно в таком же цвете как и кнопка Fn.
Знак активации тачпада, как правило, изображается в виде сенсорной панели устройства – прямоугольник с округлёнными углами (картинка в виде «площадки»), снизу которого нарисованы два небольших прямоугольника (похожие на клавиши мыши) и наверху над изображением находится крестик, обозначающий «включить/отключить». Но возможны и другие изображения сенсорного управления, это зависит от модели ноутбука и производителя.
Если по определённым причинам вышеописанным способом не выходит активировать панель управления специальной клавишей либо комбинацией кнопок, то это можно выполнить с помощью настроек БИОС.
Чтобы зайти в эти настройки необходимо при загрузке системы нажимать кнопку F2 или Delete. Чаще всего во время включения снизу монитора появляется сообщение, какую конкретно кнопку нажимать. Нужно не забывать, что это сообщение находится на экране недолго. И нажимать кнопку необходимо именно в то время, когда появляется уведомление. В противном случае попасть в настройки БИОС не получится, нужно перезапускать девайс.
В настройках БИОС нужно найти меню Pointing Device. Поменять режим на Enabled, если нужно включить сенсорную панель, или на Disabled – для выключения. После сохранитесь и выйдите, так изменения будут активными.
Не забывайте, с настройками БИОС необходимо быть аккуратными, тем более, если не понимаете, зачем требуется определённая настройка.
Решение
Совет: подключите обычную мышку по USB. Это упростит выполнение некоторых рекомендаций данной инструкции.
Программное отключение
- Чаще всего, тачпад не работает, так как его отключили программно. Эта функция очень полезна и нужна, чтобы не задевать сенсорную панель при активной печати на клавиатуре.
Включить его обратно можно комбинацией клавиш с использованием кнопок fn и одной из F1-F12. Fn находится в нижнем левом углу клавиатуры (либо в самом углу, либо справа от Ctrl). Нужная клавиша F1-F12 для включения/отключения тачпада находится сверху и у каждого ноутбука своя. Она, чаще всего, выглядит как перечеркнутый прямоугольник. Вот примеры этих кнопок на Яндекс и картинках.Список популярных производителей ноутбуков и сочетание клавиш для включения тачпада:
Асеr Fn + F7 Аsus Fn + F9 Dеll Fn + F5 Fujіtsu Fn + F4 Gіgаbytе Fn + F1 Lеnоvо Fn + F6 HP Включается специальной кнопкой на самом манипуляторе (пункт 2 данной инструкции) - Устройство управления может включаться/выключаться специальной кнопкой, размещенной прямо на нем. Она выглядит как небольшое углубление в левом верхнем углу или небольшое изображение прямоугольника. Если она есть на ноутбуке, попробуйте на нее нажать один раз.
- Также тачпад можно включить/отключить в специальной утилите, которая устанавливается с драйвером. Ее можно найти в панели задач (правом нижнем углу) или в панели управления – разделе «Оборудование и звук» (Windows 7: «Пуск» — «Настройки» — «Панель управления», Windows 8/10: правой кнопкой по «Пуск» — «Панель управления»).
Пример того, как и где можно найти данную утилиту:
Проблема с драйвером
- Обновите систему Windows. Чаще всего с обновлениями устанавливаются подходящие драйвера.
-
Переустановите драйвер. Для этого откройте «Диспетчер устройств». В Windows 7: правой кнопкой мыши по «Компьютер» – «Управление» – в открывшемся окне выберите «Диспетчер устройств». В Windows 8/10: правой кнопкой по «Пуск» – «Диспетчер устройств».
Найдите раздел «Мыши» и раскройте его. Кликните по устройству тачпада правой кнопкой мыши и удалите егоПерезагрузите компьютер. Система обнаружит новое устройство и переустановит драйвер.
Аппаратная диагностика
- Тачпад может не работать из-за отключения в БИОС. Зайдите в него (клавиша delete или F2 сразу при включении компьютера). Перейдите в раздел «Advanced». Найдите в нем «Internal Pointing Device» и проверьте, что опция включена (значение «Enabled»).
- Если вышеописанные методы не решили проблему, скорее всего, дело в неисправности самого устройства. При отсутствии опыта сборки/разборки ноутбуков отнесите его в ремонт.
Иначе, разберите компьютер и отключите тачпад. Внешний вид его шлейфа можно посмотреть на Яндекс и картинках.
Почистите контакты техническим спиртом, просушите их (феном или просто подождите некоторое время) и подключите устройство заново.
- Если чистка контактов не помогла, отнесите ноутбук в ремонтную мастерскую для полной диагностики и замены неисправного оборудования.
Программные причины
Если вышеописанные способы не помогли в решении проблемы, переходим к программной части. Тут вариативность причин того, что перестал работать touchpad может быть сразу несколько.
Для поиска и решения проблемы всё-таки потребуется подключить отдельную мышь либо через специальные возможности системы включить управление указателем с помощью стрелок NumPad.
Программное включение тачпада
Зачастую на ноутбуках устанавливается дополнительное программное обеспечения для функционирования устройств, в том числе и тачпада. Поэтому для начала следует проверить, включён ли тачпад в данных утилитах. Найти приложение можно в панели задач (находится рядом с часами в левом нижнем углу) либо же через панель управления.
Драйверы
Часто причиной сбоя работы тачпада становится сбой работы драйвера. Чтобы проверить это, необходимо зайти в диспетчер устройств через панель управления и найти соответствующее устройство. В различных моделях ноутбуков оно именуется по-разному, но обычно это «модель ноутбука_Touchpad» либо «Мышь и другие указывающие устройства».
Если искомого устройства нет в списке, значит драйвер не установлен и его потребуется инсталлировать с диска, идущего в комплекте с компьютером либо скачать в интернете.
Если драйвер есть, щёлкните ПКМ и откройте «Свойства». В окне просмотрите пункт «Состояние устройства», если в нём указаны неполадки, потребуется перестановка драйвера.
Если в данном меню всё нормально, переходим во вкладку «Драйвер» и открываем «Сведения». Версия программы должна быть выше 1.0.
Причиной того, перестал работать тачпад на устройстве, может являться то, что в системе автоматически установлен драйвер от Windows, если у вас версия системы 8.1 и выше. Тогда необходимо заново установить оригинальный драйвер от производителя.
BIOS
Иногда тачпад может быть отключен в BIOS. Для исправления захотим в него (обычно, это клавиша F2 при включении компьютера, но на разных моделях может быть иная комбинация). Во вкладке «Advanced» находим графу «Internal Pointing Device». Тут должно быть установлено значение «Enabled», если оно иное, меняем на требуемое и сохраняем изменения.
Что делать, если ничего не помогло
Если ни один из вышеописанных способов не помог устранить проблему с тачпадом, то остаётся два варианта: повреждены системные файлы или физическая составляющая тачпада. В первом случае нужно переустановить систему, во втором — отнести ноутбук в мастерскую.
Тачпад — удобная альтернатива мыши, особенно в том случае, когда изучены все возможные жесты быстрого управления. Сенсорную панель можно включить и отключить через клавиатуру и настройки системы. Если тачпад перестал работать, удалите вирусы, проверьте BIOS и драйверы, переустановите систему или отдайте ноутбук в ремонт.
Что представляет собой тачпад
Двигать указателем в виде стрелки на экране стационарных компьютеров можно только за счёт мышки. Портативный ПК (ноутбук) оснащён, однако, другим устройством управления — несъемной сенсорной панелью. Её другое название — тачпад от английского слова touchpad.
Тачпад имеет прямоугольную форму, часто с закруглёнными краями, и расположен под клавиатурой на ноутбуке. Внизу сенсорной панели всегда есть две кнопки по аналогии с клавишами обычной компьютерной мыши.
Тачпад на ноутбуке располагается под клавиаутурой и имеет вид прямоугольника
Управление стрелкой происходит за счёт разных видов касаний, постукиваний и движений пальцами. В результате пользователь ПК выполняет действия на компьютере, которые, казалось бы, невозможно было выполнить без мышки: запуск утилит, папок, меню и сервисов; работа в самих программах; их закрытие и выключение ПК.
Второй способ – включение горячими клавишами
Для того чтобы включить тачпад можно воспользоваться клавишами F1-F12, которые сочетаются с клавишей Fn. Варианты горячих клавиш на разных моделях ноутбука будут отличаться. К примеру, на ноутбуке Asus необходимо нажать Fn+F9.
На некоторых моделях есть специальная кнопка над сенсорной мышкой. Чтобы включить тачпад нужно просто нажать на неё.
Если на ноутбуке установления мышка от компании Synaptics, то включить такую мышку можно будет через специальный настройки. Для начала проверяем, включена ли мышка:
- Переходим в раздел «Оборудование и звук».
- Находим раздел «Мышь», нажимаем на него.
- Теперь нужно перейти на вкладку «параметры устройства», находится она в свойствах.
- Должна отображаться кнопка «Включить», нажимаем на неё.
- Сохраняем конфигурацию, нажав «Ок».
При помощи такой настройки можно активировать ещё одну функцию. Суть работы заключается в том, что при подключении обычной мышки к ноутбуку, сенсорная мышь будет отключаться автоматически. Если у вас сенсорная мышь не работает из-за подключённой к ноутбуку обычной мыши, то следует отключить вторую. В этом случае тачпад снова заработает.
Может произойти так, что кнопка «Включить» будет неактивна. Для исправления ошибки придётся залезть в настройки Биос.
Использование диспетчера устройств
Если горячие клавиши не действуют, и вы не можете или не хотите найти драйверы сенсорной панели для ноутбука, то попробуйте деактивировать встроенную мышь через диспетчер устройств.
- Нажмите на клавиатуре сочетание Win+R или запустите окно «Выполнить» через меню «Пуск».
- Выполните команду «devmgmt.msc», чтобы открыть диспетчер устройств.
- Раскройте раздел «Мыши и иные указывающие устройства» или «Устройства-HID» и найдите тачпад. Обычно он подписан как Port TouchPad, но могут встретиться и другие названия.
- Щелкните по сенсорной панели правой кнопкой и выберите «Отключить».
Если не можете по названию найти тачпад, отключайте все имеющиеся устройства ввода по очереди и проверяйте, перестала ли работать сенсорная панель.
Включаем TouchPad на ноутбуке с Windows 10
Причина неработоспособности тачпада может заключаться в проблемах с драйверами, проникновении в систему вредоносного ПО, неправильной настройке устройства. Тачпад также может быть случайно отключен сочетаниями клавиш. Далее будут описаны все методы исправления данной проблемы.
Способ 1: Использование сочетаний клавиш
Причина неработоспособности тачпада может быть в невнимательности пользователя. Возможно, вы случайно выключили тачпад, зажав специальную комбинацию клавиш.
- Для Asus это обычно Fn+F9 или Fn+F7.
- Для Lenovo – Fn+F8 или Fn+F5.
- На ноутбуках НР это может быть отдельная кнопка или двойной тап в левом углу тачпада.
- Для Acer есть комбинация Fn+F7.
- Для Dell используйте Fn+F5.
- В Sony попробуйте Fn+F1.
- В Toshiba — Fn+F5.
- Для Samsung также используют сочетание Fn+F5.
Помните, что в разных моделях могут быть разные комбинации.
Способ 2: Настройка TouchPad
Возможно, параметры тачпада настроены так, что при подключении мыши устройство отключается.
- Зажмите Win+S и введите «Панель управления».
- Выберите нужный результат из списка.
Перейдите к разделу «Оборудование и звук».
В разделе «Устройства и принтер» найдите «Мышь».
Перейдите во вкладку «ELAN» или «ClicPad» (название зависит от вашего устройства). Раздел также может называться «Параметры устройства».
Активируйте устройство и отключите деактивацию тачпада при подключении мышки.
Если вы захотите настроить тачпад под себя, то перейдите в «Опции…».
Часто производители ноутбуков делают специальные программы для тачпадов. Поэтому лучше настраивать устройство с помощью такого ПО. Например, в ASUS есть Smart Gesture.
- Найдите и запустите на «Панели задач» ASUS Smart Gesture.
- Перейдите к «Обнаружение мыши» и уберите галочку напротив «Отключение сенсорной…».
Примените параметры.
Аналогичные действия потребуется выполнить и на ноутбуке любого другого производителя, используя предустановленный клиент для настройки тачпада.
Способ 3: Включение TouchPad в BIOS
Если предыдущие методы не помогли, тогда стоит проверить настройки БИОС. Возможно, тачпад отключен там.
- Войдите в BIOS. На разных ноутбуках разных производителей для этих целей могут быть предназначены разные комбинации или даже отдельные кнопки.
- Перейдите во вкладку «Advanced».
- Найдите «Internal Pointing Device». Путь тоже может отличаться и зависит от версии БИОС. Если напротив него стоит «Disabled», тогда нужно его включить. Используйте клавиши, чтобы изменить значение на «Enabled».
Сохраните и выйдите, выбрав соответствующий пункт в меню BIOS.
Способ 4: Переустановка драйверов
Часто переустановка драйверов помогает решить проблему.
- Зажмите Win+X и откройте «Диспетчер устройств».
Разверните пункт «Мыши и иные указывающие устройства» и кликните правой кнопкой мыши на нужном оборудовании.
В списке найдите «Удалить».
В верхней панели откройте «Действие» — «Обновить конфигурацию…».
Вы также можете просто обновить драйвера. Это можно сделать стандартными средствами, вручную или с помощью специального программного обеспечения.
Подробнее:Как обновить драйвера на компьютере с помощью DriverPack SolutionЛучшие программы для установки драйверовУстановка драйверов стандартными средствами Windows
Тачпад довольно легко включить специальным сочетанием клавиш. Если он настроен неправильно или драйвера перестали корректно работать, вы всегда можете решить проблему с помощью стандартных инструментов Виндовс 10. Если ни один из способов не помог, стоит проверить ноутбук на наличие вирусного ПО. Также не исключено, что сам тачпад физически вышел из строя. В таком случае нужно отнести ноутбук в ремонт.
Опишите, что у вас не получилось.
Наши специалисты постараются ответить максимально быстро.
Переустановка драйверов
Для нормальной работы любого устройства требуется определенное программное обеспечение. Скачать драйверы для сенсорной панели можно на сайте производителя ноутбука в разделе «Поддержка» или «Сервис»
При загрузке нужно обратить внимание на следующие данные:
- Модель ноутбука.
- Версия установленной системы.
- Разрядность Windows (x86 (x32) или x64).
Максимальная совместимость достигается при совпадении всех трех параметров. Но если исключения: если разрядность системы обязательно должна совпадать, то версия Windows допускается другая. Например, на Windows 10 будут нормально работать некоторые драйверы от Windows 8, при условии, что для «десятки» не выпущено обновление.
Если драйверы скачиваются в виде исполняемого файла с расширением *.exe, то их можно установить как любую программу с помощью мастера инсталляции. Если же запустить мастера установки не получается, добавьте драйверы вручную:
- Откройте панель управления, выставите просмотр «Крупные значки» и запустите диспетчер устройств.
- Раскройте раздел «Мышь» и найдите тачпад. Щелкните по нему правой кнопкой и выберите «Свойства».
- Убедитесь, что устройство используется и работает нормально.
- Перейдите на вкладку «Драйвер». Сначала попробуйте откатить программное обеспечение, щелкнув по одноименной кнопке. Если откат драйвера проблему не решил, нажмите «Обновить».
- Появится окно выбора режима обновления. Если вы уже скачали нужное ПО с сайта производителя, выберите ручную установку.
- Укажите путь к скачанным драйверам и дождитесь окончания установки.
После переустановки драйверов перезагрузите ноутбук. При следующем запуске проверьте тачпад. Если он не начал функционировать, возможно, причиной его неработоспособности является физическое повреждение. В таком случае вопрос, как включить тачпад, следует задавать уже специалистом в сервисном центре. Поврежденными могут быть:
- Шлейф, соединяющий тачпад с материнской платой.
- Сам сенсор (например, панель раскололось от удара).
- Южный мост – микросхема, отвечающая за работу периферийных устройств. При повреждении южного моста из строя часто также выходят порты USB и LAN.
Вы можете самостоятельно разобрать ноутбук, воспользовавшись инструкцией для своей модели, но делать это не рекомендуется, так как непрофессиональное вмешательство чревато появлением еще более серьезных проблем.
Аппаратные неполадки
Если перезагрузка не помогла и мышка не работает на ноутбуке, убедитесь в исправности аппаратных компонентов. Первым делом попробуйте подключить мышь к другому USB-порту, а еще лучше к другому компьютеру. Если есть такая возможность.
Если у Вас имеется мобильное устройство, подключите его по тому же USB. К которому была подключена мышь и проверьте, будет ли оно работать. Проверьте также целостность кабеля, особенно в местах соединения с USB-штекером и корпусом мыши.
Это самый простой способ убедиться в исправности USB-порта и самой мыши. Также Вы можете открыть командой control /name Microsoft Device Manager Диспетчер устройств. Развернуть пункт «Мыши и иные указующие устройства» и посмотреть, имеется ли в списке устройств ваша мышь.
Если она отсутствует или отмечена красным значком, это может указывать на аппаратную неполадку.
Стандартные методы активации тачпада на ноутбуке с Windows 10
Как правило, тачпад отключается и включается двумя стандартными способами: с помощью сочетания определённых клавиш и через «Панель управления». Также существуют отдельные утилиты от самих производителей ноутбуков, с помощью которых можно включать, отключать и настраивать сенсорную панель.
С помощью клавиатуры
Активировать сенсорную клавиатуру, если она внезапно отключилась и не работает, можно с помощью специального сочетания клавиш, которое, к сожалению, зависит от производителя ноутбука. Единой комбинации не существует.
В это сочетание обязательно входит кнопка Fn. Она находится обычно слева от кнопки Windows, которая запускает системное меню «Пуск». Второй клавишей выступает одна из функциональных кнопок: от F1 до F12. Определить кнопку можно с помощью нарисованного на ней значка в виде панели, которая может быть и перечёркнута. К примеру, для устройств Sony сделали сочетание Fn + F1.
На кнопке для включения и отключения тачпада обычно нарисована иконка в виде перечёркнутой сенсорной панели
Представим ещё несколько соответствий производителей и сочетаний:
- Для Asus есть два варианта: Fn+F9 или Fn+F7.
- Для Lenovo — Fn+F8 или Fn+F5.
- Для Acer — Fn+F7.
- Для Dell используйте Fn+F5.
- В Toshiba — Fn+F5.
- Для Samsung также используют сочетание Fn+F5.
На портативных компьютерах от HP в левом углу сенсорной панели есть обычно кнопка, которая включает и отключает тачпад. Для активации необходимо просто сделать двойной тап.
С помощью «Панели управления»
Ваша сенсорная панель может отключаться, если к компьютеру подключается съёмное устройство «Мышь» при соответствующем активированном параметре в настройках системы. Как отключить этот параметр и включить тачпад?
С помощью системного меню «Пуск» запускаем на экране окно «Панель управления».
В списке основных блоков кликаем по «Оборудование и звук».
Обращаем внимание сразу на ссылки в первом разделе «Устройства и принтеры». Нам необходима «Мышь»
Щёлкаем по ней один раз левой кнопкой.
Теперь переключаемся сразу на вкладку ClicPad или ELAN в зависимости от модели вашего ноутбука. Ещё одно возможное название раздела — «Параметры устройства».
Во вкладке щёлкаем по «Активировать устройство». С пункта «Отключение при присоединении внешней USB-мыши» убираем отметку.
В стандартной программе от производителя
Производители ноутбуков, например, Dell и ASUS, часто выпускают своё ПО, с помощью которого можно включать и настраивать тачпад. Для ASUS эта утилита называется Smart Gesture. Обычно она уже предустановлена. Её необходимо просто запустить, а в ней уже отключить функции деактивации тачпада с подключением мыши.
- С помощью «Поиска Windows» найдите программу Smart Gesture, если у вас ноутбук от ASUS. Утилиту можно также запустить через «Проводник Windows». Откройте системный диск и папку Program Files. В ней должен быть раздел ASUS. Отыщите в ней файл с приложением утилиты и откройте его.
- В окне стандартной утилиты от компании переходим сразу на вкладку «Обнаружение мыши».
- Убираем отметку с пункта «Отключение сенсорной панели при подключении мыши».
- Чтобы изменения настроек вступили в силу, кликаем по кнопке «Применить», расположенной в правом нижнем углу окна.
Как включить тачпад через панель управления
Последнее, что можно делать, когда не работает сенсор на ноутбуке, это открыть в компьютере панель управления. Такой метод поможет, когда touchpad отключается сам, если подключить мышку. В этом случае используйте следующую инструкцию:
-
Откройте меню «Пуск», перейдите к «Панель управления».
-
Справа вверху переключите просмотр, чтобы отображались мелкие значки.
-
Кликните по «Оборудование и звук», затем – «Мышь», перейдите к разделу «Параметры устройства».
-
Деактивируйте функцию выключения сенсора при присоединении мыши либо просто переведите тачпад во включенный режим.
Главное – не забудьте сохранить примененные параметры. Здесь же вы можете настроить сенсорную панель под себя, например, чтобы осуществлять прокрутку без зажатия левой кнопки. Проблема может быть также в том, что драйвера перестали отвечать требованиям системы. Тогда на третьем шаге выберите «Диспетчер устройств», а затем используйте правую клавишу мышки: кликните ей по имени вашего тачпада и перейдите к свойствам. Там можно произвести установку обновлений драйверов.
Что делать с неработающим тачпадом
Перезагрузка, и пере-подключение тачпада
И так, первый совет банален — перезагрузите ноутбук (прим.: при перезагрузке происходит вновь инициализация всех устройств и ряд ошибок просто будет устранен на этапе загрузки ОС…).
Далее попробуйте включить тачпад — обычно, для этого требуется зажать кнопку Fn и нажать одну из функциональных клавиш:
- для ASUS: Fn+F9;
- для Lenovo: Fn+F5 или Fn+F8;
- для HP: чаще всего вместо сочетания нужно сделать двойной клик пальцем в левом верхнем углу тачпада;
- для MSI: сочетание Fn+F3;
- для Samsung: Fn+F5 или Fn+F10.
Варианты включения тачпада на ноутбуках разных марок (ASUS и HP)
Примечание: кстати, некоторые пользователи отмечают, что совместно с Fn на их ноутбуках нужно зажимать кнопку Ctrl! (сам не встречал такие модельки ноутбуков)
Настройки ОС Windows 10 и свойства мыши
Если у вас установлена ОС Windows 10 — обязательно откройте ее параметры (сочетание кнопок Win+i) и перепроверьте вкладку «Устройства/Сенсорная панель».
В ней можно откл./вкл. тачпад, отрегулировать скорость курсора, задать режим работы параллельно с мышкой и пр.
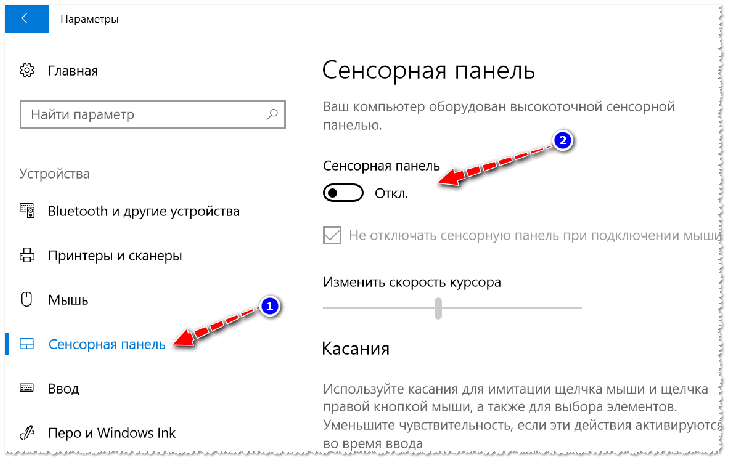
Раздел устройства / сенсорная панель / Windows 10
После, перейдите в панель управления Windows (не путать с параметрами!) и откройте раздел «Оборудование и звук/мышь».
Панель управления — мышь
Если у вас установлен «родной» драйвер на тачпад — то в настройках мыши должна быть вкладка, отвечающая за его работу (если ее нет — см. следующий шаг статьи).
Обычно, в ней есть опции для его вкл./откл., режим отображения значков и характер поведения при подключении к USB-порту мыши.
Совет: попробуйте нажать по кнопке «Включить тачпад» (если она активна), и снять галочку с откл. тачпада при подключении мыши.
Отключение тачпада при подключении мыши
Отсутствие драйвера
Тачпад может не работать в виду отсутствия драйвера в системе (обычно, такое бывает после переустановки ОС, операций восстановления, обновлении драйверов и т.д.).
Несмотря на то, что новая ОС Windows 10 (обычно) всегда автоматически ставит «свои» драйвера при подключении любых устройств к системе — они не всегда корректно работают, да и к тому же у них нет панели управления в настройках мыши (которые я приводил чуть выше).
Кстати, просмотреть наличие драйверов на те или иные устройства можно в диспетчере устройств. Рядом с теми устройствами, для которых нет драйверов — будет гореть желтый воскл. знак. Скриншоты с примерами ниже.
Мыши и иные указывающие устройства — диспетчер устройств
Драйвер на видеокарту установлен (слева), драйвера нет (справа)
Тачпад может быть отключен в BIOS/UEFI
В некоторых версиях BIOS/UEFI могут быть спец. настройки, позволяющие отключить тачпад (кстати, как раз-таки подобное стало встречаться в ноутбуках от ASUS и ACER).
Обычно, подобные опции находятся в разделе «Advanced» (расширенное).
В моем примере ниже (ноутбук ASUS) необходимо было перевести устройство Internal Pointing Device (это и есть тачпад) в режим Enabled (т.е. включено). После сохранения настроек (клавиша F10) и перезагрузки ноутбука — тачпад начал работать!
Internal Pointing Device — это тачпад (Enabled — значит, что включено!)
Разумеется, в зависимости от модели ноутбука и версии BIOS — ваше меню может несколько отличаться от моего примера. Как бы там ни было, просмотрите, нет ли у вас устройства с названием «…pointing…» (или «…Touchpad»).
Если сохранилась инструкция по эксплуатации — возможно, в ней есть расшифровка всех параметров вашей версии BIOS/UEFI…
Отключаем службу сенсорной клавиатуры
Эта рекомендация актуальна для устройств с сенсорным экраном.
В ряде случаев из-за некорректной работы службы сенсорной клавиатуры тачпад может быть недоступным — и поэтому стоит попробовать отключить ее (это, конечно, «костыль», но как временная мера — почему нет?!).
Сделать это можно так:
- нажать Win+R;
- в появившееся окно «Выполнить» ввести msconfig и нажать Enter.
msconfig
Далее перейти во вкладку «Services/Службы», найти «Tablet PC Input Service», снять с нее галочку и нажать OK. Разумеется, согласиться на перезагрузку ноутбука.
Tablet PC Input Service — снимаем галочку, сохраняем настройки и перезагружаем ПК
Neverwinter
Neverwinter – MMO, взявшее за основу классическую и всеми любимую RPG студии Bioware. Игроки получили возможность вновь перенестись в Забытые Королевства и сразиться с хобгоблинами, кобольдами и кое-чем гораздо более страшным.
Это на удивление крепкая экшн-ММО с завязанными на скиллах битвах и интересным для исследования миром. В ней слегка навязчивый донат, но можно всего добиться, не потратив ни рубля. Все дополнения, которые выходят довольно часто, абсолютно бесплатны; одно из недавних, «Клинки Чалта», добавило в игру новые схватки и улучшило PvP элементы.
Проблемы с тач-падом и беспроводной мышью
Сказанное выше вполне применимо к тач-паду и беспроводным манипуляторам. Но здесь есть определенные нюансы. Если у вас не работает сенсорная панель и отвечающие за ее включение/отключение горячие клавиши. Следует установить на ноутбук «родные» драйвера, поставляемые вместе с лэптопом на оптическом диске.
Кроме того, тач-пад может оказаться отключенным в BIOS. Соответствующая настройка обычно находится в разделе «Advanced» и называется «Internal Pointing Device».
Когда не работает беспроводная мышь. Следует попробовать поменять батарейки, проверить качество подключения Wi-Fi-адаптера и работу модуля Bluetooth. Если подключение беспроводной мышки осуществляется по этой технологии.
Заключение
В целом же вопрос включения или отключения тачпада особых трудностей вызывать не должен. Использование сочетаний клавиш является самым простым. Что касается настроек, производимых в системе, по умолчанию отключение сенсорной панели при задействовании внешней мыши не установлено. Получается, что кто-то включил их намеренно или случайно. Может быть, и какой-то программный сбой повлиял на изменение этих параметров. Особенно часто такое встречается, когда пользователь является сам себе администратором и устанавливает специфичное ПО, требующее доступа к изменению настроек конфигурации системы.
9 знаменитых женщин, которые влюблялись в женщин Проявление интереса не к противоположному полу не является чем-то необычным. Вы вряд ли сможете удивить или потрясти кого-то, если признаетесь в том.
Наши предки спали не так, как мы. Что мы делаем неправильно? В это трудно поверить, но ученые и многие историки склоняются к мнению, что современный человек спит совсем не так, как его древние предки. Изначально.
15 симптомов рака, которые женщины чаще всего игнорируют Многие признаки рака похожи на симптомы других заболеваний или состояний, поэтому их часто игнорируют
Обращайте внимание на свое тело. Если вы замети
7 частей тела, которые не следует трогать руками Думайте о своем теле, как о храме: вы можете его использовать, но есть некоторые священные места, которые нельзя трогать руками. Исследования показыва.
20 фото кошек, сделанных в правильный момент Кошки — удивительные создания, и об этом, пожалуй, знает каждый. А еще они невероятно фотогеничны и всегда умеют оказаться в правильное время в правил.
Эти 10 мелочей мужчина всегда замечает в женщине Думаете, ваш мужчина ничего не смыслит в женской психологии? Это не так. От взгляда любящего вас партнера не укроется ни единая мелочь. И вот 10 вещей.