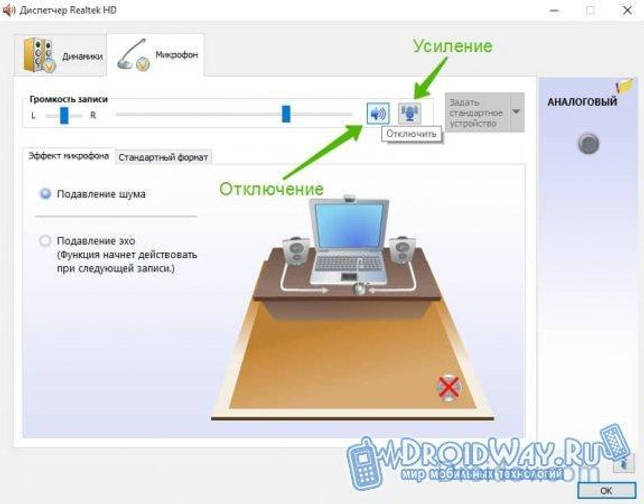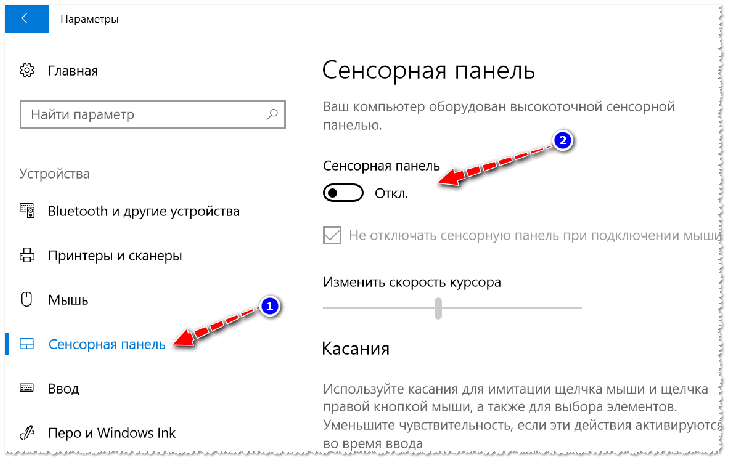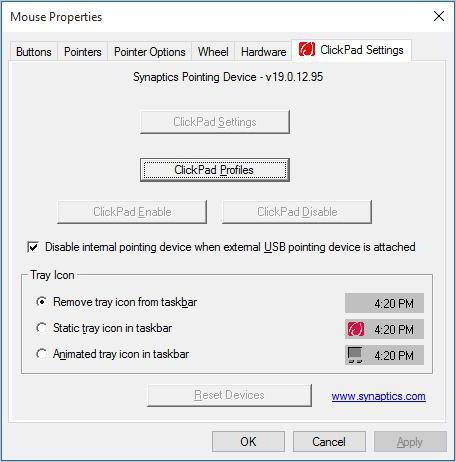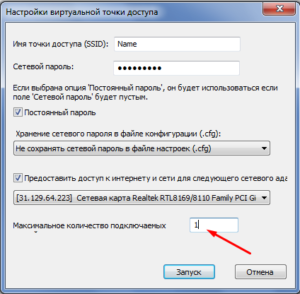Как включить камеру на ноутбуке под управлением windows
Содержание:
- Альтернативные причины неисправности
- Закройте камеру
- Как проверить подключение, если веб-камера не работает
- Играет ли будильник с выключенного ноутбука?
- Как отключить микрофон в Zoom
- Как включить камеру на ноутбуке Windows 7
- Как отключить веб камеру в скайпе
- Как включить камеру на ноутбуке
- Как правильно включить камеру на пк и ноутбуке
- Причина 4: неполадки в работе драйвера
- Отключение веб-камеры на ноутбуке
- Проверяем состояние веб-камеры в системе
- Power over Ethernet (PoE)
- Подключение камеры на ноутбук марки Lenovo
- Проверка веб-камеры через программы
- Причина 3: сбои в работе программы, работающей с камерой
- Как сделать из ноутбука монитор
- Отключение через браузер
Альтернативные причины неисправности
Конечно, нельзя не отметить тех, у кого действительно не работает веб-камера по техническим причинам. Возможно это дефект самой камеры (встречается нечасто). Здесь уже следует воспользоваться гарантией или сервисным центром, вручную добиться цели может быть сложно.
Вероятна ситуация, когда вследствие падения ноутбука или неправильного сбора, камера не подключена к плате. Возможно, шлейф просто не подключен или слетел, также встречается, что провод вовсе износился.
Другой вариант, как настроить камеру в скайпе на ноутбуке – это закрыть другое приложение использующее её. Два параллельных подключения будут перебивать друг друга и, в результате, одна программа просто не будет использовать веб-камеру. Также для приложений вроде Skype, требуется установка DirectX, что также может быть ключом к устранению проблем.
Что такое DirectX?
Поочерёдно выполняя предложенные методы решения проблемы, вы сможете наблюдать как камера придёт в рабочее состояние и откроет новые возможности при общении с собеседником.
Закройте камеру
Когда дело доходит до необходимости постоянного отключения камер, многие пользователи просто отключают кабели камеры. Это очень радикальный вариант, который может привести к аннулированию гарантии на ноутбук. Более простым решением станет просто заклеивание камеры.
Многие пользователи используют стикеры или изоленту для заклеивания камеры, но кто-то предпочитает более профессиональный подход. Для этих случаев на рынке представлены недорогие специализированные аксессуары, которые позволяют закрывать камеру, и разблокировать ее при необходимости использования с помощью слайдера.
См. также:
— Стоит ли заклеивать камеру ноутбука?
Как проверить подключение, если веб-камера не работает
Если камера на ноутбуке присутствует, но включить её не удаётся, нужно определить в чём проблема — в её неисправности или настройках. Для этого нужно проверить устройство.
Обратите внимание на провода и разъёмы – все ли они подключены? Попробуйте выдернуть провода и снова выставить их в разъёмы. Это касается внешнего оборудования
Для проверки встроенной в ПК камеры необходимы специальные программы. Обычно это делается с помощью особых сайтов. Попав на них, и нажав на кнопку «Разрешить», вы увидите себя на экране.
Ещё один способ проверки – обратиться к диспетчеру устройств:
- Зайдите в «Панель управления» – «Диспетчер устройств».
- Найдите внизу графу «Установка обработки изображений».
- Посмотрите, отображается ли там ваша веб-камера, а также её название.
Иногда на компьютере веб-камера не работает, потому что она отключена в настройках BIOS. Чтобы исправить ситуацию, нужно перезагрузить систему. Во время новой загрузки нажмите F9 (в зависимости от версии ОС и модели ПК, это может быть F1, F2 и пр.). Перейдя в настройки BIOS, найдите пункт Advanced, затем Onboard Device Configuration и Onboard Camera. Поменяйте значение с Disabled на Enabled. Продолжите загрузку ноутбука.
Если ничего не помогает, придётся нести ноутбук на диагностику в сервисный центр.
Играет ли будильник с выключенного ноутбука?
У электронных устройств есть один недостаток, их постоянно нужно включать для активации определенных команд. Многих пользователей интересует вопрос о том, будет ли система будить их в выключенном состоянии. В данном случае все зависит от типа используемого приложения и функциональных возможностей оборудования.
Конечно, имеются специальные приложения с расширенными набором функций. Они способны в назначенное время производить перезагрузку и включение компьютера. При использовании данной программы вы сможете настроить работу будильника так, чтобы он играл даже при выключенном компьютере.
Однако в большинстве случаев система не будет осуществлять выбранное действие в отключенном состоянии. Обычно работа может производиться в режиме сна или при полностью активном использовании. Поэтому лучше не выключать ноутбук и следить за уровнем заряда аккумулятора.
Для подбора оптимального режима выбирайте параметры исходя из своих предпочтений. Также будет полезно воспользоваться несколькими советами, которые могут пригодиться в дальнейшем:
- Всегда проверяйте наличие будильника на нужное время, даже если он стоит на повторе.
- Следите за тем, чтобы колонки были включены и исправно работали.
- Не отключаете компьютер полностью, для экономии энергии ставьте его в спящий режим.
- Устанавливайте необходимые дополнения только с проверенных официальных источников.
- Периодически меняйте музыку, потому что со временем человек привыкает к мелодии и перестает под нее просыпаться.
Как отключить микрофон в Zoom
Существует два варианта, которые позволяют выключить микрофон. Сделать это можно как на телефоне, так и на компьютере, осуществляя вход через браузер. Такая функция будет особенно полезна, если у одного из участников на заднем фоне слышны звуки города, либо если ученики шумят.
Способ 1: Как отключить микрофон в мобильном Зоом
Включить или выключить микрофон можно прямо при входе в конференцию. Для этого мало ввести идентификатор – также нужно в строке «Не подключать звук» повернуть бегунок вправо.
В дальнейшем звук можно будет отключить и во время самой конференции. Для этого в нижней части меню нужно нажать на клавишу «Выключить звук».
Способ 2: Отключение микрофона через компьютер
Чтобы отключить микрофон при входе через браузер, нужно изменить настройки сайта. Для этого нажмите на сертификат сайта, а затем выберите строку «Настройки сайтов».
В открывшемся окне ищем строку «Микрофон». Рядом будет выпадающее меню, в котором нужно выбрать команду «Блокировать».
После этого звук будет выключен.
Как включить камеру на ноутбуке Windows 7
Эта версия операционной системы уже считается устаревшей, но она поддерживает необходимый функционал. Включить веб-камеру на виндовс 7 можно несколькими основными способами, которые нужно подбирать в зависимости от поставленных целей. Если вам нужно записывать видео, то лучше подойдут сторонние программы, которые имеют функцию сохранения видео. Если ваша цель – общение с друзьями, родственниками в интернете, то для активации вебки лучше подойдут скайп или Live cam.
На старых моделях ПК была специальная кнопка включения на боковой панели корпуса. В новых же ноутах для активации существует специальное сочетание кнопок на клавиатуре, чтобы в ручном режиме включать/выключать вебку. Для этого используется функциональная клавиша Fn. На всех ноутбуках она находится нижнем ряду слева и справа. Далее вам необходимо найти клавишу с пиктограммой веб-камеры, на разных моделях ПК она назначена на разные кнопки. Вот сочетания клавиш для самых популярных моделей портативных компов:
- ноутбук acer – Fn+F6
- ноутбук asus – Fn+V
- ноутбук hp – Fn+F2.
Через Диспетчер устройств
Если при помощи сайтов, программ запустить устройство не удается, то необходимо включить видеокамеру на ноутбуке через инструменты windows. Для этого хорошо подходит диспетчер устройств, который поможет определить наличие неполадок, отсутствие драйвера, если таковые проблемы имеются. Выполняется подключение вебки следующим образом:
- Откройте раздел «Панель управления».
- В списке найдите «Диспетчер устройств».
- Пролистайте вниз и найдите раздел «Устройства обработки изображения». Раскройте список, в нем должно отображаться название встроенной веб-камеры, если она определилась системой.
Если рядом с название горит восклицательный знак, значит необходимо скачать драйвер и установить его. Без этой инструкции устройство не сможет правильно функционировать и работать. Как правило, у ноутбуков эти файлы находятся на диске с драйверами из упаковки. Если горит значок стрелки вниз, значит вам нужно:
- кликнуть по названию правой кнопкой;
- нажать пункт «задействовать».
Через Skype
На ПК вебка будет находится в неактивном режиме до тех пора, пока не будет запущена программа, требующая ее работы. Если вам не нужна видеосвязь, то и работать она не будет. Простой способ проверить ее функционирование и включить встроенную камеру на ноутбуке – запустить программу скайп. При первом же включение вас попросят настроить микрофон и видеокамеру, если она подключена. Алгоритм следующий:
Через другие ресурсы
Если у вас нет желании что-либо скачивать на ПК и вам нужно просто проверить работоспособность видеосъемки, то можно воспользоваться любым онлайн чатом, который поддерживает отправку и прием изображения. В интернете существует много ресурсов, которые предлагают начать общение в режиме онлайн. При переходе на площадку вам попросят доступ, чтобы открыть камеру на ноутбуке и запустить видеочат. Разрешите сайту выполнить это действие и ваш девайс сразу же активируется.
Как отключить веб камеру в скайпе
Мы только что включили вебкамеру, используя диспетчер устройств. Аналогичным способом его можно и выключить. Для этого достаточно нажать «Отключить».
В обновленном скайпе вебкамера logitech, genius находится в неактивном состоянии вне зависимости от того, используется ли mac или компьютер с win. Включается она, как мы видели, при совершении видеозвонка и выполнении настроек.
Отключение производится в этих случаях так:
- завершаем видеозвонок — web-камера отключается автоматически;
- если общение необходимо продолжить в режиме аудиозвонка, нажимаем на значок с изображением видеокамеры. Это позволит сохранить связь, но уже без видеоизображения;
- если производились настройки, закрываем соответствующее окно.
Как включить камеру на ноутбуке
Вне зависимости от того, встроена вебка в корпус вашего компьютера или подключена через стандартный разъем USB, основные принципы ее запуска остаются одинаковыми. Поскольку все вебки действуют на базе технологии Plug and Play, то должны автоматически подключаться и запускаться. В случае если синхронизация устройств не была произведена автоматически, требуется ручная настройка. Для каждой версии Windows и изготовителя компьютерной техники алгоритм подключения и конфигурации будет различаться. Далее мы разберем, как включить камеру на ноутбуке клавиатурой или настроить ее всего за несколько минут на абсолютно разных моделях и платформах.
Программные способы для Windows 7
Чтобы разобраться, как включить камеру на ноутбуке Windows 7, воспользуйтесь следующим алгоритмом:
- Заходим в «Пуск», оттуда в «Панель управления» и ищем вкладку «Категории», которая размещена в самом верху открывшегося окошка справа;
- Из «Категорий» переходим в пункт «Оборудование и звук», где расположен перечень папок («Звук», «Экран» и т.д.). Ищем папку «Устройства…», под которой находится вкладка «Диспетчер…»;
- В «Диспетчере…» выбираем раздел, где будет отображен список подключенного оборудования, в том числе, вашей вебки, рассортированный по группам. Если вебка встроенная, то будет находиться в папке «Устройства обработки…», а если подключенная извне, то в «…игровые устройства». По значку найденного оборудования дважды кликаем правой кнопкой мышки, и появится общая информация о его работе, а также список возможных опций, среди которых включение и разрешение или запрещение доступа других программ к функционалу вебки (Рисунок 2).
Рисунок 2. Окно диспетчера устройств с просмотром устройства обработки изображения
В Windows 10
Методы, как включить камеру на ноутбуке Windows 10 несколько отличаются от предшествующих версий Виндоус, что связано с более упрощенным интерфейсом системы. Для осуществления запуска необходимо следовать инструкции:
- Переходим в «Пуск» и выбираем размещенную внизу открывшегося перечня вкладку «Настройки»;
- В «Настройках» ищем раздел «Конфиденциальность» и оттуда переходим на вкладку «Камера». Поскольку в «десятке» управлять любыми приложениями значительно проще, чем в предыдущих версиях, то открывается доступ очень просто: достаточно сдвинуть вправо ползунок «Разрешить приложениям…», что активирует работу устройства и откроет доступ всем программам к его функционалу (Рисунок 3). Стоит помнить, что без активации этой опции из самого приложения доступ получить невозможно. Данная особенность является мерой безопасности, и не даст вредоносным шпионским программам следить за вами, используя мощность вашей вебки.
Рисунок 3. Окно параметров конфидициальности с разрешенным доступом вебкамеры
Еще один действенный метод включения:
- Из «Диспетчера задач…» заходим в «Устройства обработки…», выбираем один из отобразившихся результатов нажатием левой или правой кнопки мышки (в зависимости от того, какая у вас раскладка);
- В открывшемся окошке задач указываем на «Задействовать», что должно запустить и активировать вебку, а также драйвера к ней (Рисунок 4).
Рисунок 4. Дополнительный метод задействования работы вебкамеры
Для Windows 8 и XP
Владельцы «восьмерки» часто сталкиваются с вопросом, как включить веб камеру на ноутбуке Windows 8? Выполнить это действие можно стандартным способом через меню «Пуск», откуда следует перейти в «Диспетчер». Однако следует помнить, что в самой прошивке устройства отсутствует специальная утилита для проверки его дееспособности.
Чтобы узнать, как включить веб камеру на ноутбуке Windows XP, воспользуйтесь следующим алгоритмом:
- Заходим в «Мой компьютер», после чего переходим по вкладке «Свойства»;
- В «Свойствах» ищем раздел «Оборудование», и оттуда заходим в «Диспетчер…», где следует развернуть полный перечень подключенного оборудования в пункте «Устройства отображения…»;
- С высокой вероятностью вебка будет определяться в подпункте «Устройства обработки изображений…». По ее значку следует щелкнуть единожды правой кнопкой мышки и осуществить запуск;
- В случае если устройство не может отобразиться или запуститься, попробуйте переустановить заново «дрова» вебки (Рисунок 5). Вполне вероятно, что мог произойти системный сбой, повлекший за собой повреждение или удаление драйверов. При повторной установке проблема может пропасть сама собой.
Рисунок 5. Окно обновления драйверов для вебкамеры в диспетчере устройств
Как правильно включить камеру на пк и ноутбуке
Фронтальная вебкамера на ноутбуке, также как на планшете, ipad, imac, мобильном телефоне с андроид, айфон 2, включается автоматически, как только вы нажмете на видеозвонок или зайдете в «Настройки веб-камеры». Постоянно она не работает. Никакие дополнительные действия для ее включения не требуются. Исключение составляют все те случаи, когда устройство по какой-то причине работает некорректно.
Если используется внешняя вебка, перед общением с собеседником ее нужно подключить к компьютеру или ноутбуку. При необходимости — выполнить настройки. О том, что она включена, свидетельствует светодиодный индикатор, горящий огонек или лампочка.
Чтобы включить вебкамеру на пк, ноутбуке леново, asus, макбук, acer, hp:
- откройте «Диспетчер устройств»;
- раскройте «Устройства обработки изображений»;
- нажмите на вебкамеру, которую вы хотите использовать, правой клавишей мыши;
- выберите «Задействовать». Это позволит включить оборудование для видеосвязи. Доступ к этим настройкам есть у всех пользователей.
При выборе и включении нужно учитывать следующие нюансы:
- как правило, у встроенных в ноутбук и пк камер нет ночного режима, автофокуса, защиты от повреждений. В отличие от телефонов нет и фонарика для подсветки, диода, сигнализирующего о включении;
- вебка только транслирует изображение со скайпа. Для записи используются сторонние программы, например, бандикам.
Причина 4: неполадки в работе драйвера
Следующая задача — найти и установить нужный драйвер. В случае со встроенными в ноутбук веб-камерами все просто — достаточно перейти на сайт производителя и загрузить требуемое программное обеспечение. Приведем пример для лэптопов Asus:
- В правой части странице нажмите на кнопку поиска, затем введите в отобразившуюся поисковую строку модель ноутбука (указана на корпусе), например — «K42N». Выберите в выпадающем списке название лэптопа.
Ниже отобразится список с имеющимися драйверами. Найдите раздел «Camera», затем кликните по кнопке «Скачать».
Установите драйвер, следуя инструкциям на экране.
Похожие шаги придется выполнить и для ноутбуков от любых других производителей.
Отключение веб-камеры на ноутбуке
Существует два простых способа, благодаря которым происходит отключение веб-камеры на ноутбуке. Один отключает устройство полностью в системе, после чего оно не сможет быть задействовано ни одним приложением или сайтом. Второй метод предназначен только для браузеров. Давайте рассмотрим эти способы более подробно.
Способ 1: Отключение веб-камеры в Windows
В операционной системе Windows вы можете не только просматривать установленное оборудование, но и управлять ими. Благодаря этой встроенной функции и производится отключение камеры. Вам требуется следовать простой инструкции и все получится.
- Откройте «Пуск» и перейдите в «Панель управления».
Найдите значок «Диспетчер устройств» и нажмите на него левой кнопкой мыши.
В списке оборудования разверните раздел с «Устройства обработки изображений», кликните на камеру правой кнопкой мыши и выберите пункт «Отключить».
На экране появится предупреждение об отключении, подтвердите действие нажатием на «Да».
Подробнее: Лучшие программы для установки драйверов
Если вы являетесь активным пользователем Skype и хотите отключить камеру только в этом приложении, то вам не нужно будет делать это действие во всей системе. Выключение происходит в самой программе. Подробные инструкции по выполнению данного процесса вы найдете в специальной статье.
Подробнее: Отключение камеры в программе Skype
Способ 2: Отключение веб-камеры в браузере
Сейчас некоторые сайты запрашивают разрешение для использования веб-камеры. Чтобы не давать им этого права или просто избавиться от навязчивых уведомлений, можно отключить оборудование через настройки. Давайте разберемся с выполнением этого в популярных браузерах, а начнем с Google Chrome:
- Запустите веб-обозреватель. Откройте меню нажатием на кнопку в виде трех вертикальных точек. Выберите здесь строку «Настройки».
Опуститесь вниз окна и нажмите на «Дополнительные».
Найдите строку «Настройки контента» и кликните на нее левой кнопкой мыши.
В открывшемся меню вы увидите все оборудование, к которому происходит обращение для разрешения доступа. Нажмите на строчку с камерой.
Здесь деактивируйте ползунок напротив строки «Спрашивать разрешение на доступ».
Обладателям браузера Opera нужно будет выполнить примерно такие же действия. В отключении нет ничего сложного, просто следуйте следующей инструкции:
- Нажмите на значок «Меню», чтобы открыть всплывающее меню. Выберите пункт «Настройки».
Слева находится навигация. Перейдите к разделу «Сайты» и найдите пункт с настройками камеры. Поставьте точку возле «Запретить сайтам доступ к камере».
Как видите, отключение происходит всего в несколько кликов, с этим справится даже неопытный пользователь. Что касается браузера Mozilla Firefox, процесс выключения практически идентичен. Потребуется выполнить следующее:
- Раскройте меню нажатием на значок в виде трех горизонтальных линий, что находится справа вверху окна. Перейдите к разделу «Настройки».
Откройте раздел «Приватность и защита», в «Разрешения» найдите камеру и перейдите к «Параметры».
Поставьте галочку возле «Блокировать новые запросы на доступ к вашей камере». Перед выходом не забудьте применить настройки кликом на кнопку «Сохранить изменения».
Еще одним популярным веб-обозревателем является Яндекс.Браузер. Он позволяет редактировать многие параметры, чтобы сделать работу более комфортной. Среди всех настроек есть и конфигурация доступа к камере. Отключается она следующим образом:
- Откройте всплывающее меню нажатием на значок в виде трех горизонтальных линий. Далее перейдите в раздел «Настройки».
Сверху находятся вкладки с категориями параметров. Перейдите в «Настройки» и нажмите «Показать дополнительные настройки».
В разделе «Личные данные» выберите «Настройки содержимого».
Откроется новое окно, где необходимо найти камеру и поставить точку возле «Запретить сайтам доступ к камере».
Если вы являетесь пользователем любого другого менее популярного браузера, то так же можете отключить в нем камеру. Вам достаточно только ознакомиться с инструкциями выше и найти идентичные параметры в своем веб-обозревателе. Все они разрабатываются примерно по одному алгоритму, поэтому выполнение данного процесса будет схоже с описанными выше действиями.
Выше мы рассмотрели два простых метода, благодаря которым производится отключение встроенной веб-камеры на ноутбуке. Как видите, сделать это очень просто и быстро. Пользователю нужно проделать всего несколько простых шагов. Надеемся, наши советы помогли вам выключить оборудование на своем ноутбуке.
Опишите, что у вас не получилось.
Наши специалисты постараются ответить максимально быстро.
Проверяем состояние веб-камеры в системе
Диагностику любых неполадок с оборудованием начинаем с проверки того, как оно отображается в диспетчере устройств. Для открытия диспетчера нажмем горячие клавиши Windows + R (этим мы запустим приложение «Выполнить»), впишем в поле «Открыть» команду devmgmt.msc и щелкнем ОК. Способ удобен тем, что работает во всех версиях Windows.
В окне диспетчера раскроем список «Устройства обработки изображений» и посмотрим, присутствует ли там наша вебка. Возможны следующие варианты:
- Web-камеры нет в списках оборудования – компьютер ее не видит. Такое бывает из-за аппаратного отключения или физической поломки.
- Камеры нет, но присутствует неизвестное устройство, которое, скорее всего, она и есть. Это означает, что компьютер ее видит, но не может распознать. Причина – отсутствие драйвера.
- Камера в списке есть, но возле нее стоит желтый треугольник с восклицательным знаком или черная стрелочка в круге. Первое указывает на сбой в работе, второе – на отключение в операционной системе.
Включаем вебку с клавиатуры
Функция включения-выключения веб-камеры с клавиатуры реализована не на всех моделях ноутбуков. Там, где она есть, на одну из клавиш нанесено миниатюрное изображение фотоаппарата. Чаще всего это клавиша «V», иногда «Escape» или другие из числа F1-F12.
Для включения web-камеры нажмите эту клавишу одновременно с «Fn». После этого вебка должна появиться в диспетчере устройств. Если ее по-прежнему нет, вероятно, у вас тот редкий случай, когда она физически неисправна или не подключена.
Устанавливаем драйвер
Если после аппаратного включения вебки в диспетчере устройств появилось нечто неопознанное, установите на нее драйвер. Правильнее всего загрузить его с сайта производителя ноутбука или самой веб-камеры, если вы точно знаете ее модель. Либо установить с диска, если таковой входил в комплект поставки вашего аппарата.
Если вы не знаете точное название модели ноутбука – переверните его. На нижней крышке каждого лэптопа есть наклейка, где это указано.
Вот так выглядит фирменный лейбл ноутбука MSI MS-1757:
Определив модель, найдите ее на сайте производителя и скачайте в разделе «Support» драйвер для вашей операционной системы. Установите, как обычное приложение, после инсталляции перезагрузите машину.
Кстати, отдельного драйвера веб-камеры для некоторых версий ОС может не быть, поскольку он входит в состав Windows (USB Video Class Driver). Проблемы с этой группой драйверов решаются установкой обновлений или исправлением ошибок Windows.
Исправляем ошибки распознавания вебки в системе
Если web-камера в диспетчере устройств отмечена черной стрелкой (отключена в Виндовс), щелкните по ней правой кнопкой мышки и нажмите «Задействовать».
При отключении в операционной системе (пользователем или программами) этого достаточно, чтобы она заработала.
Если вебка отмечена восклицательным знаком на желтом треугольнике, что означает: «устройство работает неправильно», нажмите в том же контекстном меню команду «Удалить» и перезапустите компьютер. Система распознает ее повторно и автоматически переустановит драйвер.
Если не помогло, кликните пункт «Обновить драйверы»:
Местом поиска укажите Интернет (если не уверены, что корректный драйвер присутствует в системе) или этот компьютер (если до возникновения проблемы камера исправно работала со старым драйвером или у вас есть его свежая версия).
Выполните дальнейшие инструкции мастера и после обновления перезапустите Windows.
Power over Ethernet (PoE)
Подключение камеры на ноутбук марки Lenovo
Наиболее легким методом включить камеру на ноутбуке считается сочетания клавиш Fn и F1, но следует знать, что на определенных моделях эти кнопки могут не действовать, в связи с этим разработчики предусмотрели другую комбинацию Fn и Esc.
Следующий порядок подключения предусматривается посредством диспетчера устройств. В этом списке необходимо найти “Устройство обработки изображений”, нажимаем по нему единожды и перед нами появляется наименование нашей веб-камеры, жмем по ней и выбираем функцию “Задействовать”.
На ноутбук Asus
Для подключения камеры на ноутбуке Asus воспользуйтесь следующими правилами:
- нужно найти в нижней части клавиатуры клавишу Fn и кнопку, на которой изображен фотоаппарат или видеокамера;
- для того, чтобы включить и настроить камеру на ноутбуках этой модели у вас должна быть установлена специальная программа. Зайдите в кнопку “Пуск” и запустите “Life Frame”, если же данная утилита отсутствует, то найти ее можно в интернете на официальном сайте.
Также, на некоторых моделях, непосредственно возле самого объектива расположен включатель. Во многих случаях можно обойтись только с его помощью.
На ноутбук HP
Включить камеру можно стандартным способом через “Диспетчер задач”, либо комбинацией клавиш Fn и значком фотоаппарата. Также можно осуществить подключение через программы QuickPlay или же Hewlett Packard Media Smart. Данные утилиты могут выполнить работу за считанные минуты.
На Acer
В этом случае можно настроить через меню “Пуск” и “Диспетчер устройств”. Также при помощи комбинации Fn и V. Это сочетание клавиш работает по умолчанию на моделях этого производителя.
На MSI
Для того, чтобы подключиться на ноутбук MSI необходимо придерживаться следующих правил:
- С помощью нажатия клавишной комбинации Fn и F6, после этого система обнаружит новое оборудование.
- На ваш портативный компьютер будут загружены и установлены драйвера, остается только дождаться их окончания.
- Испытать полученный результат.
На Samsung
Отличительной чертой ноутбуков этого производителя является то, что подключить камеру через кнопку Пуск не удастся. Для этого просто необходимо скачать и установить специальные утилиты.
Найти их можно на официальном сайте, причем для каждой модели есть свои отдельные драйвера.
На Dell
Для ноутбуков Dell существует общая для всех моделей программа, которую нужно скачать на сайте производителя. Далее необходимо осуществить настройку.
Как подключить и протестировать камеру посредством приложения Skype
Наиболее рекомендованным приемом проверки камеры принято считать приложение Skype. При его запускании камера подключается автоматически, так как она имеет доступ ко всем настройкам.
- Запускаем приложение.
- В отобразившемся списке заходим в “Инструменты”.
- Далее в пункт “Настройки”, затем в “Настройки видео”.
На самом деле проверить камеру в интернете можно не только через Скайп, для этого существует целый ряд приложений, где используются видеозвонки.
Проверка веб-камеры через программы
Для проверки состояния встроенной или внешней веб-камеры можно использовать любые десктопные или универсальные приложения, поддерживающие видеосвязь, причем совсем необязательно, чтобы это были популярные программы вроде Skype. Возможно даже, что на вашем ноутбуке уже установлена программа для работы с камерой, так как в комплекте со многими моделями часто поставляются диски с полезным фирменным ПО от производителя.
VLC
Опробовать веб-камеру можно с помощью популярного бесплатного плеера VLC. Запустите приложение и выберите в меню «Медиа» опцию «Открыть устройство захвата».
В появившемся окошке настроек источника режим захвата оставьте по умолчанию (DirectShow), в меню же названия устройства выберите свою веб-камеру. Заодно можно проверить микрофон, выбрав его в меню названия аудиоустройства. Определившись с настройками, нажмите кнопку «Воспроизвести». На экране должно появиться изображение с вашей камеры. Качеством картинки плеер вас не порадует, но этого будет вполне достаточно, чтобы убедиться в исправности и работоспособности вебки.
Viber
Проверить камеру на ноутбуке позволяет и быстро набирающий популярность интернет-мессенджер Viber. Откройте настройки приложения, перейдите на вкладку «Аудио и видео» и выберите, если это потребуется, в меню видеоустройства вашу камеру. А так, вообще, изображение в окошке мини-плеера должно появиться сразу.
Похожим образом проверяется камера и в других мессенджерах с поддержкой видеосвязи, например, Skype, в параметрах которого нужно выбрать «Настройки видео».
ManyCam
ManyCam – это программа, предназначенная для настройки и расширения возможностей веб-камеры. Применяется в основном для наложения на передаваемое камерой изображение различных эффектов, но, как и все приложения с поддержкой видеосвязи, может использоваться для проверки работы веб-камеры. Установите и запустите программу. Если видеоустройство исправно и готово к работе, в окошке плеера появится картинка.
Заключение
Ну вот, теперь вы знаете, как проверить работает ли камера на ноутбуке. Какой из этих трёх способов использовать, решать вам. Если у вас Windows 8 или 10, конечно, проще всего прибегнуть к помощи универсального штатного приложения «Камера». Пользователям же «семерки» удобнее будет зайти на один из вышеупомянутых специализированных веб-сайтов или установить на свой компьютер один из популярных мессенджеров.
Причина 3: сбои в работе программы, работающей с камерой
Далеко не всегда причина неработоспособности веб-камеры кроется в системных неполадках или аппаратных сбоях самого ноутбука. Сбоить может само приложение, через которое осуществляется запись или передача видео в интернет. Причиной неисправности также могут являться конфликты между двумя и более программами, пытающимися одновременно получить доступ к веб-камере. Если, например, одна из программ зависла в памяти компьютера, другая уже не сможет работать с устройством.
Первым делом следует закрыть все приложения, способные управлять веб-камерой. Если какая-то из программ зависла в памяти компьютера, чтобы выйти из нее — откройте «Диспетчер задач» (клавиши «Ctrl + Shift + Esc»), найдите название приложения в отобразившемся списке, выделите ее, затем нажмите «Del» для снятия задачи. После этого можно вновь пробовать запустить программу, через которую осуществляется запись/передача видео с камеры.
В некоторых ситуациях может потребоваться удалить ту или иную программу. Сделать это можно из системного приложения «Программы и компоненты». Для его запуска перейдите в «Панель управления» и выберите соответствующий элемент.
Если на компьютере установлена либо в данный момент запущена только одна программа, осуществляющая запись или передачу видеоданных, проверьте правильность выставленных в ней настроек. Рассмотрим это на примере популярного мессенджера Skype 8.25.0.5 (последняя версия на момент написания статьи). Действия следующие:
Откройте меню настроек программы, перейдите в раздел «Настройки звука и видео».
Если в блоке «Видео» указано, что устройство не найдено, это будет означать наличие неполадок в работе камеры, драйвера или системы в целом.
Если проблемы с камерой отсутствуют, возможно, она просто не выбрана в качестве устройства видеозаписи по умолчанию. В этом случае просто кликните по области напротив надписи «Камера», затем укажите название веб-камеры.
Сразу после выбора камеры в нижней части окна настроек должна будет отобразиться картинка с камеры.
Во всех программах, работающих с веб-камерами, настройки осуществляются по одному и тому же принципу.
Как сделать из ноутбука монитор
К сожалению, ноутбук не заработает в качестве монитора, если просто подключить его к другому устройству. Дело в том, что разъемы VGA или HDMI используются только для вывода изображения на внешний монитор или телевизор. Однако сделать экран портативного устройства полноценным монитором можно при беспроводном подключении.
Способ 1: встроенные в Windows утилиты. Одним из самых простых способов сделать из ноутбука монитор — вывести изображение по Wi-Fi. В Windows 10 есть такая функция, а построена она на стандарте Miracast.
- Зайдите в «Пуск» и выберите пункт «Параметры».
- Кликните на значок «Система».
- В меню справа выберите «Проецирование на этот компьютер». Если ваше устройство поддерживает технологию Miracast, вы увидите соответствующее сообщение, в противном случае стоит обратиться к следующему способу.
- Настройте предлагаемые параметры.
- После выполнения описанных выше действий включите стационарный компьютер, с которого хотите транслировать изображение, и нажмите сочетание клавиш Win+R.
- В открывшемся окошке введите команду mstsc.
- В поле введите название ноутбука.
- Установите программу на обоих устройствах.
- Запустите утилиту и на ноутбуке, и на ПК.
- Введите в окне приложения на стационарном компьютере ID и пароль от ноутбука.
Отключение через браузер
Многие сайты при использовании запускают функции оборудования. Провести процесс отключения можно через настройки самого браузера.
Пример выключения на Google Chrome:
- Открытие меню проводится путём нажатия на три точки в правом верхнем углу.
- Выбирается пункт «Настройки».
- Открывается раздел «Дополнительные», который располагается в нижней части окна.
- Далее, необходимо нажать правой кнопкой мышки на строку «Настройки контента».
- Затем произвести клик по строчке «Камера».
- Далее, переместить ползунок в противоположную сторону в разделе «Разрешение на доступ».
Аналогичным образом процедура проводится в браузере Яндекс и Опера.
Ноутбук упрощает работу с документами, помогает осуществить финансовые операции и с комфортом провести свободное время. Наличие камеры помогает в общении по видеосвязи, при записи роликов и съёмке фотографий. Встроенное оборудование не всегда отличается высоким качеством, что приводит к покупке стороннего устройства. Для правильной установки внешней камеры необходимо отключить встроенную в ноутбуке.