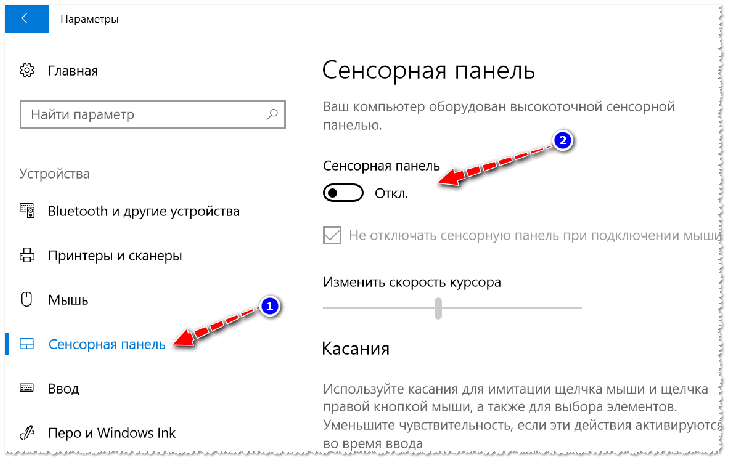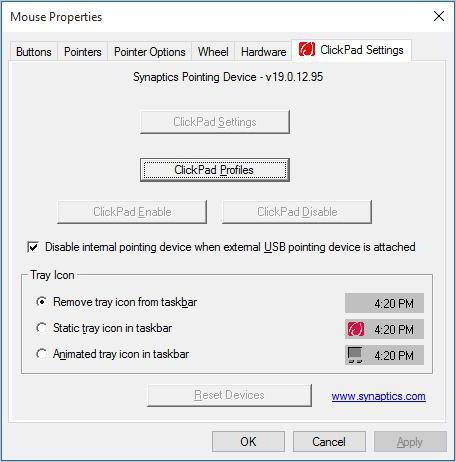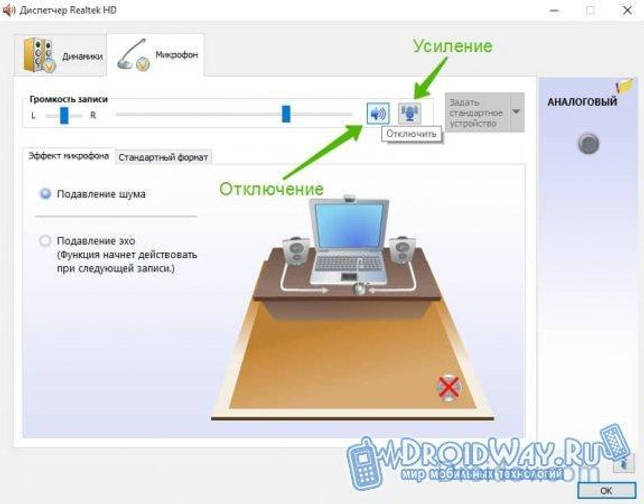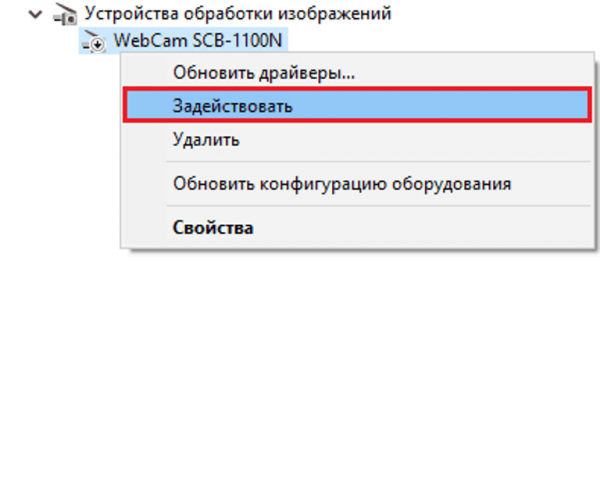Как включить wi-fi на ноутбуке ?
Содержание:
- Worksection используют 1300 компаний
- Как установить программное обеспечение для вай-фай адаптера
- Основные требования для успешного соединения с беспроводной сетью
- Геолокация
- Инструкция по настройке Wi-Fi на ноутбуке для операционной системы Windows 7
- Когда требуется настройка?
- Проверяем наличие WLAN адаптера и включаем Wi-Fi на ноутбуке Lenovo
- По каким причинам может не работать вай-фай модуль на ноутбуке Windows 7
- Шаг 1. Как включить WiFi на ноутбуке аппаратно.
- Горячие клавиши или аппаратный переключатель
- Настройка ноутбука
- Необходимые действия и настройки в операционной системе
- Как подключиться к скрытым беспроводным сетям
- Подключение стационарного компьютера без провода по WiFi к домашней сети
- Категории обязательного исполнения
- Установка Wi-Fi в ОС Win7 в ручном режиме
- Что такое вайфай?
- Как включить Вайфай-устройство в лэптопе?
Worksection используют 1300 компаний
Как установить программное обеспечение для вай-фай адаптера
Драйвер представляет собой программу, благодаря которой ОС получает данные о типе подключаемого оборудования и его предназначении. Она обеспечивает правильное функционирование лэптопа, компьютера и других устройств с операционной системой.
Довольно часто сбои в работе беспроводной сети появляются после очищения системы от вирусов, после переустановки оборудования или самой операционной системы. В это время может произойти удаление настроек. При обнаружении проблемы определяют наличие драйвера на ноуте.
Для этого действуют следующим образом:
- Входят в «Пуск» и после в «Компьютер»;
- Переходят в соответствующий раздел «Свойств системы»;
- Открывают вкладку «Диспетчер устройств». В данном разделе есть надпись на английском языке «Wireless Network Adapter». Кликают по ней и заходят в «Драйвер». Когда содержимого нет, проводят инсталляцию драйвера на ноут.
Основные требования для успешного соединения с беспроводной сетью
Почти все современные лэптопы обладают необходимым функционалом для соединения с WiFi. Несмотря на огромное количество моделей ноутбуков, выпускающихся сегодня различными производителями, они все функционируют в соответствии с одинаковыми стандартами связи. В основном отличия в настройках зависят от версии операционной системы компьютера.
Иногда заводом-изготовителем предусматривается специальное программное обеспечение для более комфорного подключения к беспроводным сетям, но лучше и надежнее овладеть навыком настройки с использованием средств «Виндовс».
Главные требования для успешного решения поставленной задачи:
- Должно быть активировано встроенное в ноутбук устройство беспроводной связи (адаптер);
- Инсталлирована актуальная версия драйвера WiFi-устройства;
- Включена служба автонастройки WLAN.
Геолокация
Инструкция по настройке Wi-Fi на ноутбуке для операционной системы Windows 7
Для проведения настройки вайфая на ноутбуке требуется выполнить следующий пошаговый алгоритм:
- Сначала нажимают клавишу «Пуск», которая находится в левом нижнем углу экрана.
- В появившемся меню надо перейти в «Панель управления».
- Среди разделов выбирают относящийся к сетевым настройкам.
- После того как открыт этот раздел, переходят на вкладку «Управления сетевым доступом».
- В меню требуется выбрать «Изменение параметров адаптера».
- Далее — «Беспроводные подключения» и нажать правую клавишу мыши. После этого откроется контекстное меню. В нем выбрать «Свойства».
- Выбрать TCP/IPv4 и осуществить настройку. При этом нужно добавить IP-адреса для связи с провайдером. Также нужно указать адреса ДНС-серверов.
- Ввести данные для настройки и подтвердить их.
- Теперь надо вернуться к вкладке сетевого управления. Для этого выбирают ссылку «Подключиться к сети».
- Среди списка доступных вариантов выбирают нужный и подключаются к нему. При этом потребуется ввести пароль доступа.
На этом настройка работы ноутбука с Wi-Fi закончена.
Существует более простой способ попасть в нужный раздел «Панели управления». Если нажать «R» при одновременно нажатой клавише «Win», откроется поле для ввода команд. Вводится строка «ncpa.cpl» и нажимается «Enter». После этого сразу будет открыто окно «Изменение параметров адаптера».
Когда требуется настройка?
Самый приятный вариант это тот, когда при подключении интернета в дом приходит дружелюбный специалист, нажимает кнопки, соединяет проводки – и все начинает работать. Но так бывает не всегда.Когда может потребоваться настроить беспроводной интернет:
- При первом подключении роутера, например, если пользователь решил сменить обычный маршрутизатор на роутер беспроводной сети.
- После переустановки системы. Вопрос, как настроить Вай Фай после переустановки Виндовс 7 на ноутбуке и ПК – один из самых распространенных.
- В случае системного сбоя, обновления прошивки или непродуманных действий в параметрах сети.
В любом случае с проблемой, как настроить беспроводной интернет Вай Фай на ноутбуке Windows 7, можно справиться самостоятельно даже неопытному пользователю.
Проверяем наличие WLAN адаптера и включаем Wi-Fi на ноутбуке Lenovo
WLAN – это беспроводной адаптер (Wireless LAN). С его помощью ноутбук подключается к беспроводным сетям. Он должен быть в диспетчере устройств. И если он там отображается как неизвестное устройство (с желтым восклицательным знаком), то необходимо скачать и установить драйвер. А если он установлен, но ноутбук не видит сети, или беспроводное соединение отключено, то его нужно включить. Сейчас мы это выясним.
Откройте диспетчер устройств. Можно нажать сочетание клавиш Win + R, скопировать команду mmc devmgmt.msc и подтвердить выполнение нажав Ok.
Сразу откройте вкладку «Сетевые адаптеры». Если у вас там есть адаптер, в названии которого есть слова «WLAN», «Wireless», «Dual Band», «802.11» – то это беспроводной адаптер. И по идеи, все должно работать. Если не работает Wi-Fi, то ниже перечислю возможные причины.
Если возле него есть значок в виде стрелки, то можно попробовать нажать на него правой кнопкой мыши и выбрать «Задействовать».
Вполне возможно, что беспроводного адаптера вы там не обнаружите. В таком случае, в разделе «Другие устройства» должно быть неизвестное устройство (USB2.0 WLAN, Сетевой контроллер).
В таком случае, нужно скачать и установить драйвер для Wireless LAN адаптера. Об этом я подробно расскажу ниже в статье.
Но сначала давайте выясним, что делать, если адаптер есть и работает нормально. Но не получается подключить ноутбук Lenovo к Wi-Fi сети, не отображаются доступные сети (нет доступных подключений), нет кнопок и настроек Wi-Fi и т. д.
Я сам столкнулся с такой проблемой на ноутбуке Lenovo IdeaPad 320-15IAP. Драйвер установился, вроде все работает, но Wi-Fi не включается. Я это описывал в статье Беспроводная сеть – Отключено в Windows 10. Не включается Wi-Fi.
Если вы столкнулись с похожей проблемой, то эти советы для вас:
- Почитайте статью, ссылку на которую я оставил выше. Особенно, если у вас установлена Windows 10.
- Попробуйте включить Wi-Fi на своем ноутбуке Lenovo с помощью сочетания клавиш, или отдельным переключателем. На более старых моделях это можно сделать сочетанием клавиш FN + F5. Или специальным переключателем на корпусе ноутбука. В новых моделях – клавиша F7.Еще статья на эту тему: как включить Wi-Fi на ноутбуке с Windows 7.
- Установите на свой ноутбук утилиту Lenovo Energy Management или Lenovo Utility for Windows 10. После установки можно попробовать снова по нажимать клавиши, о которых я писал выше. У нас на сайте есть отзывы, что установка этой утилиты (одной из них в зависимости от ОС) решает множество проблем. Так же был вопрос, когда Wi-Fi начинал работать только после перехода ноутбука в режим сна (несколько раз). По словам автора, утилита Lenovo Energy Management решила эту проблему.
Утилита Lenovo Energy Management отвечает за управление электропитанием и другие функции. В том числе за настройки беспроводного адаптера. Как Wi-Fi, так и Bluetooth. Точно так же как и Lenovo Utility for Windows 10. Именно поэтому, установка данных утилит не редко позволяет решить самые разные проблемы в работе Wi-Fi соединения на ноутбуках Lenovo.
Так как процесс загрузки драйвера и утилиты практически ничем не отличается, то я решил сделать общее описание процесса поиска и загрузки.
По каким причинам может не работать вай-фай модуль на ноутбуке Windows 7
Иногда рассматриваемая технология на ноутбуках отказывается работать. У этого обстоятельства может быть несколько причин:
Проблемы с Wi-Fi адаптером ноутбука.
Возможно, данный компонент требует обновления драйвера. Проверить это можно через «Диспетчер устройств». Если напротив названия модуля стоит восклицательный знак, значит в его работе наблюдаются проблемы.
Сбои и ошибки операционной системы.
Возможно, в Виндовс семь произошёл единовременный сбой, который можно устранить после перезапуска PC. Иногда для исправления ситуации требуется удалить несовместимый софт, например, VPN или какое-либо обновление.
Не работает Wi-Fi роутер.
Возможно, устройство поломалось, или у него сбились настройки. Проверить работоспособность маршрутизатора удастся через Web-интерфейс на компьютере, к которому подключен передатчик.
Также можно подключать к данной точке доступа различные гаджеты, например, телефон. Отрицательный результат сразу на нескольких устройствах поможет быстро выявить виновника.
Ноутбук находится далеко от роутера.
На значительном расстоянии от маршрутизатора сигнал пропадает. Для решения проблемы расстояние между устройствами понадобится уменьшить.
Проверить качество сигнала можно по количеству вертикальных полос рядом с названием точки доступа на ноуте. Чем их больше, тем сигнал лучше.
На ПК присутствуют вирусы.
Некоторое вредоносное программное обеспечение на ноутбуке может блокировать работу Wi-Fi.
Не помешает связаться с компанией-поставщиком интернета и переговорить с оператором. Возможно, на линии в данный момент проводятся ремонтные работы, вследствие чего интернет по указанному адресу временно недоступен, ну или пользователь забыл вовремя заплатить за услугу выхода в глобальную сеть.
Индивидуальные настройки маршуртизатора.
Если на ноутбуке не работает Wi-Fi, то стоит проверить настройки передатчика. Возможно, в его веб-интерфейсе отключена функция раздачи интернета на другие гаджеты, а роутер обеспечивает сетью только компьютер, к которому подключен через кабель. Для исправления ситуации требуется активировать этот режим.

Окно настроек роутера TP-Link
Таким образом, включить Wi-Fi на ноутбуке можно несколькими методами в зависимости от конкретной модели устройства и установленной на нём операционки. Основные способы активации технологии были представлены выше.
 Все о IT
Все о IT
Самое интересное и полезное. информационно-коммуникационные технологии Ежедневно новое ПЕРЕЙТИ телеграмм канал ITUMNIK
Шаг 1. Как включить WiFi на ноутбуке аппаратно.
На некоторых моделях ноутбуков сначала надо включить Вай-Фай адаптер кнопкой.
Внимательно осмотрите корпус ноута. Кнопка включения WiFi может быть в виде ползунка (как правило на старых моделях):
Или в виде отдельной кнопки:
Если же отдельной кнопки включения нет, то смотрите на клавиатуру ноутбука — а именно на клавиши F1-F12. На одной из них должен быть значок Вай-Фай в виде антенки. Чаше всего используется сочетания функциональной клавиши и F5:
Если Вы используете USB-адаптер, то на нем, как правило, нет отдельной клавиши включения WiFi, поэтому аппаратно адаптер включен всегда.
Горячие клавиши или аппаратный переключатель
Первым делом нужно физически включить Wi-Fi адаптер. На разных моделях ноутбуков эта процедура незначительно отличается, однако смысл её одинаков: нужно отыскать аппаратный переключатель или воспользоваться функциональными клавишами. Рассмотрим несколько примеров:
Продолжать варианты включения Wi-Fi можно долго, приводя способы для MSI, Acer, Samsung и других брендов. Даже разные серии одного производителя имеют отличные друг от друга способы активации модуля беспроводной, поэтому:
- Осмотрите корпус лэптопа на предмет наличия аппаратного переключателя или кнопки включения Wi-Fi.
- Изучите клавиатуру – одна из клавиш ряда F1-F12 должна быть помечена значком беспроводного соединения. Если нажать её вместе с кнопкой Fn, то адаптер включится или выключится.
Если у вас ноутбук серии Sony Vaio, то ни аппаратной клавиши, ни кнопки Fn на его клавиатуре может и не быть. Для работы Wi-Fi в таком случае требуется специальная утилита VAIO Smart Network, найти которую можно на официальном сайте производителя.
Настройка ноутбука
Иногда в Диспетчере задач после многочисленных манипуляций вас может поджидать сюрприз: перед записью появился знак «!» в жёлтом треугольнике либо вообще не нашли записи — следует скачать и переустановить драйвер, отвечающий за подключение к сети по воздуху. До переустановки драйвера проверьте, нет ли в консоли «Неизвестного устройства» со знаком «!». Если есть, попробуйте его обновить.
Установка драйвера
Скачайте драйвер wireless, предварительно подключив устройство кабелем, или перенесите его с другого девайса.
Например, для ASUS их надо скачать на странице компании https://www.asus.com/. В поиск занесите название модели (находим на нижней части или у некоторых компьютеров потребуется снять батарею) своего ноутбука и перейдите на страницу поддержки — «Драйверы и утилиты».
Из выпадающего списка выберите установленную на ноутбуке систему, а затем файлы wireless. Производитель предложит несколько драйверов от разных «поставщиков». Вам нужен драйвер только того поставщика, адаптер которого стоит на вашем ноутбуке.
Скачайте файл, распакуйте архив и запустите setup.exe из него. Следуйте подсказкам установщика, выбирая «Далее» ⇒ «Перезагрузить». Попробуйте подключить беспроводной интернет.
Не можете выбрать, какой драйвер скачать?
Узнать производителя можно при помощи программ, утилит и наборов драйверов:
- установите и запустите на ноутбуке программу HWVendorDetection. Она сама укажет поставщика для вашего адаптера;
- или утилиту AIDA64, работающую по такому же принципу;
- с интернета можно скачать DriverPack Solution – наверное, самый известный из всех пакетов драйверов. После запуска DriverPack Solution просканирует компьютер и установит автоматически все недостающие или не работающие драйвера для связки вашей модели и ОС.
Узнать поставщика можно вручную (этот способ подходит, когда драйвер имеется, но не определяется):
«Диспетчер устройств» ⇒ «Сетевые адаптеры» ⇒ «Неизвестное устройство» ⇒ «Свойства» ⇒ «Сведения» ⇒ «Свойство» ⇒ «ИД оборудования» ⇒ в поле «Значение» в длинной записи выделяем только значение VEN и DEV с числовым кодом (VEN_111C&DEV_001B – у вас могут быть другие числа).
На сайте devid.info введите значение VEN и DEV с числовым кодом в поиск. Он выдаст ответ о поставщике оборудования и его название.
Войдите с правами администратора в «Командная строка» (вставьте cmd.exe в поиск пуска, после появления файла нажмите на него ПКМ и кликните «Запуск от имени администратора») и введите: sc config Wlansvc start=auto net start Wlansvc, чтобы включить автонастройку WLAN.
Создание подключения
- «Пуск» ⇒ «Панель управления» ⇒ «Сеть и Интернет» ⇒ «Управление беспроводными сетями».
- «Добавить» ⇒ «Создать профиль вручную».
- «Имя сети» (даётся при настройке роутера).
- «Тип безопасности» — (WPA, WEP).
- «Тип шифрования» — TKIP, AES.
- «Ключ безопасности» — на некоторых маршрутизаторах его можно найти на самой коробочке.
- Пометить «Запускать это соединение автоматически» и «Подключаться, даже если сеть не производит широковещательную передачу».
- Настройки на выходе всегда следует сохранять!
Не забудьте подсоединиться к точке доступа
- Вернувшись на страницу «Изменение параметров адаптера» ⇒ «Свойства» укажите «Автоматическое получение IP-адреса».
- Внизу на панели, возле изображения батареи, щёлкните по антеннам и запустите «Подключаться». Если вы налаживаете защищённый доступ, понадобится ещё раз напечатать пароль.
- С доступной (незащищенной) сетью (например, в кафе, или сосед по доброте душевной решил вам помочь) произойдёт автоматическое соединение.
Если вы все сделали правильно, не должно появиться каких-либо неожиданностей. Проблемы возникают в основном у тех, кто пользуется Windows 10. Если вы относитесь к разряду этих счастливчиков и, проделав все манипуляции, описанные выше, так и не смогли подключить вай фай, попробуйте ещё один способ:
Откройте диск С: eSupport\eDriver, и в папке с программами (Software) найдите папку WirelessLan, а в ней папку с названием адаптера (например, «Intel WIFI Wireless LAN Driver»).
В конечной папке (выглядит так: WirelessLan\10.0.0.342\2886) находятся два файла Setup для установки. Запустите их.
Иногда причиной проблемы бывают вирусы. Вы уверены, что ваш ноутбук не заражён?
Необходимые действия и настройки в операционной системе
Активация беспроводного адаптера может осуществляться средствами ОС. Юзеру следует в сетевых настройках отдельно включить его. Далее мы расскажем, как настроить вайфай на ноутбуке для самых распространенных систем «Виндовс».
Windows XP
Полная настройка на «Виндовс» XP состоит из следующих шагов:
- Перейдите в диспетчер устройств (пункты «Панель настроек» -> «Система»). Выберите ваш сетевой адаптер, а затем кликните ПКМ. Нажмите «Свойства».
- Перейдите во вкладку «Управление электропитанием». Уберите птичку с пункта экономии электроэнергии.
- В панели управления выберите иконку сетевых подключений.
- Нажмите ПКМ «Включить» (если неактивен) и перейдите в свойства подключения.
- Нажмите строку протокола TCP/IP и кнопку «Свойства».
- Включите автоматическое получение IP-адресов и DNS-серверов.
Настройка Wi-Fi в рамках ОС Windows XP будет окончена после выполнения описанных действий.
Windows 7
Юзеру следует выполнить аналогичные настройки в «семерке». Разница от ранее приведенной инструкции минимальна:
- Зайдите в свойства адаптера. Запретите ему выключаться для экономии энергии.
- Перейдите в панель управления через «Пуск» -> «Сеть и Интернет».
- Выберите «Центр управления сетями…».
- Клацните по гиперссылке «изменения параметров адаптера».
- ПКП по иконке адаптера «Включить». После в свойствах активируйте автоматическое получение адресов для IP версии 4.
Нередко провайдер выдает статический IP. В таких ситуациях необходимо устанавливать параметры согласно требованиям поставщика услуг. В остальных случаях автоматическое получение параметров позволяет без проблем использовать Wi-Fi.
Windows 8/10
Эти версии ОС имеют схожие интерфейсы, поэтому процедура для них будет практически идентичной. Вам необходимо выполнить действия, аналогичные приведенным ранее для других систем «Виндовс»:
- В диспетчере устройств не разрешайте модулю отключаться для экономии заряда.
- Нажмите правой кнопкой мыши по «Пуск». Выберите строку «Панель управления».
- Посетите уже знакомый «Центр управления сетями…».
- По гиперссылке изменения параметров аналогично активируем адаптер. Клацните по нему ПКМ и «Включить». Затем меняем свойства получения адресов, выставляя по «автомату».
Дополнительно при проблемах с доступом запустите центр диагностики. Система может выявить ошибки, из-за которых вам не удается подключиться к точке вайфай.
Подключение к скрытой сети
Отдельные роутеры настроены в режиме «Скрытой сети». Подключение на Windows 10 происходит аналогично процессу соединения с обычной вайфай-точкой: найдите в списке сетей скрытую, введите ее наименование и пароль.
На «семерке» все незначительно сложнее. Вам необходимо выполнить настройку нового соединения, а затем выбрать подключение к беспроводной точке вручную.
Далее введите параметры (имя (SSID), тип безопасности и шифрования, пароль). Можете поставить галочку автоматического подключения при обнаружении.
При введении всех параметров приблизительно через 1-2 секунды произойдет подключение. Теперь вы знаете все необходимое для успешной настройки и использования вайфай.
Пожаловаться на контент
Как подключиться к скрытым беспроводным сетям
Сеть считается скрытой, если она не отображается в списке доступных в ближайшем радиусе, но при этом существует и функционирует в полном объёме. Для подключения к такой сети нужно не только знать пароль от нее, но и то, как она точно называется. Если ноутбук сможет обнаружить подобную, он отобразит ее в подменю «Другие сети» или сообщит всплывающим сообщением о том, что в радиусе действия замечены такие-то сети.
После обнаружения сети процесс подключения ничем не отличается от обычного способа, за исключением того, что система тут же запросит пользователя ввести имя найденной Wi-Fi. Причем вводить нужно без ошибок в названии. После правильного ввода всплывет запрос на ввод пароля, который тоже нужно будет указать корректно.
Подключение стационарного компьютера без провода по WiFi к домашней сети
Но подключением пары ноутбуков и компьютеров к wifi мы не ограничимся — ведь есть еще более интересная возможность: объединить разные устройства в домашние wifi сети. То есть мы сможем печатать рефераты прямо лежа на кровати и потом забирать их из принтера, стоящего на кухне, а также перекидывать их брату в соседнюю комнату без использования интернета и проводов. Звучит заманчиво, не так ли?
Давайте реализуем! Для этого понадобится одна программка. Она платная, стоит в самой расширенной версии сейчас 40 $, но у меня вместе с каким-то роутером шла как приложение, поэтому буду показывать на ней — наверняка можно найти бесплатные аналоги. Называется она Cisco Network Magic. Устанавливаем и запускаем.
Открывается окно основных настроек. Прежде всего здесь можно подключиться к доступным сетям, как в предыдущих примерах. Для этого зайдите в раздел «Работайте без проводов».
Далее находим в списке сетей свою и кликаем по ней.
После чего вводим пароль от своей сети и соединяемся.
Теперь перейдя во вкладку карты сети (Map) можно увидеть все устройства, которые входят в домашнюю сеть wifi.
Кликнув по любому из них можно попасть в их внутренние расшаренные папки или получить доступ к общим устройствам. Для того, чтобы управлять доступом к ним, вернемся в предыдущую вкладку. Теперь нам будет интересна вторая колонка из этого меню — «Общий доступ».
Нажмите на «Общий доступ к папке» и выберите папку, которую хотите открыть для просмотра на других устройствах. После этого появится сообщение, что для доступа нужно установить Network Magic на других устройствах, но по опыту у меня с Win 7 все и так прекрасно работает в направлении Win 7 > NM. То есть с ноута с семеркой я могу видеть файлы в папках компа, на котором работает Network Magic. Теперь нужно лишь зайти в раздел «Сеть» (или Топология, Map), и увидите все подключенные к домашнему вайфаю компы и открытые папки внутри каждого из них. Но в обратном направлении это не действует — для того, чтобы пользоваться файлами на ноутбуке, заходя с ПК, надо на первый также установить программу.
Категории обязательного исполнения
Установка Wi-Fi в ОС Win7 в ручном режиме
Для настройки соединения вручную выбираем «Сеть» в системном трее, далее «Центр управления сетями и общим доступом». Жмем «Настройка нового подключения или сети». На следующем этапе отмечаем параметр «Подключение беспроводного соединения вручную» и щелкаем кнопку «Далее».
В следующем диалоге заполните все соответствующие поля: укажите имя сети, тип шифрования и уровень безопасности. В большинстве случаев предлагаемые по умолчанию параметры можно не менять – использовать AES и WPA2. В поле «Ключ безопасности» надо ввести пароль от подключения. Для большей безопасности установите флажок «Скрыть символы», чтобы пароль не смогли прочесть из-за Вашего плеча.
Установка вай фай на виндовс 7 вручном режиме
Последний штрих – если вы планируете в дальнейшем использовать это соединение в качестве основного, то отметьте флажок «Запускать это подключение автоматически». Затем нажмите кнопку «OK».
Что такое вайфай?
Технология беспроводного интернета стала частью нашей повседневности. Мы привычно отождествляем Wi-Fi с удобным, надежным и быстрым выходом в Интернет, с которым сталкиваемся дома, на работе, в общественных местах – в аэропортах, кафе, торговых центрах.
Ответить на вопрос «что такое вайфай?» проще всего так: это протокол сети, при участии которого осуществляется связь между «точкой доступа» и «клиентом», либо «точкой доступа» и несколькими «клиентами», производится обмен пакетными данными в локальной сети или через Всемирную паутину.
В настоящее время аббревиатура Wi-Fi ничего не значит и официально никак не расшифровывается, однако при создании этого протокола разработчики «дали ему имя» по аналогии с Hi-Fi (Высокая точность). Оно обозначало «Wireless Fidelity» — беспроводная точность.
Как включить Вайфай-устройство в лэптопе?
Методика отличается в зависимости от модели и производителя ноутбука, поэтому рекомендуется ознакомиться с прилагаемой к ПК документацией. Обычно на корпусе ноутбука имеется отдельный механический включатель WiFi-адаптера. Рядом с ним обязательно нарисован характерный значок, обозначающий беспроводную связь. От пользователя только требуется установить этот включатель в положение «Включено».
Но если владелец компьютера после внимательного изучения корпуса девайса такой переключатель не обнаружил, то значит, производитель предусмотрел активацию адаптера с использованием клавиатуры, например, на одной из функциональных кнопок «F1 — F12» будет изображен знак Вайфая. Для включения требуется, удерживая клавишу «Fn», щелкнуть по функциональной клавише. Об успешности выполнения процедуры будет свидетельствовать активность светового индикатора WiFi, который часто располагается на передней панели ноутбука.