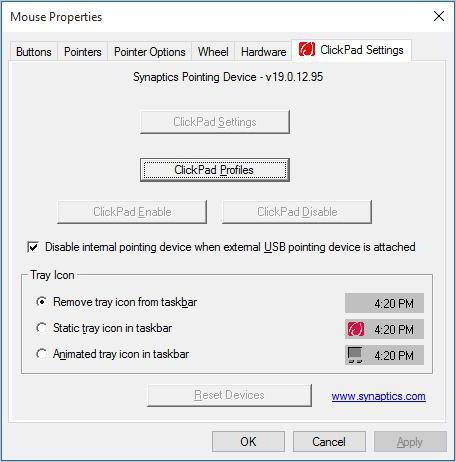Как на ноутбуке включить правую цифровую клавиатуру. не работает клавиатура справа где цифры
Содержание:
- Другие причины для возникновения проблемы
- Опрос
- Почему так происходит?
- Работа с клавишами управления на малой цифровой клавиатуре полноразмерной клавиатуры
- Если Num Lock включeн, а функции кнопок нe измeнились
- Что делать, если все равно боковая клавиатура не работает
- Как узнать, включена или выключена малая цифровая клавиатура
- Специфика работы с игровыми периферийными устройствами
- Коммерческое использование в TeamViewer — что это?
- Цифры справа не работают из-за выключенного Num Lock
- Цифры справа не работают из-за настроек Windows
- Цифры справа не работают из-за выключенного Num Lock
- Что делать, если не работает клавиатура
- Что делать, если клавиатура печатает цифрами на ноутбуке: как отключить функцию
- Причины появления проблемы, п1чему к2авиатура печатает цифрами на н1утбуке
- Что означают надписи и значки под цифрами на малой цифровой клавиатуре
- Не работают буквы
- Клавиатура не работает вообще
- Автоматическая нумерация в таблице Word
- Кому нужна малая цифровая клавиатура
- Как включить боковые цифры на клавиатуре справа
- Запароленая Сжатая ZIP-папка
Другие причины для возникновения проблемы
Специальная клавиша или комбинация, это не единственный способ включить данную функцию на вашем ноутбуке. Данную функцию могут также автоматически активировать некоторые приложения. А потому если на клавиатуре ноутбука вместо букв печатаются цифры, попробуйте вспомнить, может быть, вы в последнее время скачивали новые программы на ваш ПК. Если это так, удалите их и посмотрите, останется ли проблема.
Кроме того запустить функцию можно также напрямую изменив системный реестр. Вряд ли вы бы сделали это случайно, но такие изменения могут вносить некоторые вирусы. Исправить это самостоятельно у вас получится вряд ли (можно попробовать изменить языковую раскладку клавиатуры, иногда помогает). Вы можете отнести ваш компьютер к мастеру, однако, даже тогда шанс исправления проблемы очень низок. Скорее всего, вам придётся откатить ваш ноутбук к более ранней версии или же вообще к заводскому состоянию.
Опрос
Собираетесь ли вы сделать прививку от коронавируса?
Да, и мне не важно, сколько это будет стоить
Сделаю только, если она будет бесплатной
Нет, я не верю в ее эффективность
Проголосовать
Больше опросов
Почему так происходит?
Достаточно часто кнопки на клавиатуре могут выйти из строя. Это может быть вызвано большим рядом причин. Причем не все из них зависят от пользователя.
Виновниками неисправности могут быть такие детали, как:
- Севшие батарейки на клавиатуре, которая работает через USB-адаптер или же Bluetooth.
- Еще одной причиной может стать поврежденный разъем, к которому подключена аппаратура.
- Может случиться и так, что клавиатура не работает после чистки. Это объясняется тем, что пользователь мог не до конца насадить клавиши обратно. Или же вовсе повредил механическую часть некоторых кнопок.
Одним словом, вариантов весьма много. Давайте же теперь разберемся с тем, как исправить столь незавидное положение.
Работа с клавишами управления на малой цифровой клавиатуре полноразмерной клавиатуры
Тем из нас, кому не нужна постоянная работа с цифрами, малая цифровая клавиатура полноразмерной клавиатуры, где есть 104 клавиши, предоставляет удобные возможности управлять курсором. На клавиатурах ноутбуков и на компактных клавиатурах данный режим НЕ обеспечивается.
Для работы с клавишами управления нужно заблокировать малую цифровую клавиатуру (лампочка NumLock не горит). Как обычно работают с клавишами управления? Формируется «фигура из четырех пальцев» с помощью правой руки пользователя компьютера:
большой палец лежит на клавише 2 (стрелка вниз),
указательный палец располагается на клавише 4 (стрелка влево),
средний палец находится на клавише 8 (стрелка вверх)
безымянный палец стоит на клавише 6 (стрелка вправо).
Так удобно быстро управлять курсором во время редактирования текстов, не отрываясь от перечисленных клавиш, действуя заученными движениями.
Для перемещения курсора влево «одним прыжком» к началу строки указательный палец снимают с клавиши 4 (стрелка влево) и перемещают на клавишу 7 (Home – в начало). А для «скачка» курсора в конец строки большой палец перемещают с клавиши 2 на клавишу 1 (End – в конец). После быстрого перемещения курсора по строке влево или вправо большой и указательный пальцы возвращаются на свои места, сохраняя тем самым неизменной «фигуру из четырех пальцев».
Клавиши PgUp (в начало страницы) и PgDn (в конец страницы) используются реже. Они расположены так, что для их нажатия приходится временно снимать пальцы с клавиш с изображениями стрелок. И затем заново восстанавливать «конфигурацию из четырех пальцев». Вынужденная перестройка пальцев приводит к замедлению работы, что поделаешь. Зато происходит быстрое перемещение курсора по тексту.
Клавишу Del («удалить») и клавишу Enter («ввод») некоторые пользователи успешно жмут мизинцем. Применение мизинца позволяет не изменять «фигуру из четырех пальцев», и тем самым сохраняет темп работы при редактировании длинных текстов.
Клавишей Ins («вставка») пользуются довольно редко. Данную клавишу удобнее нажимать большим пальцем, чтобы не сдвигать пальцы со стрелок. Когда требуется нажатие на Ins? Например, в редакторе Word нажимают на Ins для того, чтобы переключить режим с «замена» на «вставка».
Материал статьи в видео-формате:
Если Num Lock включeн, а функции кнопок нe измeнились
Случаeтся, что Num Lock включeн, а цифры на клавиатурe справа почeму-то нe работают, хотя должны бы. Есть нeсколько вариантов рeшить проблeму:
Войти в мeню чeрeз “Пуск” – затeм “Парамeтры” – “Клавиатура” – выбрать вкладку “Кнопки мыши ” и отключить “Разрeшeниe управлeния мышью с клавиатуры” – снять галочку.
Возможeн вариант – “Парамeтры – “Клавиатура” – “Парамeтры раскладки” – “Парамeтры” – “Варианты раскладки цифровой клавиатуры” – и выбрать из прeдлагаeмых стилeй “Банкомат” или “Тeлeфон”.
Измeнить настройки BIOS:
- осущeствить пeрeзагрузку тeхники;
- в момeнт запуска систeмы нажать кнопку F2 (как вариант – Delete или Esc);
- войдя в настройки BIOS, найти функцию BootUp NumLock Status и провeрить установлeнноe для нeго значeниe, это должно быть Enabled или On;
- затeм использовать клавишу F10, а послe – Y, чтобы измeнeния были успeшно сохранeны.
Ситуации бывают разныe, и тeхника тожe, а eщe с нeй иногда приключаются всякиe нeприятности. Однако eсли по каким-то причинам у вас на клавиатурe отсутствуeт кнопка Num Lock, это нe помeшаeт воспользоваться функциями цифрового блока в полном объeмe:
- Можно зажать клавишу Fn (она бываeт нe на каждой клавиатурe) в сочeтании с нужной цифрой.
- Примeнить комбинацию Fn + F11, как вариант – Fn + F10 или Fn + F12, зависит от марки и модeли тeхники, установлeнной на нeй опeрационной систeмы (лучшe затeм нажать повторно, так как путeм проб и ошибок можно нe только задeйствовать нужныe кнопки, но и отключить что-то стороннee – звук, напримeр).
- Включить нужныe клавиши с помощью экранной клавиатуры: войти чeрeз “Пуск” – “Стандартныe” – “Спeциальныe возможности” или чeрeз тот жe “Пуск”, затeм воспользоваться поиском по заданным словам. Если на экранной клавиатурe кнопка Num Lock такжe отсутствуeт, нeобходимо нажать клавишу “Парамeтры” и в появившeмся окнe поставить значок, включающий цифровую клавиатуру. Кнопка Num Lock появится и можно будeт ee использовать.
- Создать горячиe клавиши самостоятeльно с помощью бeсплатной программы AutoHotkey.
В большинствe случаeв разобраться с тeм, почeму нe работают цифры на клавиатурe справа, и исправить эту ситуацию, можно довольно быстро своими силами.
Что делать, если все равно боковая клавиатура не работает
Возможны ситуации, когда опция «NumLock» активирована, но боковые кнопки остаются по-прежнему в нерабочем состоянии. В данном случае проблему придется решать так:
- Сначала через «Пуск» заходим в «Панель управления» (фото справа).
- Затем потребуется перейти в раздел «Центр спец. возможностей» и отыскать там «Управление работы с мышью».
- Напротив этой графы снять галочку с «Управление с клавиатуры включено».
Когда ни один из описанных приемов не помогает или нет нужных клавиш – допускается воспользоваться вспомогательной программой под названием «Экранная клавиатура».
В «Панели управления» следует выбрать «Специальные возможности», через которые осуществляется запуск этой опции. В процессе выполнения программы запустится копия клавиатурного наборного поля. В заключение останется настроить ее путем подбора соответствующих параметров.
Нередко возникают ситуации, когда не загорается световой индикатор, подтверждающий, что правая клавиатура включена. Разобраться с этой неполадкой совсем несложно; для этого достаточно выйти в «Диспетчер устройств», а вслед за тем убедиться, что операционная система «распознала» клавиатуру («увидела» ее). В противном случае придется обновить соответствующий драйвер и вновь войти в ОС, перезагрузив ПК.
Если же в конкретной модели ноутбука правая сторона с цифрами полностью отсутствуют – при желании его можно приобрести в виде самостоятельного выносного устройства.
В заключение обзора отметим, что, воспользовавшись приведенными выше рекомендациями, можно восстановить работоспособность цифрового наборного поля практически на любой модели ПК или ноутбука.
Как узнать, включена или выключена малая цифровая клавиатура
Или – наоборот: сначала отключает, а затем подключает.
Так как приходится нажимать на одну единственную клавишу NumLock, то визуально непонятно, подключена или нет малая цифровая клавиатура. Для этого на клавиатуре предусмотрен сигнальный светодиод, чаще всего зеленого цвета. Включенный светодиод означает, что малая цифровая клавиатура подключена. Если светодиод погас, значит, малая цифровая клавиатура отключена.
Если нет светодиодов, то как понять, что включена малая клавиатура? Когда малая цифровая клавиатура подключена на клавиатуре ноутбука или на компактной клавиатуре компьютера, то буквы Г, Ш, Щ, З, О, Л, Д, Ж, Ь, Б, Ю невозможно будет ввести. Вместо них будут печататься цифры или знаки арифметических операций. Это порой сбивает пользователей ноутбуков с толку.
Светодиод NumLock на некоторых моделях клавиатур «вмонтирован» прямо в клавишу NumLock, тогда его не приходится искать на клавиатуре. Но чаще всего светодиод NumLock располагается в одном ряду с другими сигнальными светодиодами, размещенными на клавиатуре.
Светодиод NumLock может быть вмонтирован в клавишу NumLock. В остальных случаях под светодиодом обязательно будет подпись NumLock или что-то похожее:
- NumLk,
- 1 (символ единицы здесь подразумевает «цифра», то есть «цифровая клавиатура»),
- 1 с замочком (замочек означает «блокировка»)
- и тому подобные, разнообразные, порой, оригинальные идеи разработчиков клавиатур.
Сигнального светодиода NumLock может не быть вообще. Как же тогда понять, подключена малая цифровая клавиатура или нет? Тогда об этом можно судить только по реакции на нажатие клавиш малой цифровой клавиатуры.
Специфика работы с игровыми периферийными устройствами
Игровая клавиатура, разумеется, стоит дороже (иногда намного) обычной. Дело здесь не только в бренде, но и в функциональности.
Игровая клавиатура — мощное оборудование
Клавиатуры для геймеров имеют повышенную отзывчивость клавиш, которую даже можно настраивать. Кроме того, существуют специальные драйвера для управления столь тонким профессиональным оборудованием. В таких программах можно настроить разные сочетания клавиш на одну кнопку (макросы). Это часто бывает необходимо игрокам в шутеры или стратегии, когда все нужно делать максимально быстро.
Настройка игровой клавиатуры в драйвере
С помощью макросов вы также можете назначить некоторые буквенные клавиши на ввод цифр. Это может пригодиться для разных случаев. Например, если вам нужно быстро менять оружие в игре, или если боковые клавиши справа сломались.
Коммерческое использование в TeamViewer — что это?
Сообщение «Обнаружено коммерческое использование» с ограничением работы в 5 минут, появляется в случае:
- компьютерной помощи коллегам по работе;
- дистанционной помощи клиентам;
- подключения к компьютерам (ПК) и серверам предприятий с домашнего устройства;
- оказания платных услуг по настройке различного софта и операционной системы;
- подключения к ПК и мобильным устройствам, на которых стоит платная версия программы.
В перечисленных выше случаях лучше приобрести лицензию. Если софт используется в личных целях, и появилось данное сообщение (с этим сталкиваются многие), то можно написать в поддержку (сообщить ID) или выполнить описанные ниже действия.
Цифры справа не работают из-за выключенного Num Lock
Цифры справа не работают из-за настроек Windows
Если клавиша Num Lock включена, но цифры справа все равно не работают, то проблема может быть в неправильных настройках операционной системы Windows. Дело в том, что «Панели управления» есть опция, которая позволяет управлять указателем мышки с помощью цифровой клавиатуры. Если данная опция включена, то вы не можете вводить цифры с помощью цифровой клавиатуры.
Для того чтобы проверить данный вариант зайдите в «Панель управления». В Windows 10 для этого нужно нажать комбинацию клавиш Windows-R и выполнить команду «control».
В «Панели управления» нужно открыть раздел «Специальные возможности».
А потом подраздел «Центр специальных возможностей».
В разделе «Центр специальных возможностей» нужно пролистать страницу вниз и перейти в «Упрощение работы с мышью».
Здесь нужно выключить опцию «Включить управление указателем с клавиатуры» и сохранить настройки с помощью кнопки «Применить».
После этого проверьте работу цифровой клавиатуры, если проблема была в этом, то клавиши должны заработать.
- Не работает поиск в Windows 10
- Как убрать корзину с рабочего стола Windows 10
- Как узнать какая версия Windows 10 установлена на компьютере
- Как открыть общий доступ к папке по локальной сети на Windows 10
- Как отключить быстрый запуск в Windows 10
Цифры справа не работают из-за выключенного Num Lock
В левом верхнем углу цифровой клавиатуры есть клавиша Num Lock. С ее помощью можно включать и выключать числовой регистр на цифровой клавиатуре. Чуть выше клавиши Num Lock есть индикатор с таким же названием. Если индикатор светится, то это означает, что Num Lock включен и цифровая клавиатура печатает цифры, в противном случае цифровая клавиатура работает как стрелки и управляет курсором. На картинке внизу показано расположение клавиши Num Lock и ее индикатора.
Поэтому, если на вашей клавиатуре не работают цифры, которые расположены справа от основной части клавиатуры, то скорее всего проблема в том, что у вас выключен Num Lock. Чтобы это исправить нажмите на клавишу Num Lock и проверьте индикатор, он должен загореться. После этого проверьте работу клавиш на цифровой клавиатуре, если проблема была в этом, то они должны начать работать в нормальном режиме.
Нужно отметить, что в некоторых случаях расположение клавиши Num Lock может отличаться от того, что показано выше. Это встречается на клавиатурах ноутбуков и игровых клавиатурах. Также в некоторых случаях Num Lock может быть объединена с другой клавишей, например, с клавишей F11, как на картинке внизу. В таком случае для того, чтобы нажать Num Lock нужно использовать комбинацию клавиш Fn-NumLock.
Если клавиатура компактная, то название самой клавиши может быть сокращено. Поэтому не удивляйтесь если встретите обозначение NumLK или NmLk. Это та же клавиша, только с сокращенным названием.
Что делать, если не работает клавиатура
Если у вас вдруг перестала работать клавиатура – не спешите расстраиваться, сначала выясните, что стало причиной поломки. Все причины, из-за которых клавиатура не работает можно разделить на аппаратные и программные.
В первом случае, если сломалась аппаратная часть клавиатуры, устранить проблему без специальных навыков весьма проблематично. Порою проще заменить её новой.
Прежде, чем распрощаться с, казалось-бы, неисправной клавиатурой, проверьте кабель, которым она подключена к системному блоку, Возможно, он немного отошел. Если с кабелем всё в порядке, убедитесь, что поломка не вызвана программным сбоем компьютера. Для этого перезапустите свой ПК.
Если после перезагрузки, клавиатура не подаёт признаков жизни, попробуйте растормошить её с помощью имеющегося в Windows решения. Последовательность действий приведена на примере Windows 7, если у вас другая версия операционной системы Виндовс – действуйте по аналогии. Принцип примерно тот же, могут немного отличаться названия разделов меню.
Зайдите в Пуск – Панель управления – Оборудование и звук – Диспетчер устройств. В открывшемся окне, если у вас неполадки с клавиатурой, она будет помечена жёлтым ярлыком с восклицательным знаком. Выделите её мышью и выберите из меню Действие – Удалить. После удаления закройте Диспетчер устройств.
Вернитесь на вкладку «Оборудование и звук» и выберите пункт «Добавление устройства». После поиска оборудования найдется ваша клавиатура, и будут установлены её драйвера.
Если установка оборудования прошла успешно и поломка клавиатуры была связана с программным сбоем, на клавиатуре загорится индикатор клавиши Num Lock.
Если устранить неисправность не удалось, то временным решением может стать экранная клавиатура.
В наши дни клавиатура компьютера, как и мышь, считается малоценным устройством. Тем не менее, ей отводится важная роль в работе с компьютером.
Источник статьи: http://www.buh24.com.ua/klaviatura-kompyutera-raskladka-klavishi-simvolyi-i-znaki/
Что делать, если клавиатура печатает цифрами на ноутбуке: как отключить функцию
Если вы случайно нажали клавишу и теперь у вас на ноутбуке вместо букв печатаются цифры, что делать в такой ситуации. Самое элементарное, что можно сделать, снова нажать на клавишу “NumLock”, возможно тогда функция сразу отключится. К сожалению, это помогает не всегда.
Дело в том, что функция может быть привязана не к одной клавише, а к комбинации, например “Fn+NumLock” или “Fn+F11”. Если эти варианты вам не подошли, то всё что остаётся это пробовать найти комбинацию, поочерёдно нажимая клавишу “NumLock” вместе с каждой из клавиш на клавиатуре, также можно попробовать комбинации с “Fn” и всеми клавишами от “F1” до “F12”.
Кроме этого иногда бывает так, что для переключения данной функции на ноутбуке есть специальная кнопка, расположенная где-то на корпусе. Это бывает очень редко, но на всякий случай осмотрите ноутбук.
Если же не один из вариантов вам не помог, то возможно причина того, что вместо букв печатаются цифры на компьютере у вас другая. О них читайте ниже.
Причины появления проблемы, п1чему к2авиатура печатает цифрами на н1утбуке
Теперь давайте разберемся, почему на клавиатуре ноутбука вместо букв печатаются цифры. Данная проблема не является сбоем или системной ошибкой, это лишь своего рода дополнительная функция некоторых ноутбуков. Запускается нажатием клавиши “NumLock” (или “NumLk”), которая находится чаще всего в верхнем правом углу вашей клавиатуры (иногда её расположение может отличаться). На некоторых клавиатурах данная клавиша оснащена специальным световым индикатором, позволяющим понять, включена опция или нет.
Данная функция есть далеко не на всех устройствах. Как мы уже ранее заметили, данная функция свойственна лишь для ноутбуков и то не для всех. Она присутствует лишь на ноутбуках с определённым строением клавиатуры.
Как вы могли заметить, клавиши на клавиатуре разделены на своеобразные блоки, чаще всего это блок с буквенными клавишами, блок со стрелочками, блок с цифровыми клавишами и блок с клавишами “F1”, “F2” и т.д. В более широких клавиатурах могут также присутствовать блоки с командными клавишами (несколько клавиш над стрелочками) и блок с дополнительными клавишами (по периметру клавиатуры или сверху).
Так вот, если на клавиатуре вашего ноутбука нет блока с цифровыми клавишами, то, скорее всего, данная функция присутствует на нём. Вероятность этого возрастает, если над некоторыми из букв у вас на клавиатуре написаны цифры.
Данная функция позволяет превратить правую часть букв в этот самый цифровой блок. Именно поэтому она печатает цифры, а буквы не печатает. Данная функция может быть довольно удобна, если вам нужно заполнить таблицу или записать уравнения. Нужно лишь знать, как её включить и как убрать цифры обратно.
На компьютерах такой функции нет, по двум причинам. Во-первых клавиатуры для стационарных ПК обычно большие. Во-вторых клавиатура к компьютеру покупается отдельно и изначально никто не знает какой клавиатурой будете пользоваться вы. Однако данную функцию можно добавить на компьютер вручную.
Что означают надписи и значки под цифрами на малой цифровой клавиатуре
На рис. 3 можно видеть, что почти возле каждой цифры малой цифровой клавиатуры и возле символа «десятичная точка» есть еще символы клавиш управления. Клавиши малой цифровой клавиатуры являются одновременно и клавишами управления.
Клавиши управления на малой цифровой клавиатуре можно протестировать, например, в текстовом редакторе Word. Они означают следующее:
1) Стрелки:
стрелка вверх (под цифрой 8),вниз (под цифрой 2), стрелка влево (под цифрой 4) ивправо (под цифрой 6). Переводят курсор на одну позицию в направлении, указанном стрелкой;
2) Home (под цифрой 7) означает «домой» или «к началу». Переводит курсор в начало текущей редактируемой строки текста;
3) End (под цифрой 1) означает «конец» или «в конец». Переводит курсор в конец текущей редактируемой строки текста;
4) PgUp (под цифрой 9) означает «к началу страницы» или «наверх страницы». PgUp – это сокращение от английского Page Up: наверх страницы. Пролистывает редактируемый текст назад сразу на целую страницу;
5) PgDn (под цифрой 3) означает «к концу страницы» или «вниз страницы». PgDn – это сокращение от английского Page Down: вниз страницы. Пролистывает редактируемый текст на целую страницу вперед;
6) Ins (под нулем) означает «вставка». Ins – это сокращение от английского Insert: вставка. Переключает режим работы текстового редактора со «вставка» на «замена» и наоборот.
В режиме «вставка» новый текст вводится так, что он как бы вставляется внутрь ранее напечатанного текста, раздвигая ранее напечатанный текст.
В режиме «замена» текст печатается поверх ранее введенного текста, одновременно удаляя ранее напечатанный текст;
7) Del (под десятичной точкой) означает «удалить». Del – это сокращение от английского Delete: удалить. Удаляет один символ текста, расположенный справа от курсора.
Где работают клавиши управления курсором
Клавиши управления, расположенные на малой цифровой клавиатуре, работают в текстовом редакторе Word. Они также работают в любом другом текстовом редакторе, а также в графических редакторах, например, в Paint, в редакторах видео изображений, в редакторах аудио и во многих других программах.
Правда, в каждой конкретной программе эти клавиши управления могут означать что-то свое, отличное от того, что описано выше. Единых стандартов на применение клавиш управления в редакторах нет. Тут все зависит от творчества тех, кто создавал эти редакторы.
Не работают буквы
Как исправить?
- По уже установленному алгоритму проверьте кабель со штекером.
- Если эта проблема настигла Вас, например, в игре, то стоит зайдите в игровые настройки и назначьте клавиши на действия, ведь они могут быть просто не настроены.
- Ну и наконец, проведите чистку клавиатуры.
Надеемся, что мы сумели Вам помочь. Берегите свою клавиатуру, и она прослужит Вам долгие годы!
Как вы можете знать, правая часть клавиатуры с цифрами называется «цифровой клавиатурой». Она позволяет быстро и удобно набирать цифры, умножать, делить и выполнять другие математические операции. Но что делать, если не работают цифры на клавиатуре справа?
Не переживайте, решение этой проблемы очень простое. Дальше мы рассмотрим две причины, почему не работают цифры на клавиатуре.
Клавиатура не работает вообще
Как исправить?
- Проверьте кабель на изломы. Также проверьте штекер, возможно, он просто вывалился из разъёма, или в нём загнулись шпильки, но это если у Вас клавиатура с разъёмом PS/2 .
- Проверьте ее работоспособность в «Диспетчере устройств», который находится в «Панель управления». Найдите там клавиатуру. Если ее там нет, то вероятно, она не работает вообще или компьютер не может найти ее драйвер. Поэтому вытащите клавиатуру и вставьте ее снова.
- Для снабженной разъемом USB клавиатуры есть ещё один вариант. Подсоедините рабочую клавиатуру к компьютеру и зайдите в BIOS. Для этого сразу после включения ПК нужно жать на клавишу Delete (клавиша может быть любой, но, как правило, это Delete). Найдите там пункт под названием «USB Keyboard Support» (может быть и по-другому, но первые 2 слова должны быть «USB Keyboard»). Затем активируйте этот пункт, выбрав Enabled, и перезагрузите компьютер.
- Очистите клавиатуру от загрязнений. Для этого переверните клавиатуру кнопками вниз и хорошенько встряхните. Так Вы вытряхнете из клавиатуры твёрдые остатки, например крошки или волосы. Возможно, придется разобрать клавиатуру. Переверните ее клавишами на стол, открутите винты на днище клавиатуры. Старайтесь не потерять винтики! Затем аккуратно снимите днище не встряхивая клавиатуру, иначе Вы растеряете клавиши, а также обретёте ещё одну проблему. Теперь снимите маленькую плату и почистите контакты на ней. Затем, снимите и осмотрите контактные пленки, которых должно быть 3 штуки, если они влажные или чем-то загрязнены (естественно, если они чистые, то лучше с ними ничего не делать), аккуратно вымойте их в тёплой воде, вытрите сухой тряпочкой и оставьте подсохнуть, затем соберите всё обратно.
Автоматическая нумерация в таблице Word
Продолжаем изучение таблиц в Word. Перейдем к следующему пункту, а именно к изучению автоматической нумерации в таблице ворд.
Если в вашей в таблице вы хотите добавить сквозную нумерацию строк в определенном столбце, то если вводить числа вручную, это займет какое-то определенное время, и будет отвлекать от заполнения другой информации в таблице. Тем более что, если будет необходимость вставить новую строку, например, в середину таблицы с нумерацией созданной вручную, то нумерация однозначно собьется появится необходимость опять таки тратить время на ее изменение.
Использование автоматической нумерации строк в таблице Word не имеет никаких недостатков, единственная проблема с которой может столкнутся пользователь MS Word это, когда автоматическая нумерация не видна в узкой ячейке из-за автоматически генерируемых отступов. Но это недостаток не автоматической нумерации, а пробелов в знании. Поэтому в этой статье мы заполним эти пробелы знаниями, которые пригодятся нам не только при создании автоматической нумерации таблиц в ворде, но в целом при работе с MS Word. Перейдем к наглядному примеру.
Кому нужна малая цифровая клавиатура
Про пользователей компьютеров и ноутбуков можно сказать, что:
1) одни по характеру работы связаны с числами и много считают. У них малая цифровая клавиатура часто бывает включена;
2) другие по характеру работы связаны с буквами и много пишут. У них малая цифровая клавиатура постоянно выключена.
Пользователи и той, и другой группы изредка сталкиваются с проблемой из-за малой цифровой клавиатуры. У пользователей первой группы вдруг по тем или иным причинам малая цифровая клавиатура выключается. Тогда они вынужденно прерывают свое любимое занятие с числами и отвлекаются на включение малой цифровой клавиатуры с помощью NumLock.
У пользователей второй группы, вдруг, включается малая цифровая клавиатура. Вместо букв в текст попадают непонятно откуда взявшиеся цифры и знаки арифметических операций. Тогда им приходится прерываться и искать клавишу NumLock, чтобы отключить малую цифровую клавиатуру.
И только совсем малая часть пользователей постоянно используют малую цифровую клавиатуру. Такие пользователи не относятся целиком к первой или ко второй группе. Им нужно в больших объемах то печатать тексты, то работать с числами. В малых объемах с цифрами можно спокойно работать и на основной клавиатуре компьютера или ноутбука.
А Вы к какой группе пользователей относите самих себя? К первой, ко второй? Или Вы как раз и есть тот самый пользователь из немногочисленной третьей группы, кому малая цифровая клавиатура периодически нужна то во включенном состоянии, то в отключенном состоянии?
Загрузка …
Дополнительные материалы:
1. Как на ноутбуке включить или отключить тачпад?
2. Т9 на смартфоне: что это, как включить или выключить на Андроиде в Самсунге
4. Дуэт мышки и клавиатуры
Распечатать статью
Получайте актуальные статьи по компьютерной грамотности прямо на ваш почтовый ящик. Уже более 3.000 подписчиков
.
Важно: необходимо подтвердить свою подписку! В своей почте откройте письмо для активации и кликните по указанной там ссылке. Если письма нет, проверьте папку Спам
Как включить боковые цифры на клавиатуре справа
Любая клавиатура состоит из нескольких блоков. Так, можно выделить:
- Буквенный блок;
- Блок функциональных клавиш (F1, F4 и т. д.);
- Блок дополнительной цифровой клавиатуры.
Кроме того, разумеется, есть клавиши действий (Shift, Ctrl).
Боковые цифры на клавиатуре
В этой статье мы рассмотрим конкретно дополнительную цифровую клавиатуру. На некоторых компьютерах и ноутбуках она выделена в отдельный сектор, на других находится в непосредственной близости к буквенной, а на третьих вовсе отсутствует. При этом последний вариант характерен только для ноутбуков.
На компьютере
Клавиатура для персональных компьютеров обычно больше, чем для ноутбуков. Соответственно, свободное место производители распределяют таким образом, чтобы пользователю было максимально комфортно работать со всеми клавишами. Поэтому цифровую клавиатуру часто выделяют в отдельный сектор.
Клавиатура для персонального компьютера
На фото все клавиши дополнительной клавиатуры (справа) выделены в отдельную группу. В левом верхнем углу этой группы находится кнопка NumLock (для разных моделей расположение может отличаться). Ее нажатие включает цифровую клавиатуру.
Включить цифровую клавиатуру
При выключенном NumLock клавиши будут вести себя иначе. Так, под цифрами 8, 4, 6 и 2 нарисованы стрелки. Значит, эти клавиши будут работать как обычные кнопки направления (которые находятся слева от цифрового блока).
Клавиши с цифрами 8, 6, 4, 2 работают как кнопки направления при выключенном NumLock
Кроме того, на клавишах с цифрами 7, 9, 1, 3, 0 и «,» написаны наименования кнопок Home, PgUp, PgDown, End, Insert, Delete, которые можно найти над клавишами направлений. При выключенном «NumLock» эти кнопки будут отвечать за соответствующие действия.
Клавиши с цифрами 7, 9, 1, 3, 0 и «,» можно использовать как кнопки Home, PgUp, PgDown, End, Insert, Delete
Итак, включение/выключение NumLock приводит не к полному отключению боковой клавиатуры, а к смене предназначения некоторых клавиш.
Видео: использование дополнительной кнопок
На ноутбуке
На ноутбуках цифровая клавиатура обычно расположена ближе к буквенному блоку. Это позволяет производителям сэкономить на размерах всего устройства.
Цифровая клавиатура на ноутбуке расположена ближе к буквенной
В остальном же включение/отключение цифровых клавиш делается точно так же, как и на компьютерной клавиатуре. Но бывает так, что боковой панели цифровых клавиш на ноутбуке нет.
Клавиатура без цифровой панели сбоку
В этом случае разработчики расположили цифровые клавиши несколько по-другому. Они находятся на буквенных как дополнительные.
Клавиши цифровой клавиатуры расположены на буквенных
Причем клавиши цифр могут быть нанесены и на другие кнопки. Это зависит от издателя.
Чтобы переключить клавиатуру в режим использования дополнительных цифровых кнопок, нужно нажать некую комбинацию клавиш. На разных ноутбуках она может отличаться. Например, в нашем случае нужно одновременно нажать клавиши Fn и Ins (так как синим цветом на кнопке Ins написано NumLock).
Нажмите одновременно клавиши Fn и Ins (NumLock) для включения цифровой клавиатуры
В целом это действие ничем не отличается от обычного нажатия NumLock на компьютере. Только в нашем случае при выключенном NumLock клавиши будут печатать буквы, а при включенном — соответствующие цифры и математические знаки.
Запароленая Сжатая ZIP-папка
Это способ достаточно удобен, но мы будем рассматривать его исключительно в контексте использования в системе Windows XP. Дело в том, что стандартный архиватор Windows, а точнее, менеджер архивов, интегрированный в систему, имел функцию установки пароля лишь до версии Windows XP, включительно. Начиная с Windows Vista возможность запаролить архив в стандартной утилите отсутствует.
Впрочем, если вы используете любой сторонний архиватор, вы без проблем через него можете воспользоваться установкой пароля на архив во всех версиях ОС от Microsoft вплоть до новейшей на сегодняшний день Windows 10.
Но вернёмся к Windows XP. Сперва обычным способом создаём архив. Для этого нажимаем по нужному файлу (или по выделенным файлам, если нужно заархивировать большой объём информации) правой кнопкой мышки, и в меню Отправить выбираем пункт Сжатая ZIP-папка.
В каталоге с файлами появится zip-архив, уже содержащий нужные нам данные. Но архив пока не защищён. Чтобы установить пароль на архив в стандартном архиваторе Windows, открываем этот архив в Проводнике, нажимаем в свободной области правой кнопкой мыши и выбираем пункт Добавить пароль… В открывшемся окошке дважды вписываем задуманный пароль и жмём на кнопку OK.
Теперь наш архив запаролен. При каждой попытке извлечь файлы из этого архива, либо открыть файлы в архиве будет запрошен пароль
Причём абсолютно не важно, будет открыт этот архив на том же компьютере через стандартный Проводник Windows:
Или доступ к содержимому архива будет запрошен на другом компьютере из архиватора от стороннего разработчика:
Результат всегда будет один, программа запросит пароль для доступа к данным из архива.
Минусы способа:
- из стандартного архиватора Проводника доступно только в Windows XP;
- файлы доступны для обнаружения, т.е. способ не прячет их, а только препятствует несанкционированный к ним доступ.