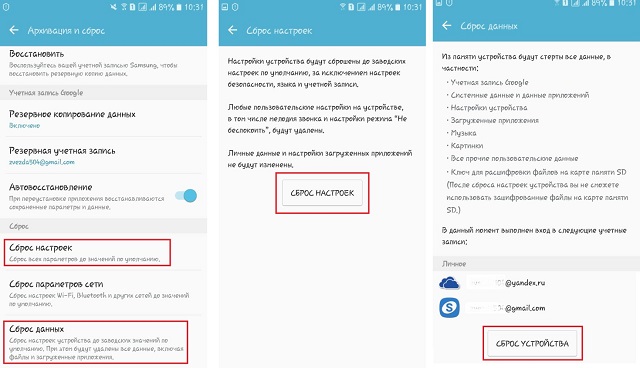Почему не работает мышь и клавиатура: 5 советов, что делать, если мышка и клава перестали работать на компьютере
Содержание:
- Полезные советы по ремонту мышки
- Первые топ 13 сайтов по трудоустройству за границей
- Если мышка плохо реагирует на движение по столу
- Аппаратные неполадки
- Почему ноутбук не видит мышь
- Список действий, если не работает мышка:
- Как установить драйверы мыши Razer в Windows 10
- Как устроена компьютерная мышь
- Если мышь совсем не работает
- Совет #5: Проверьте исправность мыши
- Почему не работает мышь
- Разновидности мышек для ноутбука
- Почему не работает мышь на ноутбуке: характеристики и причины
- Неполадки тачпада на ноутбуке
- Когда пропал указатель подключаемой мыши
- Возможные неполадки и их причины
- Заключение
Полезные советы по ремонту мышки
- Если компьютерный агрегат был куплен недавно и находится на гарантии, рекомендуется отказаться от самостоятельного проведения ремонтных работ. Неаккуратные действия могут усугубить ситуацию, что автоматически снимет мышку с гарантии. В подобных ситуациях лучше обращаться в магазин, в котором была произведена покупка.
- Чаще всего с вышеописанными проблемами сталкиваются владельцы мышек PS/2. Штекеры таких приборов быстро выходят из строя. Для стабильной работы специалисты рекомендуют приобретать специальные переходники, через которые осуществляется подключение непосредственно к компьютеру.
- Некоторые пользователи отмечают возникновение подобных «зависаний» мыши при открытии определённой игры или установленного приложения. В таком случае проблема кроется именно в настройках самой игрушки. Это могут быть вирусы, какие-либо вредоносные файлы или неправильные настройки. Для решения потребуется установка необходимых параметров.
- Если обычная чистка корпуса не помогла, а курсор продолжает периодически перепрыгивать по экрану, следует заняться чувствительностью мышки. В панели управления находится папка «Мышь». После открытия окна с настройками необходимо в пункте «Перемещение» выбрать оптимальные параметры. В большинстве случаев такие действия помогают в решении проблемы и устранении неисправностей.
- Иногда владельцы сталкиваются с отказом определённой кнопки. Левая или правая половина перестает функционировать. Причиной этому является микрик, который передаёт сигнал при нажатии. В случае его поломки можно обратиться к специалисту для проведения ремонтных работ. Однако, разумнее будет покупка нового девайса.
Наличие компьютера носит обязательный характер для каждого современного человека. Дополнительные аксессуары в виде мышки, клавиатуры или колонок значительно облегчают рабочий процесс. Регулярное использование или неаккуратные действия могут вызвать неисправность компьютерной мыши — одного из главных атрибутов. Подобные проблемы могут возникнуть из-за большого количества факторов. Несколько советов и рекомендаций помогут каждому пользователю самостоятельно установить причину и провести ремонтные работы.
Первые топ 13 сайтов по трудоустройству за границей
Если мышка плохо реагирует на движение по столу
Несмотря на техническую сложность комплектующих компьютера, именно мышка чаще всего первой выходит из строя. Происходит это по причине банального изнашивания, то есть когда пользователь долго ее не меняет, либо просто плохо следит за ней. Это основная причина, почему мышка тормозит на компьютере или ноутбуке.
Наиболее распространенным признаком неисправностей мышки является плохое реагирование лазера на поверхность. Это может быть связано как с плохой поверхностью, так и с нарушением работы самого лазера. Поэтому, если работа мышкой стала заметно хуже, плохо реагирует, либо приходится передвигать ее в несколько раз больше, чтобы получить необходимый результат – в этом случае, в первую очередь, необходимо провести тестирование ее работы на другой поверхности.
Часто случается так, что люди не очищают свой компьютерный стол от пыли, либо даже едят за ним, из-за чего на рабочем месте скапливается больше количество грязи. Именно из-за нее может быть сильно нарушена работа компьютерной мышки. Достаточно даже одного маленького волоска, чтобы сенсор плохо отзывался и неправильно реагировал на поверхность.
Кроме того, многие неопытные пользователи не знают, что существует и настройка чувствительности оптической мыши. Так, например, профессиональные киберспортсмены устанавливают у себя минимальную чувствительность, из-за чего рукой приходится выполнять быстрые и короткие движения несколько раз. Для людей, кто больше уделяет внимания работе за компьютером – это не нужно, им нужно будет установить среднюю скорость, либо чуть выше.
Чтобы ее изменить, необходимо в компьютере войти во вкладку «Мышь» в панели управления, после чего выбрать «Параметры указателя», и задать соответствующее значение скорости. Дополнительно, для более точного управления мышкой, можно установить параметр «Повышенная точность указателя». При установке данного значения, движения мыши будут более плавные и точные.
Аппаратные неполадки
Если перезагрузка не помогла и мышка не работает на ноутбуке, убедитесь в исправности аппаратных компонентов. Первым делом попробуйте подключить мышь к другому USB-порту, а еще лучше к другому компьютеру. Если есть такая возможность.
Если у Вас имеется мобильное устройство, подключите его по тому же USB. К которому была подключена мышь и проверьте, будет ли оно работать. Проверьте также целостность кабеля, особенно в местах соединения с USB-штекером и корпусом мыши.
Это самый простой способ убедиться в исправности USB-порта и самой мыши. Также Вы можете открыть командой control /name Microsoft Device Manager Диспетчер устройств. Развернуть пункт «Мыши и иные указующие устройства» и посмотреть, имеется ли в списке устройств ваша мышь.
Если она отсутствует или отмечена красным значком, это может указывать на аппаратную неполадку.
Почему ноутбук не видит мышь
На причины того, почему ноутбук не видит мышку, непосредственно влияет тип прибора: беспроводная ли мышь (подключается через usb без провода) или нет. Попытаемся разобраться в физических причинах – если проблема не в физике, тогда стоит обратиться к программной составляющей.
Проводная мышь
Классическая мышка – проводная, широко известна тем, что некоторые её модели реагируют только на определённый тип поверхностей. Стекло, глянцевые и светоотражающие поверхности, некоторые обложки книг – всё это неподходящая подставка для компьютерной мышки. Чтобы убедиться, что проблема не в этом, стоит протестировать приборчик сразу на нескольких поверхностях. В некоторых случаях и вовсе не обойтись без специального коврика – в противном случае мышь просто отказывается работать.
Если проблема не в поверхности, то первое, что нужно сделать:
- опробовать вынуть и снова воткнуть мышку в порт;
- поменять место входа.
Часто причина отказа мыши не проблема в самом устройстве, а в неожиданной поломке входного порта. Ещё одним вариантом может быть неисправность кабеля. Это уязвимое место проводной мыши и причина её частых поломок. Для того чтобы устранить проблему, необходимо будет убрать замыкание в проводе – здесь может понадобиться рука специалиста.
Список действий, если не работает мышка:
- Если речь идет о беспроводной мыши, то могла просто сесть батарейка. Купите новые, дорогие батарейки и проверьте, заработает ли мышь.
- Причиной выхода из строя мышки могут быть также и драйвера. Вы могли их, например, случайно удалить либо не установили их, помимо этого, драйвера мог удалить какой-то вирус. В комплекте со многими мышками идут диски, на которых находятся эти драйвера. Установите или переустановите их, перезагрузите компьютер.
- Часто проблема может заключаться только лишь в настройках. Просто зайдите в панель управления и далее в настройки мыши. Проверьте все ли там включено и настроено правильным образом. Казалось бы — банальная причина. А люди часами думают, почему мышка не работает.
- Если у Вас USB-мышь, то сначала следует проверить, горит ли индикатор на ней при подключении. Для чистоты эксперимента, попробуйте вставить мышку в другой USB-порт и перезагрузить компьютер.
- Если у Вас мышки более старого типа, с PS/2-штекером, то следует посмотреть не подогнуты ли штырьки у разъема. Внимательно осмотрите, как сам штекер, так и порт в компьютере. Если обнаружите, что штырьки подогнуты, то постарайтесь придать им правильный вид. Однако будьте осторожны, их очень легко сломать.
- Если мышка перестает работать в какой-то конкретной игре, то понятно, что все дело именно в настройках, игры, а не в манипуляторе. Зайдите в настройки управления и постарайтесь решить эту проблему выставив соответствующие значения.
Не работает одна из кнопок на мышке
Если мышка в принципе работает, а вышла из строя лишь какая-то из кнопок, то тут становится понятно: дело не в драйверах и не в USB-порте. Дело именно в одной из кнопок. Просто аккуратно разберите мышку и посмотрите, все ли на месте. Скорее всего отломался микрик — небольшая кнопка внутри. Если сможете как-то её починить — хорошо, а если нет, то придется покупать новую мышку. Благо, они сегодня не слишком уж дорогие.
Почему не работает колесико мышки
Колесико мыши также может не работать по нескольким причинам. Во-первых, все дело может быть в настройках Windows. Тут Вам поможет панель управления в компьютере. Во-вторых, может произойти поломка внутри. Для этого разберите мышку, используя небольшую отвертку, и посмотрите на скролл внутри. От самого колесика, внутри мышки, в сторону часто отходит рычажок, который нажимает на кнопку, когда Вы нажимаете на колесико
Обратите внимание не сломан ли он. Если сломан, то его можно заменить на что-нибудь из подручных средств
Приклеить или как бы впаять в пластмассу. Хотя, сегодня гораздо легче купить новую мышь, чем проделывать подобные операции.
Вне зависимости от того, какого типа манипулятор используется, иногда могут возникать проблемы, связанные с тем, что курсор мыши не двигается, а мышка работает. В чем причины и как устранить последствия проблемы, читайте далее.
Как установить драйверы мыши Razer в Windows 10
- Удалить универсальный драйвер
- Загрузите подходящий драйвер
- Отключить автоматическое обновление драйверов
1. Удалите универсальный драйвер
Первое, что нам нужно сделать, это удалить неисправный универсальный драйвер, который устанавливается автоматически. Некоторым пользователям удалось за несколько секунд заставить Razor работать на разных ПК, но этот ПК с Windows 10 просто не может быть отключен. Чтобы решить эту проблему, удаление универсального драйвера (включая вторичные драйверы) имеет первостепенное значение.
Эта процедура довольно проста, вам просто нужно приобрести альтернативную USB-мышь, следуя инструкциям ниже:
- Отключите мышь Razer и приемник Wi-Fi.
- Нажмите правой кнопкой мыши Пуск и откройте Диспетчер устройств .
- В главном меню выберите Вид> Показать скрытые устройства .
- Разверните Мыши и другие указывающие устройства .
- Щелкните правой кнопкой мыши мышь Razer и удалите ее. Кроме того, удалите все скрытые вспомогательные драйверы.
2. Загрузите подходящий драйвер
Теперь, когда мы имеем дело с неподходящими драйверами, мы можем перейти к получению тех, которые должны работать без проблем. Облачный инструмент конфигурации Razer Synapse 2.0 включает поддержку программного обеспечения для всех мышей, предлагаемых известным производителем
И, что более важно для этого сценария, он охватывает все версии Windows 10. Единственное требование – это запуск 64-разрядной Windows 10.
Вот как скачать подходящий драйвер Razer mice для Windows 10:
- Перейдите на сайт поддержки Razer, здесь.
- Загрузите Razer Synapse 2.0 для ПК с Windows.
- Запустите клиент Synapse и найдите свою точную мышь в списке.
- Установите драйверы и подключите мышь.
Или вы можете найти точное устройство и загрузить устаревший драйвер. Это, конечно, все еще требует отключения обновлений драйверов. Напротив, Windows 10 изменит их на «последнюю» версию, и вы снова столкнетесь с теми же проблемами.
3. Отключите автоматическое обновление драйверов
Наконец, остается только отключить автоматическую установку драйверов в Windows 10 через Центр обновления Windows. Это наиболее распространенная причина проблем с мышами Razer в Windows 10. Общие мыши могут работать с общими драйверами, налагаемыми системой на PnP. Однако беспроводные и даже проводные, но многофункциональные прецизионные игровые мыши должны развиваться только при наличии соответствующих драйверов.
Есть два способа отключить дальнейшие обновления драйверов. Один полностью убивает обновления драйверов для всех устройств (не рекомендуется), а другой позволяет точно определить один драйвер, который находится за пределами.
Вот первый способ:
- На панели поиска Windows введите Дополнительно и выберите « Показать дополнительные настройки системы ».
- На вкладке Оборудование выберите « Настройки установки устройства ».
- Выберите « Нет » и подтвердите изменения.
И вот второе:
- Загрузите средство устранения неполадок «Показать или скрыть обновления» здесь.
- Запустите его и спрячьте все устройства, связанные с Razer.
- Закройте инструмент, и все готово.
Это должно сделать это. Если у вас есть альтернативное решение или вопросы, касающиеся предоставленных нами обходных путей, обязательно сообщите нам об этом в разделе комментариев ниже.
Как устроена компьютерная мышь
Мышь, как и любое периферийное устройство, имеет «мозг» — микроконтроллер (микросхему).
Микроконтроллер обменивается данными с компьютером по проводному или беспроводному интерфейсу.
Беспроводной интерфейс (Wireless) дает бОльшую свободу, но при этом должен быть источник питания (1 — 2 элемента АА или AAA напряжением 1,5 В) в самом манипуляторе.
Обмен данными с компьютером осуществляется через приемопередатчики (трансиверы), один из которых имеется в самом манипуляторе.
Другой похож на малогабаритную флешку и подключается к USB порту компьютера.
Проводной интерфейс может быть USB или PS/2. Последний постепенно вытесняется первым и встречается реже. Разъем интерфейса USB — в отличие от PS/2 — можно переключать «на ходу».
Манипулятор содержит в себе излучающий диод (светодиод), оптическую систему и детектор принимаемого излучения (фотодетектор), сигнал с которого поступает в микроконтроллер.
Светодиод может излучать видимый (красный) свет или невидимый (ИК — инфракрасное – излучение).
Излучаемой светодиодом сигнал отражается от поверхности, проходит через оптическую систему (призму) и попадает в фотодетектор (сенсор).
При движении манипулятора характер отраженного сигнала меняется, и микроконтроллер манипулятора, обрабатывая его, управляет курсором на экране монитора.
Мышь имеет прокрутку (Scroll), повышающую удобство работы с документами.
Устройство прокрутки включает в себя колесо со щелями и оптопару — светодиод и фотодетектор (фотодиод или фототранзистор).
При вращении колеса поток излучения от светодиода к фотодетектору периодически прерывается.
Микроконтроллер, обрабатывая получающуюся серию импульсов, управляет прокруткой документа на экране монитора.
Вместо оптопары в устройстве прокрутки может использоваться переменный резистор.
Вращение с вала колеса передается на подвижный контакт резистора.
При вращении колеса сопротивление переменного резистора меняется, и это отлеживается микроконтроллером.
Устройство прокрутки имеет отдельную кнопку, скрытую недрах манипулятора, позволяющую осуществлять прокрутку документа в автоматическом режиме.
Для автоматической прокрутки надо вращая колесо, нажать на него.
Кнопка прокрутки сработает, и прокрутка войдет в автоматический режим.
Вид у курсора на экране монитора при этом изменится.
Любая мышь имеет минимум три кнопки — левую, правую и для прокрутки.
Левая кнопка используется чаще других. Игровые мыши имеют большее количество кнопок.
Если мышь совсем не работает
Если курсор мышки не передвигается в необходимом направлении, то для восстановления функций мыши проверяем точность подключения кабеля, а так же его состояние. Если с этим все в порядке, то необходима перезагрузка компьютера. Чтобы правильно выполнить перезагрузку вашего помощника без помощи мыши, необходимо одновременно нажать клавиши «ALT» и «F4». На мониторе высветятся курсорные клавиши, с помощью которых можно выбрать пункт «Перезагрузка». Для начала перезагрузки нажмите на клавиатуре клавишу «Enter». Если вам необходимо завершить работу, не используя рабочую мышку, то можно воспользоваться комбинацией клавиш «TAB » и «ALT», которые отвечают за переключение между активными приложениями.
Совет #5: Проверьте исправность мыши
После всех описанных выше манипуляций по-прежнему компьютер не видит мышь, но она горит? Имеет смысл удостовериться в исправности манипулятора. Начните осмотр с адаптера, подключаемого к компьютеру. Контакты, размещённые внутри, должны быть в совершенно исправном состоянии. Наличие оксидной плёнки, следов подгорания или разломов — признак того, что адаптер необходимо почистить или полностью заменить.
Аналогичным образом, если выгорание распространилось на порты компьютера, потребуется установить вместо них новые
После этого обратите внимание на кабель мыши: он должен быть целым, не перекрученным, не оголённым. Убедитесь, что изоляция покрывает всю поверхность, в том числе в местах крепления контактов
Довольно часто случается, что шнур, пролегающий по полу, перегрызают домашние питомцы. Поскольку кабель имеет достаточно сложное строение, проще будет купить новый манипулятор, чем пытаться восстановить старый. О повреждении кабеля система уведомит вам сообщением о невозможности опознать устройство — оно появится во всплывающем окошке сразу после попытки подключения.
Следующий шаг — тщательный осмотр самого манипулятора. Выполняется он в следующем порядке:
- Проверьте, не поцарапана и не разбита ли линза.
- Посмотрите, реагирует ли ОС на нажатие основных и дополнительных (если есть) кнопок.
- Если позволяют навыки, разберите устройство и убедитесь в исправности внутренних элементов: очень вероятно, что именно здесь вы найдёте ответ на вопрос, почему компьютер не видит мышь.
Если пользуетесь проводным устройством, непременно попытайтесь разгрузить панель, к которой оно подключено. Временно отсоедините всю прочую «периферию» — часто она потребляет слишком много энергии и не даёт электропитанию в достаточном количестве поступать на устройство.
Для беспроводных манипуляторов:
- Замените аккумуляторы, размещённые внутри корпуса.
- Во время замены осмотрите контакты, прилегающие к питающим элементам, и по мере необходимости очистите их.
- Убедитесь, что адаптер, подключаемый к порту вашего компьютера, находится в полной исправности.
- Если имеется возможность, проверьте, опознаётся ли манипулятор на другой машине.
Почему не работает мышь
Отсутствие питания
Если мышь проводная, внимательно осмотрите провод. Домашние животные или маленькие дети могут повредить его.
Если мышь беспроводная, удостоверьтесь, что батарейки исправны.
Нарушение связи с компьютером
В этом случае мышь не функционирует по причине сбоев в операционной системе или драйверах. Так же неполадки случаются из-за конфликта устройств, часто мышка перестает работать после установки какой-то программы. Еще одной причиной может быть заражение компьютера вирусами.
Беспроводные мыши могут терять радиосвязь с компьютером из-за помех. Если одновременно используются игрушки с радиоуправлением или наушники, нужно переключить мышь на другую частоту.
Невозможность правильной работы оптического устройства (или ролика)
Если оптические элементы мыши не выполняют своих функций или работают некорректно, скорее всего, засорился оптический сенсор или неисправен светодиод устройства.
Нарушения в электронике
Причиной неполадок в работе мышки может быть вышедшая из строя микросхема. Ремонт обойдется недешево и будет продолжительным. В этом случае новая мышь будет стоить ту же сумму или немного дороже.
Разновидности мышек для ноутбука
Чтобы разобраться, какие проблемы могут возникнуть с компьютерной мышью, необходимо понимать, в чем заключаются основные отличия между разными видами мышей.
Проводная
Это самый распространенный тип мышек, который считается универсальным. Более старые модели имеют интерфейс PS/2 и подходят только для древних стационарных компьютеров, потому что в ноутбуках и новых ПК попросту нет интерфейса PS/2.
Что касается ноутбуков или планшетов с док-станцией, то они поддерживают USB-интерфейс и соответствующие мышки. Мыши, изготовленные специально для ноутбуков, обычно имеют компактный размер и меньшую длину кабеля. Данный кабель как раз таки и является основным минусом проводной мыши, потому что он несколько ограничивает свободу пользователя. Но зато он не позволит мыши «сесть» в самое неподходящее время.
Беспроводная
Беспроводные мышки для ноутбука имеют различные интерфейсы: радио-интерфейс, Wi-Fi, Bluetooth или Wireless+USB. Они считаются самыми удобными и мобильными, поскольку для подключения к компьютеру им требуется только небольшая база, которая вставляется в USB-разъем и выступает за пределы ноутбука не более, чем на несколько миллиметров. Минус беспроводных мышек – периодическая смена батареек. Однако хорошие батарейки или аккумуляторы позволяют надолго забыть об этом.
Тачпад
Тачпад тоже можно назвать самой простой мышкой, состоящей из двух сенсорных кнопок (иногда добавляется скролл). Он может располагаться как на нижней панели ноутбука, так и на отдельной клавиатуре.
Кроме основных перечисленных видов, производители начинают создавать всевозможные гибриды – мышки с выдвигающимся кабелем, с подзарядкой и т. д. Это позволяет скомпенсировать недостатки каждого вида и уменьшить вероятность поломки.
Почему не работает мышь на ноутбуке: характеристики и причины
Перед тем как узнать почему не работает мышь на ноутбуке, давайте сначала разберем какие есть виды мышек и как их исправить.
Сенсорная панель (тачпад)
Для тачпада характерно 2 вида работы
- Тачпад работает с перебоями
- Тачпад не работает вообще
Расскажу вам о каждом ситуации подробнее. Итак, во время работы тачпада возникают такие проблемы : плохое реагирование на команды, которые задаёт пользователь; движение курсора происходит неравномерно; курсор временно пропадает с экрана.
Избавить от этой проблемы поможет простое протирание тачпада. Вероятность, что он просто забит грязью, достаточно велика. Просто протрите тачпад влажной салфеткой. К работе можно приступать только после полного высыхания тачпада. Проблемы с тачпадом могут возникать и тогда, когда вы работает за ноутбуком влажными руками.
Бывают и случаи, когда тачпад работает некорректно из-за неправильных настроек. Для того чтобы сделать перенастройку параметров устройства, нужно открыть вкладку «Панель управления» и выбрать в нём пункт «Мышь». Методом ошибок и проб вы сможете выполнить оптимальную настройку тачпада под свои нужды.
Часто, в каждой конкретной модели тачпада, в комплекте идёт «родной» драйвер. Не следует пренебрегать его установкой, доверяя набору стандартных драйверов.
А вот что делать, если тачпад не реагирует на команды пользователя? Чаще всего такая проблема случается из-за отключения сенсорной панели. Отключение может быть как умышленным, так и произвольным. Включить тачпад можно с помощью следующих способов:
- Используйте комбинацию клавиш – Fn + функциональная клавиша F1-F12 (Выбор клавиши зависит от марки и модели ноутбука);
- Проверьте кнопку включения/выключения, если такова имеется на вашем ноутбуке;
- Используйте специальные утилиты;
- В некоторых ноутбуках при подключение второго манипулятора происходит отключение тачпада, поэтому попробуйте отключите вторую мышь.
- Включите поддержки устройства в BIOS – значение Enabled для параметра Internal Pointing Device;
Если все указанные мною выше способы вам не помогли, то это аппаратная поломка. Своими силами отремонтировать тачпад у вас не получится, поэтому я советую вам, пойти в сервисный центр. В сервисном центре ремонт сделают не только эффективно, но и качественно.
Проводная мышь
Проводная мышь – это немного устаревшее устройство, которым всё меньше пользуются на сегодняшний день.
Если на ноутбуке такая мышь не работает, попробуйте подключить её к другому ноутбуку или ПК.Если мышка не работает и на том компьютере, то следует купить новую мышь. А вот если мышь заработала, значит причину неполадок стоит искать непосредственно в ноутбуке.
Что нужно делать, если мышь на ноутбуке не работает, а замены мыши не даёт никакого результата:
- Подключите устройство к другому USB-порту;
- Выполните перезагрузку системы
- Проверьте драйвера
- Удалите мышь из системы, и выполните перезагрузку. При включение ноутбука произойдет повторная инициализация и распознавание ОС;
Беспроводная мышь
Беспроводная мышка используется на сегодняшний день в работе наиболее чаще. Но что делать, если мышь на ноутбуке перестала работать? Ниже расскажу вам, о проблемах, которые могут помешать мышке работать нормально.
- Батарейки. Если курсор мышки нормально движется по экрану, а затем резко «застывает», то стоит вначале проверить батарейки, и если это необходимо, то заменить их на новые. Чтобы продлить время работы беспроводной мышки. Лучше ставить в неё не батарейки, а аккумуляторы;
- Если манипулятор периодически виснет, то попробуйте выключить мышь, а затем включить её.
- Попробуйте подключить приёмник в другой порт;
В этой статье, я рассказал вам почему не работает мышь на ноутбуке и об основных проблемах и о путях их решения, для манипуляторов, которые используются на ноутбуках. Надеюсь, что изложенная выше информация пригодиться вам и обеспечит большую продолжительность работы вашей мыши. Всем добра!
С Ув. Евгений Крыжановский
Неполадки тачпада на ноутбуке
Тачпад может совсем не реагировать на касания или реагировать периодически. Например, курсор может мигать, запаздывать или двигаться слишком резко.
Проделайте следующее:
- Протрите панель тачпада влажной салфеткой и дождитесь, пока он высохнет. Причиной может быть скопившаяся грязь, которая просто не дает сенсору нормально реагировать на касания.
- Откройте Панель управления и выберите пункт «Мышь». Меняя настройки, можно подобрать оптимальный вариант движения курсора, подходящий для пользователя.
Проверьте установленные драйвера («Панель управления» → «Обновление драйверов устройств» или «Диспетчер устройств», в зависимости от версии Виндовс). Перезапуск или переустановка драйвера для тачпада могут решить проблему.
- Если тачпад совсем не работает, проверьте состояние сенсорной панели. Для этого одновременно зажмите клавиши Fn+ F1-F12, в зависимости от модели ноутбука. На некоторых устройствах есть отдельная кнопка для включения тачпада.
- Если вы используете вторую мышь, отключите ее. Некоторые модели не позволяют одновременно подключать обычную мышь и тачпад.
В том случае, если ни один из пунктов алгоритма не помог, обратитесь в сервисный центр, так как неисправность скорее всего аппаратная, и самостоятельно починить ее не получится.
Когда пропал указатель подключаемой мыши
Пользователи ноутбуков отмечают, что заветная стрелочка чаще всего не отражается на мониторе при подключении периферийного устройства через USB. Поводов для столь капризного её поведения не слишком много, но каждый из них требует своего подхода.
Возможные причины исчезновения
Чаще всего решение задачи, как вернуть пропавший курсор мышки обратно на экран, связано с тем, что:
- драйвер, ответственный за работу оборудования, перестал отвечать на запросы;
- имеется механическое повреждение;
- система поражена вирусом;
- новые компоненты, загруженные после обновления, повредили старые файлы;
- не работает порт подключения;
- были случайно нажаты горячие клавиши.
Отдельно хочется выделить Windows 10, изменения в системном реестре которого являются наиболее распространённой причиной исчезновения указателя.
Как узнать, почему пропал курсор
Если мышь не работает из-за порта, вышедшего из строя, указатель отображается на экране, однако не перемещается по нему.
Заподозрить вирус можно, если незадолго до возникновения неполадки посещались непроверенные сайты или скачивались нелицензионные файлы. Отличительной чертой этой неисправности является то, что курсор двигается самостоятельно, без команды.
Когда речь идёт о Windows 8 и 8.1, чаще всего неисправность связана с установкой дополнений, которые могли повредить файлы. Этот вариант стоит рассматривать после обновления системы. У Windows 10 источником хлопот, возникающих вне зависимости от обновлений, является системный реестр.
Методы решения проблем
В том случае, когда исчезновение курсора связано с поломкой порта, оборудование следует подключить к другому разъёму. Если не помогло и это, причина кроется в сломанной мыши, необходимо приобрести новую.
Для проверки системы на наличие вируса можно произвести мониторинг посредством антивируса. Пользователям доступны как бесплатные демо программы, так и платные аналоги.
Проблемы с обновлением системы выполняются следующим образом:
- Зажимаем левые Ctrl + Shift и Num Lock, благодаря чему управление курсором передаётся стрелочкам клавиатуры.
- В меню «Пуск» находим «Мышь», она находится в панели управления.
- Далее осуществляется переход на «Параметры указателя».
- В графе «Видимость» убираем флажок, если он там есть, на ячейке «Отображать след указателя».
- Сохраняем изменения.
- Вновь осуществляем переход на «Командную строку» через меню поиска.
- На ссылку, которая открывается, нажимаем правой кнопкой и открываем.
- В окне прописываем «sfc /scannow».
Если проверка покажет, что файлы восстановились, можно смело перезагружать ноутбук. В том случае, когда этого не произошло, запускаем «Командную строку», вводим «DISM.exe /Online /Cleanup-image /Restorehealth» и нажимаем Enter. Осуществляем перезагрузку и снова возвращаемся к «sfc /scannow».
Для внесения изменений в системный реестр следует нажать «Win+R», что откроет доступ к новому окну, в котором прописываем «regedit». В результате осуществится переход на реестр, в котором необходимо выбрать «HKEY_LOCAL_MACHINE». Далее следует открыть System с элементом EnableCursorSuppression. Если в значении стоит число 1, необходимо заменить его на 0, после чего инструмент закрывается и происходит перезагрузка ноутбука.
Возможные неполадки и их причины
При наличии мышки управление ноутбуком становится гораздо проще, а при работе на компьютере без неё практически не обойтись. Когда устройство выходит из строя, владелец сталкивается с рядом проблем. При отсутствии дополнительного аксессуара управление компьютером в большинстве случаев становится невозможным. Прекращение работоспособности может быть вызвано несколькими проблемами. Рассмотрим, почему мышка не реагируете на движение.
Расшатывание порта USB. Длительное использование может стать причиной повреждения контактов. Это приводит к тому, что компьютер после подключения не распознаёт мышь.
Возможное повреждение провода. Зачастую источником возникновения проблемы являются домашние любимцы, которые могут перегрызть провод мышки или клавиатуры.
- Беспроводное устройство может перестать работать по причине севших батареек. Помимо этого, могут возникнуть проблемы с Bluetooth-приемником.
- Если мышка работает с трудом, курсор периодически дёргается, а кнопки и колёсико практически не функционируют, рекомендована чистка внутри корпуса.
Заключение
Остается сказать, что искать причину следует исключительно с учетом определенного типа устройств. Но в большинстве случаев, если не двигается курсор мыши, но мышь работает, и проблема не связана с программными сбоями или физической поломкой самой мыши (или нарушениями целостности шнура подключения), — хотя бы одно из вышеописанных средств позволит восстановить работоспособность манипулятора. Здесь не затрагивались проблемы с вирусами, поскольку о безопасности каждый пользователь должен позаботиться в первую очередь.
Многие из нас, наверно, хотя бы раз за свою совместную с ПК работу попадали в ситуацию, когда курсор на мониторе не движется или ведет себя нестандартно. Это обычно происходит при проблемах с мышкой. Если не работает мышка, что делать для того, чтобы привести ваш компьютер в сознание?
Чтобы устранить неполадку сперва попробуйте перезагрузить компьютер и проверить, правильно ли подключено устройство в USB порт компьютера. Если эти действия ни к чему не привели, может понадобится выполнить некоторые манипуляции в самом программном обеспечении ПК. Давайте рассмотрим все возможные варианты.