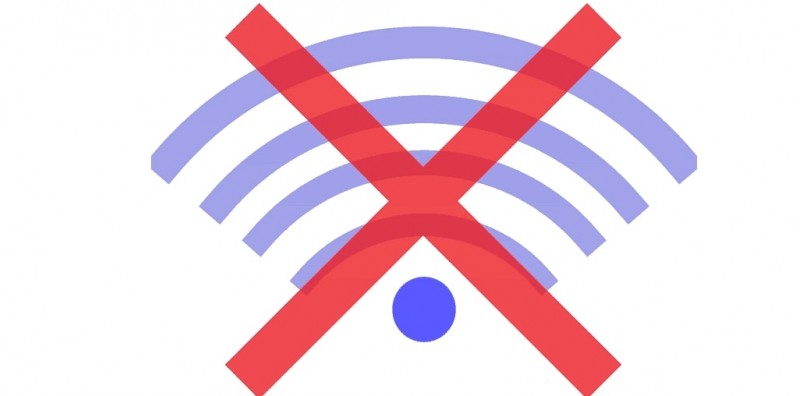Потерял блютуз от мышки, что делать: будет ли работать беспроводная мышка без usb
Содержание:
- Подключение беспроводной мыши
- Подключение мыши к ноутбуку
- Как подключить радиочастотную мышь
- Как выбрать метод подключения?
- Можно ли подключить беспроводную мышь без адаптера?
- RAPOO Bluetooth Optical Mouse 6080
- Использовать микшеры
- Восстановление Windows 10 с флешки
- Как сбросить настройки точной сенсорной панели
- Подключение беспроводной мышки через Блютуз (без приемника/адаптера)
- FAQ
- Logitech G305 LIGHTSPEED
- Как подключить Bluetooth (Блютус) мышь без адаптера USB в Windows 7?
- Проверка подключения беспроводной мыши
- Как изменить адрес электронной почты
- Подключаем беспроводную радио мышь через USB-адаптер
- Xiaomi Mi Wireless Mouse
- Сравнительная таблица лучших беспроводных мышей
Подключение беспроводной мыши
Для сопряжения с компьютером беспроводная мышь должна опираться на встроенный передатчик, который обменивается данными с приемником внутри компьютера. Большинство современных планшетных компьютеров и ноутбуков имеют встроенные радиомодули Bluetooth. Однако некоторые настольные компьютеры этого не делают. Если ваш компьютер не поддерживает Bluetooth, приобретите адаптер Bluetooth или выберите беспроводную мышь с USB-ключом, который служит в качестве приемника.
Как подключить беспроводную мышь к компьютеру под управлением Windows 10?
- Откройте приложение Настройки (нажмите Win + I в качестве ярлыка) и выберите Устройства.
- В меню левой боковой панели выберите Bluetooth и другие устройства , затем щелкните значок плюса рядом с надписью Добавить Bluetooth или другое устройство на правой панели.
- Во всплывающем окне нажмите Bluetooth .
- Следуйте инструкциям мастера добавления устройств. Вам нужно будет перевести беспроводную мышь в режим сопряжения; процедура установки этого режима зависит от производителя, поэтому ознакомьтесь с кратким руководством по началу работы. Windows обнаружит мышь и добавит соответствующие драйверы.
Как подключить беспроводную мышь к компьютеру под управлением macOS Mojave?
- Переведите беспроводную мышь в режим сопряжения (см. Инструкции в документации устройства).
- Нажмите Apple> Системные настройки> Bluetooth .
- Ваш Mac будет искать любое устройство в режиме сопряжения, когда вы откроете панель Bluetooth. Когда компьютер найдет мышь, он отобразится в окне. Нажмите Пара .
Как подключить беспроводную мышь к компьютеру под управлением Ubuntu Linux (версия 18.04)?
- Откройте панель Bluetooth и убедитесь, что переключатель вверху установлен в положение Вкл .
- Переведите беспроводную мышь в режим сопряжения (см. Инструкции в документации устройства).
- Щелкните мышью в списке устройств и завершите настройку. Вы должны выполнить этот шаг в течение 20 секунд, чтобы избежать тайм-аутов. Когда мышь подключится, ее состояние будет отображаться как Подключено .
- Нажмите подключенную мышь, чтобы открыть панель для индивидуальной настройки устройства.
Обратитесь к нашему руководству по устранению проблем сопряжения Bluetooth, если вам требуется дополнительная поддержка.
Подключение мыши к ноутбуку
Для подключения мыши нам понадобится сам ноутбук и специальный беспроводной приёмник.
- Находим в мышке отсек для аккумулятора, в него нужно вставить полные батареи. Для этого стоит перевернуть мышку, найти крышку и сдвинуть её самостоятельно. После установите две батарейки и поставьте крышку на прежнее место. Беспроводной приёмник, который подключается к разъёму в ноутбуке, будет получать питание от самого устройства, поэтому для него использовать батареи не нужно.
- Нужно подключить приёмник к ноутбуку. Чаще всего он подключается при помощи USB-ковра, но некоторые марки могут также быть подключены и к самому порту мыши. Если же большинство портов USB будут заняты другими устройствами, то вы можете воспользоваться специальным переходником, который поможет совершать подключение в разъёме для мыши USB с дополнительным подключением. Будьте внимательны к этому, чтобы по случайности не установить такой переходник к порту клавиатуры.
- После стоит подключить мышь к самому приёмнику. Чаще всего приёмник обладает хорошо различимой для этого кнопкой. Мышь же в большинстве случаев обладает очень маленьким отверстием и кнопкой внутри него. Ее можно нажимать, используя для этого карандашик, скрепки или же спички. Следует найти такие кнопки и нажать в одно и то же время (при этом мышь и сам приёмник должны быть расположены рядом друг с другом). Удерживайте в это время кнопки в нажатом состоянии на протяжении десяти секунд.
- Расположите приёмник не так далеко от мышки. В зависимости от места, где вы находитесь, вы можете положить его на стол, монитор, системный блок или же на заднюю панель ноутбука (если подключение мыши совершается именно к ноутбуку). Следует иметь в виду, что расстояние от приёмника до мыши не должно быть слишком большим.
- Если вы совершили подключение устройства к порту мыши, то далее осуществляется ручная перезагрузка ноутбука. А если мышка была подключена в порт USB, то уже в это время ей можно начать свободно пользоваться. Во время перемещения мышки по столу её курсор должен также совершать одновременное передвижение. Если этого не происходит, то стоит переместить приёмник уже в другое место. Если он и тогда не хочет совершать работу, то придётся перезагрузить сам ноутбук (если вы ещё не перезагружали) либо попытаться повторно подключить все приборы.
Возможно, Вам пригодится статья о том, как удалить звуковую дорожку из видео.
Подсоединение беспроводной мыши к ПК
Не нужно спорить с тем, что такая мышь намного качественнее своего старого проводного образца. Но у неё также есть и свои определённые недостатки, к примеру, потребность в смене батареек.
Для второго способа подключения нужно использовать USB-порт на компьютере, беспроводную мышь, а также диск с программным обеспечением.
После того, как вы приобрели мышь без провода, вам стоит осуществить целый ряд действий, прежде чем вы будете использовать приобретённое устройство. С самого начала стоит установить на персональный компьютер программное обеспечение, которое в обязательном порядке будет поставляться совместно с мышкой. В процессе установки не изменяйте никаких параметров — всё должно происходить на автомате. После того как программное обеспечение будет установлено в систему, вы сможете продолжить осуществлять подключение мышки.
Мышь совершает работу от радиопередатчика, который также продаётся совместно с устройством. Чаще всего такой радиопередатчик подключается к компьютеру при помощи USB-порта. Стоит убедиться, что все нужные драйвера были установлены на компьютер, после чего подключить передатчик. Подождите до того момента, как ПК самостоятельно определит тип и цель использования устройства. После того как на мониторе появится окошко с текстом «Устройство установлено и готово к работе», переключите тумблер у мышки в режим работы (чаще всего переключатель можно найти на нижней части корпуса мышки)
С этого времени вы можете начать использовать беспроводную мышку в работе.
Стоит обратить внимание на то, что, если вы хотите использовать мышь дольше десяти минут, для того чтобы значительно сэкономить ресурсы батарей, вам стоит переключить выключатель мышки в режим OFF. Таким способом у вас точно не будет лишних расходов батареек, приобретать их можно будет намного реже
Если говорить о батарейках в целом, то специалисты советуют использовать именно литиевые — срок их работы довольно велик, во время разрядки литиевую батарейку можно в любой момент зарядить.
Как подключить радиочастотную мышь
Первое, что необходимо сделать перед подключением мыши – это проверить ее на совместимость с компьютером, к которому она будет подключена.
Существует 2 вида радиомышей:
- подключаемые к устройству приема с разъемом USB на 27 МГц, поставляемому вместе с мышью;
- подключаемые к устройству приема USB Bluetooth на 2.4 ГГц, поставляемому вместе с мышью, или к модулю Bluetooth внутри ноутбука.
Можно просмотреть веб-сайт, или прочитать данные на упаковке мыши, чтобы убедиться, что она совместима с операционной системой, к которой будет подключена.
На коробке или на веб-сайте производителя находим и проверяем информацию о совместимости мышки с нашей системой
Справка! В зависимости от модели радиочастотной мыши, подключение может немного отличаться, но основные его принципы для всех радиомышей практически одинаковы.
Шаг 1. Для выполнения подключения вставить устройство приема (USB-приемник), обычно поставляемый с беспроводной мышью, в USB-разъем ПК. Windows автоматически выполнит поиск и установку нужного драйвера.
Беспроводная мышь обычно продается в комплекте с USB-приемникомUSB-приемник вставляем в USB-разъем ПК
Шаг 2. Установить в беспроводную мышь батареи нужного типа, соблюдая полярность. На большинстве моделей можно поднять верхнюю панель мыши или открыть крышку снизу, чтобы открыть батарейный отсек.
Вставляем в беспроводную мышь батареи нужного типа, соблюдая полярность
Важно! Для питания беспроводных мышей обычно используются батареи AA. Если батарей нет в комплекте, поставляемом с мышью, нужно установить новые приобретенные батареи
Если в батарею устанавливаются аккумуляторы, может понадобиться их зарядка.
Шаг 3. Включить мышь. Для этого обычно требуется нажать кнопку или переместить переключатель на нижней стороне мыши. На фото кнопка расположена на верхней стороне площадки.
Включаем мышь, нажав кнопку или переместив переключатель на нижней стороне мыши
Справка! Если найти кнопку включения или не удается, за любой необходимой информацией можно обратиться к руководству, поставляемому вместе с мышью.
Шаг 4. Если имеется возможность, выставить кнопкой необходимый канал. Выбор канала требуется для подключения мыши к нескольким ПК в помещении.
Выставляем кнопкой подходящий канал, если в этом есть необходимость
Шаг 5. Подключить мышь к устройству приема. Для этого зажать и удерживать на мыши кнопку сопряжения устройств. Если необходимо, также одновременно зажать и удерживать кнопку на USB-приемнике. Продолжать удерживать кнопки до тех пор, пока не загорится подсветка на нижней стороне мыши или индикатор в верхней части мыши не изменит характер своего свечения.
Зажимаем и удерживаем на мыши кнопку сопряжения устройств
Справка! Обычно после сопряжения индикатор мыши переходит из мигающего состояния в постоянное свечение. Некоторые беспроводные мыши имеют исполнение «подключи и играй», и указанные шаги по нажатию кнопок для них выполнять не требуется.
При удачном сопряжении мыши и ПК индикатор мыши переходит из мигающего состояния в постоянное свечение
Шаг 6. Перевернуть мышь, установить ее на ровную площадку и начать ее перемещать, проверив правильность ее подключения и перемещения курсора. В случае нормального перемещения курсора, устройство подключено.
Используя коврик для мышки, начинаем ее перемещать, проверив правильность подключения и перемещения курсора на экране монитора
Важно! Нельзя использовать оптическую мышь на грубой, влажной, пыльной площади, так как это может снизить точность ее отслеживания
Как выбрать метод подключения?
Беспроводная мышь отличается от проводной модели отсутствием провода, который передает ПК сигналы о передвижении мыши и нажатии на нее кнопки. Однако компьютер должен как-то получать сигналы от вашей бесхвостой мыши. Эти сигналы мышь передает по радио. Для приема радиосигналов можно использовать специальное отдельное устройство (адаптер-приемник) или такое устройство может быть внутри ПК. Поэтому все беспроводные мыши делятся на два типа: с адаптером (который обязательно должен быть вставлен в ПК) и без адаптера. Выбор метода подключения зависит именно от типа вашей мыши (см. также – как правильно выбрать мышь).
Можно ли подключить беспроводную мышь без адаптера?
должен
- Узнать через интернет или в ближайшем компьютерном сервис-центре, нет ли у данной модели возможности подключения к ноутбук с другим адаптером того же производителя. Многие брендовые продукты позволяют подключать несколько периферийных устройств через один-единственный адаптер.
- Если подходящий адаптер найти не удается, есть другой выход. Найдите такую же б/у мышь в интернете или на руках, выкупите ее по невысокой цене вместе с адаптером и поменяйте начинку вашей мыши на аналогичную.
- Иногда бывает ситуация, когда у вас оказалась мышь под Bluetooth, но ноутбук не поддерживает такой стандарт связи. Тогда можно просто купить любой Bluetooth-приемник и вставить его в компьютер. А еще лучше — принести мышь с собой в магазин и на месте убедиться, что все будет работать нормально.
- Во многих сервис-центрах вам могут просто попробовать найти подходящий адаптер. Хотя вероятность найти его невелика, но почему бы не попытаться?
RAPOO Bluetooth Optical Mouse 6080
Это несколько усовершенствованная Trust Siano Bluetooth Mouse.
Они очень похожи по форме – практически то же самое выпуклое устройство, которое отличается некоторыми техническими характеристиками, а также раскраской.
В RAPOO Bluetooth Optical Mouse 6080 на лицевой стороне видно логотип и беспорядочные белые линии – смотрится очень даже неплохо.
Как и предыдущая модель, RAPOO 6080 симметричная, поэтому прекрасно подойдет и для левшей.
Вот другие особенности RAPOO Bluetooth Optical Mouse 6080:
- тип сенсора – оптический;
- разрешение – 1000 dpi;
- 3 кнопки и одно колесико;
- радиус действия – 10 м;
- только вертикальная прокрутка;
- размеры – 6.2х9.8 см;
- цена – 19 долларов.

RAPOO Bluetooth Optical Mouse 6080
Использовать микшеры
На Android и iOS есть приложения, которые позволяют редактировать уже скачанные музыкальные дорожки или создавать собственные. Music Maker Jam предназначен для создания аудиодорожек и включает каталог эффектов. В список функций входит: изменение тональности, добавление до пяти инструментов, просмотр музыки у других пользователей.
-> Можно ли взломать Инстаграм?
Как сделать свою музыку для Инстаграма:
- Зайти в Play Market – .
- Открыть – создать новый проект.
- Выбрать музыкальные эффекты, указать скорость воспроизведения и тональность.
- Нажать по кнопке: «Запись» — остановить, когда проигрывание будет остановлено.
- Подождать сохранения на смартфон.
Открыв приложение впервые, пользователю будет предложена инструкция. С её помощью, можно создавать первые треки и загружать их в Инстаграме. Также, доступен выбор из нескольких музыкальных направлений, с соответствующими звуками.
Восстановление Windows 10 с флешки
Как сбросить настройки точной сенсорной панели
Подключение беспроводной мышки через Блютуз (без приемника/адаптера)
Сразу хочу пояснить, что подключить мышку к стационарному компьютеру без адаптера скорее всего не получится. Так как на ПК обычно нет встроенного Bluetooth-модуля. Поэтому, сначала нам необходимо выбрать Bluetooth адаптер для компьютера, затем подключить и настроить Блютуз и только после этого можно подключать Bluetooth-мышку по инструкции. Или использовать Wireless-адаптер, который идет в комплекте (если ваша модель поддерживает этот интерфейс) .
С ноутбуками проще, там Блютуз есть встроенный. Правда, он не всегда работает, так как не установлены нужные драйвера. Если на вашем ноутбуке в трее нет иконки Bluetooth и нет адаптера в диспетчере устройств, соответствующих настроек в параметрах, то нужно сначала настроить и включить Bluetooth (на примере Windows 10) . А в этой статье есть инструкция для Windows 7.
Для подключения нажмите правой кнопкой мыши на иконку Bluetooth и выберите «Добавление устройства».
Включите мышку. Дальше нужно активировать режим подключения. Там для этого должна быть кнопка. На моей мышке она подписана как «Connect». Ее нужно нажать (возможно, нажать и подержать) . Должен начать активно мигать индикатор. Процесс активации режима подключения конечно же может отличаться в зависимости от производителя и модели мышки. Смотрите инструкцию.
На компьютере, в уже открывшемся окне выбираем пункт «Добавление Bluetooth или другого устройства». Дальше нажимаем на пункт «Bluetooth». Когда в списке появится наша мышка, просто нажмите на нее. В Windows 7 сразу откроется окно, в котором будут отображаться доступные для подключения устройства.
Должно появится сообщение, что устройство готово к использованию.
Мышка уже должна работать. Нажимаем «Готово». Подключение завершено.
В Windows 7 все примерно так же, только сами окна и элементы меню выглядят иначе.
Это программа, с помощью которой можно настроить дополнительные функции. Например, назначить действия на дополнительные кнопки, настроить скорость указателя и т. д. Все зависит от того, какая у вас мышка. Если самая простая, то эта программа вам может и не нужна.
Если компьютер не находит Bluetooth мышь, то первым делом убедитесь, что она включена и активирован режим подключения. Попробуйте подключить ее к другому устройству. Можно даже к телефону или планшету (на Android) .
Автоматическое отключение тачпада после подключения беспроводной мыши
На ноутбуках можно все настроить таким образом, что после подключения мышки (беспроводной, или проводной) тачпад будет отключаться автоматически. И это очень удобно, ведь он только мешает. Например, при наборе текста.
Насколько я понимаю, это можно сделать только когда на вашем ноутбуке установлен драйвер на тачпад с сайта производителя ноутбука. Проверил на Lenovo, все работает.
Открываем Пуск (или поиск) и пишем «мышь». Открываем «Параметры мыши».
Переходим в «Дополнительные параметры мыши».
В новом окне должна быть вкладка «ELAN» (у вас может быть другая) . Нужно перейти на нее и поставить галочку возле пункта «Отключение при подсоединении внешней USB-мыши». Нажимаем «Применить».
Все готово! Теперь тачпад не будет работать, когда мышь подключена.
FAQ
Должна ли беспроводная мышь сама отключается или её на каждый раз нужно выключать самому?Большинство беспроводных мышек оснащены технологией энергосбережения и сами отключаются через несколько минут бездействия. У некоторых моделей даже не предусмотрена кнопка отключения. В любом случае, если забудете выключить мышку, ничего страшного не случится.
Чем отличается беспроводная лазерная мышь от оптической?Отличие между лазерными и оптическими мышками в том, что первые используют лазер для проецирования на рабочую поверхность, а вторые — светодиод, который светит в видимом спектре. Лазерные мышки обычно стоят дороже, но у них как правило выше разрешение, ниже энергопотребление, и работать они могут на любой поверхности, а оптическим мышкам обязательно нужны коврики.
Читайте так же: Лучшая беспроводная игровая мышь
Logitech G305 LIGHTSPEED
Игровая мышь Logitech G305 LIGHTSPEED крайне умело притворяется офисным гаджетом – и внешне ей это удаётся на сто процентов. Истинный характер манипулятора выдают лишь суровые цифры: избыточная для MS Word точность в 12000 dpi и скорость опроса датчика в 1000 герц. Именно лаконичность дизайна с полным отсутствием вычурного стиля, изменяемой подсветки и прочих «чисто игровых» опций типа изменения массы и формы корпуса делают Logitech G305 LIGHTSPEED популярной.
В качестве источника питания Logitech G305 использует обычную батарейку типоразмера АА. Это ещё один штрих к «нормальности» мышки, поскольку в игровые манипуляторы многие производители предпочитают ставить фирменные аккумуляторы. Но Logitech G305 LIGHTSPEED хорошо себя чувствует даже с батарейкой – выдавая до 250 часов автономности в игровом режиме и до 9-10 месяцев – в более щадящем «офисном» (низкая частота опроса, разрешение на уровне 1000 dpi).
Хотя корпус мыши симметричен по вертикальной оси, назвать её универсальной мы не можем: у левшей будет ограничен доступ к дополнительным клавишам на левом боку.
Как подключить Bluetooth (Блютус) мышь без адаптера USB в Windows 7?
Количество USB-портов на ПК постепенно сокращается и многие внешние гаджеты могут быть подключены к Bluetooth, не подключаясь через USB.
Шаг 1. Щелкнуть на пиктограмме «Компьютер» и нажать «Свойства».
Щелкаем правой кнопкой мышки на пиктограмме «Компьютер», нажимаем «Свойства»
Шаг 2. Выбрать «Диспетчер устройств».
Открываем «Диспетчер устройств»
Шаг 3. Просмотреть пункт «Радиомодули Bluetooth» на присутствие в нем модулей Bluetooth.
Двойным щелчком левой кнопкой мышки раскрываем пункт «Радиомодули Bluetooth», проверяем наличие модулей Bluetooth
Шаг 4. Если устройство отключено, щелкнуть на нем правым кликом мыши и выбрать «Задействовать».
Щелкаем правой кнопкой мышки по названию модуля, выбираем «Задействовать»
Шаг 5. Включить Bluetooth специальными кнопками ноутбука или «F1-F12», обычно вместе с «Fn». Значок Bluetooth (иногда его заменяет Wi-Fi), часто располагается на «F3».
Включаем Bluetooth специальными кнопками ноутбука или сочетанием клавиш «Fn+F3» или, используя другую клавишу из «F1-F12»
Шаг 6. Если устройство активировалось, в трее появится пиктограмма Bluetooth (возможно, перед этим потребуется перезагрузка ПК). Если пиктограмма не появилась, возможно, его отображение выключено в настройках Windows.
При удачном подключении в трее появится пиктограмма Bluetooth
Шаг 7. Для настройки модуля щелкнуть на пиктограмме соединения сети правым кликом мышки и щелкнуть «Центр управления сетями…».
Щелкаем на пиктограмме соединения сети правой мышью, далее открываем «Центр управления сетями…»
Шаг 8. Выбрать «Изменение параметров адаптера».
Шаг 9. Если под иконкой «Сетевое подключение Bluetooth» написано «Отключено», нежно щелкнуть на нем два раза левым кликом мышки, переведя его в состояние «Нет подключения».
Дважды щелкаем левой кнопкой мышки по иконке «Сетевое подключение Bluetooth»
В результате появится надпись «Нет подключения»
Шаг 10. Щелкнуть на Bluetooth правым кликом мышки, затем левым на «Свойства».
Щелкаем на Bluetooth правой кнопкой мыши, затем левой на «Свойства»
Шаг 11. Открыть закладку Bluetooth и кликнуть «Параметры…».
Шаг 12. Выставить галочку на «Разрешить обнаруживать ПК», нажав «Применить», затем «ОК».
Ставим галочку на пункт «Разрешить устройствам Bluetooth обнаруживать этот компьютер», затем нажимаем «Применить», затем «ОК»
Шаг 13. Перевести питание радиомыши в активное состояние и запустить «Панель управления» через «Пуск».
Открываем «Панель управления» через меню «Пуск»
Шаг 14. Щелкнуть на «Добавление устройства».
Шаг 15. Система произведет поиск гаджетов Bluetooth, отображая найденные в окошке. Если радиомышь не появилась, необходимо активировать сопряжение на самой мыши (см. выше). Выделить найденную мышь, нажав «Далее».
Выделяем найденное устройство мыши, нажимаем «Далее»
Установка мыши под Windows 7 будет выполнена автоматически, через короткий промежуток времени появится сообщение о добавленном HID-устройстве.
Нажимаем «Закрыть» и пользуемся мышкой
После подтверждения успешной установки драйвера устройства мышь готова к использованию.
Проверка подключения беспроводной мыши
У исправно подключенной мышки исходит сигнал от модуля или самого девайса. Чтобы исключить неисправность, мышку нужно проверить на другом аппарате. Если ПК сразу увидел подключенную мышку, значит проблема в другом: либо USB-порт неисправен, либо ПО некорректное. Иногда присутствует заводской брак.
Обратите внимание! Зачастую причина в банальном отсутствии питания. Батарейки должны быть новыми и правильно установленными
Если источником питания является аккумуляторная батарея, она должна быть заряжена.
Как узнать через диспетчер устройств, подключена мышь или нет
Диспетчер устройств предназначен для контроля работы оборудования. В этом разделе можно посмотреть текущее состояние работоспособности мыши, версии драйверов, исправность USB-портов.
Информация о мышках будет во вкладке «Мыши и иные указывающие устройства». Если там присутствует нужная, значит все нормально. Если же там не отображается рабочая мышка или рядом зажегся восклицательный знак, значит нужно установить драйверы. Скачать их можно с официального сайта или залить с диска. Он обычно идет в комплекте.
Диспетчер устройств
В этом же разделе можно проверить исправность USB-портов. Для этого нужно войти в пункт «Контроллеры USB» и, если требуется, возможно:
- закачать необходимые ПО;
- установить;
- перезагрузить ПК или ноутбук.
Также не помешает проверить настройки BIOS. Иногда они бывают отключены, например, при нарушениях работы либо после замены материнской платы.
Открыть BIOS можно горячей клавишей. Подсказки появятся при включении ПК. Далее следует перейти в «Advanced» либо «Integrated Peripherals» и выставить «Enabled» для всех USB-опций. Это могут быть:
- USB 2.0 Controller;
- USB Mouse Support.
После этого компьютер нужно перезагрузить. Если все сделано правильно, можно приступать работать.
Как обновить драйвер
Каждое новое обновление способствует улучшению функции аппарата. Каждая версия исправляет ошибки, недоработки предыдущей. Чаще всего некорректная работа компьютера связана с проблемами драйверов. Распространенные ошибки:
- установлен заведомо устаревший дайвер;
- имеются повреждения в файлах драйвера;
- не использована программа бренда ПК, а установлен базовый системный драйвер;
- нет драйверов периферийного оборудования.
Обновление драйвера
Обновленная версия может решить все эти проблемы.
К сведению! Иногда конфликт возникает между новой версией и старым программным обеспечением.
Пошаговая инструкция обновления драйверов вручную:
- Войти в диспетчер устройств через панель управления или контекстное меню (иконка «Этот компьютер).
- Для вкладки «Мышь» выбрать пункт «Обновить драйвер».
Важно! Сторонние драйверы могут быть с вирусами, поэтому настоятельно рекомендуется пользоваться лицензионными. Их можно брать на официальном сайте
Также можно воспользоваться диском, приложенным к мышке.
Мышь для Смарт ТВ
Кстати, беспроводными мышками пользуются не только для работы на компьютере. Их можно подсоединить к телевизору. Гаджет позволяет облегчать работу в веб-браузере и даже заменяет пульт. Работа в браузере Smart TV проходит так же, как и на ноутбуке. Здесь тоже можно перелистывать каналы, входить в меню. Во вкладке «Сервис» можно производить нужные действия.
Беспроводные мышки серьезно облегчают работу на ноутбуке. Нет проводов, которые путаются, рвутся, тормозят процесс. Главное — помнить, чтобы она подходила к аппарату и была совместима с операционной системой.
Как изменить адрес электронной почты
Подключаем беспроводную радио мышь через USB-адаптер
Если в комплекте с вашей мышкой идет USB-приемник, и это единственный интерфейс подключения (или Bluetooth на вашем компьютере нет/не работает)
, то нужно этот приемник подключить в USB-порт ноутбука, или стационарного компьютера.

В мышку вставляем батарейку, или заряжаем ее и включаем. Возможно, после этого загорится индикатор (но его может и не быть)
.

После этого мышка сразу должна заработать. Если окажется, что после подключения беспроводная мышь не работает, то первым делом:
- Убедитесь в том, что не села батарейка (заменив ее)
и она установлена правильно. - Отключите и снова подключите USB-приемник.
- Перезагрузите компьютер.
- Можно зайти в диспетчер устройств, и посмотреть, появился ли адаптер в разделе «Устройства HID». Если мы подключаем адаптер от мышки Logitech, то там должен появится адаптер «Logitech USB Input Device». Название может отличаться.
- Можно проверить адаптер и мышь на другом компьютере/ноутбуке. Возможно, вам попался брак. Такое тоже бывает.
В большинстве случаев эти устройства подключаются и работают вообще без проблем. Особенно в Windows 10, Windows 8, Windows 7.
Xiaomi Mi Wireless Mouse
Уже «обязательный» для наших обзоров представитель продукции Xiaomi – это мышка Mi Wireless Mouse первого поколения. Как и ожидаемо, технически она чуть лучше, чем средняя модель по рынку, а стоит – чуть меньше. Эту мышь выделяет крайне лаконичный дизайн с хорошим качеством сборки и используемых материалов. Корпус Xiaomi Mi Wireless Mouse симметричен по вертикальной оси, однако мы не можем признать данную модель универсальной из-за наличия дополнительной кнопки на левом боку.
Для работы Xiaomi использует одну батарейку типоразмера АА, сигнал идёт по радиоканалу с частотой 2,4 гигагерца. Нано-приёмник устанавливается в свободный порт USB и обеспечивает сопряжение компьютера с мышью на расстоянии до 10 метров.
Размеры модели однозначно указывают на её «ноутбучную» ориентацию: 100х60х35. При этом отсутствие ярко выраженной «спинки» визуально делает Xiaomi Mi Wireless Mouse ещё меньше.
Сравнительная таблица лучших беспроводных мышей
|
Название |
Основные характеристики |
Цена |
|
Trust GXT 130 WIRELESS |
Оптический сенсор, разрешение можно менять от 800 до 2400 dpi, тефлоновые ножки, девять клавиш. |
|
|
Logitech G703 |
Аккумулятор встроенный, заряжается по кабелю USB — мышь в это время можно использовать, поддерживает беспроводную зарядку Logitech G POWERPLAY. |
|
|
HP Z5000 Black Gold |
Подключается по Bluetooth, симметричный дизайн, две клавиши и скроллер, работает от одной комплектной батарейки типа АА. |
|
|
Logitech MX Ergo |
Поддерживает сразу несколько способов подключения: USB-кабель, радиоканал через фирменный приёмник с технологией Unifying и по Bluetooth. |
|
|
Oklick 485MW |
Работает от двух батареек класса ААА, подключается по радиоканалу, клавиш минимум: левая, правая и колёсико. |
|
|
Sven RX-400W |
Симметричный корпус, две батарейки формата AAA, подключение через нано-приёмник. |
|
|
Logitech MX Master 2S |
Корпус асимметричный — под правую руку, с площадкой под большой палец, целых два колёсика. |
|
|
Trust Evo Advanced |
Дополнительными кнопками можно открывать меню «Пуск», изменять масштаб и переключаться между вкладками в браузере, работает мышка от двух АА-батареек. |