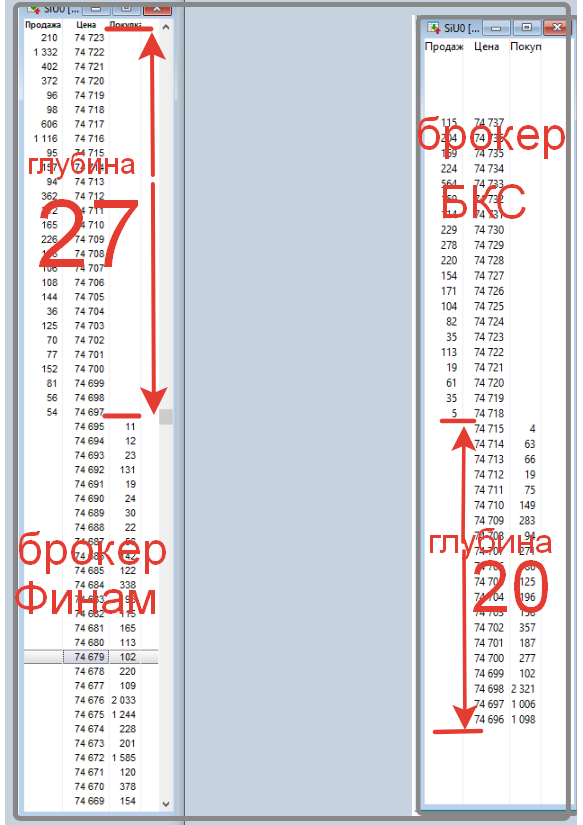Что делать, если мышка не работает
Содержание:
- Почему не работает сенсорная мышь на ноутбуке
- Совет #2: Проверьте работоспособность USB порта
- Пошаговое действие переустановки драйвера для мышки
- Почему не работает проводная мышка на ноутбуке?
- Почему указатель мышки зависает или медленно двигается
- Проблемы работоспособности беспроводной мышки
- Совет #4: Что делать, если на мышке в диспетчере устройств стоит восклицательный знак
- Поломка сенсорной панели ноутбука
- Совет #1: Как починить USB мышь в диспетчере устройств
- Если ничего не помогло
- Проблемы с драйверами
- Полезные советы по ремонту мышки
- Статическое напряжение как одна из причин нерабочей мыши
- Почему не работает мышь на ноутбуке: характеристики и причины
- Сенсорная служба
- Программные проблемы
Почему не работает сенсорная мышь на ноутбуке
Среди них есть очень очевидные – на ноутбук была пролита жидкость, его стукнули или уронили, но есть и такие, в которых нелегко разобраться.
Если во время использования у пользователя сухие и чистые руки, то, скорее всего, проблема в настройках чувствительности. Они настраиваются в панели управления при помощи проводной мыши.
В ситуации, когда тачпад не работает совсем, необходимо решить проблему с помощью настроек компьютера. Очень часто бывает так, что сенсорная панель отключается сама по себе. Для этого нужно:
- Подключить проводную мышь и запустить «Панель управления».
- В блоке «Оборудование» выбрать пункт «Мышь».
- Открыть вкладку управления тачпадом.
- Проверить все активированные опции.
Сенсорную панель можно подключить и при помощи «горячих клавиш». На всех компьютерах они разные, но находятся в промежутке от F1 до F12.
Если тачпад подключён, но всё равно не работает, проверьте материнскую плату. Может быть, повреждён шлейф, который связывает тачпад и плату. В результате использования шлейф может отломаться или раскрыться. Такая поломка проходит, когда чинятся контакты.
Если вместе с тачпадом не работают и другие составляющие устройства, то проблема заключается в материнской плате всего компьютера. Эта поломка чинится только в специализированном сервисном центре.
Починить тачпад можно также при переустановке драйвера устройств. Это такой же приём, как и при починке проводной мыши.
Мышка на ноутбуке горит, но не работает
Если свет яркий, то компьютер работает без перебоев, а если свет тусклый, то гарантированы сложности в работе устройства.
- Аккуратно перевозить ноутбук.
- Не ешьте над ним.
- Не трогайте панель грязными руками.
- Чистите тачпад.
- Вовремя обновляйте драйвера.
Если все виды мышек работают нормально, то у пользователя остаётся один вопрос: как подключать их к компьютеру.
Совет #2: Проверьте работоспособность USB порта
Если по-прежнему ноутбук не видит проводную мышку или беспроводной манипулятор, на новом этапе диагностики проверьте, исправно ли работает порт, к которому вы производите подключение. Сделать это несложно: достаточно подсоединить к разъёму любое другое совместимое устройство, от флеш-памяти до сканера. Никаких проблем не наблюдается? Можете сразу переходить к следующему шагу. Неисправность сохраняется? — Тогда необходимо проверить состояние порта.
Сразу предупредим: если разъём неисправен с электротехнической точки зрения, выполнить ремонт в домашних условиях будет проблематично, особенно если вы не обладаете достаточными знаниями и опытом. Но не стоит переживать — для начала проверьте, активирован ли используемый вами порт.
Сделать это можно, обратившись к меню аппаратно-программной связки:
- Используя прилагаемую производителем спецификацию, данные на официальном веб-сайте или сведения, отображающиеся в нижней строке Enter Setup, появляющейся в самом начале запуска, узнайте, при помощи какой клавиши или комбинации вы сможете открыть список доступных настроек BIOS/UEFI.
- Выключите лэптоп, после чего, при очередном запуске, нажимайте соответствующую клавишу до тех пор, пока не окажетесь в искомом меню. С огромной долей вероятности оно будет на английском языке — но для того, чтобы разобраться, по каким обстоятельствам ноут не видит мышь USB, особых знаний и не понадобится.
- Отыщите раздел, отвечающий за активацию разъёмов. Наименования могут сильно различаться — но в них должны присутствовать слова Peripherals или Advanced. В некоторых случаях, оказавшись в соответствующем разделе, вы увидите подраздел, в названии которого будет содержаться слово USB — он вам и нужен. Иногда настраиваемый параметр находится непосредственно в разделе — и содержит в заголовке слова USB Support/Storage/Controller.
- Как только отыщете нужную строчку, задайте для параметра характеристику Enabled. Если она стоит по умолчанию, ничего не меняйте — просто нажмите F10 и перезапустите лэптоп в обычном режиме.
По завершении перечисленных выше мероприятий снова проверьте, подключается ли оборудование — можете, как и вначале, использовать любую «периферию». Теперь к устройству должно снова поступать электропитание — а значит, оно будет опознано.
Если мышь всё ещё невозможно инициализировать, выполните следующие манипуляции:
- Используя возможности меню «Пуск» (можете вызвать его, воспользовавшись уже знакомой клавишей Windows), доберитесь до «Панели управления».
- Перемещаясь от пункта к пункту (применяйте «стрелочки»), найдите в разделе «Оборудование и звук» описанную ранее утилиту — «Диспетчер устройств».
- Теперь, чтобы нивелировать обстоятельства, вследствие которых ноут не видит проводную мышку, выберите соответствующий подраздел — «Контроллеры USB».
- Разверните меню, скрываемое под заголовком: сделать это вам поможет стрелочка, направленная вправо. Убедитесь, что в отображаемом перечне нет пиктограмм, отмеченных вопросительными знаками.
- Если таковые присутствуют, выполните для каждого из проблемных пунктов обновление служебных утилит. Можно выбрать автоматический поиск или воспользоваться диском, прилагаемым производителем вашего лэптопа. Кроме того, можете самостоятельно скачать данные в интернете.
Пошаговое действие переустановки драйвера для мышки
Драйвер, не включающий программу установки, нужно устанавливать с сайта Acer вручную:
- Для начала щелкните мышкой на загруженный ZIP-файл, затем нажимайте извлечь все файлы. Дважды щелкните на с таким же именем.
- Нажмите кнопку Пуск, после неё Мой компьютер и Управление.
- В окне под названием «Управление компьютером», нажимаем Диспетчер устройств.
- Нажмите «+» перед нужной категорией устройства.
- Выберите «Обновить драйвер». Откроется окно «Мастер обновления оборудования».
- Выберите фразу «Нет, не в этот раз» и нажмите Далее.
- Выберите «Установка из указанного места», после этого нажмите кнопку Далее.
- Затем нужно выбрать «Выполнить поиск более подходящего драйвера » во всех указанных местах, поставьте отметку «Включить».
- Щелкните кнопку «Обзор» и найдите папку, в которой содержаться все файлы драйвера. Затем выберите эту папку и нажмите OK.
- По окончании всех действии установки нажмите «Готово».
Итак, мы разобрались почему не работает беспроводная мышь на ноутбуке, каковы основные причины поломки и советы по предотвращению проблемы.
Для обеспечения полной совместимости мы рекомендуем использовать мышь и клавиатуру с прямым подключением. Мы приносим свои извинения за доставленные неудобства. Горячая клавиша переключения препятствует моему приложению или игре; можно ли переделать ключ на клавиатуре. Обязательно попробуйте новые батареи.
Почему не работает проводная мышка на ноутбуке?
В настоящее время можно выделить несколько причин, по которым проводная мышка может перестать работать. Основная причина связана с общей проблемой компьютера. В таком случае на экране перестаёт двигаться курсор. Чтобы решить эту проблему, когда перестала работать мышка, необходимо просто перезагрузить компьютер
Если этот способ не помогает, то необходимо обратить внимание на драйвера компьютера. Делается это через «Мой компьютер»:
- В меню «Мой компьютер» выберите «Свойства».
- В «Cвойствах» раздел «Оборудование».
- В «Оборудовании» перейдите в «Диспетчер устройств».
- Последним шагом выберите пункт «Мыши».
Мышь также может не работать по причине того, что сломан провод, соединяющий её с компьютером.
Проблемы с проводной мышкой также могут быть связаны с проблемой USB-порта. Порт может быть забит грязью и пылью и шнур от мыши может не достигать финальной точки. В таком случае необходимо переместить мышку в другой порт, а неработающий почистить.
Но что делать, если огонёк горит, но устройство всё равно не работает?
Не работает мышка на ноутбуке, но светится – что делать?
С проводной мышкой очень часто случается следующая ситуация – огонёк на корпусе горит, но очень слабо. В таком случае устройство наработает – курсор не двигается по экрану и кнопки не реагируют на нажатие. Причин для этого может быть несколько:
- Проблемы с линзой устройства;
- Повреждена плата;
- Проблема с контактом мыши, отвечающим за питание;
- Проблемы со светодиодом.
Чаще всего из всех вышеперечисленных проблем встречаются проблемы с контактом мыши. В этой ситуации лучше всего отдать устройство в сервисный центр, чтобы там его разобрали и перепаяли профессионалы. Также в сервисном центре скажут, есть ли смысл в починке, или проще потратить 300 рублей и купить новую мышь.
Многие люди предпочитают не использовать проводную мышь вместе с ноутбуком. Это связано с тем, что сейчас во многих ноутбуках есть тачпад – сенсорная мышь, встроенная прямо в панель. У тачпада есть определённые преимущества:
- При использовании тачпада не нужен провод, соответственно человеку не нужно носить с собой лишние провода;
- Сенсорной мышью очень легко пользоваться, когда ноутбук находится на весу;
- Тачпадом можно пользоваться на любой поверхности;
- Расположение тачпада фиксировано относительно ноутбука, чего нельзя сказать о мыши;
- Управлять курсором при помощи сенсорной мыши достаточно легко.
У тачпада также есть недостатки, но их гораздо меньше, чем достоинств:
- Его достаточно легко задеть случайно и операция будет выполнена не та.
- Тачпадом неудобно пользоваться при выполнении тонкой работы – компьютерных игр или редакторах.
Несмотря на все достоинства сенсорной мыши, у неё тоже могут быть проблемы.
Почему указатель мышки зависает или медленно двигается
Здесь речь идёт не о полной остановке указателя на месте, а о прерывистом движении. Такое может происходить по разным причинам, наиболее распространёнными из которых являются такие:
- Перегружен ЦП. Обычно при большом количестве открытых программ и вкладок мощности ПК не хватает, чтобы обеспечить высокую скорость и производительность.
- Проблемы с диском. Программа просто не считывает некоторые команды и не обеспечивает нормальных функций устройства.
- Вирусное поражение программного обеспечения.
- Неправильные настройки мыши. Некоторые версии предполагают дополнительную установку чувствительности сенсора в опциях устройства.
Приобретайте вариант, соответствующий возможностям вашего ПК.
Проблемы работоспособности беспроводной мышки
Беспроводная мышь востребована пользователями ноутбуков, так как не имеет мешающихся проводов и неограниченна в движении.
Задавать команды можно дистанционно. Но случаются моменты, когда требуется выяснить причину, почему не работает беспроводная мышка на ноутбуке.
В первую очередь рекомендуется проверить батарейки. Скорее всего, ваше устройство просто разрядилось. Рекомендуется покупать мощные аккумуляторы с возможностью подзарядки.
При регулярном зависании курсора отключите мышку при помощи кнопки включения/выключения устройства и перезагрузите ноутбук. Это позволит устранить возникшие системные ошибки, влияющие на работоспособность.
Проверьте правильность подключения, рекомендуемый радиус для принятия сигнала. Возможно, имеются помехи с соединением. Если мышь подключается к ноутбуку по Wi–Fi, то нажмите кнопку адаптера, дождитесь мигающего сигнала и повторите попытку поиска дополнительных устройств. Если соединение проходит через USB-приёмник, то попробуйте сменить порт.
В случаи сохранение проблемы обновите драйвер. Если вам не удалось выяснить, почему не работает мышка на ноутбуке, то меняйте её на новую.
Совет #4: Что делать, если на мышке в диспетчере устройств стоит восклицательный знак
Когда ноутбук не видит беспроводную мышку и сигнализирует о проблеме таким способом, достаточно будет выполнить нижеперечисленные манипуляции:
- Кликнув правой кнопкой по «проблемному» заголовку, выполните для некорректно функционирующего драйвера действие «Откатить». Если оно по каким-либо обстоятельствам становится невозможно, полностью удалите служебную утилиту.
- После этого, не закрывая программное окошко, выполните обновление конфигурации оборудования — одноимённый пункт находится в списке «Действие».
- В результате произведённых вами настроек проблема должна исчезнуть. Если этого так и не произошло, вам помогут «Свойства» ещё одного размещённого в том же окошке пункта, Generic USB Hub.
- Переключившись на вкладку, относящуюся к управлению электропитанием, отмените разрешение на отключение оборудования — просто уберите галочку из одноимённого чекбокса.
Обратите внимание: если таких пунктов несколько, необходимо применить описанные выше настройки для каждого из них
Поломка сенсорной панели ноутбука
Современные ноутбуки оснащены сенсорной панелью, которая выполняет все функции классической мыши. Пользователь сам решает, каким устройством ему удобнее пользоваться.
Если вы привыкли к сенсорной панели, то у вас может возникнуть проблема неуправляемости курсора. Он может активно бегать по экрану, не позволяя выбрать нужный файл, или наоборот замедленно двигаться и зависать. Основной причиной такой поломки являются жировые пятна или потертости на тачпаде. Для устранения необходимо отключить ноутбук, протереть сенсорную панель влажной салфеткой и вытереть насухо мягкой тряпочкой. Если курсор продолжает вас не слушаться, то отрегулируйте чувствительность тачпада под ваши движения, для этого нужно:
- войти в «Панель инструментов»;
- выбрать пункт «Мышь»;
- «Настройки».
Если во время диагностики сенсорная панель работает нормально, а при выходе проблема сохраняется, то необходима установка драйвера. Скачать его можно на сайте производителя вашего ноутбука.
В большинстве случаев не работает сенсорная мышка по причине отключения. Бывает, что при подключении дополнительного вспомогательного устройства тачпад отключается автоматически. Включить его можно нажав одновременно клавиши Fn и F1 – F12 в зависимости от модели компьютера. Как правило, на функциональной клавише изображена панель и рука. Проверить правильную работу оборудования необходимо открыть «Панель управления», «Диспетчер устройств».
Не исключено что отключение произошло на программном уровне, тогда:
- войдите в меню BIOS при включении ноутбука;
- найдите параметр Internal Pointing Device;
- измените значение Disabled на Enabled.
Если вы попробовали все перечисленные способы решения проблемы, но тачпад не реагирует на ваши команды, тогда следует обращаться в сервис по ремонту, скорее всего у вас возникла механическая поломка. Возможно, при неаккуратном переносе или случайном падении повредился шлейф.
Совет #1: Как починить USB мышь в диспетчере устройств
Переходим к более подробным инструкциям. Перед началом советуем провести краткую диагностику, описанную выше: так вы сможете сэкономить время. Не помогло? — Приступайте к первому способу устранения неисправности:
- Для начала необходимо полностью обесточить устройство. Отсоедините манипулятор, после чего или дождитесь окончательной разрядки встроенной батареи лэптопа, или снимите её, не забывая перед этим выключить машину. В последнем случае вам понадобится воспользоваться отвёрткой, чтобы открутить панель, закрывающую аккумулятор.
- Как только источник питания будет неактивен или отключён, зажмите кнопку питания и удерживайте её в таком состоянии на протяжении 30–90 секунд. Таким путём вы снимите остаточное напряжение, в частности, с материнской платы — и ликвидируете ошибки, накопившиеся в программно-аппаратной связке.
- Снова включите оборудование, подсоединив аккумулятор, и выполните запуск. Теперь подключите манипулятор — он должен заработать.
Эти предварительные действия часто помогают решить проблему, из-за которой ноутбук перестал видеть USB мышь. Чтобы до конца разобраться в ситуации и гарантированно устранить неполадку, не поленитесь выполнить обновление драйвера устройства. Вам поможет следующая инструкция:
- Воспользуйтесь комбинацией клавиш Windows и, не отпуская первую, R. На текущую раскладку не обращайте внимания — просто зажмите обе кнопки. Другой вариант — кликнуть, используя правую кнопку иного, опознаваемого, манипулятора, по флажку «Пуск» и выбрать в появившемся списке возможных действий «Диспетчер устройств».
- В следующем окне — оно откроется при использовании любой из описанных выше манипуляций — введите запрос devmgmt.msc, а затем запустите задачу.
- Отыщите в списке оборудования, в принципе видимого вашим лэптопом, манипулятор. Он может быть, в частности, отнесён к категории неизвестных устройств. Чтобы устранить несоответствие и позволить машине правильно инициализировать мышку, выполните обновление драйвера, вызвав правым щелчком по заголовку контекстное меню. Больше ничего делать не потребуется: дождитесь завершения установки, а затем выполните перезапуск.
Обратите внимание: вместо поиска в интернете можете указать ОС, что необходимый драйвер может быть найден на прилагаемом производителем диске — не забудьте вставить последний в привод
Если ничего не помогло
электрических цепей
Также полезно запомнить, что не рекомендуется одновременно использовать встроенную сенсорную панель и внешнюю USB-мышку. В особенности если для обоих устройств установлены драйвера от производителя. Дело в том, что в подобных ситуациях разбор возможных конфликтов оказывается «на совести» операционной системы, для которых это по понятным причинам не является приоритетной задачей.
Некоторые модели портативных компьютеров имеют в БИОС пункт, отвечающий за активацию тачпада. Соответственно, использование данного устройства должно быть разрешено (Enabled). Чтобы попасть в программу конфигурации, нужно сразу после подачи питания часто нажимать F2 или какую-либо другую клавишу (зависит от производителя и модели).
А перед тем, как нести ноутбук в сервисный центр, имеет смысл попробовать повторно инсталлировать операционную систему. Или, как вариант, восстановить предыдущую контрольную точку, когда все еще работало. Разумеется, последнее возможно лишь в том случае, если эта возможность задействована в Windows.
Проблемы с драйверами
Другим источником проблемы могут стать поврежденные драйвера мыши. Проверить состояние драйвера можно в том же Диспетчере устройств, в указанном выше пункте. Корректно работающее устройство не имеет предупреждающих знаков. На вкладке свойств «Общие» должно быть указано «Устройство работает нормально».
Если мышь или иное указующее устройство отмечено желтым восклицательным значком — это с большей долей вероятности станет указывать на неполадку с драйвером. В этом случае необходимо зайти в свойства устройства.
Переключиться на вкладку «Драйвера» и удалить драйвер нажатием одноименной кнопки.
После этого перезагружаем ноутбук и подключаем мышь повторно. Если с удалением драйвера возникли сложности, воспользуйтесь бесплатной утилитой Driver Store Explorer. Позволяющей удалять из системы проблемные драйвера.
В качестве дополнительной меры можно попробовать удалить само устройство…
Затем обновить конфигурацию в Диспетчере устройств или перезагрузить компьютер.
Полезные советы по ремонту мышки
- Если компьютерный агрегат был куплен недавно и находится на гарантии, рекомендуется отказаться от самостоятельного проведения ремонтных работ. Неаккуратные действия могут усугубить ситуацию, что автоматически снимет мышку с гарантии. В подобных ситуациях лучше обращаться в магазин, в котором была произведена покупка.
- Чаще всего с вышеописанными проблемами сталкиваются владельцы мышек PS/2. Штекеры таких приборов быстро выходят из строя. Для стабильной работы специалисты рекомендуют приобретать специальные переходники, через которые осуществляется подключение непосредственно к компьютеру.
- Некоторые пользователи отмечают возникновение подобных «зависаний» мыши при открытии определённой игры или установленного приложения. В таком случае проблема кроется именно в настройках самой игрушки. Это могут быть вирусы, какие-либо вредоносные файлы или неправильные настройки. Для решения потребуется установка необходимых параметров.
- Если обычная чистка корпуса не помогла, а курсор продолжает периодически перепрыгивать по экрану, следует заняться чувствительностью мышки. В панели управления находится папка «Мышь». После открытия окна с настройками необходимо в пункте «Перемещение» выбрать оптимальные параметры. В большинстве случаев такие действия помогают в решении проблемы и устранении неисправностей.
- Иногда владельцы сталкиваются с отказом определённой кнопки. Левая или правая половина перестает функционировать. Причиной этому является микрик, который передаёт сигнал при нажатии. В случае его поломки можно обратиться к специалисту для проведения ремонтных работ. Однако, разумнее будет покупка нового девайса.
Наличие компьютера носит обязательный характер для каждого современного человека. Дополнительные аксессуары в виде мышки, клавиатуры или колонок значительно облегчают рабочий процесс. Регулярное использование или неаккуратные действия могут вызвать неисправность компьютерной мыши — одного из главных атрибутов. Подобные проблемы могут возникнуть из-за большого количества факторов. Несколько советов и рекомендаций помогут каждому пользователю самостоятельно установить причину и провести ремонтные работы.
Статическое напряжение как одна из причин нерабочей мыши
В некоторых случаях имеет место неработоспособность устройства в результате накопления статического заряда. Также довольно часто по этой причине происходит выгорание USB-интерфейсов.
Отметим тот факт, что данная проблема характерна как для проводных, так и беспроводных мышек. Решением данной проблемы, будет снятие имеющегося статического напряжения.
Для этого выполните действия, приведенные ниже:
Выключите ноутбук.
Нажмите кнопку включения ноутбука и удерживайте ее в течение не менее 30 секунд.
Установите аккумуляторную батарею.
Включите питание ноутбука установив подключение к электрической розетке.
Включите ноутбук, зайдите в операционную систему и проверьте работоспособность мыши.
Почему не работает мышь на ноутбуке: характеристики и причины
Перед тем как узнать почему не работает мышь на ноутбуке, давайте сначала разберем какие есть виды мышек и как их исправить.
Сенсорная панель (тачпад)
Для тачпада характерно 2 вида работы
- Тачпад работает с перебоями
- Тачпад не работает вообще
Расскажу вам о каждом ситуации подробнее. Итак, во время работы тачпада возникают такие проблемы: плохое реагирование на команды, которые задаёт пользователь; движение курсора происходит неравномерно; курсор временно пропадает с экрана.
Избавить от этой проблемы поможет простое протирание тачпада. Вероятность, что он просто забит грязью, достаточно велика. Просто протрите тачпад влажной салфеткой. К работе можно приступать только после полного высыхания тачпада. Проблемы с тачпадом могут возникать и тогда, когда вы работает за ноутбуком влажными руками.
Бывают и случаи, когда тачпад работает некорректно из-за неправильных настроек. Для того чтобы сделать перенастройку параметров устройства, нужно открыть вкладку «Панель управления» и выбрать в нём пункт «Мышь». Методом ошибок и проб вы сможете выполнить оптимальную настройку тачпада под свои нужды.
Часто, в каждой конкретной модели тачпада, в комплекте идёт «родной» драйвер. Не следует пренебрегать его установкой, доверяя набору стандартных драйверов.
А вот что делать, если тачпад не реагирует на команды пользователя? Чаще всего такая проблема случается из-за отключения сенсорной панели. Отключение может быть как умышленным, так и произвольным. Включить тачпад можно с помощью следующих способов:
- Используйте комбинацию клавиш – Fn + функциональная клавиша F1-F12 (Выбор клавиши зависит от марки и модели ноутбука);
- Проверьте кнопку включения/выключения, если такова имеется на вашем ноутбуке;
- Используйте специальные утилиты;
- В некоторых ноутбуках при подключение второго манипулятора происходит отключение тачпада, поэтому попробуйте .
- Включите поддержки устройства в BIOS – значение Enabled для параметра Internal Pointing Device;
Если все указанные мною выше способы вам не помогли, то это аппаратная поломка. Своими силами отремонтировать тачпад у вас не получится, поэтому я советую вам, пойти в сервисный центр. В сервисном центре ремонт сделают не только эффективно, но и качественно.
Проводная мышь
Проводная мышь – это немного устаревшее устройство, которым всё меньше пользуются на сегодняшний день.
Если на ноутбуке такая мышь не работает, попробуйте подключить её к другому ноутбуку или ПК.Если мышка не работает и на том компьютере, то следует купить новую мышь. А вот если мышь заработала, значит причину неполадок стоит искать непосредственно в ноутбуке.
Что нужно делать, если мышь на ноутбуке не работает, а замены мыши не даёт никакого результата:
- Подключите устройство к другому USB-порту;
- Выполните перезагрузку системы
- Проверьте драйвера
- Удалите мышь из системы, и выполните перезагрузку. При включение ноутбука произойдет повторная инициализация и распознавание ОС;
Беспроводная мышь
Беспроводная мышка используется на сегодняшний день в работе наиболее чаще. Но что делать, если мышь на ноутбуке перестала работать? Ниже расскажу вам, о проблемах, которые могут помешать мышке работать нормально.
- Батарейки. Если курсор мышки нормально движется по экрану, а затем резко «застывает», то стоит вначале проверить батарейки, и если это необходимо, то заменить их на новые. Чтобы продлить время работы беспроводной мышки. Лучше ставить в неё не батарейки, а ;
- Если манипулятор периодически виснет, то попробуйте выключить мышь, а затем включить её.
- Попробуйте подключить приёмник в другой порт;
В этой статье, я рассказал вам почему не работает мышь на ноутбуке и об основных проблемах и о путях их решения, для манипуляторов, которые используются на ноутбуках. Надеюсь, что изложенная выше информация пригодиться вам и обеспечит большую продолжительность работы вашей мыши. Всем добра!
С Ув. Евгений Крыжановский
Сенсорная служба
Если вы — счастливый обладатель ноутбука с сенсорным экраном, то причина глюков тачпада может быть в неправильно распределенных между ними ресурсах. В гибридных устройствах сенсорная панель и экран часто конфликтуют. При этом сначала тачпад начинает плохо работать, медленно отвечать на нажатие, а потом и вовсе выходит из строя.
В такой ситуации придется делать выбор между тачпадом и сенсорным экраном. Если вы сочли, что панель вам нужнее, то необходимо отключить экран. Для этого нажмите Win+R, тем самым вызвав окошко «Выполнить». В поле ввода напечатайте services.msc, чтобы открыть список системных служб. Найдите среди них службу с названием, подобным Tablet PC Input Service. Щелкните на ней правой кнопкой, нажмите «Отключить». После этого сенсорный экран должен перестать работать, а touch panel начать функционировать нормально.
Если вы купили ноутбук чтобы в полной мере пользоваться его функциями, и не готовы от них отказываться, то можно попробовать откатить или обновить драйвера для устройств ввода (мыши, дисплея). Если конфигурация будет правильная, то конфликт между устройствами исчезнет. Или просто удалите из «Диспетчера устройств» оба девайса и сделайте перезагрузку. При включении, с большой долей вероятности, система установит всё правильно.
Программные проблемы
Иногда возникают ситуации, когда в результате системного сбоя перестают правильно обрабатываться драйвера мыши. Устройство потребуется удалить и инициализировать заново. Это относится ко всем типам манипуляторов, от простых Леново до игровых А4 Tech серии Bloody, для которых в систему устанавливаются собственные сложные обработчики. Сначала нужно зайти в диспетчер устройств.
В Windows 10 нажимается Пуск, курсор при помощи тачпада наводится на значок Компьютер и делается клик правой кнопкой. Из меню нужно выбрать пункт Свойства. В появившемся окне в левой колонке необходимо сделать клик на надписи Диспетчер устройств.
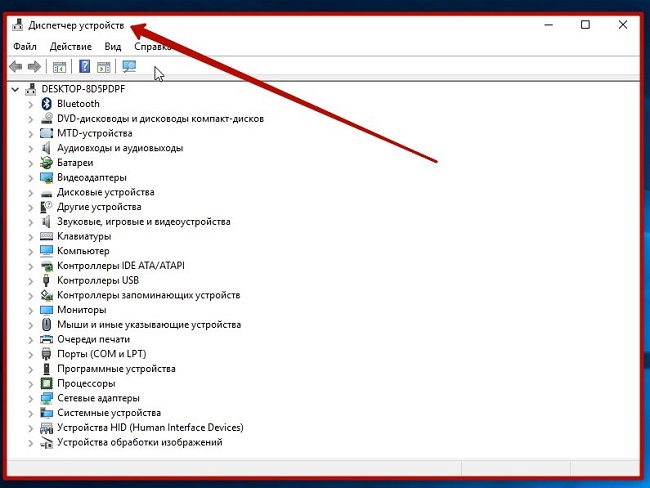
В Windows 7 есть три способа запуска Диспетчера.
- Войти Пуск-Панель управления-Система и нажать соответствующую кнопку.
- Нажать Пуск, навести на пункт Компьютер, нажать левую кнопку. Из меню выбрать Управление, затем в левой части Диспетчер устройств.
- Нажать Win+R, набрать команду devmgmt.msc и нажать Ок.


После запуска диспетчера в списке устройств нужно найти раздел Мыши и иные указывающие устройства. Если это игровой манипулятор с собственными программами обработки, стоит перед его удалением скачать необходимое ПО с сайта производителя.
Раздел в диспетчере устройств нужно раскрыть. Здесь выделяется нужная мышь (HID-совместимая либо стандартная) и нажимается кнопка Del. На запрос системы об удалении нужно подтвердить свои действия. После этого ноутбук перезагружают. При повторном включении будет проведен автоматический поиск новых устройств.