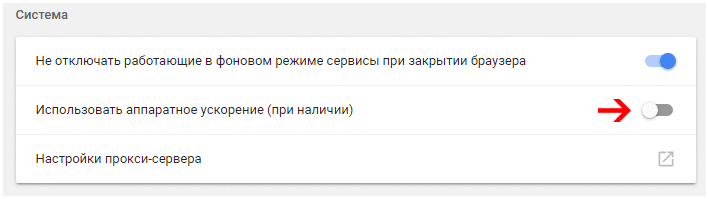Что делать, если не работает printscreen в windows 10
Содержание:
- Скрин на ПК и ноутбуке
- Альтернативные клавиши для функции PrtScr
- Использование сторонних приложений для Windows 10
- Как делать скриншоты в играх
- Программа создания скриншотов «Ножницы»
- Если нет кнопки PrtScn
- Как сделать принтскрин экрана
- Остановка фоновых программ, если не работает принтскрин
- Скриншот на ноутбуке с помощью утилит
- Другие бесплатные программы
- Заключение
Скрин на ПК и ноутбуке
Скриншот (англ. screenshot) – это снимок экрана, фотография того, что видит человек на компьютере.
Для создания таких фотографий на клавиатуре есть специальная кнопка Print Screen. Также она может называться Prt Scr, PrtScr, Prt Sc, PrtScn или PrntScrn.
После нажатия на нее ничего не произойдет – ни щелчков, ни вспышек. Но сфотографированный экран будет зафиксирован в памяти ПК. Чтобы этот снимок отобразился, его нужно вставить в программу для работы с изображениями. Например, в Paint.
Самый популярный способ создания скриншотов:
- Нажать на кнопку Print Screen на клавиатуре.
- Открыть программу Paint.
- Вставить в нее снимок.
- Сохранить на компьютере.
Но есть и другие способы. Подробнее о каждом я расскажу далее.
В программе Paint
Рассмотрим по шагам, как сделать скрин через Paint. Это самый популярный способ, потому что программа Paint есть на каждом компьютере.
1. Нажмите на клавишу Print Screen на клавиатуре. Удерживать ее не нужно – просто один раз нажмите и отпустите. Бывает, на ноутбуке нужно нажать две клавиши сразу: Fn и Print Screen.
2. Откройте «Пуск» и в конце списка выберите пункт «Стандартные – Windows». А из него выберите Paint.
А еще можно прямо в открытом меню «Пуск» напечатать paint и запустить приложение.
3. Вставьте снимок. Для этого нажмите на кнопку «Вставить» вверху слева.
Фотография экрана добавится в окно программы.
4. Отредактируйте снимок, если нужно.
Так как полученная фотография больше окна программы, то она обычно уходит за пределы Paint. Ее масштаб можно уменьшить через ползунок в правом нижнем углу.
Для обрезки лишнего используйте инструмент «Выделить». Щелкните по нему и удерживая левую кнопку мыши выделите ту часть снимка, которую хотите оставить. Она должна обозначиться пунктирной линией.
Затем нажмите на кнопку «Обрезать» вверху ().
Увеличьте масштаб до 100% через правый нижний ползунок. Таким образом вы увидите реальную картинку того, что получилось.
5. Сохраните результат на компьютер.
Для этого нажмите на кнопку «Файл» вверху и выберите «Сохранить как…».
Появится окно сохранения. Перейдите через него в ту папку компьютера, куда нужно поместить изображение. Например, если хотите добавить его на Рабочий стол, то в списке слева выберите «Рабочий стол».
В поле «Имя файла» напечатайте название для снимка. Обычно он по умолчанию называется «Безымянный». Можно вместо этого напечатать цифру.
Если нужно, поменяйте формат файла в нижнем поле. В большинстве случаев подходит PNG или JPG.
Затем нажмите «Сохранить».
6. Скриншот будет записан в то место и под тем названием, которое вы указали при его сохранении (см. предыдущий пункт). Это будет обычный файл-фотография, который можно записать на флешку, отправить по почте, опубликовать в соцсети и т.п.
На заметку. Если нужно сделать снимок только одного окна, которое открыто в данный момент, нажмите комбинацию клавиш Alt и Print Screen.
В программе Ножницы
Ножницы (Snipping Tool) – это специальная программа для создания скриншотов. Она изначально есть в Windows 7, 8 и 10 (но не во всех редакциях).
Открыть «Ножницы» можно также, как и Paint: Пуск → Стандартные – Windows →Ножницы.
Или напечатав слово ножницы прямо в открытом меню «Пуск».
Вот как выглядит окно программы:
Нажмите на кнопку «Создать» — экран затуманится. Удерживая левую кнопку мыши выделите ту часть, которую хотите сфотографировать. После того как вы отпустите кнопку мыши, изображение добавится в окно программы.
Запись изображения на компьютер происходит так же, как и в Paint (см.).
На заметку. В некоторых редакциях Windows программы «Ножницы» нет. Поэтому если вы ее не нашли у себя на компьютере, значит, в вашей системе она изначально отсутствует. Используйте вместо нее одну из тех программ, про которую я рассказываю .
Через сочетание клавиш
В системе Windows 8 и 10 сделать скриншот можно через сочетание клавиш клавиатуры Win + Print Screen. Изображение сразу же сохранится в папку «Снимки экрана».
Для этого нажмите клавишу Windows () и, не отпуская ее, клавишу Print Screen.
Теперь откройте папку «Изображения». Там будет папка «Снимки экрана», а внутри ваша фотография.
А еще в Windows 10 при помощи сочетания клавиш Win + Shift + S можно запустить «Набросок на фрагменте экрана». Это усовершенствованная версия приложения «Ножницы» — там больше инструментов для редактирования.
Альтернативные клавиши для функции PrtScr
В качестве альтернативы вы можете настроить другие клавиши для исполнения функции принтскрин.
Таким образом, если не действует Print Screen на компьютере, выполните следующее:
- Перейдите на softwarelabs.com и загрузите инструмент «Screen Print Platinum»;
- Установите программу на ПК и запустите её;
- Затем выберите в верхнем меню Setup (Настройка), и там активируйте опцию «ScreenPrint»;
-
На следующем экране кликните внизу на «Hotkeys» (Горячие клавиши);
Опция «Hotkeys» в Screen Print Platinum
- Далее поставьте галочку рядом с опцией «Enable Hotkeys», а также рядом с опциями «Ctrl» и «Alt»;
-
Нажмите на «Save» внизу для сохранения настроек;
Сохраните настройки
Данная программа закрепит за комбинацией Ctrl + Alt + P функцию клавиши PrtScr.
Останется нажать на Ctrl + Alt + P когда вы захотите сделать нужный вам скриншот.
Использование сторонних приложений для Windows 10
Как сделать скриншот на ноутбуке с Windows 10 с помощью стандартных средств, уже понятно. Теперь следует рассмотреть более продвинутые сторонние решения.
Как известно, скриншоты на виндовс 10, как и в других версиях операционной системы, можно делать и пересылать с помощью сторонних программ и сервисов. Они обладают рядом преимуществ за счет своего широкого и удобного функционала, позволяющего не только делать снимки экрана, но и редактировать их и даже делиться ими. Ниже рассмотрено несколько наиболее популярных сервисов и как с ними работать.
Lightshot
«Лайтшот» — это онлайн-сервис для вставки скриншотов из буфера обмена. Если пользователь работает на ПК, то это крайне удобно. Достаточно нажать клавишу «Print Screen», и файл будет скопирован в его буфер обмена.
После этого, вместо того, чтобы искать Пейнт и копировать снимок туда, можно перейти на сайт и моментально вставить screenshot в специальное поле. После загрузки он будет доступен по ссылке, которой можно будет поделиться.
Работать с ней очень просто. Когда пользователь нажмет клавишу «PrtScr», то ПО автоматически будет прогружать скриншот и заливать его на сервер, на выходе окажется короткая ссылка, которой легко поделиться. Основные плюсы этой программы таковы:
- быстрое создание снимков экрана в любой его области;
- удобная пересылка файлов в виде ссылок на них;
- функционал для поиска похожих картинок;
- наличие опций для простого редактирования документа.
Использование «Лайтшота» для создания скрина
Joxy
Joxy — это полностью бесплатная программа без рекламы для создания снимков экрана с компа, планшета или ноутбука под управлением Windows. Как и приложение «Лайтшот», она позволяет мгновенно заливать скрин на сервер разработчика и делиться его ссылкой. Помимо этого, можно выбирать область захвата и многое другое.
Панель редактирования Joxy
«Скриншотер»
Проект российских разработчиков, который представляет собой аналогичное решение, позволяющее делать моментальные захваты экрана в одно нажатие мыши. К сожалению или к счастью, он не работает как онлайн-сервис, но есть и другие преимущества. Скриншотер может записывать видео с экрана, но для этих целей лучше всего пользоваться более продвинутыми и специализированными решениями, позволяющими производить запись в 60 fps (BandiCam или HyperCam).
Простой интерфейс «Скриншотера»
QIP Shot
Также полностью бесплатное приложение, позволяющее получать качественные снимки экрана, захватывать видео и даже производить трансляции в режиме онлайн. Функционал позволяет не только получить файл на компьютер, но и перекинуть его на сервер, получив ссылку для обмена с другими пользователями. Встроенные редакционные инструменты делают его одним из наиболее популярных приложений для этих целей. Скачать можно тут.
Первый запуск QIP Shot
Теперь стало понятно, как делать скриншот на компьютере Windows 10. Компьютерные технологии не стоят на месте, и сегодня всем доступны инструменты, позволяющие скринить экран, обрезать зону фиксации, редактировать снимок и даже пускать его в печать.
Как делать скриншоты в играх
Далеко не во всех играх можно сделать скриншот с помощью классического способа описанного выше. Порой, нажми хоть сотню раз на клавишу PrintScreen — ничего не сохраняется, лишь один черный экран (к примеру).
Для создания скринов из игр — есть специальные программы. Одна из лучшх в своем роде (я неоднократно ее хвалил в своих статьях :)) — это Fraps (кстати, помимо скринов, она позволяет делать и видео из игр).
FRAPS
Описание программы (можно найт ив одной из моих статей там же и ссылка на загрузку): https://pcpro100.info/soft-dlya-zapisi-video-iz-igr/
Опишу процедуру создания скрина в играх. Буду считать, что Fraps у вас уже установлен. И, так…
ПО ШАГАМ
1) После того, как запустите програму, откройте раздел «ScreenShots«. В этом разделе настроек Fraps нужно задать следующее:
- папку для сохранения скриншотов (в примере ниже эта папка по умолчанию: C:\Fraps\Screenshots);
- кнопку для создания скрина (например, F10 — как в примере ниже);
- формат сохранения картинки: BMP, JPG, PNG, TGA. В общем, в большинстве случаев рекомендую выбрать JPG, как самый популярный и часто-используемый (к тому же обеспечивает наилучшее качество/размер).
Фрапс: настройка создания скринов
2) Затем запускаете игру. Если Fraps работает — то в левом верхнем углу Вы увидите желтые цифры: это количество кадров в секунду (так называемый FPS). Если цифры не показываются — возможно Fraps не включен или вы изменили настройки по умолчанию.
Фрапс показывает количество кадров в секунду
3) Далее нажимаете кнопку F10 (которую мы задали в первом шаге) и скриншот экрана игры будет сохранен в папку. Пример ниже показан ниже.
Примечание. Скриншоты по умолчанию сохраняются в папку: C:\Fraps\Screenshots.
Скриншоты в папке с Фрапс
скриншот из игры
Программа создания скриншотов «Ножницы»
В Windows 10 присутствует стандартная программа Ножницы, которая позволяет легко создавать снимки областей экрана (или всего экрана), в том числе с задержкой, редактировать их и сохранять в нужном формате.
Чтобы запустить приложение Ножницы, найдите его в списке «Все программы», а проще — начните набирать имя приложения в поиске.
После запуска, вам доступны следующие возможности:
- Нажав на стрелку в пункте «Создать», вы можете выбрать, какого рода снимок вы хотите сделать — произвольной формы, прямоугольник, весь экран.
- В пункте «Задержать» вы можете установить задержу снимка экрана на несколько секунд.
После того, как снимок создан, откроется окно с этим скриншотом, на который вы можете добавить те или иные аннотации с помощью пера и маркера, стереть какую-либо информацию и, конечно, сохранить (в меню файл-сохранить как) в виде файла изображения нужного формата (PNG, GIF, JPG).
Если нет кнопки PrtScn
Традиционно функция записи экрана реагирует на нажатие соответствующей клавиши. Многие пользователи интересуются, как сделать скрин без кнопки «скриншот». При подобном раскладе возможны несколько вариантов:
- экранная клавиатура;
- воспользоваться стандартной утилитой «Ножницы»;
- дополнительные приложения.
Экранная клавиатура
Как следует из названия, это аналогичная панель, отображаемая на экране компа. Единственные инструмент управления – курсор мыши.
- Нажать «Пуск», затем «Выполнить».
- Появится форма с текстовым полем, куда нужно ввести команду «OSK».
- Откроется окно с экранной клавиатурой.
- Скриншот экрана компьютера на Windows 7 будет помещен в буфер памяти после нажатия клавиши «Принт скрин».
Аналогичная функция доступна пользователям OS X.
Программа «Ножницы»
Стандартная утилита, предусмотренная системой Виндовс. Для работы с программой не требуется клавиатура. Получить фотографии на Windows возможно следующим образом:
- Открыть программу через «Пуск».
- Интерфейс представлен одним окном с минимальными параметрами.
- Кнопка «Создать» предлагает выбор метода выделения. Пользователь может сделать скриншот экрана на любом ноутбуке Windows с таймером.
- Выделить область экрана, отпустить кнопку мыши.
- Новое окно выведет сохраненный объект или отдельно выделенную зону.
- Ярлык дискеты позволяет сохранить картинку в произвольной директории.
Онлайн сервис
Кроме стационарных программ опытные пользователи нередко прибегают к помощи онлайн-утилит. Некоторые программы способны делать скриншот на ноутбуке на Windows 7 и производить быстрое редактирование, преобразование, добавление эффектов.
PasteNow.ru
Простой сервис, используемый в качестве альтернативы базовым графическим редакторам. Им можно пользоваться владельцам устройств на платформах Windows, OS X, Linux.
- Сделать скриншот всего экрана или его части на компьютере программой или клавишей «Print Screen».
- Открыть PasteNow.ru.
- Используя функцию вставки, поместить картинку в буфер обмена сайта.
- По окончании загрузки файла появится обновленная страница, предлагающая возможности редактирования. Здесь также показана ссылка на скриншот.
- По мере готовности пользователи могут сохранить скрин экрана, отправить его в память компьютера.
Web Capture
Популярный сервис с русскоязычным интерфейсом, главная особенность которого – создание длинных скринов веб-страниц.
- Открыть портал «Web Capture».
- Ввести адрес сайта, страницу которого нужно запечатлеть.
- Выбрать формат конечного файла.
- Кликнуть «Сгенерировать».
- Скачать ZIP-архив с полноразмерным скриншотом экрана.
Специальные программы
Сторонний софт – достойная альтернатива средствам ОС при создании фото дисплея.
LightShot
Популярная утилита, позиционируемая в качестве профессионального редактора «свежих» скриншотов. Поставляется бесплатно. Приложение доступно через панель инструментов Windows.
Создание скриншотов экрана активизируется по команде пользователя. Рекомендуется открыть настройки, задать комбинации «горячих» клавиш. Регулируются дополнительные параметры:
- форматы файлов;
- путь сохранения;
- прокси-сервер.
Какими клавишами можно сделать скриншот всего экрана на компьютере при помощи рассматриваемой утилиты? Программа реагирует на кнопку «Print Screen» или любую другую, заданную пользователем. Присутствует функция быстрого снимка, расположенная на главной панели. Имеется возможность отправки результата по электронной почте.
После выделения подходящей области пользователю предлагается ряд инструментов:
- 1) карандаш;
- 2) линии, стрелки, фигуры;
- 3) вставка текстового поля;
- 4) цветовая заливка.
Нижняя панель имеет быстрые функции для:
- отправки на печать;
- сохранения;
- копирования;
- выгрузки в соцсети.
FastStone Capture
Простая программа, создающая скриншот на Windows. После запуска утилиты пользователь увидит небольшую панель свободного типа, где показаны инструменты для рисования, создания скрина экрана.
Рассматриваемое приложение подходит для запечатления длинных страниц сайтов с последующим сохранением и преобразованием в оптимальный формат. В остальном функционал программы во многом схож с предыдущей утилитой.
Joxi Screenshoter
Данное приложение является аналогом Lightshot. Представленная версия Joxi создана для компьютеров Apple. Сервис утилиты достаточно функциональный.
Программа-скриншотер для OS X синхронизируется с удаленным хранилищем, куда каждый пользователь может загрузить до 1 Гб файлов. Утилита получила больше настроек:
- «горячие» клавиши;
- качество скринов;
- быстрый запуск;
- получение ссылок на сохраненный скриншот экрана;
- резервное копирование.
Как сделать принтскрин экрана
Чтобы сфотографировать экран, нужно осуществить лишь одно простое действие. Им будет нажатие кнопки на клавиатуре, имеющей название «Print Screen».
После нажатия кнопки происходит копирования снимка монитора в буфер обмена. В это время не происходит никаких видимых изменений в работе компьютера: новые окна не появляются, уведомления не высвечиваются. Из оперативной памяти можно вставить ваше изображение в любую программу, поддерживающую обработку графической информации. Есть множество программ, которые специализируются на создании и редактировании принтскринов. К ним относятся HyperSnap и WinSnap.
Как сделать принтскрин страницы
Если требуется сделать снимок не всего что видно на мониторе, а лишь одного открытого окна, то можно это осуществить с помощью комбинации клавиш. Для этого, удерживая клавишу Alt, делаем Print Screen активного окна на мониторе. Такая функция является очень эффективной при необходимости вставить в документ только определенной части рабочего пространства монитора. Комбинация позволит сэкономить время на редактировании снимков.
Как вставить Print Screen в документ Microsoft Word
Если требуется вставить принтскрин в документ Word, то можно просто нажать комбинацию клавиш «Ctrl»+»Alt». Перед вставкой снимка необходимо указать место его расположения, установив на нем курсор. Также можно вставить графический объект путем использования контекстного меню. Для этого правой кнопкой мыши нажимаем на месте вставки принтскрина и выбираем функцию «вставить».
В том случае, когда перед вставкой снимка экрана в документ нужно его изменить, сначала вставляем его в любой графический редактор и осуществляем над ним любые операции.
Как вставить принтскрин в Paint
Программа Paint присутствует в любой операционной системе в качестве стандартного графического редактора. Используя это приложение, можно сохранить Print Screen в виде картинки на ваш компьютер. Чтобы вставить фото экрана в Paint, нужно провести ряд несложных действий:
- Делаем снимок любой части рабочего пространства с помощью клавиши «Print Screen».
- Открываем стандартную программу Paint.
- Вставляем сюда сделанный снимок с помощью комбинаций клавиш или контекстного меню.
- Редактируем полученное изображение.
- Сохраняем его с нужным расширением в любое место жесткого диска.
Как работать с Print Screen в Фотошопе
- Открываем программу Adobe Photoshop и создаем в нем новый документ посредством выполнения команд File и New.
- Теперь делаем снимок экрана или активного окна, который будет находиться в буфере обмена.
- С помощью команды Edit-Paste вставляем снимок из оперативной памяти в рабочее окно Adobe Photoshop.
- Выполнив с графическим объектом все необходимые действия, сохраняем его в любом формате в память компьютера.
По теме сможно посмотреть и видеоролик:
https://youtube.com/watch?v=XwootAsdvpQ
Запись имеет метки: Полезное
Остановка фоновых программ, если не работает принтскрин
Многие фоновые программы уровня «OneDrive», «Snippet tool», «Dropbox» и других могут задействовать клавишу PrtScr для своих задач, тем самым препятствуя использованию данной клавиши пользователем. И по этой причине принтскрин может не работать.
Рекомендуем закрыть данные программы, для чего выполните следующее:
- Одновременно нажмите на клавиши Ctrl + Shift + Esc для запуска Диспетчера задач;
-
Найдите перечисленные нами инструменты в списке запущенных процессов. Кликните по такому процессу, затем нажмите на правую клавишу мыши, и в появившемся окне выберите «Снять задачу».
Завершите указанные процессы
Скриншот на ноутбуке с помощью утилит
Существует целый набор платных и бесплатных утилит для решения подобной задачи. Они позволяют удобнее, чем в системных средствах, выполнять следующие операции.
- Редактирование рисунка перед его публикацией или отправкой электронным письмом.
- Быстрая отправка рисунка в облачное хранилище, чтобы делиться с пользователями ссылкой.
- Уменьшение размера файла при сохранении для быстрого открытия на мобильных телефонах и планшетах.
- Упорядочение фотографий дисплея в каталоге или папке.
Вот наиболее популярные и удачные из таких утилит.
Lightshot
Программа бесплатна, распространяется без ограничений и рекламы. После установки интегрируется в Windows и заменяет штатное действие по кнопке PrtSc.
После снятия снимка экрана ноутбука программа позволяет отредактировать рисунок. Поддерживаются стрелки, прямоугольники, карандаш и вставка текста.
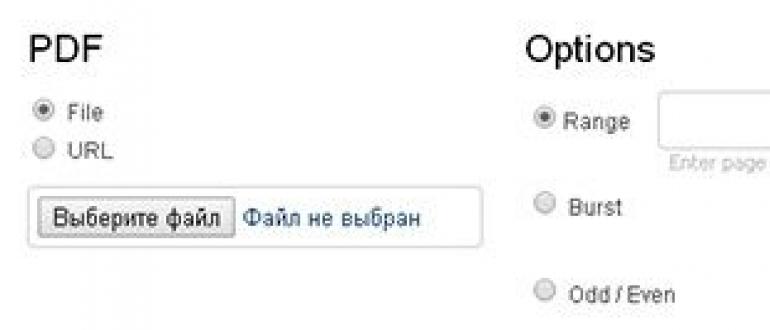
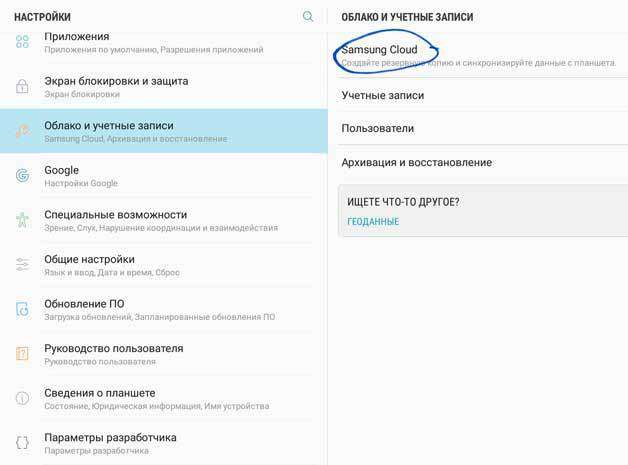
Важная особенность Lightshot – в настройках указывается формат файла с рисунком, записываемого на диск или в облако, и качество в процентах. Чем выше значение, тем меньше потерь при сохранении, но тем больший размер файла получится. Lightshot — единственная бесплатная программа обзора с такой функцией.
Яндекс Диск
Относительно недавно возможность снять фрагмент экрана лэптопа или компьютера появилась в приложении Яндекс Диск для Windows. Включается она по-умолчанию и меняет штатное поведение системы при нажатии на PrtSc.
Преимущество Яндекс Диска – возможность моментально сгенерировать ссылку на отредактированный и опубликованный в облачном хранилище файл.
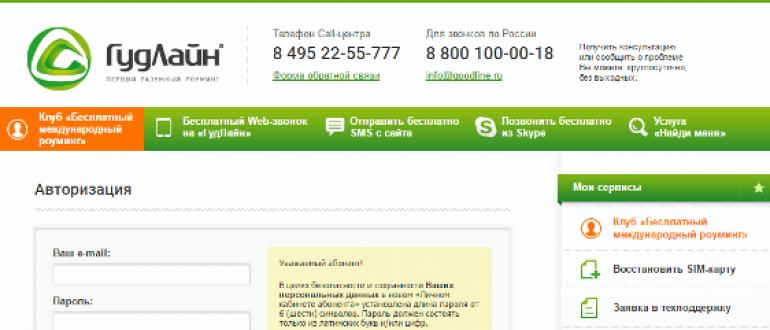
Названия рисункам назначаются автоматически по времени или по названию окна и времени. Это необходимо для быстрого поиска фотографии дисплея и наведения порядка в каталоге. Формат для сохранения графического файла выбирается в настройках: PNG или JPG.
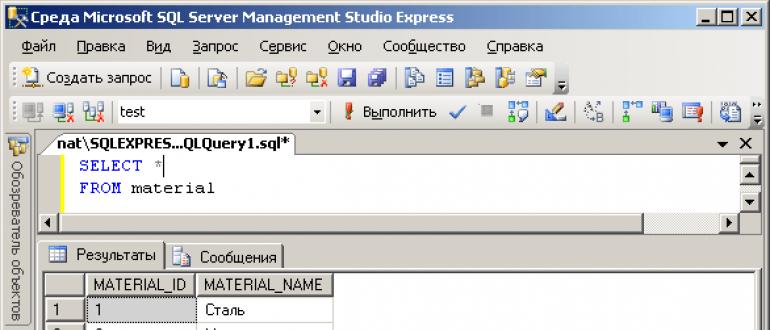
В Яндекс Диске есть функция автозагрузки изображений, которая облегчает работу по снятию скриншотов с дисплея ноутбука для дальнейшей обработки на персональном компьютере. Вы подключаете оба устройства к одному аккаунту Яндекс Диска, и рисунок при сохранении на лэптопе становится доступен на ПК.
Сохранить себе на компьютер важную переписку, смешные комментарии друзей к общей фотографии или зафиксировать кадр из любимого фильма — все это и многое другое можно сделать при помощи скриншота
— то есть создания снимка экрана
.
Для этого вовсе не нужно использовать камеру телефона, что значительно уменьшает качество получаемой картинки. Чтобы сделать скриншот экрана ноутбука, можно провести те манипуляции, что и при создании , о которых мы говорили ранее. Разберем основные моменты для создания скринов на ноутбуках с системой Windows и Mac OS.
Другие бесплатные программы
В данном обзоре я кратко расскажу о других бесплатных программах для работы со скриншотами.
Monosnap
Возможности:
- Снимок как всего экрана, так и выделенной области.
- Возможность захвата видео с экрана и веб камеры.
- Возможность сохранения как на компьютер, так и в облачные сервисы.
- Отличный редактор изображений со всеми необходимыми инструментами.
Плюсы:
- Возможность делать скриншоты в играх.
- Настраиваемые клавиши для быстрых снимков.
- Возможность записи видео с экрана.
Минусы:
- Приложение работает на ОС не ниже Windows 8.1
- Небольшой функционал при редактировании видео.
Screen Shooter
Возможности:
- Снимок как всего экрана, так и выделенной области.
- Отличный функционал для редактирования скриншотов.
- Возможность сохранения как на компьютер, так и в облачные сервисы.
Плюсы:
- Работа с любой версией ОС Windows.
- Удобный редактор.
- Простота в работе и малая нагрузка на процессор.
Pick Pick
Возможности:
- Снимок как всего экрана, так и выделенной области.
- Огромный выбор инструментов для редактирования.
- Возможность сохранения на компьютер, в офисные приложения и в облачные сервисы.
- Поддержка русского языка: File – Options – Languages.
Плюсы:
- Быстрый захват выделенной области.
- Отличный набор базовых инструментов.
- Возможность загрузки в облачные сервисы.
Screenshot Captor
Возможности:
- Встроенный редактор с большим функционалом.
- Есть возможность делать захват с веб камеры.
- Возможность загрузки изображения со сканера.
Плюсы:
- Высокое качество снимков.
- Настройки яркости.
- Большой выбор инструментов для редактирования.
- Возможность сжатия скриншотов.
Минусы: нет поддержки русского языка.
Clip2net
Возможности:
- Запись видео с экрана (доступно только в версии Pro)
- Удобная панель редактирования.
- Возможность сохранять скриншот как на компьютер, так и в социальные сети и в облачный сервис.
Плюсы:
- Достаточный функционал для работы в бесплатной версии.
- Есть версии приложения для браузера Google Chrome, Mozilla Firefox
Минусы:
- Нужна регистрация для начала работы.
- Запись видео доступна в платной Pro версии.
- Загрузка файлов на свои сервера доступна в платной Pro версии.
Screenshot Maker
Возможности:
- Возможность добавления комментариев.
- Установка звукового сопровождения к снимкам.
- Настройки качества и сжатия скриншотов.
Плюсы:
- Настройка горячих клавиш для захвата экрана.
- Возможность делать снимок при запущенных играх.
- Есть опция «Экранные ножницы».
- Наличие компактного меню для управления утилитой.
Минусы:
- Поддержка программы прекратилась.
- Нет встроенного редактора.
Заключение
Как видно из всего вышеизложенного, создать скриншот и отредактировать его – это дело несложное и в большинстве случаев не требует привлечения сторонних продуктов.
Вам так же будет интересно:
- Отсутствует драйвер для сети windows 10 — что делать? Причины и способы решения
- Компьютер отключается от интернета сам по себе
- Windows не удалось автоматически обнаружить параметры прокси этой сети
- Лучшие бесплатные программы для Windows 10 (Офисные пакеты, Фоторедакторы, Видеоредакторы)
- Бесплатные программы для Windows 10 (очистка и оптимизация ПК, антивирусы, программы для работы с почтой)
- Как создать загрузочную флешку windows 10 rufus
- Как снять защиту от записи на флешке — 4 самых надежных способа
- Как запаролить папку на компьютере — 4 оптимальных способа установки пароля на папку