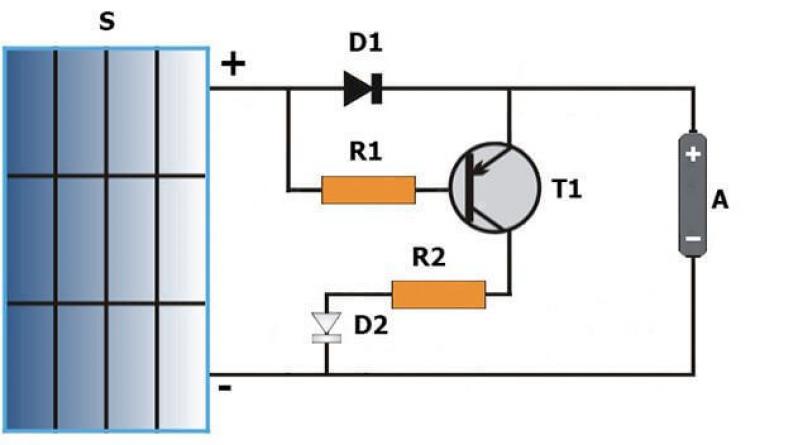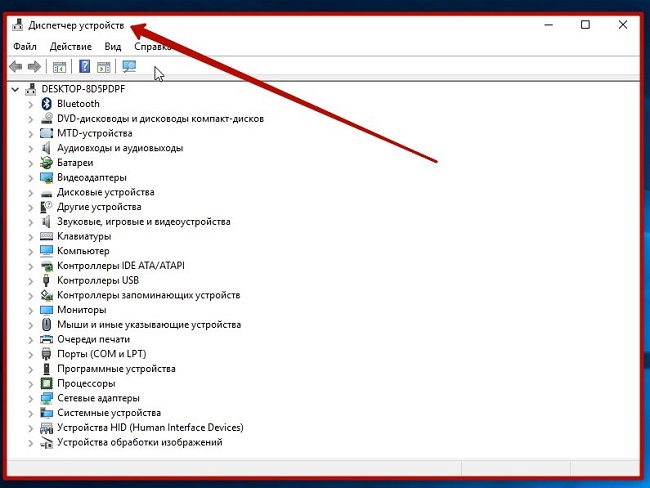Как открыть центр уведомлений в windows 10 если кнопка не работает
Содержание:
- Методы запуска
- Настройка центра уведомлений Windows
- Публикуем книгу через специальные сервисы. Электронная книга — плюсы и минусы
- Как деактивировать все уведомления на Windows 10
- Полностью отключить центр уведомлений
- Настройка Центра уведомлений Windows
- Как отключить Центр уведомлений Windows 10 навсегда в командной строке
- Как отключить Центр уведомлений Windows 10 с помощью редактора групповой политики
- Что делать, если «Воспроизведение данного аудио невозможно из-за требований правообладателя»?
- Настроить кнопки быстрого действия
- Неисправен Adobe Flash Player
- Настроить кнопки быстрого действия
- Центр действий не показывает уведомления в Windows 10 версии 1809
- Служба push-уведомлений AppleApple Push Notification Service
- Работаем с уведомлениями
Методы запуска
Windows 10 ставит пользователя в известность о осуществлении на компьютере значительного количества операций, путем вывода на дисплей небольших всплывающих окошек в правой нижней части экрана. Любое из оповещений появляется всего на несколько секунд, которых вполне достаточно, чтобы юзер изучил его содержимое. При необходимости любое сообщение можно изучить, посетив «Центр уведомлений». Запускается этот функциональный элемент интерфейса Windows 10 несколькими путями.
Первый, как можно понять из сказанного выше, — это клик по соответствующей иконке в трее.
Вторым методом попасть в «Центр уведомлений» является использование новой комбинации клавиш Win + A (актуально только для Windows 10).
Настройка центра уведомлений Windows
Настройка центра уведомлений Windows 10 предполагает собой не только временную, но и постоянную блокировку системных сообщений или отчетов от сторонних программ. Нельзя задать часть параметров, указывающих на то, каким именно образом будут выводиться сообщения или их содержание, но можно настроить сами оповещения. Для этого переходят в приложение «Параметры», где находят раздел «Система» и подраздел «Уведомления и действия». Там можно найти полный список конфигураций, которые применимы к этой системе.
Интерфейс центра
Оставить только важные уведомления
Иногда полностью блокировать систему не хочется, ведь некоторые из сообщений действительно важны для поддержания безопасности операционной системы и ее стабильности
В таком случае можно ограничить лишь показ ненужных окон, оставив только самое важное. Для этого:
Переходят в меню «Пуск» и выбирают приложение «Параметры». Его значок выглядит как шестеренка
Также окно настроек можно открыть по сочетанию кнопок «Win + I».
Находят вкладку с системными конфигурациями под названием «Система».
Входят в подраздел «Уведомления и действия».
Просматривают приложения, которые могут оставлять и отправлять сообщения с важной информацией.
Пролистывают вниз до пункта «Получать уведомления от этих отправителей».
Выбирают то программное обеспечение, которое будет работать с центром, и исключают из списка программы, запрещающим уведомлять пользователя о тех или иных событиях.
Временно отключить уведомления
Если есть важные дела и никаких уведомлений системы видеть не хочется, то можно деактивировать их на некоторое время. Для этого:
- Переходят в окно оповещений путем нажатия по соответствующей панели. Также выполнить это можно по сочетанию клавиш «Win + A».
- Найти среди клавиш быстрого действия режим «Не беспокоить».
- Активировать данный режим.
Обратите внимание! Преимущество системы в том, что пока режим работает, пользователь не будет получать никаких оповещений, но они сохранятся в списке центра. К ним можно будет вернуться в любой момент
Полное отключение всех оповещений
Отключение уведомлений в параметрах системы
Полностью избавиться от оповещений можно в приложении «Параметры». Помимо выбора отдельных программ-отправителей сообщений, можно выполнить ряд других настроек. Для отключения выполняют следующее:
- Переходят в меню «Пуск» и выбирают приложение «Параметры». Его значок выглядит как шестеренка. Также окно настроек можно открыть по сочетанию кнопок «Win + I».
- Находят вкладку с системными конфигурациями под названием «Система».
- Входят в подраздел «Уведомления и действия».
- Переводят ползунок под названием «Получать уведомления от приложений и других отправителей» в состояние «Неактивно».
Можно выключить оповещения только одного приложения
Выключение через групповые политики
Отключать центр можно и через групповую локальную политику. Для этого:
- Нажимают сочетание клавиш «Win + R» для запуска окна «Выполнить».
- Вводят или копируют команду «gpedit.ms» в соответствующее поле и нажимают «Ок».
- Дожидаются открытия окна «Редактора локальной групповой политики».
- Переходят в каталог меню «Пуск» и панель задач.
- Находят параметр «Удалить уведомление и значок центра уведомлений» и дважды кликают по нему.
- Выбирают «Отключено» и сохраняют изменения. Это навсегда деактивирует системные и программные сообщения.
Обратите внимание! Во вложенной папке «Уведомления» можно настроить параметры для каждого типа системных или программных оповещений. К примеру, пользователь может задать время начала и окончания действия режима «Не беспокоить» или отключить всплывающие сообщения и их звук
Выключение звука уведомлений
Нередко пользователи жалуются на то, что сами уведомления их не беспокоят, но звук, который звучит всякий раз, когда приходит оповещение, начинает постепенно раздражать. К счастью, компанией «Майкрософт» предусмотрена возможность выключения только звуковых сигналов без влияния на сами оповещения. При этом следует понимать, что все системные звуки также будут выключены. Если данный факт устраивает, то можно приступать:
- Нажать правой клавишей мыши по любой свободной от ярлыков области рабочего стола.
- Выбрать пункт контекстного меню «Персонализация». Находится он обычно самым последним в списке.
- Дождаться открытия соответствующего раздела «Параметров» виндовс 10.
- Перейти во вкладку «Темы», находящуюся слева, а затем на подвкладку «Звук».
- В появившемся окне нажать на «Уведомление» и «Проверить», чтобы понять, что это тот самый раздражающий звук.
- Для отключения стандартных звуков перейти в «Звуковую схему» и установить ее на значение «Без звука».
- Сохранить и применить параметры.
Отключение звуковых сигналов
Публикуем книгу через специальные сервисы. Электронная книга — плюсы и минусы
Суть издания книги через подобные сервисы в том, что вы:
- загружаете полностью готовый файл книги в систему;
- система автоматически формирует главы, отступы, шрифты и заголовки (при необходимости вы сможете внести свои правки);
- сервис предложит вам варианты дизайна для обложки (бесплатные макеты или уникальный дизайн за оплату услуг дизайнера);
- у каждой книги будет свой сайт (поддомен). Необходимо заполнить все необходимые поля — описать себя как автора, написать аннотацию к книге, предоставить отзывы, рецензии (ссылки при наличии таковых);
- несколько дней идёт процесс модерации.
Всё! Книга готова. Приятным бонусом будет то, что вам бесплатно сформируют ISBN, а также автоматически присвоят УДК и ББК. К слову, если бы вы занимались изданием своей книги для бумажной розничной продажи самостоятельно, то вам пришлось бы оплатить ISBN + штрихкод в размере около 1500 ₽ (прим. — на момент написания этой статьи в октябре 2017 года).
Онлайн-сервис формирует цену только исходя из стоимости самой печати. Ещё стоит указать, что традиционные издательства не печатают один экземпляр, а заказ печати 1 экземпляра через издательские сервисы возможен.
Если ваша цель — продажи, нужно заключить договор с онлайн-издательством, назначить цену и выбрать, в каких магазинах вы хотите продавать книгу. Рассмотрим все комиссии и налоговые вычеты.
Рассмотрим вариант продаж напрямую с сайта онлайн-издательства. В этом случае все страховые взносы платит издательство. С автора вычитают только НДФЛ и комиссию онлайн-издательства.
- Например, цена вашей книги — 100 ₽.
- 20% (20 ₽) — комиссия онлайн-издательства.
- У вас остаётся 80% (80 ₽), которые облагаются налогом НДФЛ 13%.
- То есть налогом НДФЛ 13% облагается 80%.
Итак.
- 100 ₽ — 20% = 80 ₽ — авторские отчисления.
- 80 — 13% = 10,4 ₽ — налог НДФЛ от 80% (налогооблагаемая база 80 ₽).
- 100 ₽ — 10.4 ₽ = 89,6 ₽ — ваша чистая прибыль.
Удобно, что все налоги и страховые отчисления сервисы платят сами. Права на распространение книг у онлайн-сервисов не исключительные, то есть остаются у вас.
- Ridero
- Bookscriptor
- «Литео»
- SelfPub.ru
- Electrobook.ru
- Bookvika.ru
- и другие
Популярный издательский сервис Ridero
Отдельного слова заслуживают зарубежные площадки, где вы можете опубликовать свою книгу, предварительно сделав перевод описания на английский язык. Их множество. Но стоит отметить две площадки, которые помогут вам быть заметными на зарубежных книжных просторах, — Google Books и Amazon.com.
Как деактивировать все уведомления на Windows 10
Пользователь Виндовс 10 может как полностью выключить уведомления, так и убрать только их отображение на панели задач, выключить звук. Далее оба способа будут рассмотрены подробно.
Выключение отображения уведомлений
Данный метод предполагает лишь скрытие оповещений. Это делается, чтобы не видеть сообщения, сам же Windows находится в режиме уведомления. При необходимости входящие сообщения можно будет посмотреть в центре уведомлений, но вот автоматически появляться они не будут. Чтобы справиться с поставленной задачей, можно воспользоваться следующим алгоритмом:
- Открыть меню «Пуск».
- Щёлкнуть по значку в виде шестерёнки в графе параметров слева от окошка для запуска параметров системы.
- Перейти во вкладку «Система».
- В колонке параметров слева окна отыскать строку «Уведомления и действия» и кликнуть по ней один раз левой клавишей мыши.
- Пролистнуть колёсиком мышки до конца списка и перейти в подраздел «Уведомления».
- Перевести ползунок в неактивное положение напротив соответствующих строчек. Здесь можно отключить звук оповещений, убрать их с экрана блокировки, выключить отображение уведомлений на панели задач и т. д. Каждый пользователь вправе самостоятельно убрать то, что ему мешает.
Отключение приложения навсегда через «Редактор локальной групповой политики»
Данное средство также является стандартным и выполняет определённые функции. С помощью такого редактора можно повлиять на работу некоторых предустановленных программ. Центр уведомлений не является исключением.
Выключение оповещений через редактор локальной групповой политики Виндовс 10
Дополнительная информация. Перед настройкой чего-либо в редакторе локальной групповой политики Windows 10 желательно ознакомиться с соответствующими сведениями по данной теме в интернете.
Чтобы избавиться от надоедливых оповещений, можно сделать следующее:
- Аналогичным образом открыть окошко «Выполнить» и вбить команду «gpedit.msc».
- Откроется нужный редактор, в котором сначала необходимо войти в раздел «Конфигурация пользователя», развернув соответствующую директорию в графе слева от окошка.
- Далее переключиться на вкладку «Административные шаблоны».
- Кликнуть по строке «Уведомления» в центральной части окошка два раза ЛКМ.
- После осуществления предыдущих манипуляций должно запуститься меню свойств данного параметра. Здесь пользователю потребуется поставить тумблер в строку «Отключено».
- Теперь можно нажимать на кнопку «Применить» внизу окна и перезагружать компьютер, чтобы внесённые изменения вступили в силу.
Указанным способом можно насовсем деактивировать все уведомления операционной системы, т. е. они больше не будут работать и смогут пропасть. Процесс можно выполнить и через командную строку.
Полностью отключить центр уведомлений
О том, как отключить центр уведомлений полностью, было рассказано выше, но есть ряд дополнительных способов, позволяющих проделать то же самое. Они подходят для более опытных пользователей, так как основываются на использовании командной строки и реестра.
Выключение центра уведомлений через редактор реестра
Редактор реестра представляет собой мощный инструмент для конфигурирования операционной системы. Оповещения он также может настроить. Для этого:
- Нажимают сочетание клавиш «Win + R» для запуска окна «Выполнить».
- Вводят или копируют команду «regedit» в соответствующее поле и нажимают «Ок».
- Проходят путь: HKEY_CURRENT_USER\Software\Microsoft\Windows\CurrentVersion\PushNotifications.
- Создают новый ключ типа DWORD(32), называют его ToastEnabled и устанавливают значение «0».
- Выходят из редактора и выполняют перезагрузку.
Как отключить центр уведомлений Windows 10 навсегда в командной строке
Аналогичным образом выглядит и способ с использованием командной строки. Служба отключается в том же редакторе, но запускается не через окно «Выполнить», а через консоль той же командой.
Обратите внимание! С помощью командной строки можно напрямую обращаться к реестру и его параметрам, менять их и добавлять новые ключи по определенным путям. Подходит этот метод только для опытных пользователей
Создание нужного параметра в редакторе реестра
В этом материале было разобрано, как убрать уведомления в виндовс 10. Некоторых раздражают постоянные оповещения справа в нижнем углу: то защитник (брандмауэр) найдет угрозу, то Скайп захочет обновиться, то в браузере кто-то напишет. Убирать уведомления можно как навсегда, так и на определенный срок, благо настроек продумано предостаточно.
Настройка Центра уведомлений Windows
Предпочтительнее выполнить настройку для получения уведомлений, чем вообще отключить Центр уведомлений в Windows 10.
Для открытия и настройки параметров Центра уведомлений в Windows 10 выполните следующие действия:
- Войдите в меню «Пуск», нажмите на «Параметры».
- В окне «Параметры» выберите раздел «Система».
- В списке опций нажмите на «Уведомления и действия».
Выберите необходимые настройки.
Здесь можно упорядочить баннеры для быстрых действий, которые отображаются в нижней части открывающейся боковой панели Центра уведомлений на Рабочем столе. Быстрые действия помогают пользователю получить быстрый доступ к тем, или иным параметрам системы.
Если нужно, поменяйте местами баннеры для определенных быстрых действий, перетаскивая их с места на место, с помощью зажатой левой клавиши мыши.
Нажмите на ссылку «Доб./удалить быстрые действия», а затем отключите ненужные параметры.
В разделе «Уведомления» можно более тонко настроить получение сообщений в операционной системе.
При необходимости, отключите ненужные параметры:
- Получать уведомления от приложений и других отправителей.
- Отображать уведомления на экране блокировки.
- Показывать напоминания и входящие VoIP-вызовы на экране.
- Скрыть уведомления при дублировании моего экрана.
- Показывать экран приветствия Windows после обновлений и иногда при входе, чтобы сообщить о новых функциях и предложениях.
- Получать советы, подсказки и рекомендации при использовании Windows.
В разделе «Получать уведомления от этих отправителей» пользователь может гибко настроить получение уведомлений от конкретных приложений.
Для отключения получения уведомлений, передвиньте переключатель в положение «Отключить» напротив нужного приложения.
Для того, чтобы наоборот, получать уведомления от определенных программ, переключатель должен находится в положении «Включено».
Для более тонкой настройки конкретного приложения, кликните по нему левой кнопкой мыши, а затем в открывшемся окне измените нужные параметры.
Как отключить Центр уведомлений Windows 10 навсегда в командной строке
С помощью командной строки пользователь может отключить уведомления в операционной системе и убрать значок Центр уведомлений Windows 10.
Выполните следующие последовательные шаги:
- Нажмите на сочетание клавиш клавиатуры «Win» + «R».
- В окне «Выполнить», в поле «Открыть» введите выражение: «regedit» (без кавычек), а затем нажмите на кнопку «ОК». После этого, откроется окно Редактора реестра.
- В окне редактора реестра пройдите по пути:
HKEY_CURRENT_USER\Software\Policies\Microsoft\Windows\Explorer
Раздела «Explorer» в этой ветке реестра может не быть. Поэтому создайте данный раздел. Для этого, кликните правой кнопкой мыши по свободному месту в окне Редактора реестра. В контекстном меню выберите «Создать» => «Раздел». Присвойте имя разделу «Explorer» (без кавычек).
В разделе «Explorer» кликните правой кнопкой мыши по свободному месту, выберите «Создать» => «Параметр DWORD (32-бита)».
Дайте имя параметру «DisableNotificationCenter» (без кавычек).
Кликните по созданному параметру «DisableNotificationCenter» правой кнопкой мыши, в контекстном меню выберите «Изменить…».
В окне «Изменение параметра DWORD (32-бита)» в поле «Значение» введите «1» (без кавычек), а затем нажмите на кнопку «ОК».
Перезагрузите компьютер.
После этого, значок Центра уведомлений исчезнет из области уведомлений.
Как отключить Центр уведомлений Windows 10 с помощью редактора групповой политики
Этот способ уже полностью отключит центр уведомлений в Windows 10, и уберет значок центра уведомлений с панели задач.
- Откроем редактор групповой политики в Windows нажав Win+R и выполнив команду gpedit.msc.
- Переходим по пути Конфигурация пользователя => Административные шаблоны => Меню «Пуск» и панель задач.
- Ищем параметр групповой политики Удалить уведомления и значок центра уведомлений и изменяем его значение на Включено.
- Дальше нужно перезагрузить компьютер или проводник. Чтобы перезапустить проводник, заходим в Диспетчера задач, и снимаем задачу Проводник. А теперь нужно запустить его, нажав в диспетчере задач на Файл => Запустить новую задачу и в открывшимся окне вводим explerer.exe.
Что делать, если «Воспроизведение данного аудио невозможно из-за требований правообладателя»?
Настроить кнопки быстрого действия
В нижней части панели центра уведомлений «Windows»
вы увидите четыре кнопки быстрого действия. По умолчанию на панели представлены, в основном, следующие кнопки: , «Соединиться»
, «Сеть»
и (для разных версий сборки операционной системы «Windows 10»
предустановленные кнопки быстрого действия могут различаться). Нажмите кнопку, чтобы выполнить соответствующее действие (например, включение или выключение режима планшета). Более подробно прочитать о режиме планшета вы можете в нашей более ранней статье: «Что означает функция Режим планшета в Windows 10» .
Однако, это не полное меню всех подключенных кнопок быстрого действия. И если вы захотите их отразить в центре уведомлений «Windows»
, то нажмите на текстовую ссылку , находящуюся чуть выше этих кнопок.
Все кнопки быстрого действия будут отображены на панели центра уведомлений «Windows»
в нижней ее части в виде рядов плиток. Вы можете вернуться обратно к первоначальному виду отображения кнопок быстрого действия, просто нажав на текстовую ссылку , появившуюся на месте предыдущей ссылки.
Фактически, вы можете настроить эти кнопки быстрого действия, в определенной степени. Хотя вы и не можете добавить свои собственные пользовательские кнопки быстрого действия, вы все же можете выбрать, какие кнопки и в каком порядке будут отображаться в центре уведомлений «Windows»
.
Откройте главное окно раздела , используя любой способ, описанный нами ранее (например, нажмите вместе сочетание клавиш «Windows + I»
, чтобы открыть приложение напрямую), а затем выберите страницу «Система»
.
На странице настроек «Система»
в левой панели окна перейдите на вкладку . В правой панели окна вы увидите раздел и все доступные кнопки, которые отражаются в «Центре уведомлений Windows»
.
Нажмите и удерживайте любую из этих кнопок, а затем перетащите ее, чтобы настроить необходимый порядок, в котором они будут отображаться в центре уведомлений «Windows»
.
Если есть кнопки, которые вы еще не отображали в Центре уведомлений или наоборот хотите скрыть, то нажмите на ссылку «Доб./удалить быстрые действия»
.
Используйте переключатели на открывшейся странице, чтобы включить или выключить определенные кнопки быстрых действий.
И прежде чем вы закроете окно приложения , все внесенные изменения будут моментально применены к настройкам центра уведомлений «Windows»
, и он примет тот вид, который вы ему зададите.
Как вы смогли убедиться, является долгожданным дополнением к операционной системе «Windows»
. Теперь, у вас есть место для просмотра уведомлений, которые вы, возможно, пропустили, и присутствует возможность осуществлять быстрый доступ к определенным системным настройкам просто и легко за один щелчок мыши.
Прочитайте инструкцию о том, как отключить уведомления в Windows 10, убрать значок Центра уведомлений из области уведомлений, или настроить порядок получения уведомлений в операционной системе. В Windows 10 встроена функция показа уведомлений от установленных приложений и системных компонентов.
Уведомления отображаются на Рабочем столе компьютера, после клика на значок Центра уведомлений, который расположен в области уведомлений, в правой нижней части Рабочего стола. Показ уведомлений в операционной системе реализован через Центр уведомлений Windows 10.
Центр уведомлений Windows отображает уведомления и действия, поступающие от установленных программ, приложений и компонентов Windows, от операционной системы
Какое-либо важное сообщение, исходящее от приложения или системы, отображается в Центре уведомлений, напоминая пользователю о необходимости выполнить определенное действие, или показывая информацию о выполненной операции
Например, операционная система загрузила в фоновом режиме обновление Windows (о том, как отключить обновления Windows 10, читайте ), в Центре уведомлений появится сообщение об этом и предложение, о перезагрузке компьютера для применения обновления в операционной системе.
Антивирус заблокировал переход по опасной ссылке, информация об этом появится в Центре уведомлений.
Программа выполнила какую-либо операцию, уведомление об этом будет добавлено в Центр уведомлений. Не все программы взаимодействуют с Центром уведомлений, оттуда можно убрать оповещения от ненужных приложений и настроить так называемые «Быстрые действия».
Я думаю, что получение уведомлений — полезная функция Windows, но некоторых пользователей раздражает получение подобных сообщений. Поэтому я расскажу о том, как настроить под себя получение уведомлений, и о том, как отключить Центр уведомлений в операционной системе.
Неисправен Adobe Flash Player
Если сбой происходит при работе с браузером во время проигрывания видео-контента или Flash элементов, проблема может заключаться в Adobe Flash Player. В этом случае, исправление ошибки «видеокарта драйвер перестал отвечать» заключается в скачивании актуальной версии программы – лучше всего воспользоваться официальным сайтом разработчика, вот ссылка . Если обновление не помогло, то, можно попробовать отключить аппаратное ускорение. Процедура выполняется непосредственно из браузера — необходимо нажать ПКМ (правой кнопкой мышки) по любому видеоролику в сети интернет. В появившемся контекстном меню выбрать пункт «Параметры» и выключить опцию аппаратного ускорения. Также, при необходимости аппаратное ускорение можно отключить в самом браузере, как это сделать описывается в одной из публикаций про некорректное отображение в Google Chrome, находящейся на страницах сайта.
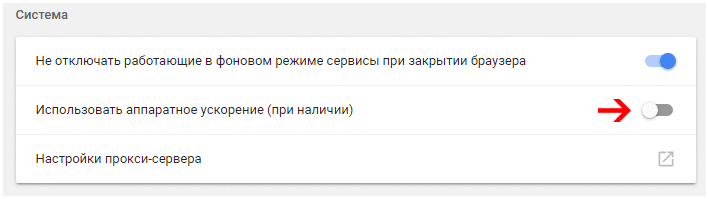
Настроить кнопки быстрого действия
В нижней части Центра действий вы увидите четыре кнопки быстрого действия. По умолчанию они включают кнопки «Режим планшета», «Сеть», «Все параметры» и «Местоположение». Нажмите кнопку, чтобы выполнить соответствующее действие (например, включение и выключение ночного режима).
Если вы нажмете текст «Развернуть» чуть выше этих кнопок…
…вы откроете все доступные кнопки быстрого действия.
Вы можете настроить эти кнопки быстрого действия. К сожалению, пока нельзя добавить свои собственные пользовательские кнопки быстрого действия, но вы можете управлять тем, какие кнопки отображаются в Центре действий, и в каком порядке.
- Нажмите Win + I, чтобы открыть приложение «Параметры», а затем нажмите «Система».
- На странице настроек «Система» перейдите на вкладку «Уведомления и действия».
- В правой панели справа вверху вы увидите раздел «Быстрые действия» и все доступные кнопки быстрого действия.
- Перетащите любую из этих кнопок, чтобы настроить порядок, в котором они отображаются в Центре действий.
- Если есть кнопки, которые не отображались в Центре действий, нажмите ссылку «Добавить или удалить быстрые действия».
- Используйте переключатели на странице, чтобы включить или выключить определенные кнопки.
Как вы можете видеть, Action Center является долгожданным дополнением к операционной системе Windows. Наконец, у вас есть место для просмотра уведомлений, которые вы, возможно, пропустили, и возможности управлять отображением этих уведомлений.
Центр действий не показывает уведомления в Windows 10 версии 1809
Откройте приложение «Параметры»
. Перейдите в раздел«Конфиденциальность» →«Фоновые приложения» .
Убедитесь, что у вас есть включена опция . Если опция отключена, вы должны включить ее.
В случае, если указанная опция включена, но уведомления Центра действий по-прежнему не работают, вы должны попробовать следующее.
- Откройте «Параметры» .
- Перейдите в раздел «Конфиденциальность» → «Фоновые приложения» .
- Выключите опцию .
- Перезагрузите Windows 10.
- После перезагрузки ПК снова откройте «Параметры» и включите указанную опцию.
- Перезагрузите операционную систему.
Эта последовательность должна восстанавливать показ уведомлений.
По умолчанию некоторые универсальные приложения уже включены для запуска в фоновом режиме в Windows 10. Будильник и часы, фотографии, магазин и некоторые другие приложения настроены на работу в фоновом режиме.
Поэтому необходимо, чтобы функция была включена и настроена правильно.
Если у вас остались проблемы с уведомлениями для любых приложений в Windows 10, есть очень простое решение.
Нужно сбросить значение раздела реестра PushNotifications
по следующему пути:
Чтобы сэкономить ваше время мы подготовили готовый Reg файл.
1.Скачайте архив — (фиксация отсутствия Уведомлений в Windows 10).
2.
Извлеките файл из архива и дважды кликните на нем.
3.
Вам будет показано предупреждение: нажмите «Да».4.
Перезагрузите компьютер.
После импорта и перезагрузки компьютера, перейдите «Параметры»
→«Система» → «Уведомления и действия» и включите опцию«Получать уведомления от этих приложений» для приложений в списке.
Это также поможет в случае если приложение есть в списке, но уведомления не показываются, несмотря на правильные настройки.
Сегодня подробнейшим образом рассмотрим, как отключить уведомления в Windows 10. С одной стороны, появление центра уведомлений, каким его пользователи смартфонов знают давно, предоставляет мгновенный доступ к быстрым функциям (извлечение флешки), позволяет реагировать на изменения в системе и отвечать на входящие сообщения, с иной – постоянно всплывающие оповещения изрядно отвлекают от работы.
Центр уведомлений представляет собой абсолютно новый для Windows 10 элемент пользовательского интерфейса, мало чем отличающийся от аналога, давно используемого на мобильных платформах. Он отображает оповещения, исходящие от магазина приложений, пользовательских программ и системных событий. При необходимости можно легко отключить уведомления Windows 10, касающиеся сторонних программ (в том числе и конкретных) или происходящих в системе событий. Этому и посвящена предложенная статья.
Классический метод изменения настроек в Windows 10 – меню «Параметры».
- Вызываем его при помощи клавишного сочетания Win+I.
- Активируем блок с названием «Система».
- Переходим в подраздел «Уведомления и действия».
Он позволяет отключать ненужную пользователю информацию о программах, операционной системы, напоминания о запланированных событиях и вызовы. В разделе «Показать оповещения для этих приложений» можно настроить отображение всплывающих окон с уведомлениями для любой программы. Делается это простым перемещением переключателя в одно из двух положений.
Кстати, для мгновенного отключения всей информации в Windows 10 необходимо выполнить клик по иконке центра оповещений и остановится на пункте включения режима «Не беспокоить»
Опция также доступна через контекстное меню центра, при отключенных оповещениях можно пропустить что-то важное, потому пользоваться функцией следует обдуманно
Служба push-уведомлений AppleApple Push Notification Service
Чтобы настроить Службу push-уведомлений Apple (APNS), сделайте следующее:To set up Apple Push Notification Service (APNS):
-
На портале Azure на странице Центр уведомлений выберите Apple (APNS) в меню слева.In the Azure portal, on the Notification Hub page, select Apple (APNS) from the left menu.
-
В разделе Режим проверки подлинности выберите Сертификат или Токен.For Authentication Mode, select either Certificate or Token.
а.a. Если вы выбрали Сертификат:If you select Certificate:
-
Щелкните значок файла и выберите файл .p12, который нужно отправить.Select the file icon, and then select the .p12 file you want to upload.
-
Введите пароль.Enter a password.
-
Выберите режим Песочница.Select Sandbox mode. Если нужно отправлять push-уведомления пользователям, которые приобрели приложение в магазине, выберите режим Рабочий.Or, to send push notifications to users who purchased your app from the store, select Production mode.
b.b. Если вы выбрали Токен:If you select Token:
-
Введите значения для параметров Идентификатор ключа, Идентификатор набора, Идентификатор команды и Токен.Enter the values for Key ID, Bundle ID, Team ID, and Token.
-
Выберите режим Песочница.Select Sandbox mode. Если нужно отправлять push-уведомления пользователям, которые приобрели приложение в магазине, выберите режим Рабочий.Or, to send push notifications to users who purchased your app from the store, select Production mode.
-
См. статью Руководство. Отправка push-уведомлений в приложения iOS с помощью Центров уведомлений Azure.For more information, see Send push notifications to iOS apps using Azure Notification Hubs.
Работаем с уведомлениями
Центр уведомлений выводит на экран сообщение, касающееся того или иного параметра системы. После клика по пиктограмме оповещения система выполнит соответствующее действие. Например, откроет входящее сообщение, развернет окно приложения, которое завершило дефрагментацию, начнет обновление какого-либо компонента или откроет «Настройки» Windows 10, изменение которых привело до появления оповещения (например, юзер отключил авто обновление или деактивировал активную защиту антивируса).
При появлении длинных сообщений необходимо кликнуть на направленную вверх стрелочку, расположенную правее от него. Этот клик отобразит весь текст уведомления.
Удаление оповещения происходит после их прочтения автоматически. Еще Windows 10 позволяет избавляться от не прочтенных уведомлений центра, кликнув по иконке крестика.
Кнопка «Очистить все», расположенная вверху центра, удалит все новые сообщения.