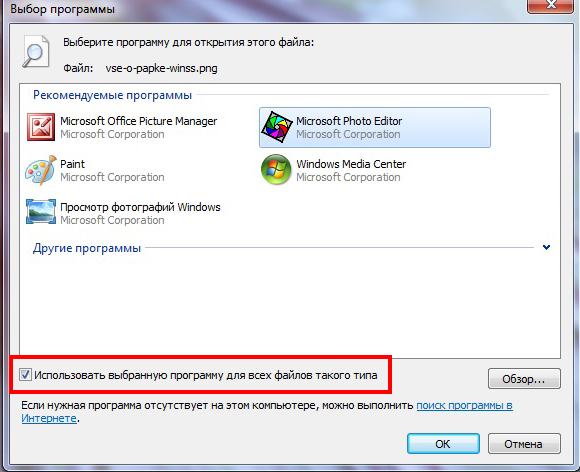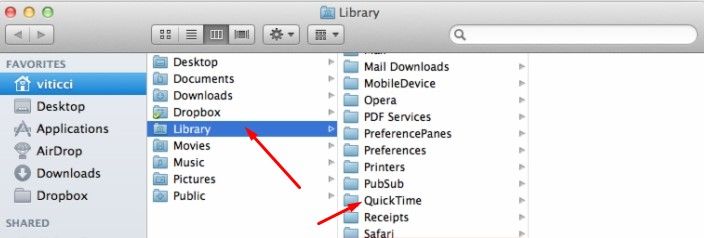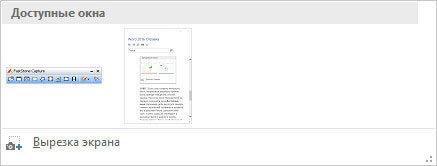Не работает кнопка пуск windows 10
Содержание:
- Воспользуемся официальной утилитой от Microsoft, вызванной решить неполадку с меню Пуск
- Вариант 3: StartisBack++
- Решаем проблему с кнопкой «Пуск» с помощью редактирования реестра
- Способ 4: Папка пользователя
- Восстанавливаем функции через PowerShell
- Откат операционки до предыдущего состояния
- Не работает кнопка «Пуск» (Windows 10): решение по перезапуску графического интерфейса
- Редактирование реестра
- Еще несколько методов устранения ошибки
- Изменяем значение одного из ключей системного реестра
- Использование автообслуживания
- Проверяем наличие апдейта для системы
- Через PowerShell
- Как открыть меню «Пуск» в Виндовс 10 при помощи утилиты PowerShell
- Изменение размера меню «Пуск»
- Меню Пуск и приложение Кортана не работают Windows 10. Что делать
- Перезапускаем оконный интерфейс Windows 10
- Если ничто не помогает
- Восстановление системы
- Использование утилиты исправления от Microsoft и другие методы
- Методы восстановления меню «Пуск»
- Восстановление системы из точки доступа
- Альтернативный вариант
- Восстановление операционной системы
- Режим автоматического обслуживания
- Итоги
Воспользуемся официальной утилитой от Microsoft, вызванной решить неполадку с меню Пуск
- Заходим на сайт Microsoft и загружаем приложение.
- Запускаем его и жмём «Далее», ознакомившись с выполняемой работой.
Найденные неполадки автоматически исправятся, о чем пользователь будет уведомлен в окне с результатами работы программы. Эту опцию можно заранее выключить, дабы устранить неполадку (-и) самостоятельно. Также в финальном окне может появиться сообщение, что инструмент не обнаружил в системе никаких отклонений.
Последняя редакция приложения выполняет следующие проверки:
- наличие и нормальное функционирование ShellExperienceHost и Картаны;
- проверяет, есть ли у данного пользователя права для доступа к ветке реестра, в которой хранятся данные, необходимые для работы графической оболочки Windows 10;
- проверит целостность базы данных, в которой хранятся плитки программ;
- просканирует манифест приложений на наличие повреждений.
К сожалению утилиту убрали с официального сайта Microsoft.
Вариант 3: StartisBack++
StartisBack++ — еще одна удобная утилита, позволяющая вернуть классический «Пуск» в один клик. Ее главный недостаток – возможность бесплатного использования только в пробный период 30 дней, по истечению которого будет предложено купить официальную версию или удалить приложение.
После установки приложения пользователь увидит на экране такое окно:
По желанию можно нажать на «Настроить StartlsBack», чтобы выполнить более тонкую настройку приложения. Если вас устраивает стандартный вариант, то при нажатии на «Пуск» будет отображаться такое окно:
Настройки утилиты позволяют персонализировать внешний вид, стиль оформления, сортировку, поиск, элементы правого списка, переключение и многое другое.
Trial версию программы можно скопировать тут.
Выбор не ограничивается предложенными утилитами, в сети есть множество приложений с аналогичным функционалом
Но при скачивании любого контента из Интернета обращайте внимание на надежность источника, чтобы избежать заражения компьютера вирусами
Поделиться ссылкой:
- Нажмите, чтобы поделиться на Twitter (Открывается в новом окне)
- Нажмите здесь, чтобы поделиться контентом на Facebook. (Открывается в новом окне)
- Нажмите, чтобы поделиться в Telegram (Открывается в новом окне)
Нравится
Решаем проблему с кнопкой «Пуск» с помощью редактирования реестра
Чтобы решить эту задачу мы откроем блокнот и наберем в нем текст, изображенный ниже ().
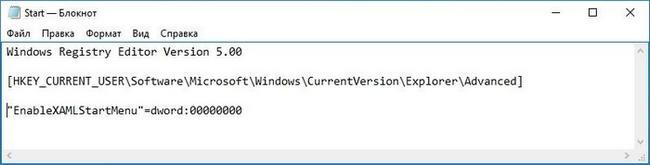
Также стоит отметить, что блокнот вы не сможете запустить через Пуск, поэтому следует воспользоваться утилитой Выполнить. Запустить эту утилиту можно с помощью комбинации WIN + R. В строке утилиты нужно ввести «notepad» и выполнить эту команду. После набора настроек реестра сохраним наш файл с расширением «REG». В нашем случае этот файл называется Start.REG. Теперь запустим этот файл и подтвердим появившееся сообщение.

Записав новые данные в реестр, перезагрузим компьютер. После перезагрузки Пуск снова должен заработать.
Способ 4: Папка пользователя
Иногда проблема возникает из-за того, что папка пользователя имеет русское наименование. Мы попробуем его переименовать.
- Запустите командную строку от имени администратора и пропишите команду:
- Теперь мы создали учетную запись «Администратора» и нам под ней нужно зайти. Перезагрузите компьютер, чтобы зайти под новым «Администратором».
- Правой кнопкой по пуску и далее переходим в «Управление компьютером».
- Слева выбираем путь: «Управление компьютером» – «Служебные программы» – «Локальные пользователи» – «Пользователи», – выберите вашу «учетку», которая была написана на русском языке, и нажмите «Переименовать» – задайте имя на английском.
- Переходим в папку: C:\Users (C:\Пользователи), и делаем то же самое с папкой. Имя нужно задать точно такое же.
- Заходим в редактор реестра (Win+R=regedit).
- Переходим в основной корневой раздел:
- Далее нужно выбрать папку компании:
- Теперь заходим не просто в подраздел «Windows», а именно в:
- Выбираем текущую версию:
- И заходим в профиль-лист:
- Далее вам нужно пройтись по папкам и найти ту строку, где указано бывшее название учетки на русском. Далее нажимаем правой кнопкой по нему и выбираем «Переименовать». Название стоит переименовать во всех папках.
- После этого выйдите из учетки «Администратора» и зайдите под своей. Чтобы выключить второго админа, которого вы создали ранее, нужно в командной строке прописать:
Восстанавливаем функции через PowerShell
Возникающая неисправность связана с тем, что настройка реестра regedit, созданная по умолчанию разработчиками, перестала функционировать в нужном режиме. Наиболее доступным методом кнопка восстанавливается с помощью диспетчера задач.
Необходимо действовать по следующему алгоритму:
разворачивание командной строки – требуется зажать сочетание клавиш R + Windows или щёлкнуть по панели задач, запустив диспетчера;
- переход в подраздел «Новая задача» — располагается в разделе «Файл»;
- введение команды PowerShell в появившемся окне – дополнительно устанавливается галочка, подтверждающая применение задач с администраторскими правами.
Внимание! Настройка меню «Пуск» без администраторских прав невозможна. Работать кнопка будет после создания соответствующей задачи в окне PowerShell, посредством введения в специально предназначенное поле программного кода, способного восстановить утраченную функциональность:
Работать кнопка будет после создания соответствующей задачи в окне PowerShell, посредством введения в специально предназначенное поле программного кода, способного восстановить утраченную функциональность:
Get-appxpackage -all *shellexperience* -packagetype bundle |% {add-appxpackage -register -disabledevelopmentmode ($_.installlocation + “\appxmetadata\appxbundlemanifest.xml”)}.
Пользователю рекомендуется дождаться завершения инициированной операции и выполнить перезагрузку ПК.
Откат операционки до предыдущего состояния
Выполнить поставленную задачу возможно несколькими способами, каждый из которых заслуживает внимательного изучения. Однако самый простой и эффективный метод отката операционной системы Windows 10 заключается в осуществлении следующих действий:
- Одновременно зажать кнопки «Win + R» для запуска окна «Выполнить».
- В поле «Открывать» прописать команду «exe» и нажать «Ок». Отобразится окно мастера восстановления Windows.
- Поставить тумблер рядом со строкой «Рекомендуемое восстановление» и нажать на «Далее». Обычно такой метод восстановления системы выбирается после неудачной установки обновлений или иного программного обеспечения.
- В следующем окне будут отображаться все точки восстановления. Здесь нужно внимательно просмотреть дату, указанную рядом со строкой.
- Выделить параметр с датой, когда кнопка «Пуск» ещё функционировала, и кликнуть по слову «Далее». При этом в разделе «Описание» должно быть прописано «Установщик модулей Windows».
- В окне подтверждения точки восстановления необходимо убедиться, что восстанавливаться будет локальный диск, на котором установлена система.
- Тапнуть по кнопке «Готово» для запуска отката.
- Согласиться с системным уведомлением о невозможности приостановления восстановления после его включения, нажав на «Да».
- Дождаться окончания процедуры и проверить, работает ли «Pusk».
Обратите внимание! Может быть так, что точки восстановления не будут включаться из данного окна. В сложившейся ситуации пользователю понадобится вручную деинсталлировать обновления OC Windows
Средство восстановления виндовс 10
Не работает кнопка «Пуск» (Windows 10): решение по перезапуску графического интерфейса
Первое решение по исправлению ситуации является самым простым. Проблема состоит в том, что, кроме как использовать клавишу Win, невозможно открыть само начальное меню. Оно в Windows 10 не работает (иконки «Кнопка «Пуск»» в нижней панели нет).
Таким образом, придется попытаться перезапустить графический интерфейс системы, за который ответственна служба Explorer.exe (не путать со стандартным «Проводником»). Для этого вызывается «Диспетчер задач». Можно использоваться комбинации Alt + Del + Ctrl, Shift + Esc + Ctrl или раздел «Выполнить», который можно вызвать через быстрое сочетание Win + R, с командой taskmgr. Здесь на вкладке процессов нужно найти «Проводник» (он же Explorer) и из меню правого клика выбрать команду рестарта (перезапуска). Далее нужно подтвердить рестарт. Но помогает такой метод далеко не всегда.
Редактирование реестра
Ещё один метод, который можно попробовать, если кнопка «Пуск» не функционирует не OC Windows 10. Перед тем как вносить изменения в реестр, рекомендуется зарезервировать копию базы данных.
Далее нужно делать следующее:
- Аналогичным образом запустить окно «Выполнить» и вбить команду «regedit». Откроется меню редактирования реестра.
- Нажать по разделу «Файл» и кликнуть по строчке «Экспорт…».
- Указать место на накопителе, где будет храниться копия, и сохранить файл.
- Тапнуть по папке «Software» в окне редактирования.
- Перейти в раздел «Advanced», нажав по вкладке «Explorer».
- Создать параметр в формате DWORD, щёлкнув по свободному пространству в конце списка.
- Исправить выделенное название на «EnableXAML».
- Перезагрузить ПК и удостовериться в работе кнопочки «Pusk».
Обратите внимание! Вместо восстановления предыдущего состояния системы можно также откатить виндовс до первоначальной версии сборки
Редактор реестра виндовс десять
Еще несколько методов устранения ошибки
Если решить проблему так и не удается, тогда следует опробовать еще ряд действий:
- Активируем от лица администратора командную строку, прописываем sfc /scannow, смотрим итог восстановления системы.
- Если присутствуют точки восстановления, то можно попробовать откатить систему на период, когда она отлично функционировала.
- Полностью удалить приложения, инсталлированные недавно. Так, удастся выявить причину проявления ошибки.
Существует предположение, что представленная ошибка будет решена в ближайшем обновлении. Однако пока Майкрософт не торопится выпускать подобное обновление, соответственно обычным пользователям придется справляться с проблемой своими силами.
Изменяем значение одного из ключей системного реестра
Следующим шагом, который стоит предпринять, дабы заставить Пуск работать, является изменение значения одного из параметров, отвечающего за работу меню (в случае отсутствия ключа его потребуется создать).
- Вызываем интегрированный в «десятку» редактор реестра (выполняем «regedit» в поисковой строке или командном интерпретаторе).
- Заходим в раздел с параметрами текущего пользователя – HKCU.
- Переходим по пути Software\Microsoft\Windows\CurrentVersion\Explorer.
- Находим ключ «EnableXAMLStartMenu» и изменяем его значение на «ноль». В случае отсутствия параметра создаем ключ типа DWORD с отмеченным именем и значением.
- Выполняем перезапуск процесса «explorer.exe» для вступления новой конфигурации в силу.

Использование автообслуживания
Автоматическое обслуживание системы — это встроенное средство Windows 10 для обнаружения и устранения найдённых неполадок. Данное приложение работает в фоновом режиме и автоматически устраняет найденные ошибки. Однако для ручной активации средства потребуется выполнить несколько простых действий:
- Щёлкнуть по иконке «Мой компьютер» на рабочем столе ПКМ.
- В контекстном меню тапнуть по строчке «Свойства».
- В появившемся окошке нужно найти параметр «Центр безопасности и обслуживания» и нажать по нему.
- Раскрыть раздел обслуживания системы.
- Щёлкнуть по строчке «Начать обслуживание». Начнётся процесс поиска и устранения системных неполадок, который может занять длительное время.
Автоматическое обслуживание виндовс 10
К сведению! Процесс автообслуживания забирает у компьютера часть оперативной памяти, а также другие ресурсы, поэтому во время его осуществления ПК будет тормозить и зависать.
Проверяем наличие апдейта для системы
Панель может не отвечать не только из-за единичного сбоя в системе или после обновления «операционки», но и при отсутствии важного апдейта. В этой ситуации ПК в целом начинает медленно работать, поэтому есть смысл вручную запустить поиск апгрейда:
- Раскройте меню «Параметры» через сочетание из двух клавиш I и Windows. Если метод не срабатывает, вызываем с помощью R и Win окно «Выполнить» и вводим ключ ms-settings:.
- Переходим в раздел для апдейта и настройки безопасности. В первом разделе для центра апгрейда жмём на кнопку «Проверить наличие».
- Ждём, когда система проведёт поиск.
- Если будет апдейт, начнётся его скачивание и установка. После инсталляции «операционке» потребуется перезапуск, чтобы окончательно внедрить обновления в систему. Когда апгрейд завершится, проверьте панель «Пуск».
Через PowerShell
Это эффективный метод, когда не нажимается кнопка пуск в Windows 10. Но использование этого способа может негативно отразиться на функционировании купленных приложений. С помощью следующих действий будет произведена перерегистрация плиточных приложений.
Выполните следующее:
Нажмите сочетание Win+X и выберите PowerShell (администратор). Если этот вариант не работает, то нажмите сочетание Win+S, в поиске введите PowerShell и запустите приложение от имени Администратора
Введите команду указанную ниже:
Get-AppXPackage -AllUsers | Foreach {Add-AppxPackage -DisableDevelopmentMode -Register “$($_.InstallLocation)AppXManifest.xml”}
Операция выполняется быстро и занимает 2-3 минуты. Сразу после введения задачи в командной строке требуется проверить, запускается ли меню. Если все так же не отвечает кнопка пуск в Windows 10, то придется прибегнуть к более радикальным методам.
Через Реестр Windows 10
Многие опытные пользователи, когда не работает панель пуск в Windows 10, рекомендуют искать проблему в редакторе Реестра. Чтобы открыть редактор, нажмите кнопки Win+R и введите «regedit».
Последовательность устранения ошибок через Реестр:
Выполните вход HKCU, где сохраняются параметры активного юзера;
- Дальше последовательно открывайте следующие документы – Software/Microsoft/Windows/CurrentVersion/Explore/Advanced;
- Выберите параметр «EnableXAMLStartMenu» и измените его значение на нуль (если он отсутствует, то требуется создать новый файл DWORD);
Перезагрузите компьютер.
Сброс или переустановка системы
Когда не удается быстро справиться с проблемой, почему виндовс 10 не работает кнопка пуск , самым кардинальным способом будет — сбросить обновления или переустановить систему.
На форумах люди пишут, что не могут открыть пуск на Виндовс 10 после обновления системы. Надо знать, что ОС при любых существенных изменениях делает контрольные точки – небольшие «копии» операционной системы, до которой можно сделать откат, сбросив недавно установленные обновления.
Этапы отката до предыдущей версии:
Проверьте наличие точек восстановления. Для этого зажмите клавиши Win+R и напечатайте в открытом окне «rstrui». Затем подтвердите действие, кликнув на клавишу «Enter».
- Дальше откроется окно восстановления системы.
- Из предложенного списка точек отката выберите наиболее подходящий вариант. Рекомендуется ориентироваться на дату, когда меню функционировало без проблем.
Если после испытания всех предложенных способов по прежнему не работает строка пуск в Windows 10, придется использовать наиболее кардинальный метод – переустановить ОС.
Как открыть меню «Пуск» в Виндовс 10 при помощи утилиты PowerShell
Это специальная консоль для Windows 10. Процедура восстановления кнопки «Пуск» с её использованием подразделяется на несколько этапов:
- Кликнуть по значку лупы в строке состояния компьютера, чтобы открыть поиск.
- Вбить в окно поиска название утилиты и тапнуть по иконке консоли в нижней части меню.
- Написать на главном экране утилиты команду «Get-appxpackage -all *shellexperience* -packagetype bundle |% {add-appxpackage -register -disabledevelopmentmode» и кликнуть по «Enter».
- Дождаться окончания процесса восстановления и перезапустить ПК.
- Проверить кнопку на работоспособность.

Интерфейс утилиты PowerShell
Важно! Если кнопка поиска также не хочет запускаться, то включить средство восстановления можно через «Проводник»
Изменение размера меню «Пуск»
Вы можете быстро изменить размер меню «Пуск», просто перетаскивая верхний или правый край меню с помощью мыши.
Изменение размера по вертикали работает так, как мы ожидаем. Когда вы изменяете размер по горизонтали, вы можете увеличить меню «Пуск» одним полным столбцом групп значков до четырех столбцов. К сожалению, вы можете уменьшить размер всего меню до ширины одного столбца.
Вы также можете настроить Windows для отображения нескольких дополнительных фрагментов в каждом столбце. Просто выберите «Параметры» → «Персонализация» → «Пуск» и включите опцию Показывать больше плиток в меню «Пуск».
Когда включена опция Показывать больше плиток в меню «Пуск», вы можете увидеть, что столбец плитки расширяется на ширину одной плитки среднего размера.
Обратите внимание: если вы включите опцию «Показывать больше плиток», вы можете изменить размер меню «Пуск» горизонтально, но только до трёх столбцов группы значков вместо четырех. https://www.youtube.com/embed/UssqNhqO8mY
Меню Пуск и приложение Кортана не работают Windows 10. Что делать
Здравствуйте.
У каждой операционной системы свои ошибки, к сожалению не стала исключением и Windows 10. Скорее всего, полностью избавиться от большинства ошибок в новой ОС удастся только с выходом первого Service Pack…
Не сказал бы, что эта ошибка появляется слишком уж часто (по крайней мере сталкивался я с ней лично пару раз и не на своих ПК), но часть пользователей все же страдает от нее.
Суть ошибки в следующем: на экране появляется сообщение о ней (см. рис. 1), кнопка “Пуск” никак не реагирует на нажатие мышки, если компьютер перезагрузить – то ничего не меняется (лишь совсем небольшой процент пользователей уверяют, что после перезагрузки – ошибка пропадала сама собой).
В этой статье хочу рассмотреть один из простых способов (на мой взгляд) быстрого избавления от этой ошибки. И так…
Рис. 1. Критическая ошибка (типичный вид)
Что делать и как избавиться от ошибки – пошаговое руководство
Шаг 1
Нажимаем сочетание кнопок Ctrl+Shift+Esc – должен появиться диспетчер задач (кстати, для запуска диспетчера задач можно использовать и сочетание кнопок Ctrl+Alt+Del).
Рис. 2. Windows 10 – диспетчер задач
Шаг 2
Далее запускаем новую задачу (для этого откройте меню “Файл”, см. рис. 3).
Рис. 3. Новая задача
Шаг 3
В строке “Открыть” (см. рис. 4) введите команду “msconfig” (без кавычек) и нажмите Enter. Если сделали все правильно – то запустится окно с конфигурацией системы.
Рис. 4. msconfig
Шаг 4
В разделе конфигурации системы – откройте вкладку “Загрузка” и поставьте галочку напротив пункта “Без GUI” (см. рис. 5). Затем сохраните настройки.
Рис. 5. конфигурация системы
Шаг 5
Перезагружаем компьютер (без комментариев и картинок )…
Шаг 6
После перезагрузки ПК, часть сервисов работать не будет (кстати, от ошибки вы уже должны были избавиться).
Чтобы вернуть все снова в рабочее состояние: откройте снова конфигурацию системы (см. Шаг 1-5) вкладку “Общие”, далее поставьте галочки напротив пунктов:
- – загружать системные службы;
- – загружать элементы автозагрузки;
- – использовать оригинальную конфигурацию загрузки (см. рис. 6).
После сохранения настроек – снова перезагрузите Windows 10.
Рис. 6. выборочный запуск
Собственно, вот и весь пошаговый рецепт избавления от ошибки, связанной с меню “Пуск” и приложением Кортана. В большинстве случаев, он помогает исправить данную ошибку.
PS
Приложение Кортана (Cortana) – это, своего рода, аналог голосовых помощников от Apple и Google. Т.е. вы можете голосом управлять своей операционной системой (правда, лишь некоторыми функциями). Но, как вы уже поняли, ошибок и багов еще достаточно много, но направление это очень интересное и перспективное. Если компании Microsoft удастся довести эту технологию до совершенства – возможно это будет настоящий прорыв в IT отрасли.
На этом у меня все. Всем удачной работы и поменьше ошибок
Социальные кнопки:
pcpro100.info
Перезапускаем оконный интерфейс Windows 10
Этот способ является самым простым, поэтому используйте его в первую очередь. Если после перезагрузки системы пуск все равно не будет работать, переходите к следующим вариантам. Explorer.exe – это графическая оболочка Windows. Она отвечает за все, что мы видим: это и окна с проводником, и панель задач, и системный трей, и даже виджеты. Как и все другие программы данное приложение может работать со сбоями, к примеру, из-за элементарного конфликта с ячейками данных в ОЗУ. Так вот для того чтобы вернуть меню «Пуск» к жизни, в первую очередь попробуем перезапустить данный процесс.
Как исправить
Придерживайтесь нашей инструкции:
- Запускаем диспетчер задач. Открыть его можно при помощи сочетания кнопок Ctrl+Shift+Esc или через контекстное меню нашей панели задач. Для этого кликните по ее пустому месту правой клавишей мыши и выберите обозначенный на скриншоте пункт.
- Если вы запустили инструмент в первый раз, его нужно будет развернуть. Для этого кликните по кнопке «Подробнее». Мы обозначили ее красной рамкой.
- Переходим во вкладку с названием «Процессы» и находим там процесс «Проводник» (иногда может называться Explorer). При помощи контекстного меню, запущенного кликом правой клавиши по имени процесса, выбираем пункт «Перезагрузить».
Весь графический интерфейс Windows 10 на мгновение исчезнет и появится вновь. Если данный вариант не решил вашу проблему, то смело переходите к следующему способу – он будет более действенным.
Если ничто не помогает
http-equiv=”Content-Type” content=”text/html;charset=utf-8″>y http-equiv=”Content-Type” content=”text/html;charset=utf-8″>le=”text-align: justify;”>Если все описанные способы исправить ошибку оказались для вас неработоспособными, остается способ со сбросом Windows 10 и автоматической переустановкой системы (диск, флешка или образ не понадобятся), о том, как это осуществить я подробно писал в статье Восстановление Windows 10.
А вдруг и это будет интересно:
- Программы для SSD – настройка, оптимизация, проверка
- Как изменить системные иконки Windows 10
- Как восстановить данные с внешнего жесткого диска
- Как скинуть фото с iPhone на компьютер Windows и Mac, по кабелю и Wi-Fi
- Расположение недоступно, отказано в доступе при открытии флешки — как исправить
- Ошибка «Это устройство уже используется другим приложением» при выводе звука по HDMI — как исправить
Восстановление системы
Откат системных настроек до того состояния, когда всё работало без перебоев – лучшее лекарство от всех ошибок. Если вы только недавно столкнулись с проблемой не работающей или некорректно работающей кнопки «Пуск», то этот способ поможет вам практически со стопроцентной вероятностью. Просто делайте всё так, как описано в инструкции:
-
Откройте «Панель управления». Так как с помощью «Пуска» туда теперь попасть не получится, воспользуйтесь командным окном «Выполнить». Запустите его, затем введите в строку команду «control» и нажмите «ОК».
-
Выберите меню «Восстановление». Для облегчения поиска установите режим отображения через крупные или мелкие значки.
-
В блоке, который предлагает вам вернуться в исходное состояние, нажмите на «Начать».
-
Кликните на «Сохранить мои файлы», чтобы восстановление не затронуло целостность файловой системы вашего компьютера, а прошлось только по настройкам. После этого дождитесь окончания процесса восстановления.
Использование утилиты исправления от Microsoft и другие методы
В принципе, можно посоветовать еще несколько простых решений, которые, правда, помогают не во всех случаях.
Например, можно обратиться к официальному ресурсу корпорации Microsoft, где в разделе загрузок нужно скачать специальную утилиту устранения неполадок в виде CAB-файла с названием StartMenu, после чего запустить ее и дождаться окончания процесса тестирования и автоматического исправления сбоев.
Иногда проблема может быть связана с переименованием пользовательской папки с использованием кириллических символов, хотя ее название должно содержать только латиницу. Изменить путь к каталогу и переименовать его можно в разделе управления компьютером.
В некоторых ситуациях может помочь активация автоматического обслуживания системы. Для вызова этого инструмента используется меню правого клика на значке компьютера в «Проводнике», где выбирается строка свойств. В новом окне искомый раздел находится в самом низу слева. В нем нужно развернуть пункт обслуживания и нажать кнопку запуска. После этого система произведет полное сканирование на наличие сбоев и неполадок, время произведения которого зависит от количества свободных системных ресурсов.
Методы восстановления меню «Пуск»
Меню «Пуск» в Windows 10 (и в любой другой версии) можно починить. Рассмотрим несколько способов.
Исправление неполадок с помощью Start Menu Troubleshooting
Сделайте следующее:
-
Скачайте и запустите приложение Start Menu Troubleshooting.
-
Нажмите «Далее», чтобы начать сканирование. Приложение проверит служебные данные (манифестацию) установленных программ.
После проверки утилита исправит найденные проблемы.
Start Menu Troubleshooting нашло и исправило возникшие проблемы
Если же проблем не выявлено — приложение сообщит об их отсутствии.
Приложение Start Menu Troubleshooting не обнаружило неполадок с главным меню Windows 10
Бывает, что главное меню и кнопка «Пуск» по-прежнему не работают. В этом случае закройте и вновь запустите «Проводник Windows», придерживаясь предыдущей инструкции.
Восстановление «Проводника Windows»
За компонент «Проводник Windows» отвечает файл explorer.exe. При критических ошибках, требующих немедленного исправления, этот процесс может перезапуститься автоматически, но так бывает не всегда.
Самый простой способ заключается в следующем:
- Нажмите и удерживайте клавиши Ctrl и Shift.
-
Кликните правой кнопкой мыши по пустому месту на панели задач. В выпавшем контекстном меню выберите «Выход из проводника».
Программа explorer.exe закроется, и панель задач вместе с папками исчезнет.
Чтобы вновь запустить explorer.exe, сделайте следующее:
-
Нажмите комбинацию клавиш Ctrl+Shift+Esc или Ctrl+Alt+Del, чтобы запустить «Диспетчер задач Windows».
- В диспетчере задач кликните «Файл» и выберите «Запустить новую задачу».
-
Выберите explorer в поле «Открыть» и нажмите OK.
«Проводник Windows» должен отобразить панель задач с работоспособным «Пуском». Если это не так, то сделайте следующее:
-
Вернитесь в диспетчер задач и перейдите на вкладку «Подробности». Найдите процесс explorer.exe. Нажмите кнопку «Снять задачу».
- Если занимаемая память достигает 100 и более мегабайт ОЗУ, значит появились другие копии explorer.exe. Закройте все одноимённые процессы.
- Запустите заново приложение explorer.exe.
Понаблюдайте некоторое время за работой «Пуска» и главного меню, работы «Проводника Windows» в целом. Если вновь проявились те же ошибки — помогут откат (восстановление), обновление или сброс Windows 10 к заводским настройкам.
Устранение неполадки с помощью редактора реестра
Редактор реестра — regedit.exe — может быть запущен с помощью «Диспетчера задач Windows» или командой «Выполнить» (комбинация Windows+R выведет строку выполнения приложений, обычно запускаемую по команде «Пуск — Выполнить» при исправной кнопке «Пуск»).
-
Запустите строку «Выполнить». В графе «Открыть» введите команду regedit и нажмите OK.
- Перейдите в папку реестра: HKEY_CURRENT_USER\Software\Microsoft\ Windows\CurrentVersion\Explorer\Advanced\
- Проверьте, на месте ли параметр EnableXAMLStartMenu. Если нет — выберите «Создать», затем «Параметр DWord (32 бита)» и присвойте ему это имя.
-
В свойствах EnableXAMLStartMenu задайте нулевое значение в соответствующей графе.
- Закройте все окна, нажав OK (где есть кнопка OK) и перезапустите Windows 10.
Исправление меню «Пуск» через PowerShell
Сделайте следующее:
- Запустите командную строку, нажав Windows+X. Выберите «Командная строка (администратор)».
- Переключитесь на директорию C:\Windows\System32\. (Приложение находится по адресу C:\Windows\System32\WindowsPowerShell\v1.0\powershell.exe.).
-
Введите команду «Get-AppXPackage -AllUsers | Foreach {Add-AppxPackage -DisableDevelopmentMode -Register “$($_.InstallLocation)\AppXManifest.xml».
- Дождитесь окончания обработки команд (это занимает несколько секунд) и перезапустите Windows.
Меню «Пуск» заработает при следующем запуске ПК.
Создание нового пользователя в Windows 10
Самый простой способ — создать нового пользователя через командную строку.
- Запустите командную строку, нажав Windows+X. Выберите «Командная строка (администратор)».
-
Введите команду «net user <имя_пользователя> /add» (без угловых скобок).
После нескольких секунд ожидания — в зависимости от быстродействия ПК — завершите сеанс работы с текущим пользователем и зайдите под именем только что созданного.
Восстановление системы из точки доступа
Если не помог ни один из описанных способов – можно попытаться вернуться к предыдущему состоянию системы, если таковое имеется. Точки восстановления, которые служат именно для этого, обязательно создаются перед каждым важным обновлением, поэтому проблема может быть решена и таким методом.
- Заходим в Панель управления и кликаем по разделу “Восстановление”.
- Кликаем по пункту “Запуск восстановления системы”.
- В открывшемся окне восстановления щелкаем кнопку “Далее”.
- На экране появится последняя сохраненная точка восстановления перед внесением изменений в систему (в нашем случае – удаление программы). Ставим галочку напротив надписи “Показать другие источники восстановления”, чтобы проверить наличие других более ранних точек, в т.ч. автоматически созданных.
- Выбираем подходящую точку и жмем кнопку “Далее”, чтобы запустить процесс восстановления.
Альтернативный вариант
Если вам не помог ни один из вариантов, проблемы связанные с Пуском продолжаются, то мы советуем вам воспользоваться программами, которые возвращают классическое меню «Пуск». Одной из таких программ является Start Menu 10. Загрузить эту утилиту можно на ее официальном сайте www.startmenu10.com. Установка Start Menu 10 очень простая и с ней справится любой пользователь ПК. После запуска утилиты она встроится в панель уведомлений, а также заменит меню «Пуск» на свое.
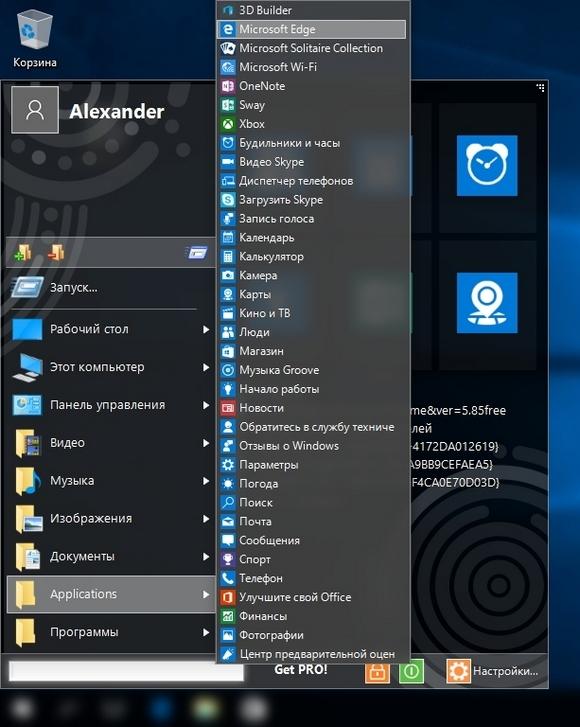
Если открыть настройки программы, то вы сможете настроить оформление нового Пуска, задать горячие клавиши и даже изменить основной значок. Покопавшись немного в настройках Start Menu 10, мы заменили стандартную иконку Пуска.

А также изменили оформление самого меню.
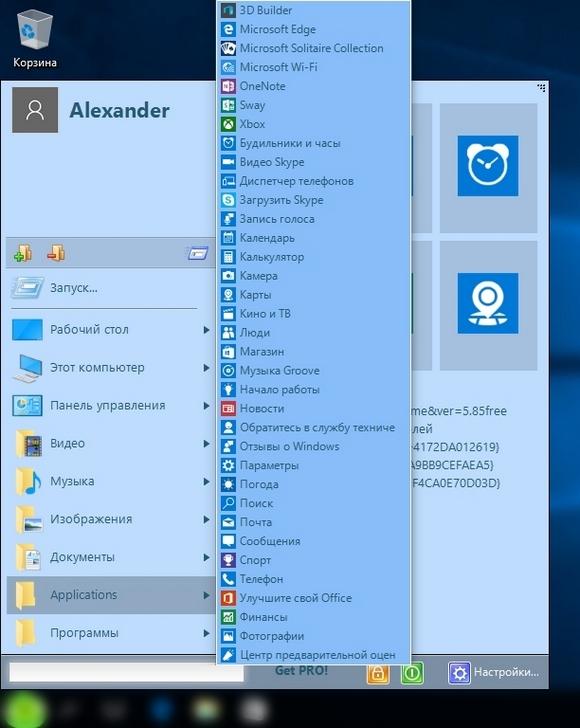
Утилита Start Menu 10 очень проста в использовании, поэтому с ней справится даже начинающий пользователь. Также хочется отметить, что кроме Start Menu 10 есть еще такие утилиты, как Start Menu Reviver и StartIsBack++, которые позволяют вернуть классическое меню «Пуск. Эти утилиты, как и Start Menu 10, обладают немалым набором настроек и их также можно использовать бесплатно.
Восстановление операционной системы
Кардинальный метод, способный встряхнуть PRO Windows 10 заключается в проведении процедуры восстановления ОС в безопасном режиме. Надо вернуть систему в исходно состояние, тем самым устранив возникшие позднее ошибки. Работать рекомендуется по простой технологии:
- раздел «Уведомления»;
- подраздел «Все параметры»;
- подпункт «Безопасность с обновлением»;
- графа «Восстановление».
Пользователю рекомендуется кликнуть по горящей клавише «Начать» в подразделе «Возвращение в первоначальное состояние». Система предложит тотальную очистку ПК или вариант с сохранением персональных файлов.
Режим автоматического обслуживания
Функционал операционной системы Windows 10 содержит специальный инструмент отладки. Его предназначение состоит в том, чтобы исправлять различные системные неполадки, не обременяя этим пользователя. Этот инструмент полезен, так как способен самостоятельно решить множество системных ошибок, в том числе и с не работающей кнопкой «Пуск». Чтобы реализовать эту возможность, следуйте дальнейшей пошаговой инструкции:
-
Найдите на рабочем столе ярлык под названием «Этот компьютер», наведите на него курсор мыши, затем нажмите правую клавишу мышки и выберите меню «Свойства».
-
Откроется окно, содержащее информацию о вашей системе. Вам нужно из этого окна перейти в меню «Центр безопасности и обслуживания». Оно расположено в самом низу слева.
-
Разверните список под названием «Обслуживание», кликнув по соответствующей стрелочке.
-
Теперь вам нужно нажать на кнопку «Начать обслуживание».
-
После этого будет инициализирован процесс автоматического обслуживания системы. Его длительность будет зависеть от вычислительных мощностей вашего компьютера и его общей загруженности. Чтобы ускорить процесс, закройте сторонние программы и ничего не делайте в то время, пока данный режим активирован.
Если режим автоматическое обслуживания выявил и решил вашу проблему с «Пуском», то значит, миссия выполнена.
Итоги
Исходя из всего вышесказанного, в вопросах предпочтений применяемых методов, оптимальными можно назвать редактирование реестра и использование консоли PowerShell. Как правило, именно они устраняют проблему раз и навсегда.
Тем, кто не хочет заниматься подобными вещами или просто не имеет необходимых знаний или навыков, лучше применять официальную программу диагностики от Microsoft, активировать обслуживание или применить другие более легкие методы, которые были описаны в самом начале. Такой подход применим и в том случае, если даже опытный юзер не хочет заниматься редактированием записей реестра исключительно из соображений того, что при неосторожных действиях можно что-то случайно удалить. А ведь отменять сделанные изменения или не сохранять выполненные результаты в этом редакторе, увы, невозможно. Поэтому и тут нужно соблюдать, если можно так выразиться, определенные правила техники безопасности.
В любом случае, хоть один способ, но сработает, и проблемы с основным меню и отвечающей за его вызов кнопкой исчезнут. Можно, конечно, еще заняться деинсталляцией апдейтов, однако гарантии того, что при включенном автоматическом обновлении они не установятся снова или не приведут к появлению новых проблем, никто дать не может. Да и отключать их именно в десятой модификации не рекомендуется, хотя специалисты Microsoft и утверждали ранее, что для этой системы апдейты выпускаться не будут. В частности, они касаются системы безопасности ОС и других продуктов компании вроде «Офиса».