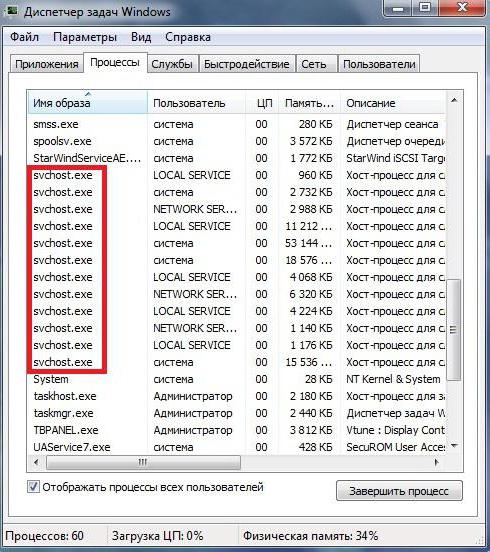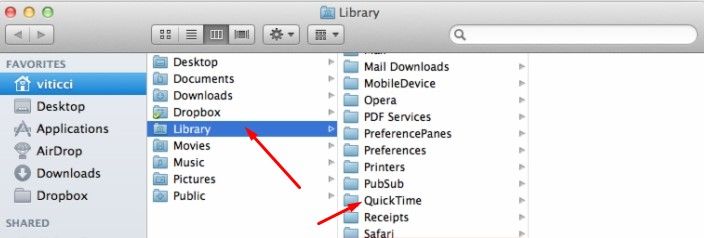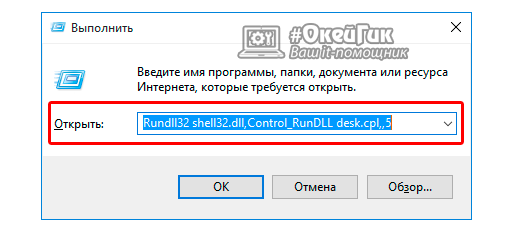Обновление windows 10 поломало рабочий стол и меню «пуск». как решить проблему
Содержание:
- Как в Windows 10 снять зависшую программу
- Если рабочий стол зависает слишком часто
- Используйте приложение «Диспетчер задач», чтобы ознакомиться с текущим использованием сети
- Популярные вопросы
- Запускаем средство восстановления Windows
- Не загружается рабочий стол
- Как настроить Рабочий стол в Windows
- Как найти исполняемый файл в Windows 7, 8, XP
- Перезапуск Проводника (в Диспетчере задач)
- Как вызвать диспетчер задач? 5 разных способов
- Сбой в работе GUI
- Вкладка детали
- Как запустить диспетчер задач на операционных системах семейства виндовс сочетанием горячих клавиш
- Причины сбоя
- Отошёл контакт
- Восстановление работоспособности ярлыков
- Заключение
Как в Windows 10 снять зависшую программу
Снимать программу или задачу можно в том случае, если Вы абсолютно уверены в том, что подобное действие не затронет работоспособность всей операционной системы Windows 10.
Чтобы снять программу (задачу), надо:
- открыть Диспетчер задач,
- на вкладке «Процессы» (1 на рис. 5) подвести мышь к той программе, которую нужно снять, если вы в этом уверены.
- После этого следует нажать на ПКМ (правую кнопку мыши),
- появится меню, в котором кликаем «Снять задачу» и тем самым процесс (программа) будет завершена (то есть, снята и закрыта).
Для наглядности покажу процесс, как снять задачу (программу) на примере непонятного баннера, который в один из дней обнаружила сразу после включения ноутбука:
Рис. 6. Непонятный на первый взгляд баннер, который нужно снять (убрать)
Продублирую надпись на баннере:
«Уведомление об окончании обслуживания Работа служб Acer Portal будет прекращена 2018/09/30. Все файлы будут по-прежнему доступны локально с компьютера, который вы назначили Персональным облачным хранилищем. Дополнительные сведения см. в нашем разделе FAQ. Получил!»
Нажимать на зеленую кнопку «Получил!» я не решилась, ибо не было уверенности, что это сообщение от компании Acer, а не подделка под нее, и мало ли какой «подарок» можно в итоге получить. Поэтому я решила снять эту непонятную мне задачу. Возможно, были предприняты излишние меры безопасности, но, как известно, береженого бог бережет.
Рис. 7. При открытом баннере вызываем Диспетчер задач
Не обращая внимания на открытый баннер:
- кликаем ПКМ (правой кнопкой мыши) на том месте в панели задач, которое свободно от значков (1 на рис. 7);
- откроется меню, где следует щелкнуть “Диспетчер задач” (2 на рис. 7).
Остается понять, какую конкретно задачу нужно снимать в Диспетчере задач:
Рис. 8. Снимаем задачу abSunset, которая при загрузке запустила баннер на рабочий стол
Чтобы снять задачу abSunset:
- подводим курсор мышки к строке с наименованием задачи, управляющей баннером (в моем случае – к abSunset, отмеченной цифрой 1 на рис. 8),
- ПКМ (правой кнопкой мыши) кликаем по ней,
- кликаем по опции меню «Снять задачу» (2 на рис. 8) или жмем на одноименную кнопку (3 на рис. 8).
Как в Windows 10 убрать программу из автозагрузки
В автозагрузке находятся программы, которые автоматически загружаются при запуске компьютера. Если в автозагрузке много программ для запуска, то это влияет на скорость загрузки компьютера. Системные задачи не нужно трогать, а удалить из автозагрузки можно те программы, которые не повлияют на работу Windows 10.
Рис. 9. Отключаем программу из автозагрузки
Чтобы в Диспетчере задач убрать из автозагрузки программу, не являющуюся системной программой Windows 10, следует:
- на вкладке «Автозагрузка» (4 на рис. 5) выделить программу (или процесс, 1 на рис. 9),
- кликнуть по ней ПКМ (правой кнопкой мыши),
- в появившемся меню нажатием на пункт меню «Отключить» (2 или 3 на рис. 9) удалить выделенный элемент автозагрузки.
Удаленная из автозагрузки программа (задача) не удаляется из системы навсегда, но с этого момента она не будет автоматически загружаться одновременно с загрузкой операционной системы. Данную программу (задачу) можно запускать вручную, когда будет необходимо.
Дополнительные материалы:
1. Завершение зависших программ с помощью Диспетчера задач
2. Как в Windows 10 найти файлы по размеру: все большие, все маленькие и прочие
3. Как создать образ системы Windows 10
4. Цветовые фильтры для экрана в Windows 10
5. Калькулятор Windows 10: где искать, режимы, преобразователи, разница между датами
Распечатать статью
Получайте актуальные статьи по компьютерной грамотности прямо на ваш почтовый ящик. Уже более 3.000 подписчиков
.
Важно: необходимо подтвердить свою подписку! В своей почте откройте письмо для активации и кликните по указанной там ссылке. Если письма нет, проверьте папку Спам
Если рабочий стол зависает слишком часто
Обычно это случается после установки какой-то новой программы. Вспомните, после каких действий это началось и попробуйте удалить последние установленные программы. Если не помогло, то откатитесь до более ранней точки восстановления. Виной всему вполне могут быть вирусы. В этом случае попробуем вылечить рабочий стол, а для этого надо:
- Зайти в «Файл -> Восстановление системы», там отметить галочки № «5. Восстановление рабочего стола», «16. Восстановление ключа запуска Explorer» и «9. Удаление отладчиков системных процессов»
- Нажать кнопку «Выполнить отмеченные операции» и перезагрузиться.
Используйте приложение «Диспетчер задач», чтобы ознакомиться с текущим использованием сети
В операционной системе «Windows 10»
пользователям для прямого изучения и просмотра перечня запущенных приложений, которые используют вашу сеть прямо сейчас, а также уточнения непосредственного количества данных, которые они обновляют, отправляют или загружают, необходимо воспользоваться возможностями системного предустановленного прикладного приложения«Диспетчер задач» .
Получить доступ к означенному приложению «Диспетчер задач»
можно многими различными способами. Мы остановимся на нескольких самых распространенных и наиболее удобных вариантах.
Способ 1.
Нажмите совместно комбинацию клавиш«Ctrl + Alt + Delete» и в кратком меню принудительного выхода выберите раздел«Диспетчер задач» .
Способ 2.
Щелкните правой кнопкой мыши по кнопке«Пуск» , расположенной на«Панели задач» в нижнем левом углу рабочего стола, или нажмите совместно сочетание клавиш«Windows + X» и откройте меню«Опытного пользователя» . Из списка предложенных вариантов доступных действий выберите раздел«Диспетчер задач» .
Способ 3.
Щелкните правой кнопкой мыши по свободному пространству«Панели задач» и во всплывающем контекстном меню управления выберите из вариантов параметров панели раздел«Диспетчер задач» .
Способ 4.
Откройте диалоговое окно«Выполнить» , используя совместное нажатие комбинации клавиш«Windows + R» , в поле«Открыть» введите команду«taskmgr» , нажмите на кнопку«ОК» или клавишу«Ввод» на клавиатуре для исполнения, и приложение«Диспетчер задач» будет запущено незамедлительно.
Способ 5.
Вероятно, самый быстрый способ добиться мгновенного отображения системного приложения«Диспетчер задач» , который состоит в использовании совместной комбинации клавиш«Ctrl + Shift + Esc» , позволяющий выполнить прямой переход в искомое приложение. Также такой способ успешно работает при использовании удаленного рабочего стола или во время работы в виртуальной машине (в отличие от способа, в котором задействовано сочетание клавиш«Ctrl + Alt + Delete» ).
После запуска приложения «Диспетчер задач»
во вкладке«Процессы» щелкните заголовок графы«Сеть» , чтобы отсортировать список запущенных процессов по уровню использования сети.
Просмотрев список, пользователи смогут определить, какие приложения используют сеть и ознакомиться с величиной пропускной способности для каждого конкретного подключения.
Примечание.
Если список вкладок приложения«Диспетчер задач» не отображается и содержит лишь перечень запущенных приложений, то нажмите на кнопку«Подробнее» для перехода к расширенной форме представления содержимого приложения.
С технической точки зрения, в отмеченной графе указан не полный список приложений. Если запущенный процесс не использует много сетевых ресурсов, то система учета «Windows 10»
округляет значение пропускной способности до«0 Мбит / с» (мегабит в секунду), и не всегда отображает его в представленном списке. Данный способ только помогает быстро определить, какие процессы используют заметный объем пропускной способности.
Популярные вопросы
Запускаем средство восстановления Windows
Если предыдущий способ не помог, значит проблема более серьезная: причина проблемы может быть в поврежденном реестре или же поврежденном файле explorer.exe. В этом случае нужно при запуске системы быстро нажимать кнопку F8 ( для win 8, 8,1 и 10 — в поиске пишем msconfig, запускаем приложение, переходим во вкладку загрузка — ставим галочку «безопасный режим» — после выполнения всех операций убираем галочку и перегружаемся ) до появления окна, в котором можно выбрать загрузку последней удачной конфигурации. Еще можно попытаться восстановить систему к рабочему состоянию.
Если восстанавливать Windows, снова заходим в диспетчер задач. Выбираем файл, новая задача и вводим уже: rstrui.exe.
Включится системное приложение восстановления Windows, благодаря ему вы сможете выбрать точку восстановления, например, по дате. Приложение восстановит все системные файлы к исходному состоянию на указанную дату точки восстановления. Так же можно запустить средство восстановления с командной строки. Для запуска командной строки там же пишем CMD. В черном появившемся окне пишем rstrui.exe.
Не загружается рабочий стол
Такого поведения Windows в виде пропавшего рабочего стола, ярлыков и значков в Windows можно ожидать после: системного сбоя, воздействия вирусов, неправильного обращения с различными программами чистильщиками. Данная проблема вызвана некорректным запуском процесса explorer. В подобном случае нужно получить доступ к диспетчеру задач, с него можно легко управлять восстановлением рабочего стола Windows. Еще, иногда бывает так, что рабочий стол включается, но на нем ничего нет, ни ярлыков, ни папок, ни кнопки пуск и нижней панели. В этом виновата сама Windows. Данная инструкция актуальна для Windows 7, 8, 8.1 и 10.
Как настроить Рабочий стол в Windows
В прошлом уроке мы с вами познакомились с рабочим столом операционной системы Windows, и выяснили, что свой рабочий стол можно настроить так, как вам нравится. А начнем мы с внешнего вида Рабочего стола.
Если вы только начинаете изучать компьютер, то у вас, скорее всего, на рабочем столе отображается стандартный флажок на синем фоне (это в Windows 7) или картинка с белым окошком на темно-синем фоне (в Windows 10). Эта и другая не радует глаз. Поэтому, давайте научимся самостоятельно менять обои рабочего стола по своему вкусу.
Все действия я показываю на примере операционной системы Windows 10. Для тех, у кого на компьютере установлена Windows 7, все настройки показаны в видеоролике в конце статьи. Как вы уже поняли, настройки в разных операционных системах отличаются. О том, что такое операционная система, и как определить какая система на вашем компьютере, смотрите здесь. Если у вас версия операционной системы Начальная, то вы не сможете настроить свой рабочий стол. Там этих настроек попросту нет.
Для того, чтобы изменить картинку на своем рабочем столе, нам необходимо сначала подготовить картинки или фотографии. Наверняка на вашем компьютере уже есть какие-то фотографии или картинки. Если нет, то их надо скачать с интернета или загрузить свои фотографии с фотоаппарата. Пока я не буду учить вас, как это делается, иначе наш урок примет совсем другое направление.
Вы можете набрать в поисковике вашего браузера фразу «обои для рабочего стола» (без кавычек), и скачать любые картинки. Думаю, что с этим вы справитесь, раз смогли попасть на мой сайт.
Для рабочего стола лучше подбирать картинки размером не ниже 1024х768 или с разрешением вашего монитора.
Если вы еще не умеете загружать фотографии и скачивать картинки с интернета, попросите кого-нибудь помочь вам в этом. Поместите все картинки в одну папку, и запомните, где она находится.
Кликните правой кнопкой мыши на свободном месте своего Рабочего стола, и в выпадающем контекстном меню выберите самый последний пункт — Персонализация.
Откроется окно Параметры, и на первой же вкладке Фон нам необходимо перейти в правую часть окна и выставить в окошке Фон запись Фото, а чуть ниже выбрать уже предложенную картинку или нажать кнопку Обзор.
У вас откроется новое окно под названием Открытие, в котором надо найти свою папку с картинками, открыть ее, выделить мышкой понравившуюся, и нажать внизу на кнопку Выбор картинки.
Как только вы это сделаете, так сразу же на вашем рабочем столе изменятся обои.
Чуть ниже в окне Параметры, вы можете выбрать положение картинки:
- Заполнение
- По размеру
- Растянуть
- Замостить
- По центру
- Расширение
Выберите каждое из них и посмотрите, что у вас получится.
Если в поле Фон вы выберите пункт Сплошной цвет, то вместо фотографии на рабочем столе у вас будет сплошной цветной фон, который вы можете выбрать на палитре ниже.
Если в поле Фон установить пункт Слайд-шоу, ниже под записью Выбор альбомов для слайд-шоу, кликните мышкой по кнопке Обзор, и укажете папку с картинками, то через определенный промежуток времени, который вы можете указать сами в поле Менять изображения каждые, ваши изображения на рабочем столе будут меняться.
Там же, ниже вы можете установить переключатель в положение Менять изображения в случайном порядке или нет. И выбрать тип заполнения Рабочего стола.
В Windows 7 есть еще возможность указать, какие именно картинки показывать на рабочем столе.
Чтобы лучше понять, то что я здесь описала, посмотрите видеоролики.
Как найти исполняемый файл в Windows 7, 8, XP
Каждое средство в операционных системах виндовс имеет исполняемый файл, кликнув по которому его можно запустить. Task Manager не является исключением.
Многие процессы можно осуществлять через окно «Выполнить» на операционной системе виндовс семь
Чтобы попасть в диспетчер задач через исполняемый файл, пользователю придётся выполнить несколько простых манипуляций:
- Открыть «Мой компьютер» на рабочем столе ПК, тапнув по иконке дважды ЛКМ.
- Зайти в локальный диск, на котором установлена операционная система. Обычно это диск C.
- Войти в папку «Windows».
- В представленном списке найти директорию «System 32» и перейти в неё.
- Отыскать строку «taskmgr» и два раза нажать на неё левой кнопкой компьютерного манипулятора. После этого системная утилита будет запущена.
Перезапуск Проводника (в Диспетчере задач)
Необходимо перейти в Диспетчер задач. Способы запуска программного инструмента:
- переход в контекстное меню кнопки «Пуск» (открывается щелчком правой кнопки мыши по «Пуску») с последующим выбором из перечня пункта «Диспетчер задач»;
- клавиатурная комбинация — одновременное нажатие Ctrl, Shift, Esc.
Нужна вкладка «Процессы».
Найдите необходимый, по которому нужно кликнуть правой кнопкой мыши. Перезапустите процесс, применив соответствующий пункт из контекстного меню.
Действия приведут к исчезновению Панели задач и значков с рабочего стола. Подождите некоторое время. Все восстановится. Если решение помогло и зависание — редкое явление.
Как вызвать диспетчер задач? 5 разных способов
Сбой в работе GUI
Взаимодействие пользователя и ОС происходит посредством графического интерфейса. Рабочий стол с обоями и расположенные на нем значки программ являются следствием его работы. Черный экран после загрузки Windows может быть следствием того, что системный процесс, отвечающий за его отображение, не смог стартовать в нормальном режиме. Понять, что компьютер включился можно по косвенным признакам: мигание led-индикаторов на корпусе и шум вентиляторов.
Диспетчер задач запускается
Когда на экране только стрелка от мыши — это хороший признак. Косвенное подтверждение сбоя GUI у нас уже есть.
Одновременно нажимаем три клавиши «Ctrl»+«Alt»+«Esc». В результате на мониторе должен появиться диспетчер задач. Переходим на отмеченную вкладку и ищем обозначенный на скриншоте «explorer.exe».
Если процесс присутствует в списке, его необходимо завершить принудительно. Вызываем контекстное меню и выбираем отмеченный пункт.
Система убедится, что мы действительно решили выполнить задуманные действия.
Теперь чтобы возобновить работу GUI, снова запустим процесс. Нажимаем на меню «Файл» и выбираем отмеченную позицию.
В появившемся окне вводим имя и расширение запускаемого процесса и подтверждаем команду.
В результате ее выполнения отобразится рабочий стол с размещенными на нем иконками и панель управления.
Диспетчер задач не запускается
Такой вариант развития событий тоже возможен. Курсор мыши в наличии, но использование клавиатурной комбинации не приносит результатов — диспетчер задач не работает. В этом случае воспользуемся одной из «хитростей» Windows. Системой предусматривается включение режима «залипания» клавиш для людей, которые по определенным причинам не могут одновременно нажать три кнопки в разных концах клавиатуры. Вызвать его можно последовательным быстрым нажатием на клавишу «Shift» пять раз подряд. В результате появится следующее окно с параметрами «залипания». Включать эту функцию мы не будем. Нас интересует возможность перехода, которая открывается по нажатию указанной гиперссылки.
Мы попадаем в Центр специальных возможностей, который является одним из разделов панели управления системой. В правой верхней части имеется окно поиска. Вводим туда название искомого элемента.
В процессе набора в окне начнут перебираться варианты разделов. Когда появится «Система», можно остановиться. Нажимаем на выделенную под названием раздела гиперссылку и открываем диспетчер задач. Дальше действуем по вышеописанному плану — перезапускаем GUI.
Как видите, в случаях, когда система отзывается на клавиатурные команды и движения мышью, избавиться от черного экрана в Windows 7 достаточно просто.
Контроль изменений в реестре
Убедиться, что возникшая при загрузке «Виндовс» 7 проблема не более чем случайный сбой можно, заглянув в редактор реестра. Открываем меню «Выполнить» нажатием клавиш «Win»+«R» и вводим указанную команду.
В открывшемся редакторе идем по следующему пути:
HKEY_LOCAL_MACHINE\SOFTWARE\Microsoft\Windows NT\CurrentVersion\Winlogon
Открыв указанную «ветку», находим параметр «Shell» и смотрим его содержимое.
На скриншоте показано нормальное состояние раздела. Если параметр «Shell» имеет другое значение, к примеру, «ExPl0rer» — его нужно поменять. Наиболее фанатичные поклонники правок в реестре рекомендуют заменить его в любом случае. В принципе если не ошибиться в написании, вреда это не принесет. Нажав на параметр, вызываем контекстное меню и выбираем отмеченный пункт.
В открывшемся окне вводим строчными английскими буквами «explorer.exe» без кавычек.
Подтверждаем действия, сворачиваем кусты реестра и, закрыв редактор, перезагружаем ПК.
Вкладка детали
Расположение по умолчанию, включает в себя семь колонок и предлагает несколько деталей, которых вы не найдёте на вкладке процессов.
Вкладка деталей предлагает гораздо больше информации о каждом запущенном процессе, включая идентификатор процесса (PID), который полезен и в других средствах устранения неполадок.
Вот что нужно искать в этих семи столбцах по умолчанию:
Название. Эта колонка не может быть удалена из схемы таблицы и показывает имя связанного с процессом исполняемого файла. В случае локальных служб, название исполняемого файла Svchost.exe. И это нормально, если здесь вы видите несколько его экземпляров.
PID номер идентификатора процесса. Однозначно идентифицирует отдельный процесс. Это бесценно для поиска информации на вкладке «Службы» и в других инструментах, например, монитор ресурсов или командная строка tasklist.exe.
Статус. Как следует из названия, показывает текущее состояние процесса. Большинство процессов Windows, настольных приложений и сервисов будут отображаться как запущенные. Приложения Windows 10, которые выполняются в фоновом режиме могут иметь статус приостановленных.
Программы пользователя. В этой колонке отображаются программы, которые вы запускаете в интерактивном режиме или стартующие при вашем входе в систему под именем пользователя. Процессы (как правило, службы), которые работают с более высокими привилегиями, показывают используемую ими встроенную учётную запись.
CPU. Эта колонка такая же, как и на вкладке «Процессы» и управляется с той же скоростью, как и обновление этих измерений.
Память. (Private Working Set) Эта колонка дублирует информацию в столбце соответствия на вкладке процессов, за исключением того, что значения отображаются в килобайтах вместо мегабайт.
Описание. Текст в этой колонке поставляется в виде метаданных (описание файла) разработчиком исполняемого файла. Он идентичен тому, что появляется в столбце «Имя» на вкладке процессов. Чтобы увидеть дополнительную информацию о процессе, включая номера версий и дату/время штампов, щёлкните правой кнопкой мыши по его записи, затем, в появившемся контекстном меню, выберите команду «Свойства» и перейдите на вкладку «Сведения».
Щёлкните правой кнопкой мыши на любом названии процесса, чтобы увидеть контекстное меню дополнительных опций.
Можно щёлкнуть правой кнопкой мыши на любом процессе, вкладка деталей, и найти соответствующий файл в File Explorer.
Другие опции, дают вам возможность выполнять поиск информации или инспектировать свойства файла. Первая опция в этом меню, «Завершить задачу», дублирует кнопку в правом нижнем углу. Остальные параметры, в трёх верхних группах, используются редко. Нижние четыре опции, вы можете использовать для дальнейшего изучения неизвестного или проблемного процесса.
Как и в случае с подобным устройством табличного детального вида проводника, с помощью нескольких общих трюков, макет можно изменить:
Перетащите заголовки столбцов влево или вправо, чтобы изменить их порядок.
Нажмите любой заголовок для сортировки по этой статье. Например, нажатие на заголовок CPU или память, перемещает в верхнюю часть списка максимально использующие ресурсы процессы. Кроме этого, вы можете нажать на заголовок группы процессов имя пользователя, которые находятся под контролем системной учётной записи или запущены в контексте конкретных локальных служб.
Щёлкните правой кнопкой мыши на заголовке любого столбца, а затем выберите «Сортировать колонки», чтобы добавить или удалить столбцы из таблицы. Например, заголовок «Командная строка», показывает точную, используемую для запуска процесса, команду. Вот некоторые другие столбцы, которые стоит добавить. Платформа — разделяет 32-разрядные и 64-битные процессы. Повышенные привилегии — показывает процессы, запущенные с административными правами. Объекты GDI — показывает какую часть нагрузки конкретный процесс передаёт графическому процессору (GPU).
Щёлкните правой кнопкой мыши на любом заголовке столбца (за исключением имени) и выбрав команду «Скрыть столбец», удалите его из таблицы.
Как запустить диспетчер задач на операционных системах семейства виндовс сочетанием горячих клавиш
Данный способ считается универсальным и работает как на старых, так и на новых версиях OC Windows. Классическое приложение через сочетание кнопок можно вызвать следующим образом:
- Зажать на клавиатуре ПК одновременно клавиши «Ctrl + Alt + Delete» в указанной последовательности.
- Появится меню специальных возможностей, в котором пользователь должен будет тапнуть по строке «Запустить диспетчер задач». Данный параметр может называться по-разному в зависимости от версии операционки.
- Произвести нужные действия в отобразившемся окне диспетчера задач.
Обратите внимание! Для запуска рассматриваемого приложения также можно использовать комбинацию «Ctrl + Shift + Esc», которая позволяет сразу перейти в диспетчер задач виндовс
Внешний вид экрана безопасности на операционной системе Windows 10
Причины сбоя
Чаще всего в качестве причины выступают ошибки в настройках операционной системы. В результате такого системного сбоя ярлык просто не понимает, как выполнить возложенные на него задачи. Каждый файл на компьютере имеет своё расширение . Ярлыки также имеют расширение lnk. Если на компьютере будут внесены изменения, которыми будет обусловлено открывать файлы с расширением lnk, например, при помощи блокнота, впоследствии все ярлыки именно так и будут открываться, при этом они «откажутся» открывать программы, как это проделывали ранее.
Часто такие ситуации случаются по незнанию. Например, если вы кликнули правой кнопкой мышки по ярлыку, а затем в контекстном меню выбрали строку «Открыть с помощью», на экране компьютера открывается окно, в котором предлагается выбрать, при помощи какой программы вы желали бы открыть нужный файл
Такие действия можно проделывать, но только важно внизу окна убрать галочку, установленную в чекбоксе рядом с фразой «Использовать выбранную программу для всех файлов выбранного типа»
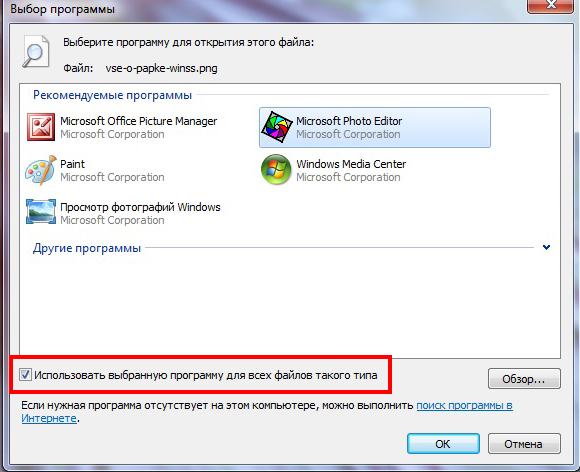
К сожалению, большинство пользователей по неопытности забывают убирать галочку, соответственно, такая команда распространяется на все существующие ярлыки. Впоследствии из-за таких действий ярлыки больше не открываются, безусловно, программы не запускаются. Иногда такие манипуляции с ярлыками может вместо пользователя проделать вирус, проникнувший на компьютер из сети, если антивирусник не смог его распознать и вовремя обезвредить.
Отошёл контакт
Восстановление работоспособности ярлыков
Если вы попытались запустить нужную вам программу, но сразу обнаружили, что совершенно не работают ярлыки на рабочем столе, не тревожьтесь, можно попытаться устранить эту возникшую проблему. Иногда даже ярлык может открываться, но при этом запускать совершенно не ту программу, которую нужно. Такие путаницы не являются редкостью, с ними иногда приходится сталкиваться некоторым новичкам. Полезно не только ознакомиться со способами устранения проблемы, но ещё и разобраться, почему на рабочем столе не работают ярлыки. Это позволит предотвратить в дальнейшем такие неприятные ситуации.
Заключение
Подводя итог краткому обзору, хочется заметить, что минимум функций от Яндекса, которые предложены для браузера Интернет Эксплорер, придутся по душе тем, кто не любит захламлять панели инструментов и ставит поисковую системы Яндекс в приоритете по сравнению с другими. Надеюсь, эта статья помогла вам разобраться с тем, что такое элементы Яндекса для Internet Explorer, для чего они нужны и как их настраивать.