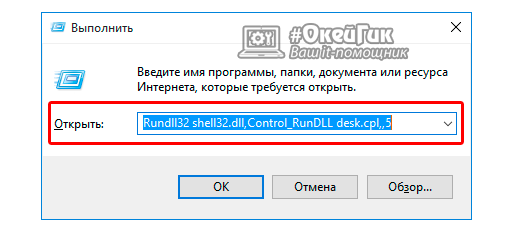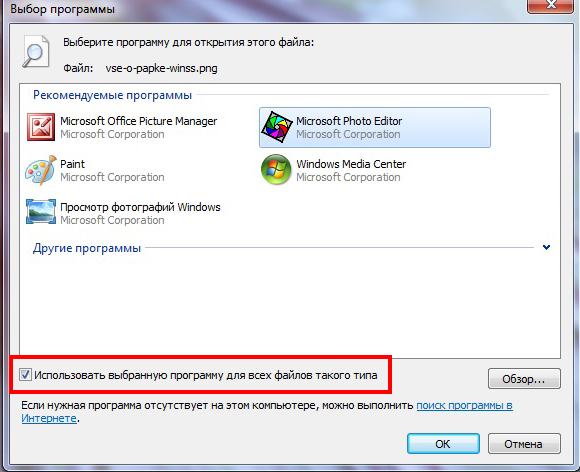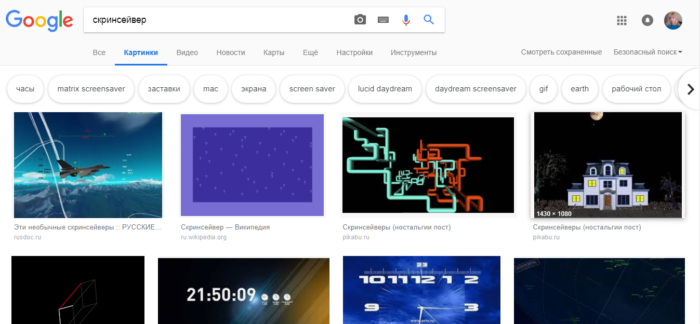Виджет заметок на рабочий стол windows 10
Содержание:
- Стандартная программа «Блокнот»
- Scrittor
- Standard Notes
- Ссылки:
- Scarlet Notes
- Заметки на рабочий стол Windows, как использовать?
- Stickies – программа для создания заметок
- ⇡#Notion
- Выбираем материал
- Приложения для работы с печатью
- Wunderlist
- Otter Voice Notes
- Расширенный фильтр
- Как создать заметки на рабочем столе Windows 10
- Вентиляция в яме гаража. Не стоит забывать
- Microsoft OneNote
- Создаем блокнот на рабочем столе
Стандартная программа «Блокнот»
Если вы не хотите искать в Интернете и устанавливать сомнительно программное обеспечения, есть более-менее удобный способ сохранить записки на свой рабочий стол. В Windows существует небольшой встроенный текстовый редактор – Блокнот, с помощью которого можно работать с Txt-файлами.
В данной инструкции указано, как создать документ с помощью утилиты «Блокнот» и поместить подобные записки на системный рабочий стол:

Теперь вы сможете открывать сохраненный файл при необходимости. Это не самый удобный и эстетичный метод, зато он не требует установки каких-либо дополнительных приложений.
Scrittor
Scrittor – довольно новое приложение, которое я обнаружил в прошлом месяце или около того, и мне нравится его простота.
Scrittor – довольно простое приложение для создания заметок, которое позволяет вам создавать заметки.
Вы можете создавать папки (которые приложение называет категориями) и заметки.
Все ваши заметки находятся в одном и том же домашнем поле, однако вы можете назначить категории отдельным заметкам для лучшей организации.
Приложение действительно простое в использовании и идеально подходит для тех, кто хочет без излишеств пользовательский интерфейс. Несмотря на простоту, Scrittor предлагает несколько полезных функций.
Например, вы можете использовать светлую и темную тему, пароль для защиты заметок, сохранять заметки в облаке с помощью встроенной интеграции с Google Диском и многое другое.
Моя любимая функция – возможность добавлять заметки в панель уведомлений с помощью значка колокольчика. Это уникальная особенность, которую я впервые обнаружил на Scrittor.
Заметка действует как любое другое уведомление, так как вы можете отклонить ее или нажать на нее, чтобы перейти к заметке, когда захотите
Эта функция отлично подходит для людей, которые склонны забывать вещи. Я действительно люблю Scrittor, и если вы ищете простое приложение для создания заметок, вы должны попробовать его.
Поддерживаемые платформы: Android
Цены: Бесплатно
Скачать
Developer:
Price:
Free
Standard Notes
Стандартные заметки – это простое в использовании приложение заметок, которое очень похоже на Simplenote с одним ключевым отличием.
Это ключевое отличие сквозное шифрование, что означает, что ваши заметки всегда остаются конфиденциальными находятся ли они на вашем устройстве или синхронизируются между устройствами с помощью облачной службы.
На самом деле, даже люди из стандартных заметок не могут читать ваши заметки. Это отлично подходит для людей, которые хотят сохранять конфиденциальные заметки на своих телефонах или просто хотят повысить безопасность своих повседневных заметок.
Приложение также с открытым исходным кодом, так что любой может увидеть его код. Приложение существует уже несколько лет, и никто не претендует на что-либо против его заявлений о конфиденциальности, что кажется хорошей вещью.
Помимо конфиденциальности, другие функции приложения очень похожи на другие текстовые приложения для создания заметок.
Вы получаете кросс-платформенную доступность, поддержку разметки и записей расширенного текста, блокировку пароля с поддержкой встроенной биометрической аутентификации, поддержкой папок, простым пользовательским интерфейсом и многим другим.
Если вы хотите безопасности и конфиденциальности, вы должны использовать стандартные заметки.
Поддерживаемые платформы: Android, iOS, Windows, macOS, Linux и веб
Цены: Бесплатно, $ 2,48 / месяц
Скачать
Developer:
Price:
Free
Ссылки:
- http://www.zhornsoftware.co.uk/stickies/index.html — официальная страница программы
- http://www.zhornsoftware.co.uk/stickies/download.html — страница загрузки
- http://www.zhornsoftware.co.uk/stickies/ss.html — дополнительные скриншоты
- http://www.zhornsoftware.co.uk/stickies/faq.html — FAQ
-
http://www.zhornsoftware.co.uk/stickies/tools.html — дополнительные утилиты которые можно использовать вместе с Stickies:
- SSIT — с помощью этой утилиты можно восстановить заметки из резервной копии
- Scoop — плагин позволяет присвоить категории, заметкам на рабочем столе, а потом можно будет выполнить действия для всех заметок в категории за один раз
- StickyPics — плагин позволяет преобразовать картинку в текстовую картинку
- Scanner — будет проверять список друзей, и включен ли у них компьютер, и есть ли у них новые заметки
- Sticky — служит для интеграции Stickies в другие программы
- RAWChat — это клиент для обмена сообщениями, и если положит в каталог с программой Stickies то вы увидите свой список друзей
- Server — предназначен для запуска Stickies в виде службы, сервером можно управлять из браузера
- UnixSticky — из названия понятно что плагин позволяет работать Stickies с Gtk::Perl and xinetd
- do-Organizer — позволяет отправлять данные по сети в программу do-Organizer и может использовать формат RTF
- http://www.zhornsoftware.co.uk/stickies/ppc.html — Stickies для PPC
- http://www.zhornsoftware.co.uk/stickies/palmos.html — Stickies для PalmOS
- http://www.zhornsoftware.co.uk/stickies/skins/search.pl — достаточно большой каталог скинов
- http://www.zhornsoftware.co.uk/stickies/skins/skinner.html — утилита для создания своих скинов
- http://www.zhornsoftware.co.uk/stickies/api/ — API Stickies
- http://www.zhornsoftware.co.uk/stickies/versions.html — версии и список изменений
- http://tomrevell.conforums.com/ — форум Stickies
В общем программа мне очень понравилась, пользуюсь ей примерно месяца два и полностью ей доволен. Систему не грузит, русская, легкая и простая в использовании. Единственное много функций еще не успел попробовать так как они практически ненужны. В общем пользуйтесь на здоровье!
Scarlet Notes
Scarlet Notes – это приложение для создания заметок о материалах, которое похоже на Google Keep.
Вы получаете похожие красочные заметки, которые можно расположить либо в виде сетки, либо в виде списка. Вы также получаете поддержку для пунктов контрольного списка, напоминаний, тегов и многого другого.
Хотя есть некоторые дополнительные функции, которые отличают его от Google Keep. Во-первых, приложение предлагает как форматированный текст, так и markdown.
Другие функции включают прикрепленные заметки, мощный и быстрый поиск, поддержку виджетов и многое другое.
Поддерживаемые платформы: Android
Цены: Бесплатные покупки в приложении
Скачать
Developer:
Price:
Free
Заметки на рабочий стол Windows, как использовать?
Заметки на рабочий стол Windows 7 используются весьма просто, так как нет необходимости в дополнительной установке программы, она встроена в систему. Чтобы открыть Sticky Notes необходимо:
- Выполните клик по меню «Пуск»;
- Разверните полный список «Все программы»;
- В конце перечня клик по элементу «Стандартные»;
- Выберите пункт «Заметки».
Заметки на рабочий стол Windows 10 можно найти и другим способом, следует открыть Пуск и в поиск ввести Sticky Notes, что приведёт вас в нужное место.
Работа с Sticky Notes Windows 10
Sticky Notes дополнительно скачивать не придется, так как в Windows 7 и выше данный функционал предустановлен. Именно поэтому применение заметок очень удобно, ведь не требуется дополнительная программа, хотя и таких много на просторах интернета.
Сразу после запуска заметок откроется специальное окно, подобное обычной наклейке на холодильник. Чаще всего заметки используются в качестве напоминаний о каких-либо событиях. Так внутри можно написать любой текст, который будет виден на рабочем столе.
Заметку можно перенести в любое место простым перетягиванием, что позволяет гибко использовать приложение. Подобным образом можно изменять размер программы, просто наведите курсор вниз заметки, на место, которое выделено специальными точками, сложенными в стрелку. Затем можно изменять размер окна в любую сторону, хоть увеличивая, хоть уменьшая заметку.
Sticky Notes – что это за программа? – Это простая напоминалка, также её можно использовать для временного сохранения текста, например взятого из интернета, затем сгруппировав или обработав его, перенести в документ.
Доступно множественное создание заметок, то есть они будут дублироваться, если нажать на знак плюса сверху слева в окне. Также доступно использование горячих клавиш, так для создания новой наклейки достаточно нажать Ctrl + N. Каждая заметка независима друг от друга и её можно настроить индивидуально, хотя каких-то гибких опций не предусмотрено.
Основные действия в Sticky Notes
Довольно часто закладки применяются для временного сохранения информации, если в ней ещё нет необходимости или нужно очистить буфер обмена, не потеряв при этом предыдущее сохранение.
Копирование и вставка текста происходит по стандартному принципу, так действие доступно по простому нажатию ПКМ и выбрав соответствующий пункт. Для копирования определённой области текста, его необходимо предварительно выделить или ПКМ и нажать на «Выделить всё».
Тоже самое можно сделать и при помощи горячих клавиш, так, чтобы скопировать текст необходимо нажать Ctrl + C, а вставка происходит при сочетании Ctrl + V. Для полного выделения всей информации в конкретной заметке нужно нажать на Ctrl + A, предварительно выбрав наклейку, как активное окно.
Также программа содержит функцию изменения оформления текста на жирный, курсив и т.д. Ctrl + B – позволяет сделать шрифт жирным, Ctrl + I – выделение курсивом, Ctrl + U – подчеркивание.
Для более удобного планирование дел с помощью закладок можно менять цвет каждого отдельно взятого элемента. По умолчанию каждая запись имеет желтый цвет, так как он универсален в использовании в любое время суток и на его фоне отлично виден текст.
Тем не менее, нажав ПКМ можно сменить цвет записи на любой из предложенных, здесь предоставляются только светлые цвета. В более новых версиях системы присутствует возможность установки вместо однообразных цветов, собственные картинки.
Наклейка является обычным приложением, поэтому и манипуляции с закладками подобные. Можно закрыть программу, а затем снова запустить ее, при этом сохранится вся внесенная информация. Чтобы закрыть утилиту с сохранением данных следует нажать ПКМ по элементу в «Панели задач» и выбрать «Закрыть окно». Альтернативный метод заключается в сочетании клавиш Alt + F4.
Если же требуется полностью удалить закладку, к примеру, она потеряла свою актуальность, то нужно нажать на характерную кнопку в правом верхнем углу наклейки. В качестве иконки для действия применяется мусорная корзина или крестик. Чтобы выполнить тоже действие только с помощью горячих клавиш, необходимо нажать на Ctrl + D.
В Sticky Notes есть и другие настройки, правда они малозначимы и добавлены только в современных версиях системы. Зато нажав на троеточие можно активировать или деактивировать опции «Включить подробности» и «Отправлять статистику использования приложения».
В целом приложение Sticky Notes очень удобно в применении, требует минимальное количество ресурсов и помогает не пропускать важные события текущего дня или может служить буферной зоной для текста.
Stickies – программа для создания заметок
Эта программа – одна из лучших в своем роде и остается таковой уже долгое время. Она представляет собой небольшое окно, которое можно изменять в размерах, а также настраивать под свои нужды. Stickies способна изменять цвет фона стикера на рабочем столе, настраивать шрифт записок, устанавливать прозрачность фона, прикреплять в нужное место стикеры на мониторе и т.д. В ней есть также менеджер управления заметками и поиск по ним.
Программа имеет еще несколько удобных функций, таких как: поддержка нескольких экранов, стили пользователя, использование в сети заметок и отправление их по почте. Одной из нужных функций является возможность прикреплять заметку к определенному окну. При следующем открытии такого окна заметка откроется вместе с ним. Таким образом, вы можете прикреплять заметку к интернет-страницам, word-файлам и другим подобным текстовым редакторам. Но всегда проверяйте, чтобы стикеры не находились под программами, т.е. были поверх окон с веб-страницей или ворд-файлами.
⇡#Notion
Notion — универсальная программа, которую в равной степени можно использовать и как приложение для хранения заметок, и в качестве платформы для создания баз знаний наподобие «Википедии», управления задачами и совместной работы с коллегами. Эдакий продвинутый аналог Evernote, в котором основной акцент сделан на возможностях подачи информации различными способами, начиная от форматируемых как угодно текстовых блоков, таблиц, чек-листов, канбан-досок или многоуровневых списков и заканчивая дизайнерскими шаблонами всевозможных документов. Нужен ли такой ворох инструментов рядовому пользователю — большой вопрос. К тому же, если судить по многочисленным отзывам о продукте, Notion довольно сложен для освоения без предварительного изучения документации и заметно притормаживает даже на самых свежих моделях мобильных устройств. Итого — три балла из пяти.
Notion
Выбираем материал
При множестве своих явных преимуществ поликарбонат имеет один очень большой недостаток – высокую стоимость. Поэтому, прежде чем отправляться в специализированный магазин за покупкой материала для ограждения, мы выполняем максимально точный расчет. Для этого замеряем периметр нашего участка и определяем требуемую длину забора.
Далее выбираем оптимальную толщину полотна. Забор лучше всего строить из толстых листов. Так, для дачного ограждения отлично подойдет сотовый полимер. Он характеризуется максимальной толщиной, имеет высокие показатели прочности и звукоизоляции, стойко переносит разнообразные нагрузки и служит максимально долго. Забор для частного дома лучше делать из монолитного поликарбоната – он более надежен.
Виды структуры поликарбоната по количеству камер
Для изготовления опорных стоек закупаем требуемое количество профилированной трубы 6х6 см. Для обустройства горизонтальных перемычек подойдет более бюджетный материал – профтруба 2х4 см.
Виды профилей сотового поликарбоната
Приложения для работы с печатью
Для операционной системы Андроид есть много приложений. Рассмотрим самые известные и удобные, которые имеют хорошую репутацию у пользователей и высокий рейтинг:
- Canon Easy – PhotoPrint. Компания Canon выпустила для Андроид собственное приложение. Оно создано с упором на печать фотографий, про что намекает ее название. Многофункциональности от нее ждать не стоит. Увеличить
- Brother iPrint Scan. Удобное и простое приложение для Андроид. Есть функция сканера и возможность сохранения результатов на гаджете. Размер единицы печати не должен за 1 раз превышать 50 страниц или 10 Мб. Есть информация, что приложение веб-страницы не всегда отображает корректно. В остальном программа со своими возможностями справляется прекрасно. Увеличить
- Epson Connect. Компания Эпсон предлагает цифровое приложение, где есть необходимый функционал. Можно на гаджете сканировать и хранить информацию, передавать файлы через e-mail.
Увеличить
Dell Mobile Print. Преимущество приложения состоит в возможности распечатывать файлы при подключении к локальной сети. Пользователи, часто использующие эту функцию, оценят утилиту по достоинству.
Увеличить after —>
Wunderlist
Мнофункциональный сервис для заметок. Позволяет с легкостью организовывать деловые встречи, и создавать личные заметки о мероприятиях и делах. Поддерживает синхронизацию между разными устройствами
Благодаря мощному интерфейсу можно создавать иерархию задач, добавлять комментарии, указывая степень важности и управлять крупными проектами в целом. Можно устанавливать напоминания, электронные письма трансформировать в задачи и напоминания
Списки дел можно отправлять на печать сразу из приложения.
Плюсы
- разрешает сортировать созданные заметки по разным фильтрам;
- можно создавать бесконечные списки;
- поддерживает коллективный доступ к заметкам нескольких пользователей.
Минусы
- нет тестового бесплатного периода;
- относительно скудный функционал;
Otter Voice Notes
Otter Voice Notes полностью отличаются от любого приложения для заметок, которое мы обсуждали здесь.
Приложение позволяет пользователям использовать свой голос для записи заметок, которые затем транскрибируются в простой текст и становятся доступными для поиска (поддерживает только английский язык).
Это отличная особенность, позволяющая многим из нас говорить намного быстрее, чем мы печатаем на наших мобильных устройствах.
Кроме того, мы говорим более свободно, и, следовательно, идеи генерируются легче. Одной из лучших частей этого приложения является то, что транскрипция происходит в режиме реального времени, так что вы можете увидеть, правильно ли она работает.
Это, безусловно, уникальное приложение, и я рекомендую каждому из вас попробовать это приложение хотя бы один раз.
Хотя бесплатная версия ограничена, вы все равно получаете 600 минут записи / месяц что должно быть более чем достаточно для большинства пользователей.
Все ваши заметки сохраняются в Интернете и синхронизируются между устройствами, поэтому вам не придется беспокоиться о потере ваших данных.
Другие функции, включая тегирование, обмен, экспорт аудио в MP3, неограниченное облачное хранилище и многое другое.
Поддерживаемые платформы: Android, iOS
Цены: Бесплатно, $ 9,99 / месяц
Скачать
Developer:
Price:
Free
Расширенный фильтр
Расширенный фильтр предоставляет дополнительные возможности. Он позволяет объединить несколько условий, расположить результат в другой части листа или на другом листе и др.
Задание условий фильтрации
- Вначале надо скопировать шапку таблицы. Построить таблицу условий отбора данных можно либо на активном листе, либо на другом. Предпочтительнее на другом листе, иначе после фильтрации эти условия или их часть могут быть скрыты.
-
Записать условия фильтрации. Условия, записанные в одной строке, выполняются одновременно (как условие «И»), а в разных строках — как условие выбора («ИЛИ»). В качестве условия может быть совпадение значения, которое заносится в ячейку, или сравнение с заданным в ячейке значением с помощью знаков < или >. Если один столбец должен удовлетворять двум условиям, его заголовок нужно повторить еще раз и записать в этом столбце второе условие.
- На вкладке Данные найти группу команд Сортировка и фильтр и выбрать команду Дополнительно .

- В диалоговом окне Расширенный фильтр выбрать вариант записи результатов: фильтровать список на месте или скопировать результат в другое место .

Как создать заметки на рабочем столе Windows 10
Microsoft Sticky Notes имеет все нужные для пользователя функции. Есть возможность создавать новые заметки, используя простой и понятный пользовательский интерфейс. При необходимости буквально одним нажатием можно синхронизировать свои заметки между несколькими устройствами. Таким образом у Вас всегда будет запасная резервная копия важных заметок.
Запуск приложения Sticky Notes
Откройте приложение Microsoft Sticky Notes любым из способов. Достаточно в поиске ввести Sticky Notes, в результатах поиска выбрать доверенное приложение с магазина Майкрософт. Рекомендуем закрепить приложение на начальном экране, для получения быстрого доступа к Вашим заметкам.
После первого запуска рекомендуется выполнить вход с учетной записью Майкрософт. Это даст возможность синхронизировать заметки с другими устройствами под управлением операционной системы Windows 10, приложением Outlook и любыми другими приложениями и службами, где Вы используете свои учетные данные.
Создание заметок в Sticky Notes
Для создания новой заметки достаточно нажать кнопку плюс в окне Sticky Notes. В открывшемся окне стикера можно уже начинать записывать нужные данные. Не обязательно полностью описывать проблему, достаточно кратко описать суть. На следующий день Вы с легкостью вспомните что нужно было сделать с указанным в заметках: Сравнением производительности в играх RX 580 и GTX 1060.
В процессе создания новых заметок можно использовать разное форматирование текста. В пользователя есть возможность создать маркированный список, или выделить текст курсивом, полужирным, а также подчеркнуть или вычеркнуть.
В Sticky Notes работают общепринятые сочетания клавиш. Можете посмотреть и другие полезные горячие клавиши в Windows 10. В принципе можно обойтись инструментами самого приложения, так как кнопки изменяющие форматирование текста вынесены на видное место.
- Ctrl + B — полужирный;
- Ctrl + I — курсив;
- Ctrl+U — подчеркнутый;
- Ctrl+T — перечеркнутый текст.
Пользователю достаточно выделить желаемый текст и нажать сочетание клавиш в соответствии с нужным форматированием. Как и во всех редакторах есть возможность использования нескольких стилей форматирования одновременно.
Настройка Sticky Notes
В параметрах Sticky Notes можно выбрать цвет интерфейса (есть возможность перейти на темный вариант), выполнить синхронизацию данных и отключить подтверждение перед удалением заметок. При необходимости можно также узнать все другие сочетания клавиш в Sticky Notes.
Если же перейти в меню самой заметки (стикера), тогда можно указать цвет стикера. Каждый новый стикер можно делать другим цветом. По умолчанию установленный желтый цвет стикеров.
Заключение
Сейчас есть множество программ позволяющих создавать заметки прямо на рабочем столе. Но какой смысл во всех них, если можно воспользоваться предустановленной программой Microsoft Sticky Notes в Windows 10. Возможностей которой будет достаточно, чтобы забыть об написании заметок на бумажных стикерах. Теперь и Вы сможете с легкостью добавлять заметки на свой рабочий стол Windows 10.
Вентиляция в яме гаража. Не стоит забывать
Если гаражное помещение оборудовано смотровой ямой, она должна постоянно проветриваться. Здесь, как и во всем строении, без должного вентилирования скапливается конденсат, застаивается сырость. Как следствие – плесень на стенах, грибок, микроорганизмы и даже насекомые.
Как правило, чтобы проветрить, в яме достаточно организовать естественную циркуляцию воздушных масс. Делается это просто. По краям настила, возле приточного, вытяжного каналов оставляют зазоры (примерно 10-15 см). Там, где планируется приток воздуха, щель можно сделать вдвое больше противоположного отверстия, чтобы усилить тягу.
При автономном устройстве смотрового отсека понадобится оборудование отдельной системы воздухообмена. Принцип организации проветривания в яме такой же, как был приведен выше.
Важно помнить, что при открытом вытяжном зазоре в яме автомобиль над ним ставить крайне нежелательно. Ведь именно здесь проходит поток влажной воздушной массы, чтобы выйти наружу через вентиляционный канал
Его периодическое воздействие может привести к появлению коррозии элементов кузова машины.
Эффективный воздухообмен гаражного помещения крайне важен. Он защитит автомобиль от излишней влаги, обеспечит ему просушку после дождя/снега, предотвратит создание взрывоопасной ситуации, скопление токсичных паров внутри строения. Даже естественная вентиляция значительно улучшит процесс воздухообмена. Пусть не так регулярно, но помещение все-таки будет проветриваться.
Microsoft OneNote
Весьма достойный представитель на рынке, имеет интуитивно понятный интерфейс и мобильное приложение, которое полностью синхронизовано со стационарной версией. Количество заметок неограниченно, для удобства пользователя создано массу инструментов для редактирования и унификации каждой из заметок. Пометки можно создавать в любом уголке экрана подобно настоящему ежедневнику. Особенно радует функция рукописного ввода, который в последствии трансформируется в машинный текст. Авторизация в программе происходит с помощью учетной записи Microsoft, программа полностью синхронизируется со всеми сервисами компании.
Плюсы
- количество хранимых заметок неограниченное;
- хорошая структуризация информации внутри блокнота;
- возможность присвоения тегов заметкам.
Минусы
- пользователи сетуют на неудобство в использовании мобильной версии в сравнении со стационарной;
- несколько перегруженный интерфейс;
- импорт заметок возможен только под Windows;
- аудио заметки разрешено делать исключительно на стационарной версии программы.
Создаем блокнот на рабочем столе
Для того чтобы поместить на рабочий стол элементы для хранения важной информации, можно воспользоваться как сторонними программами, так и средствами Windows. В первом случае мы получаем софт, имеющий в своем арсенале много функций, во втором же — простые инструменты, которые позволяют начать работу сразу, без поиска и выбора подходящей программы
Способ 1: Сторонний софт
К таким программам можно отнести аналоги «родного» системного блокнота. Например, Notepad++, AkelPad и другие. Все они позиционируются, как текстовые редакторы и имеют разные функции. Некоторые подходят для программистов, другие — для верстальщиков, третьи — для правки и хранения простого текста. Смысл данного способа заключается в том, что после установки все программы помещают на рабочий стол свой ярлык, с помощью которого и запускается редактор.
Для того чтобы все текстовые файлы открывались в выбранной программе, необходимо произвести пару манипуляций. Рассмотрим процесс на примере Notepad++
Обратите внимание, что совершать подобные действия необходимо только с файлами формата .txt. В противном случае могут возникнуть проблемы с запуском некоторых программ, скриптов и так далее
-
Кликаем ПКМ по файлу и переходим к пункту «Открыть с помощью», а затем жмем «Выбрать программу».
-
Выбираем в списке наш софт, устанавливаем галку, как на скриншоте, и нажимаем ОК.
-
Если Notepad++ отсутствует, то переходим в «Проводник», нажав кнопку «Обзор».
-
Ищем исполняемый файл программы на диске и жмем «Открыть». Далее все по сценарию, приведенному выше.
Теперь все текстовые записи будут открываться в удобном для вас редакторе.
Способ 2 Системные инструменты
Системные инструменты Windows, подходящие для наших целей, представлены в двух вариантах: стандартный «Блокнот» и «Записки». Первый представляет собой простейший текстовый редактор, а второй – цифровой аналог клейких стикеров.
Блокнот
Блокнот – небольшая программа, поставляемая в комплекте с Windows и предназначена для редактирования текстов. Создать на рабочем столе файл «Блокнота» можно двумя способами.
-
Открываем меню «Пуск» и в поле поиска пишем «Блокнот».
Запускаем программу, пишем текст, затем нажимаем сочетание клавиш CTRL+S (Сохранить). В качестве места для сохранения выбираем рабочий стол и даем имя файлу.
Готово, на десктопе появился требуемый документ.
-
Кликаем по любому месту рабочего стола правой кнопкой мыши, раскрываем подменю «Создать» и выбираем пункт «Текстовый документ».
Даем новому файлу название, после чего можно его открывать, писать текст и сохранять обычным способом. Местоположение в данном случае выбирать уже не нужно.
Записки
Это еще одна удобная встроенная функция Windows. Она позволяет создавать на рабочем столе маленькие заметки, очень похожие на липкие стикеры, прикрепляемые к монитору или другой поверхности, впрочем, таковыми и являющиеся. Для начала работы с «Записками» необходимо в поисковой строке меню «Пуск» набрать соответствующее слово.
Обратите внимание, что в Windows 10 нужно будет ввести «Sticky Notes»
Стикеры в «десятке» имеют одно отличие – возможность изменения цвета листка, что весьма удобно.
Если вам кажется неудобным каждый раз обращаться к меню «Пуск», то можно создать ярлык утилиты прямо на рабочем столе для быстрого доступа.
-
После ввода названия в поиск кликаем ПКМ по найденной программе, раскрываем меню «Отправить» и выбираем пункт «На рабочий стол».
-
Готово, ярлык создан.
В Windows 10 можно только поместить ссылку на приложение на панель задач или стартовый экран меню «Пуск».
Заключение
Как видите, создать файлы с заметками и памятками на рабочем столе не так уж и сложно. Операционная система дает нам минимально необходимый набор инструментов, а если требуется более функциональный редактор, то в сети имеется большое количество соответствующего софта.
Опишите, что у вас не получилось.
Наши специалисты постараются ответить максимально быстро.