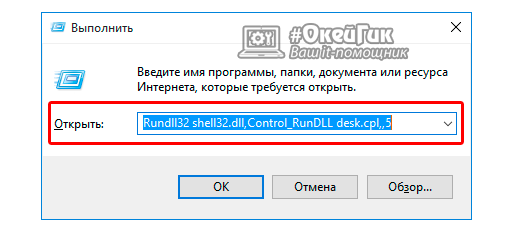Как поставить картинку на рабочий стол
Содержание:
- Скринсейвер
- Сменить фоновый рисунок через Mozilla Firefox
- Установка обоев на экран телефона или планшета андроид
- Как установить обои на экран блокировки андроид
- Как поставить/сменить обои (картинку) экрана блокировки телефона Андроид
- Как поменять заставку на рабочем столе компьютера, ноутбука? Как сменить обои на рабочем столе компьютера, ноутбука?
- Как поменять обои на рабочем столе ПК Windows
- The CSS Universal Selector
- Как сделать заставку на компьютер самостоятельно?
- Установка живых обоев
- Как сделать живые обои на рабочий стол Windows 10
- Установка обоев на рабочий стол: инструкция
- Для чего нужны заставки для рабочего стола
Скринсейвер
Хотя часто ошибочно заставкой называют обои на рабочем столе, замена которых рассмотрена выше, самой заставкой можно считать хранитель экрана или скринсейвер. Появляется он когда на рабочем столе или другом не игровом приложении какое-то время не ведется работа. Тогда компьютер переходит в режим экономии – монитор гаснет или на него выводится экономящая заставка. Если вас не устраивает стандартная заставка, есть несколько способов поменять ее:
- Вызвать обработчик команд «Выполнить» сочетанием клавиш «Win+R».
Вызываем обработчик команд «Выполнить» сочетанием клавиш «Win+R»
- Затем ввести «control desk.cpl,,@screensaver».
Вводим «control desk.cpl,,@screensaver», жмем «ОК»
- Откроется меню выбора экранной заставки, где вы сможете выбрать вид заставки, а также время, через которое она будет появляться.
Выбираем тип заставки
Настроив параметры, нажимаем «Применить», затем «ОК»
Где найти хранители экрана
Скринсейверы есть в Сети в большом ассортименте. Там можно найти статичные, анимированные скринсейверы. Поклонники компьютерных игр смогут найти что-то для себя, более приземленные пользователи подберут себе что-то нейтральное.
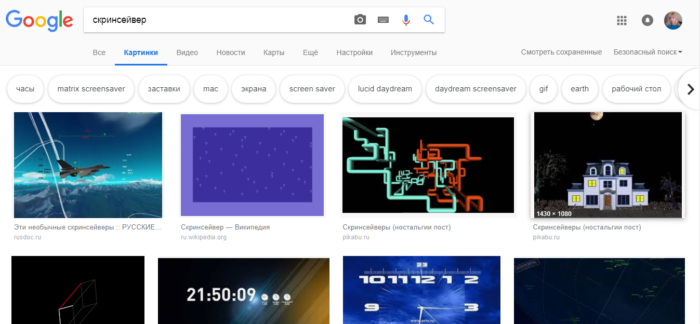
Скринсейвер можно скачать из сети Интернет
Как устанавливать хранители экрана
Скринсейверы, имеющие свой собственный установщик, устанавливаются через него. Если он отсутствует, то хранитель экрана помещается в системную папку «C:»-«Windows»-«System32».
- Скачать в Сети скринсейвер.
Скачиваем скринсейвер из надежного сайта
- Дважды щелкнуть по установщику (обычно имеют расширение msi).
Дважды кликаем по файлу скринсейвера
- Если установщика нет, поместить в папку «System32».
Сменить фоновый рисунок через Mozilla Firefox
Персонализировать оформление рабочего стола можно и через браузер Mozilla Firefox. Для этого надо:
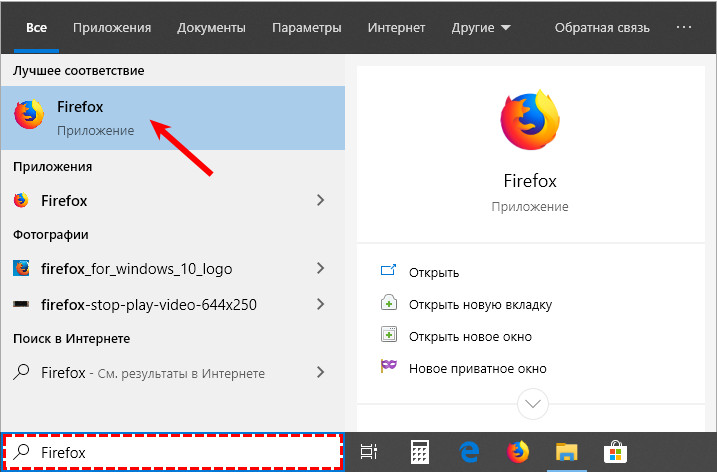
2. Ввести в его поисковую строку фразу «обои для рабочего стола».
3. «Попутешествовать» по сайтам, предложенным в вариантах поиска, чтобы найти среди бесчисленного множества обоев те, что придутся по душе, или сразу перейти на вкладку «Картинки».
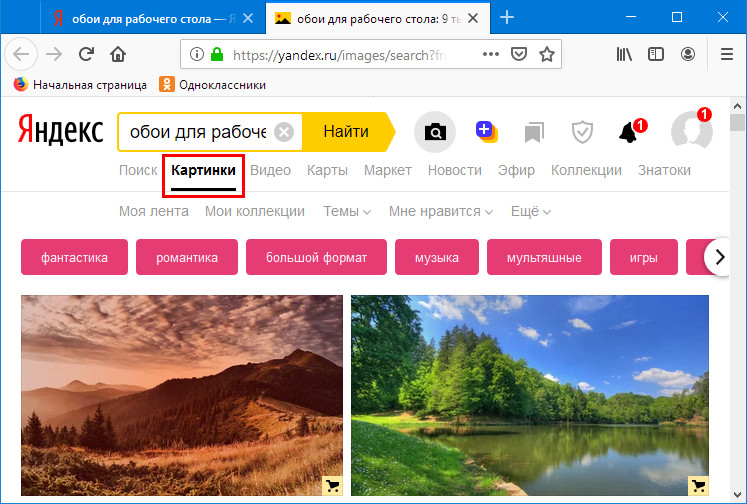
Если выбрано одно изображение, то нужно:
1. Щёлкнуть на нём правой кнопкой мышки.
2. Назначить через команды меню фоновым рисунком.
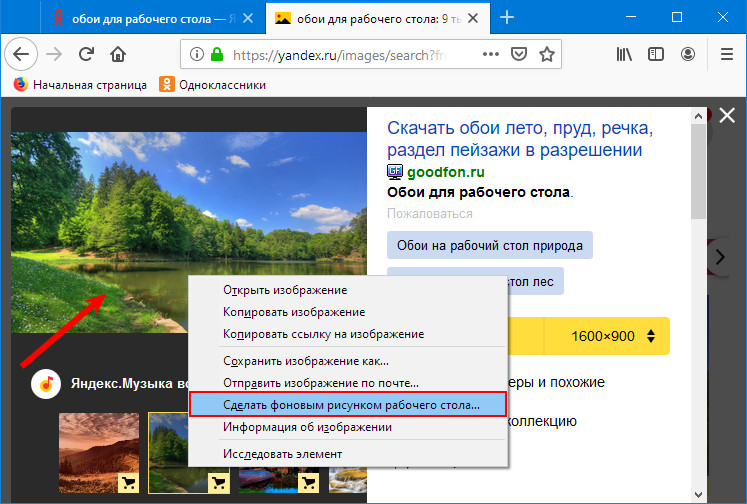
3. Настроить через появившийся мастер расположение и цвет.
4. Подтвердить действие, нажав на кнопку внизу мастера.
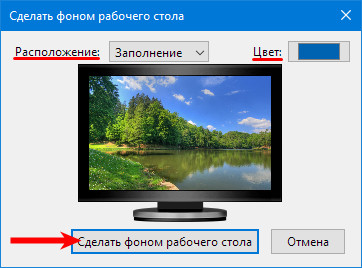
Если их несколько, то требуется:
5. Посредством правого щелчка по каждому изображению и выбора команды «Сохранить…» скачать их на компьютер.
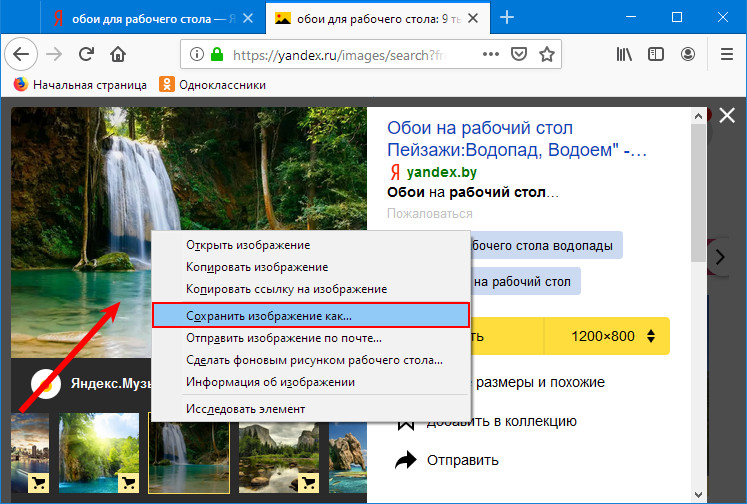
6. Открыть папку загрузок, просмотреть все скачанные картинки, выбрать одну из них.
7. Правым щелчком и выбором соответствующей команды назначить её фоном.
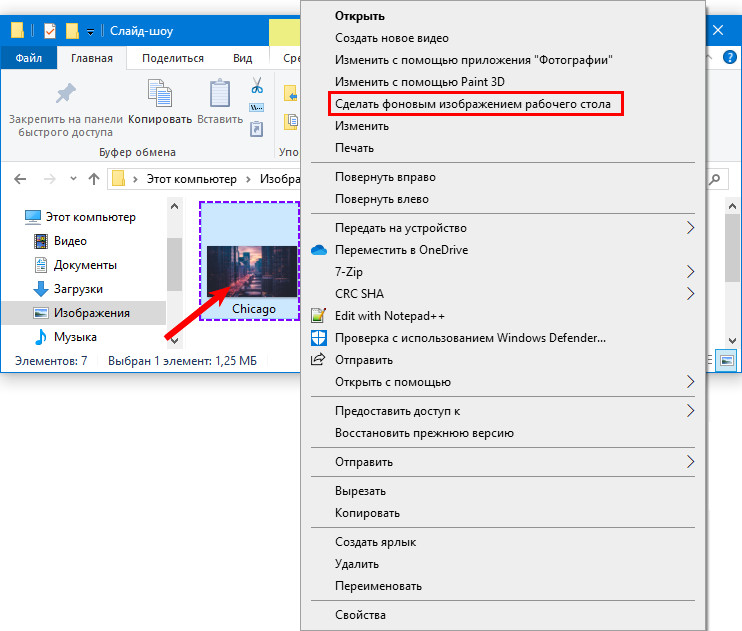
8. Если выбор сложен, например, хочется всё сразу, то выделить одновременно несколько изображений:
- обхватить их выделительным прямоугольником, протягиваемым мышью;
- нажать Shift на клавиатуре, кликнуть по первому и последнему графическому файлу;
- зажать клавишу Ctrl и кликать избирательно по понравившимся элементам.
9. На выделенной области сделать правый клик мышью.
10. Обратиться к команде «Сделать фоном», прописанной в контекстном меню.
В этом случае все выделенные картинки будут поочерёдно появляться на рабочем столе, то есть активизируется персональная настройка «Слайд-шоу».
Установка обоев на экран телефона или планшета андроид
В главном окне, удерживайте на палец на экране, пока не появится следующее меню, как на картинке ниже.
Затем нажмите на первую иконку в списке под названием «Обои», чтобы выйти в меню, где можно выбрать желаемые картинки.
Когда определитесь с выбором нужного изображения (картинки моно прокучивать в правую сторону), нажмите на него чтобы выделить и в самом низу нажмите на строку: «УСТАНОВИТЬ КАК ОБОИ».
В случае, если вы хотите выбрать живые или анимированные, то скачайте их из плей маркет, там можно найти различные живые обои во всех областях.
Если хотите поставить картину, которую сделали на телефоне, то там же нажмите на иконку «ИЗ галереи».
Этот вариант приведет вас к личной фотогалерее. Выберите картинку, а затем щелкните установить фото как обои.
Как установить обои на экран блокировки андроид
Для экрана блокировки вы также можете поставить свое фото или встроенную картинку.
Для этого выполните туже операцию, что описана выше, только нажмите в самом верху на строку «Главный экран» и выберите вариант «Экран блокировки».
Все дальнейшие шаги по инструкции выше. Все должно быть просто и ровно. Есть правда один момент.
Чтобы свои обои поставить нормально, иногда их нужно правильно обрезать или уменьшить иначе на весь экран они не лягут.
Для этого можно использовать компьютер, а потом с компьютера перенести на телефон или планшет.
В случае анимированных то это картинка gif. Гифку можно сделать самому (понадобится специальная программа) или скачать.
ПРИМЕЧАНИЕ: в записи использованы картинки с телефона самсунг галакси на андроид 6.0. На андроид 5.1 практически идентично, а вот на старых версиях могут быт некоторые различия.
Как поставить/сменить обои (картинку) экрана блокировки телефона Андроид
Сейчас я расскажу о способах как поставить фото или убрать/сменить картинку экрана блокировки вашего телефона Андроид.
Данная статья подходит для всех брендов, выпускающих телефоны на Android 10/9/8/7: Samsung, HTC, Lenovo, LG, Sony, ZTE, Huawei, Meizu, Fly, Alcatel, Xiaomi, Nokia и прочие. Мы не несем ответственности за ваши действия.
Внимание! Вы можете задать свой вопрос специалисту в конце статьи
Как поставить/убрать обои на экран блокировки телефона Android
Стандартные методы
В качестве обоев подойдет любая картинка или заставка, находящаяся в памяти телефона. Для этого следует выполнить такие шаги:
В открытом окне сразу нужно выбрать, где искать новую картинку. Если вы скачали обои из интернета, то лучше использовать «Галерею». Вам нужно найти изображение и нажать на него для выбора.
Приложение CM Locker
Программа отлично подойдет для пользователей тех гаджетов, в которых отсутствует стандартная опция по изменению настроек.
Инструкция:
- Скачиваем из Плей Маркета и инсталлируем CM Locker. Открыв окно программы, жмем «Защитить», чтобы выполнить активацию главных опций утилиты.
После осуществления настроек перед вами откроется главная страница. Во вкладке «Темы» следует выбрать и заказать понравившийся вариант оформления гаджета.
Используя нижнюю панель, открываем раздел «Обои», где выбираем подходящее изображение.
Если вы хотите добавить несколько фото из памяти гаджета, то откройте страницу «Я», выберите «Мои». Там изначально располагается одно изображение, которое указано программой, а также кнопка «+», чтобы загружать новые картинки.
Жмем на пиктограмму «+» для запуска галереи. Указываем подходящее изображение путем запуска файла или нажатия на верхней панели «Применить».
После этого произойдет автоматическая блокировка экрана, чтобы пользователь смог увидеть, какой именно вид будут иметь обои. При разблокировке для картинок используется эффект размытия.
При желании пользователь может оперативно переключаться между разными обоями в программе, выбрав необходимый файл и нажав «Задать». При внесении изменений разблокировка будет демонстрироваться в обычном виде и с домашним экраном.
Особенностью этой утилиты является возможность полностью изменить классическую систему защиты гаджета. Поэтому у пользователя могут появиться определенные трудности.
Если CM Locker сравнить со стандартной функцией, то в этой программе намного удобней контролировать блокировку. Это гарантирует надежный уровень защиты.
DIY Locker
Данное приложение позволяет эффективно настраивать экран блокировки. К особенностям софта относится то, что фотографии можно использовать в качестве пароля. Пользователь их может выбрать самостоятельно.
После активации графического ключа следует связать нужные картинки для разблокировки гаджета. Из них создается последовательная цепочка.
При помощи данного приложения нельзя интегрировать живые обои. В настройках доступно множество ярких картинок, которые имеют разрешение HD.
Echo Notification Lockscreen
Утилита является отличной заменой стандартной функции блокировки экрана. При помощи данного софта можно работать с живыми обоями на экране блокировки.
Преимуществом программы является сдержанный интерфейс, стабильная работа и эффективность. Утилита позволяет устанавливать картинки на экран блокировки и работать с интересными опциями. Если у вас не меняется картинка стандартными средствами, данная утилита поможет вам решить вопрос.
Как поставить анимированную заставку на экран блокировки телефона
Если вы хотите добавить активность экрану блокировки телефона, то можете создать анимированную заставку. Для этого следует в качестве обоев использовать анимированную картинку формата GIF.
Для установки GIF файла в виде обоев рекомендуется использовать программу GIF Live Wallpaper. Инсталлировав и запустив эту утилиту, Андроид сделает запрос разрешения на доступ к нужным опциям, к примеру, к мультимедиа. Соглашаемся с предоставлением доступа.
Затем необходимо выбрать GIF файл в галерее и поменять размеры анимации. Для этого в программе есть специальные инструменты
Важно, чтобы анимация соответствовала параметрами экрана телефона
Если вы будете использовать слишком маленькую картинку GIF, то остальной фон можно выделить одной цветовой гаммой. Еще можно внести настройки скорости воспроизведения выбранной анимации.
Как поменять заставку на рабочем столе компьютера, ноутбука? Как сменить обои на рабочем столе компьютера, ноутбука?
Статья описывает, как устанавливать обои на рабочем столе компьютере или ноутбука.
Обладатели различных версий операционных систем («Windows 10», «Windows 8», «Windows 7», «Windows 8.1») при их установке на компьютере или ноутбуке желают добиться не только удобной работы с ними, но и красивого оформления. Очень приятно работать на компьютерах, когда дизайн и оформление окон, обоев, иконок и т.д. выглядят изящно и стильно.
Как поменять заставку на рабочем столе компьютера, ноутбука Как сменить обои на рабочем столе компьютера, ноутбука
В этом обзоре мы будем говорить о том, как на ноутбуках и компьютерах под управлением «Windows 10», «Windows 8», «Windows 7», «Windows 8.1» следует сменять обои и заставку на рабочем столе. Одна инструкция подойдёт для всех этих операционных систем, между которыми имеются не принципиальные различия в плане решения данного вопроса.
Для того чтобы заменить обои на рабочем столе компьютера или ноутбука, совершите следующие действия:
Кликните правой кнопкой мышки по пустому месту рабочего стола и в открывшемся меню нажмите на «Персонализация».
Как поменять заставку на рабочем столе компьютера, ноутбука Как сменить обои на рабочем столе компьютера, ноутбука
Перед вами откроется окно, в котором вы сможете менять обои, заставку, а также тему. На скриншоте показаны темы по умолчанию и темы, установленные пользователем. Тема – это оформление окон и панели инструментов в купе с обоями.
Как поменять заставку на рабочем столе компьютера, ноутбука Как сменить обои на рабочем столе компьютера, ноутбука
Здесь же вы сможете менять цвет окна. Внизу нажмите на соответствующую опцию
Как поменять заставку на рабочем столе компьютера, ноутбука Как сменить обои на рабочем столе компьютера, ноутбука
И далее вы можете задать цвет окна по предложенным шаблонам (на скриншоте в красной рамке) или самостоятельно, передвигая ползунок влево и вправо (указан красной стрелкой).
Как поменять заставку на рабочем столе компьютера, ноутбука Как сменить обои на рабочем столе компьютера, ноутбука
Итак, чтобы поменять обои, нажимаем внизу на опцию «Фор Рабочего стола»
Как поменять заставку на рабочем столе компьютера, ноутбука Как сменить обои на рабочем столе компьютера, ноутбука
Далее мы окажемся в папке, где хранятся все обои по умолчанию (также вы можете через проводник открыть путь к папке с вашими личными обоями). Здесь можно выбрать одну фотографию, либо несколько, либо все. В последних двух случаях обои будут сменятся на рабочем столе через заданный промежуток времени, но это будет съедать много оперативной памяти, поэтому мы рекомендуем убрать галку с опции «В случайном порядке» и выбрать одну, понравившуюся вам фотографию, поставив галку на ней, как показано на картинке. Внизу слева можно открыть меню, чтобы выбрать, как ваши обои будут выглядеть на рабочем столе: по центру, во весь экран и т.д. Выбираем обои и нажимаем на «Сохранить изменения».
Как поменять заставку на рабочем столе компьютера, ноутбука Как сменить обои на рабочем столе компьютера, ноутбука
Далее сменим заставку. Снова заходим в «Персонализацию» и внизу справа нажимаем на опцию «Заставка».
Как поменять заставку на рабочем столе компьютера, ноутбука Как сменить обои на рабочем столе компьютера, ноутбука
Откроется окошко, через которое можно будет настроить заставку. Здесь мы можем выбрать вариант заставки, а также интервал времени, через которое она будет отображаться на рабочем столе при вашем бездействии.
Как поменять заставку на рабочем столе компьютера, ноутбука Как сменить обои на рабочем столе компьютера, ноутбука
Выберем заставку и нажмём на «Просмотр», чтобы предварительно увидеть, как же эта заставка будет выглядеть.
Как поменять заставку на рабочем столе компьютера, ноутбука Как сменить обои на рабочем столе компьютера, ноутбука
Как поменять заставку на рабочем столе компьютера, ноутбука Как сменить обои на рабочем столе компьютера, ноутбука
Если заставка нам понравилась, тогда нажимаем на «Ок» и завершаем наши действия
Как поменять заставку на рабочем столе компьютера, ноутбука Как сменить обои на рабочем столе компьютера, ноутбука
Таким простым и стандартным способом вы сможете установить обои и заставку на вашем рабочем столе.
Как поменять обои на рабочем столе ПК Windows
Давайте рассмотрим 4 способа. Результат будет аналогичным. Разница лишь в том, откуда выполняются настройки.
Меняем фон рабочего стола из панели управления
Итак, первый способ настройки предусматривает действия из панели управления Windows. Чтобы в неё попасть, нажимаем сочетание клавиш Win+X. И слева из выпадающего меню выбираем пункт «Панель управления». Откроется такое окно:
Нам понадобится раздел «Оформление и персонализация». Заходим в него и нажимаем на ссылку «Изменение фона рабочего стола» в подразделе «Персонализация». Либо делаем это сразу, если ссылка отображается в списке функций первого окна.
Именно здесь мы и будем менять обои на ПК. Смотрим на доступные функции. Расположение изображения — разворачиваем список и выбираем источник. Можно воспользоваться фонами рабочего стола Windows. Или же загрузить собственное фото или картинку. Это на ваше усмотрение.
Для того, чтобы выбрать произвольное изображение в качестве обоев, нажмите кнопку «Обзор» рядом с этой же строкой. И выберите картинку из папок на своём компьютере.
Также обратите внимание на функцию Положение изображения. Она позволит его расположить по центру или полностью заполнить экран, замостить, растянуть или отобразить в натуральную величину
После этого нажимаем кнопку «Сохранить изменения». Готово. А теперь давайте посмотрим на второй метод.
Меняем обои с рабочего стола компьютера
Ещё более простой метод. На рабочем столе щёлкаем правой кнопкой мыши в любом свободном месте. И в выпадающем меню выбираем пункт «Персонализация», как показано на скриншоте.
Таким образом мы попадаем в настройки изображения и звука на ПК. Откуда можем прямиком зайти в окно выбора фона. Для этого внизу нажимаем ссылку «Фон рабочего стола». И оказываемся в уже знакомом нам месте.
Как поменять обои рабочего стола через параметры компьютера
Вызываем боковую панель сочетанием клавиш Win+C. И нажимаем шестерёнку «Параметры компьютера». Затем переходим в раздел «Персонализация» и далее выполняем все действия, как в предыдущем методе.
Как сделать фотографию фоном рабочего стола
И наконец 4-й простой способ. Выберите на компьютере заранее загруженную фотографию. Правой кнопкой мыши кликните по ней. И в выпадающем меню нажмите «Сделать фоновым изображением рабочего стола».
Настройки могут немного отличаться в зависимости от установленной версии Windows. Но принцип один и тот же. Поэтому, думаю, разобраться будет несложно.
Управление автозагрузкой программ в Windows 8.
The CSS Universal Selector
Как сделать заставку на компьютер самостоятельно?
Как уже понятно из вышесказанного, оба метода хоть и просты в использовании, однако выглядят несколько неудобными. Поскольку тут основной проблемой является размер и разрешение картинки, которая по параметрам может не подходить под настройки экрана. Как сделать заставку в этом случае? Нет ничего проще, нежели воспользоваться самой примитивной программой для обработки графики Paint, входящей в стандартный набор предустановленного в Windows ПО.
Потребуется просто открыть картинку и обрезать ее с учетом коэффициента нужных пропорций экрана ноутбука или компьютерного монитора. Собственно, даже при изменении размера можно отметить пункт сохранения пропорций, после чего картинку можно либо уменьшить, либо увеличить.
Однако и это далеко не самый эффективный метод. Но как сделать заставку самостоятельно? Для этого лучше использовать более продвинутые редакторы. Если вы знаете хотя бы начальные азы работы с пакетом Photoshop, создать изображение, используя собственную фантазию, не так уж и сложно (тем более, что в самой программе имеется достаточно большое количество всевозможных шаблонов).
Установка живых обоев
Еще большим спросом пользуются живые обои. Они характеризуются тем, что изображение постоянно находится в движении, к примеру, могут быть плавающие по небу облака, или опадающие листы из деревьев и прочее. Формат такого файла также меняется из JPEG, на другой, сложнее, чем GIF-анимация. За счет этого установка проводится при помощи отдельных утилит.
Чтобы отыскать и установить живые обои на телефон потребуется использовать Плей Маркет. Зачастую установка бесплатная и владельцу смартфона просто нужно выполнить установку, а остальные действия сделаются автоматически, однако порой нужно выполнять ручные настройки, подобны статичным картинкам.
Стоит отметить, что описанный вариант делает сильную нагрузку на процессом гаджета, а также увеличивает расход батареи. Если мобильная техника с батареей небольшой емкости, то лучше отказаться от использования живых обоев.
Как сделать живые обои на рабочий стол Windows 10
До этого момента мы имели дело со статическими изображениями, теперь давайте посмотрим, как поставить на рабочий стол Windows 10 живые обои. Перед тем как перейти к решению задачи, позвольте пару слов об этом виде контента. Живые обои, или DreamScene – это фрагменты (кадры) видео в формате WMV или MPEG, используемые в качестве фона рабочего стола. Так как специально подобранные кадры в таком видео сменяются очень быстро, создается эффект плавной смены фонов на десктопе, из-за чего обои и получили название живых. Нередко в качестве таких обоев используется GIF-анимация. Так как система не поддерживает прямую установку видео или анимации на десктоп, чтобы поставить живые обои в Windows 10, вам понадобятся специальные программы.
GIF Wallpaper Animator
Бесплатная утилита, позволяющая замостить рабочий стол анимированными изображениями GIF и видео в формате AVI. Приложение автоматически обнаруживает файлы поддерживаемого типа в папке профиля пользователя, так что вам достаточно просто нажать «Start». Возможности GIF Wallpaper Animator включают изменение скорости воспроизведения, смену режимов заполнения, извлечение кадров из анимации и сохранение их в формате BMP.
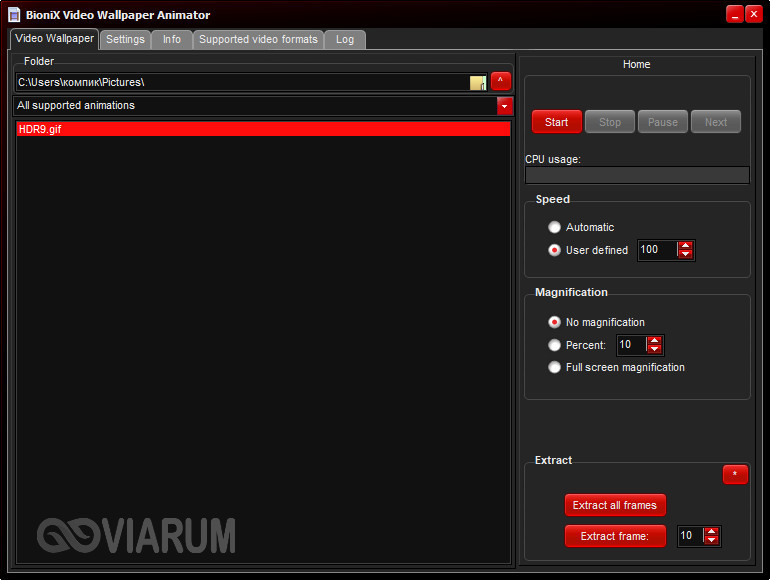
RainWallpaper
Удобная программа для поиска, загрузки, установки и создания живых обоев на основе видеофайлов. В арсенале приложения изначально имеются две тестовые анимации. Для добавления новых образцов необходимо нажать в правом верхнем углу кнопку «Download Wallpaper», выбрать в открывшемся каталоге понравившиеся обои и нажать «Download».


Чтобы открыть библиотеку и установить живые обои на рабочий стол, необходимо нажать кнопку в виде направленной вниз стрелки на панели инструментов слева.

Если подходящих обоев в каталоге RainWallpaper не нашлось, создайте их сами. Для этого в главном окне приложения нажмите «Crеate Wallpaper», переключитесь на вкладку «Video» и выберите видеофайл, на основе которого хотите создать обои. Подтвердите выбор кнопкой «OK».

Далее внесите в открывшемся редакторе изменения и сохраните видеообои через меню «File», после чего они станут доступны в локальной библиотеке приложения.

Итог
Выше мы рассмотрели основные инструменты, помогающие установить живые обои на Windows 10. Гамма программных средств для управления фоном рабочего стола довольно широка, и тут много возможностей для экспериментов. А, вообще, установка живых обоев – замечательный способ изменить оформление Windows. Правда, как известно, красота требует жертв. Использование в качестве обоев рабочего стола видео высокого разрешения предъявляет к ресурсам компьютера повышенные требования, из-за чего производительность слабых машин может ощутимо снизиться.
Установка обоев на рабочий стол: инструкция
Правила по установке обоев на рабочий стол при операционной системе Windows, как поменять обоиВам хочется разнообразить свой компьютер? А пробовали ли вы поменять привычную заставку Windows на другие понравившиеся обои? Сделать это очень просто, но зато прекрасная иллюстрация на рабочем столе будет поднимать вам настроение всегда, особенно если на изображении будет отражаться предстоящий праздник, например, Новый Год.
Данный способ актуален для всех версий Windows (XP, Vista, 7, 8.1, 10).
Установить обои на свой рабочий стол можно выполняя следующие действия:
- Найдите подходящую картинку. Она должна не только вам нравиться, но еще и подходить под разрешение собственного монитора;
- Сохраните картинку себе на компьютер;
- Найдите заставку, направьте на нее стрелку, а затем нажмите правую кнопку мыши;
- После появления представленного вам списка требуется остановиться на определенном пункте «Сделать рисунком рабочего стола». Так же эта надпись может быть на английском «Set as wallpaper»;
- После всех проделанных действий, обои на рабочем столе должны поменяться. Если вдруг иллюстрация не установилась следует обновить рабочий стол или перезапустить ПК.
Важно! Для обновления рабочего стола требуется устремить курсор мыши на произвольный, свободный промежуток и кликнуть правую кнопку, а затем остановиться на пункте «Обновить», на английском это представлено в таком виде «Refresh». Видео инструкция для неопытных пользователей прилагается
Видео инструкция для неопытных пользователей прилагается.
Запомните! Всегда при выборе заставки на рабочий стол необходимо учитывать расширение собственного монитора. Лучше выбирать обои с тем же разрешение что и у монитора. В противном случае картинка, при установлении на рабочий стол, может стать нечеткой или быть на пол экрана.
Для того чтобы узнать разрешение собственного ПК нажмите на ссылку » Скачать обои» и посмотрите на цифры снизу, под картинкой. Обычно разрешение указывается именно там.
Вы можете воспользоваться еще одним способом. Он не сильно отличается от предыдущего, но все же стоит о нем рассказать. Представленный метод позволит вам сохранить изображение в указанном месте компьютера и применять его в дальнейшем на свое усмотрение.
Для установки изображения на фон рабочего стола осуществите последующие действия:
Найдите понравившуюся картинку. Обязательно следите за разрешением монитора. Оно должно совпадать с размером картинки;
Загрузите полностью изображение, выбрав нужное место хранения;
Найдите рисунок, направьте на него указатель мыши и кликнете правой кнопкой мышки;
После появления представленного списка необходимо отыскать и выбрать пункт «Сохранить изображение как….». Далее вставьте в окно вашу папку и сохраните туда обои, нажав на пункт «Сохранить»;
Отыщите и перейдите в папку, где сохранен рисунок
Указатель мыши наведите на сохраненную картинку и кликните правой кнопочкой;
Далее как обычно появится меню, в котором очень важно выбрать пункт «Сделать рисунком рабочего стола», на английском это звучит так «Set as wallpaper»;
После этого иллюстрация должна предстать на рабочем столе. Если изображение не обнаружилось, воспользуйтесь советом, который приведён выше!
Вот так весьма элементарно вы сможете поменять заставку рабочего стола и сделать собственный компьютер более уникальным!
Некоторые пользователи спустя рукава относятся к выбору темы оформления интерфейса операционной системы. И нужно сказать, что зря, так как её правильный подбор снижает нагрузку на глаза, помогает сосредотачиваться, что в общем-то ведет к увеличению работоспособности. Поэтому, если вы проводите за компьютером достаточно большое количество времени, используя его для работы, то специалисты советуют выбирать фоновые рисунки со спокойными тонами, в которых отсутствуют агрессивные цвета. Давайте разберемся, как установить подходящий фон оформления на компьютере с ОС Windows 7.
Для чего нужны заставки для рабочего стола
Заставки на рабочем столе — это прекрасный способ показать всем свои индивидуальные предпочтения. Когда пользователь устанавливает те или иные обои, подходящие под его настроение, он получает удовлетворение и разряжается эмоционально. Это положительным образом влияет на психику и повышает работоспособность.
В последнее время популярность набирают живые обои
Обои не должны быть навязчивыми. Когда они слишком яркие или пестрые, то внешний вид рабочего места становится эффектным, но это нагружает глаза и всю нервную систему. Папки и иконки программ начинают сливаться с фоном изображения, что сильно мешает сосредоточиться на работе. Такой вид обоев необходимо использовать редко и только для того, чтобы получить заряд бодрости.
Обратите внимание! Заставка должна соответствовать не только настроению, но и статусу, предпочтениям хозяина персонального компьютера или ноутбука. Она должна давать вдохновение и настраивать на серьезную работу или отдых, расслаблять или давать мотивацию двигаться вперед
При выборе следует обращать внимание на то, насколько плавны переходы в изображении. Ломаные линии и абстракции могут отвлекать от дела и фокусировать внимание на себе
Плавные переходы и натуральные цвета расслабляют глаза и не мешают работе.
Обои нужны для умиротворения. Каждый цвет по-своему влияет на человека. Если выбрать зеленые или светло-голубые тона, то появятся бодрость и желание работать. Желтоватые оттенки помогут с мотивацией и придадут решительности. Красный работает аналогично, но в более жесткой форме. Его не должно быть очень много, иначе эмоции могут перерасти в агрессию. Темные оттенки работают угнетающе, поэтому не следует использовать много темно-синих, черных или фиолетовых цветов. Такие обои заставляют чувствовать себя сонливым и даже могут навести плохие воспоминания и депрессивное состояние.
Далее подробно рассказано о том, как в Windows 7 поменять картинку на рабочем столе.
Ставить фоновое изображение можно через «Персонализацию»