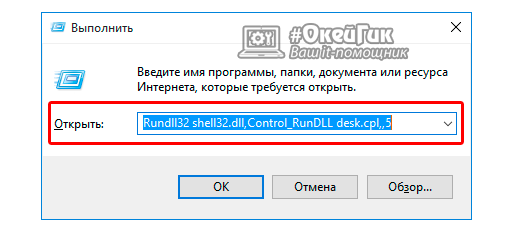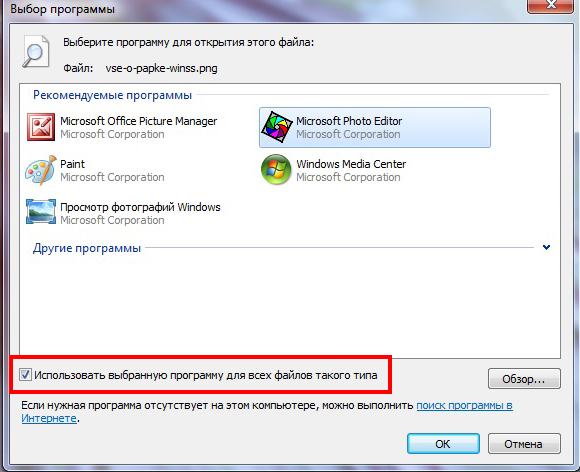Как поставить обои на рабочий стол в windows 10
Содержание:
- Устанавливаем обои в Android
- Как установить?
- Проблемы с установкой живых обоев
- Установка
- Как добавить обои помимо стандартных?
- Программы для установки живых обоев на рабочий стол в Windows 10
- Как сделать меняющиеся обои на Android
- Как поставить на рабочий стол анимацию
- RainWallpaper
- Способ 2: Сторонние программы
- Живые обои – 2 категории
- Примеры «живых обоев»
- 2. Установка и настройка видеообоев
- Как использовать анимированные GIF-изображения в качестве живых обоев на Windows 10
- Как сменить обои на Айфоне через приложение
- Платное приложение DeskScapes 8
- Можно ли полностью удалить обои с экрана
- Как скачать обои из сети
Устанавливаем обои в Android
В операционной системе Андроид изменить фоновую картинку рабочего стола можно с помощью стандартных настроек.
Главная особенность функции состоит в том, что вместе с обоями рабочего стола будет изменено и изображение экрана блокировки.
Встроенные функции системы не предусматривают разделение картинок. Чтобы изменить элемент, следуйте инструкции:
- Разблокируйте гаджет и зайдите в главное меню;
- Выберите в списке приложений иконку «Настройки»;
- В открывшемся окне кликните на поле «Дисплей»;
Рис.2 – настройки в Андроид
- Нажмите на пункт «Обои», а затем найдите опцию «Главный экран»;
- В галерее выберите необходимое изображение. Вы также можете воспользоваться камерой или сторонними галереями для отображения картинок, но стандартное приложение покажет большинство форматов и типов файлов;
- Кликните на картинку и нажмите клавишу «Задать обои» или «Set as wallpaper».
Рис.3 – установка фона в Андроид
Выбранное изображение появится и на рабочем столе, и на экране блокировки.
Если же вы хотите, чтобы на разных этапах работы смартфона отображались разные иллюстрации, необходимо внести изменения в системные файлы Android.
Следующее руководство позволит сделать так, чтобы обои основного окна не совпадали с блокировкой:
- Скачайте на компьютер фото, которое хотите установить в качестве обоев для заблокированного окна. Затем переименуйте название файла в «keyguard_wallpaper» (без кавычек). Обязательно удалите формат – jpeg или любой другой;
- Чтобы на компьютере отображались расширения всех файлов, настройте соответствующую опцию в параметрах папок. Она находится в окне «Панель управления»—«Параметры проводника Windows»;
Рис. 4 – отображение форматов файлов на компьютере
- Включите смартфон и с помощью проводника удалите файл, который находится в директории /data/system/users/0. Он называется «keyguard_wallpaper»;
- Подключите телефон к компьютеру и скачайте на него ранее переименованную картинку с удалённым форматом. Перемещать её нужно только по пути /data/system/users/0, в любой другой папке работать ничего не будет.
Таким образом, системе удастся распознать файл, и она автоматически установит его в качестве фона на экран блокировки.
Заметьте, что после следующего изменения обоев рабочего стола, картинка блокировки также будет изменена и все действия придется повторять еще раз.
Существует еще один вариант кастомизации заблокированного экрана в Android. Он доступен только на новых версиях Marshmallow 6.0.1 и выше.
Суть новой функции состоит в том, что теперь пользователи могут задавать сразу несколько картинок на один и тот же экран включения гаджета.
Рис.5 Блокировка экрана на смартфоне
Вы можете выбрать максимум 30 разных иллюстраций, которые будут появляться на этапе разблокировки смартфона с разной периодичностью.
Во время каждого включения подсветки вы будете видеть совершенно новую картинку. Следуйте инструкции:
- Зайдите в настройки гаджета и перейдите в окно «Обои»;
- Выберите пункт «Экран блокировки»;
- Вариант выбора файла — из стандартной галереи;
- Отметьте галочкой все картинки, которые хотите использовать в качестве обоев (не более 30 штук) и подтвердите действие;
- Сохраните настройки. Заблокируйте, а затем снова разблокируйте устройство, чтобы на экране появились новые иллюстрации.
Как установить?
Нажимаем на , сохраняем файл на компьютер в любое место и запускаем:
У вас установится программа для загрузки необходимых файлов. Устанавливаем её и запускаем:
Скачиваем архив с Wallpaper Engine, распаковываем вложенный архив в формате 7z. Пароль на него указан в файле пароль.txt. После распаковки программы запустите установочный файл installer.exe:
После установки у вас в папке появятся файлы wallpaper32.exe и wallpaper64.exe — запустите файл, соответствующий типу разрядности вашей Windows — 32 или 64 бита. Если вы не знаете разряжность, можно посмотреть на странице информации о системе:
После запуска файла wallpaper32(64).exe появится меню выбора языка — выбирайте Русский язык:
Нажимаем кнопку «Поехали». На следующем шаге вам предлагается выбрать качество графики при её отображении.
Обычно чем менее мощный компьютер, тем ниже настройки качества нужно выбирать. Тут можно оставить настройки по-умолчанию, изменить их можно будет потом в настройках Wallpaper Engine, если будут какие-то проблемы. Опять нажимаем «Поехали».
На следующем шаге вы можете включить автозапуск обоев и регулировку цвета окон.
Если вы хотите, что программа запускалась автоматически при включении (перезагрузке) компьютера, то поставьте галочку напротив «Автозапуск». Если еще не решили точно, то это тоже можно оставить на потом. Переходим дальше к завершению настройки. Нажимаем кнопку «Всё готово» для запуска программы.
На этом этапе установка закончена, можете пользоваться. Никаких кряков не требуется, программа уже крякнутая.
Проблемы с установкой живых обоев
Кнопка «Живое фото» отсутствует
Бывает такое, что кнопки нет, даже если устройство поддерживает живые изображения или стороннее приложение не помогает.
Проблема может быть в следующем:
️ Устаревшая версия ТикТок
Возможно, версия приложения просто устарела. Ее можно обновить через магазин приложений операционной системы. Если приложение было скачано из другого источника, обновить его поможет файл со свежей версией.
Обновлением можно исправить любые неполадки, связанные с работоспособностью приложения. Рекомендуем переключить его на автоматическую проверку или регулярно проверять наличие новых версий.
Устаревшая или «сломанная» версия Tik Tok Wall Picture
Сама по себе программа имеет недоработки из-за которых регулярно случаются сбои в его работе. Большинство пользователей утверждают, что его переустановка помогает решить проблему.
Проверка наличия актуальных версий может исправить положение. TikTok имеет собственный API, который регулярно меняется. Из-за изменений, некоторые сторонние приложения перестают функционировать. Разработчики отслеживают это и оперативно вмешиваются.
️ Видео заблокировано автором на скачивание
Приватные ролики или видео с ограничениями нельзя скачивать. Отсутствие такой возможности также влияет на установку его как живых обоев. Есть 2 вариант решить проблему:
- Попросить автора временно разблокировать клип, открыв возможность загрузки.
-
Использовать сторонние приложения, например «Загрузчик видео для TikTok» на Андроид и «Total files» для iOS. Они позволяют скачивать видеозаписи с сервиса, даже если они закрыты приватностью.
Для преобразования видеоролика в живую фотографию, потребуется приложение «IntoLive» для iPhone или «Video Live Wallpaper» для Android. Оба позволяют всего с помощью пары нажатий конвертировать любой клип.
После завершения конвертации, установка обоев производится по аналогичному принципу, описанным выше.
Анимации нет в галерее или она не двигается на заставке
В данной ситуации, решения проблемы не существует. Разработчики не предусмотрели анимированную заставку для устройства. Возможно, дело в версии операционной системы или недостаточной производительности устройства.
Установка
Установка живых обоев на большинство устройств не требует дополнительных приложений. TikTok сам реализует эту возможность через меню действий под каждым клипом. Для каждой операционной системы своя последовательность действий, описанная ниже отдельно для каждой из них: iOS и Android.
iPhone (iOS)
Процесс установки «живых фото» из TikTok на iOS устройствах
Установка живых обоев на iOS в 8 шагов:
- Запустите приложение и выберете нужный ролик.
- Нажмите кнопку расшаривания (она может выглядеть как стрелочка, три точки или логотип любой социальной сети).
- Пролистайте нижнюю часть меню с серыми иконами вправо, найдите кнопку «Живое фото».
- Дождитесь окончания загрузки, не закрывайте приложение.
- Войдите в настройки устройства и выберете пункт «Обои».
- По кнопке «Выбрать новые обои» найдите папку с названием «Живые фото» или «Live Photos».
- Выберите нужное, нажмите на него для предварительного просмотра.
- Выбери, на какой экран установить ролик. Установка завершена .
Android
Аналогично с устройствами на iOS, владельцы смартфонов с операционной системой Android могут рассчитывать на простое решение проблемы с помощью встроенного функционала.
Процесс установки «живых фото» из TikTok на Android устройствах
Установка живых обоев на Android в 7 шагов:
- Войдите в приложение TikTok, выберите ролик.
- Нажмите кнопку «Поделиться» (выглядит как стрелочка, три точки или логотип одной из социальных сетей).
- Пролистайте нижнее меню вправо.
- Найдите значок с подписью «Live Photo» или «Живое Фото», нажмите на него.
- Дождитесь загрузки, не закрывая приложение.
- Перейдите в галерею или настройки, где, как обычно, можно установить обои.
- Выберите ролик, установите на нужный экран. Установка завершена .
Раскрути свой аккаунт в Тик Ток
через сервис TikTopFree
накрутка подписчиков и лайков
живые аккаунты
полная анонимность
Перейти
Tik Tok Wall Picture
(Android)
Для владельцев Android смартфонов существует альтернативный вариант установки живых обоев из Тик Ток. Для этого необходимо скачать приложение Tik Tok Wall Picture.
Приложение Tik Tok Wall Picture для перевода Тик Ток видео-роликов в обои
Сделать это можно через Google Play или найдя файл в формате APK в интернете. После установки ничего предварительно настраивать не нужно, нужная кнопка появится в приложении TikTok.
После установки приложения Tik Tok Wall Picture, кнопка «Живое фото» появится в Тик Ток
Последовательность действий не поменяется в сравнении с предыдущим списком. Единственным отличием будет то, что по нажатию кнопки «Живое фото» система сама предложит установить ее на фон рабочего стола сразу, искать сохраненный файл самостоятельно в галерее или файловой системе не нужно.
Как добавить обои помимо стандартных?
Все доступные обои находятся в мастерской Стима на официальном сайте. Там их много, например очень популярны на тему аниме и разных игр.
Все обои конечно же платные, но это можно обойти. Скачать новые темы бесплатно можно следующим хитрым образом.
- Находим понравившиеся обои в воркшопе Стима, копируем адрес страницы этих обоев.
Заходим на специальный сайт http://steamworkshop.download/, вставляем туда скопированную ссылку.
Нажимаем кнопку «Download».
Сохраняем архив, разархивируем в папку Wallpaper Engine v1.1.341/projects/myprojects/ (в этой папке хранятся все скачанные темы). В названии папки должны получиться цифры.
На этом всё, можно сменить обои на новые. Заходим в настройки Wallpaper Engine и выбираем скачанный вариант. Наслаждаемся.
Программы для установки живых обоев на рабочий стол в Windows 10
В интернете доступно большое количество программ, позволяющих установить живые обои на домашний компьютер или ноутбук. Есть программы с различным функционалом: от небольших утилит до мощных программ, с помощью которых можно создавать обои самостоятельно.
DeskScapes 8
DeskScapes 8 — это расширение для Windows, которое позволяет установить динамические анимированные обои на рабочий стол. Программа не влияет на скорость работы компьютера и не вступает в конфликты с другими приложениями. Имеет простой и понятный пользовательский интерфейс — настолько простой, что даже новичок сможет создать великолепный дизайн для рабочего стола в течение нескольких минут. Программа создана для Windows 8, но есть поддержка и Windows 10.
Эта небольшая, но очень интересная утилита имеет ряд возможностей:
- можно выбрать один из множества вариантов анимированных обоев или использовать собственные файлы изображений WMV для персонализации рабочего стола;
- в комплекте идёт программа DreamMaker, с помощью которой можно создавать и сохранять собственные живые обои;
- имеет более 40 эффектов анимации, которые можно применить к обоям;
- когда вы создаёте обои самостоятельно, можете воспользоваться предварительным просмотром, прежде чем устанавливать их на рабочий стол.
Видео: как работает DeskScapes 8
Push Video Wallpaper
Push Video Wallpaper — небольшая программа от разработчика Push Entertainment. Скачать её можно на официальном сайте. Программа платная, но предоставляет большой тестовый период. Вы можете использовать обои для операционных систем Windows 10, 8.1, 8, 7. Для воспроизведения на рабочем столе видеофайлов достаточно открыть программу и запустить нужный ролик. В режиме ожидания обои становятся заставкой.
Стоит отметить, что на официальном сайте компании можно скачать утилиты и для «живых» 3D-обоев.
Установив специальную утилиту от Push Video Wallpaper, вы увидите, как статичные 3D-изображения преобразят ваш рабочий стол
Видео: как выглядят живые обои, установленные с помощью PUSH Video Wallpaper
https://youtube.com/watch?v=xcIp9BU0Bv8
Animated Wallpaper Maker
С помощью Animated Wallpaper Maker живые обои можно сделать самостоятельно. Для этого вам не потребуется особых знаний. Просто возьмите любое понравившееся изображение, настройте по своему вкусу параметры анимации и наслаждайтесь эффектами. Когда наберётесь немного опыта, сможете создавать неповторимые живые обои всего за несколько минут. Программа имеет простой и понятный русифицированный интерфейс.
Видео: возможности программы Animated Wallpaper Maker
- Wallpaper Engine — ещё одна программа для установки и запуска обоев на рабочем столе;
- DreamRender — имеет больше возможностей, чем DeskScapes: использует трёхмерную мультипликацию объекта, различные пузыри, взаимодействие музыки и других эффектов;
- Animated Wallpaper Maker — кроме проигрывания живых обоев имеет возможности для добавления анимации к стандартным обоям Window;
- VideoPaper — с её помощью легко превратить видео в красивые обои рабочего стола.
Как сделать меняющиеся обои на Android
Еще один интересный вопрос, как сделать, чтобы обои менялись автоматически на андроиде. Однако простыми (стандартными) методами провести процедуру не получится. Пользователю потребуется установить на телефоне бесплатное приложение Wallpaper Changer, с его помощью можно создавать уникальный слайд-альбом. Что следует сделать:
- Найти указанное приложение на официальном сервисе, скачать и загрузить его.
- Запустить приложение.
- Открыть вкладку с альбомами.
- Выбрать один из двух вариантов: стандартный альбом или созданный самостоятельно.
- Создавая собственный альбом, необходимо определиться с картинками. Делается это при помощи кнопки добавления.
- Активировав вкладку «Изменить», можно настроить интервалы, с которыми будет происходить смена фото. Это не обязательно должно происходить быстро. Картинки могут сменять друг друга раз в несколько минут, часов или дней.
- Выбрать дополнительные настройки, сохранить и выйти из программы.
Так пользователь создает собственный альбом со сменяющими друг друга картинками.
Обратите внимание! Установка альбома на телефон проходит по схожему с описанным выше вариантом через функцию настроек. Основное различие — после выбора пункта с живыми обоями пользователю нужно будет нажать не на какое-то изображение, а на созданный в программе файл
В Wallpaper Changer можно поставить на экран или убрать понравившееся изображение
Как поставить на рабочий стол анимацию
Существует несколько программ для работы с живыми обоями. Некоторые поддерживают только анимированные гифки (файлы формата GIF), другие могут работать и с видеороликами (AVI, MP4). Далее мы рассмотрим самый популярный софт, который поможет анимировать заставку на компьютере.
Способ 1: PUSH Video Wallpaper
Программа доступна для бесплатной загрузки с официального сайта разработчика. Поддерживается операционными системами Windows начиная с «семерки». Позволяет использовать в качестве заставки для рабочего стола анимированные изображения и видеоролики (с YouTube или компьютера).
Инструкция по установке обоев:
- Запустите дистрибутив и следуйте советам мастера по установке. Согласитесь с условиями лицензионного соглашения и продолжайте инсталляцию в штатном режиме. После окончания установки отметьте пункты «Set as Screensaver» и «Launch Video Wallpaper», и нажмите «Finish».
Откроются параметры экранной заставки. В выпадающем списке выберите «PUSH Video Screensaver» и нажмите «Параметры», чтобы изменить обои.
Перейдите на вкладку «Main» и выберите обои. Программа поддерживает работу с видео, гифками и YouTube-ссылками (требуется подключение к сети интернет).
Нажмите на значок «Add», чтобы добавить пользовательский видеоролик или анимацию.
Укажите к нему путь и нажмите «Add to Playlist». После этого он отобразится на вкладке «Main».
Нажмите «Add URL», чтобы добавить ссылку с Youtube. Укажите адрес ссылки и кликните «Add to playlist».
На вкладке «Settings» можно настроить другие параметры. Например, разрешить программе запускаться вместе с Windows или сворачиваться в трей.
Все изменения вступают в силу автоматически. Чтобы изменить заставку, просто выберите ее из списка доступных на вкладке «Main». Здесь же настраивается громкость (для видео), положение изображения (заполнить, по центру, растянуть).
Способ 2: DeskScapes
Поддерживается операционными системами Windows 7, 8, 10. В отличие от PUSH Video Wallpaper, DeskScapes позволяет редактировать уже существующую заставку (настраивать цветность, добавлять фильтры) и поддерживает работу с несколькими мониторами одновременно.
Порядок установки обоев:
Бесплатная версия программы доступна для загрузки с официального сайта и позволяет установить в качестве фонового изображения рабочего стола гифку, видео.
Способ 3: DisplayFusion
В отличие от PUSH Video Wallpaper и DeskScapes, программа полностью переведена на русский язык. Позволяет выбирать и настраивать хранители экрана, обои рабочего стола.
- Запустите дистрибутив и начните установку программы. Ознакомьтесь с возможностями DisplayFusion и нажмите «Готово».
Откройте программу через меню «Пуск» или ярлык для быстрого доступа и поставьте галочку в поле «Разрешить DisplayFusion управлять обоями рабочего стола» и выберите источник фоновых изображений.
В появившемся окне выберите «Мои изображения», чтобы загрузить картинку с компьютера. По желанию, здесь можно выбрать другой источник. Например, внешний URL-адрес.
Укажите путь к файлу и нажмите «Открыть». Он появится в списке доступных. При необходимости добавьте несколько картинок.
Выберите нужное изображение и нажмите «Применить», чтобы установить его в качестве заставки.
Программа поддерживает работу не только с живыми обоями, но и видеофайлами. По желанию пользователь может настроить слайд-шоу. Тогда заставка будут сменяться по таймеру.
Установить на рабочий стол анимированное изображение можно только с помощью специального софта. DeskScape отличается простым интерфейсом и встроенной библиотекой готовых картинок. PUSH Video Wallpaper позволяет устанавливать в качестве заставки не только гифки, но и видео. DisplayFusion отличается широким набором инструментов и позволяет управлять не только обоями, но и другими параметрами монитора.
Опишите, что у вас не получилось.
Наши специалисты постараются ответить максимально быстро.
RainWallpaper
RainWallpaper поддерживает 3D/2D изображения, имеет большой выбор с онлайн-галереи DevaintArt. Как Wallpaper Engine, позволяет использовать веб-сайты, видео, и интерактивные обои. Есть встроенный редактор, позволяющий создавать собственные живые обои, в том числе с использованием статических изображений.
RainWallpaper также может похвастаться минимальным использованием процессора и оперативной памяти. Это означает, что использование программы не окажет существенного влияния на производительность системы. Чтобы высвободить еще больше ценных ресурсов, RainWallpaper имеет функцию остановки, когда запущена игра или полноэкранное приложение. Но стоить отметить, что настроек здесь гораздо меньше, чем в Wallpaper Engine.
Способ 2: Сторонние программы
Само собой разумеется, что возможности установки живых обоев доступны и благодаря приложениям от сторонних разработчиков. Далее на примере некоторых из них мы покажем, как таким образом можно решить нашу сегодняшнюю задачу.
WALOOP Live Wallpapers
Одно из самых популярных решений для живых обоев предлагает пользователям сотни вариантов, отсортированных по категориям, с процедурой установки в два тапа.
- После инсталляции запустите приложение и подождите, пока оно соединится с сервером. Доступ к обоям предоставляется посредством специальных токенов-ключей. Их можно купить за деньги либо получить бесплатно за просмотр рекламы – нажмите на иконку ключа и выберите соответствующий вариант.
После получения желаемого количества токенов вернитесь в главное меню. Перед вами появится перечень категорий на английском языке – тапните по понравившейся.
Найдите обои, которые хотите установить, и нажмите на картинку для предпросмотра.
Для разблокировки рисунка коснитесь кнопки с замком в нижней части экрана (перед этим убедитесь, что накопили достаточное количество ключей).
Нажмите «Да».
После разблокировки обоев воспользуйтесь иконкой зелёной картинки.
Выбранный элемент будет загружен, нажмите «ОК».
Вы сразу будете перемещены к системному средству установки обоев – тапните «Установить как фоновый рисунок» для выбора.
Теперь перейдите на рабочий стол и убедитесь, что анимация установлена.
Рассмотренное приложение удобно, но далеко не все пользователи готовы смириться с просмотром рекламы или покупками за реальные деньги – обои категории «Premium» доступны исключительно платно.
Аквариум
Также рассмотрим решение, которое само по себе является обоями, то есть показывает не анимацию, а процедурно-генерируемое изображение, — приложение «Настоящий аквариум».
- Инсталлируйте программу, после чего запустите. В главном меню выберите «Установить как обои».
Воспользуйтесь предварительным просмотром, после чего нажмите «Установить как фоновый рисунок».
Готово – теперь вы будете наблюдать аквариум на рабочем столе устройства.
У приложений такого типа имеются несколько характерных минусов – повышенное потребление батареи на некоторых девайсах и реклама внутри самого продукта.
Опишите, что у вас не получилось.
Наши специалисты постараются ответить максимально быстро.
Живые обои – 2 категории
Принято разделять все существующие живые обои на 2 категории, которые различаются по особенностям исполнения и работы данного приложения:
1. Первая группа представляет собой картинки, где анимация работает по заранее заданному алгоритму и не реагирует на действия пользователя.
2. Вторая категория обоев имеет обратную связь с владельцем смартфона. Это проявляется в реакции на прикосновения. Например, вода разойдется кругами или рыбки постараются убежать. Также отдельное место занимают качественные стерео-обои, где применяется 3D-анимация. Но они требуют значительных ресурсов аппарата, поэтому подойдут далеко не всем. Большинство сторонних программ, предлагающих установку анимированной картинки, дают возможность настройки обоев:
- число активных элементов;
- частоту кадров;
- добавление различных эффектов, особенно для картинок с обратной связью;
- выставление цветовой схемы.
Примеры «живых обоев»
Живые обои HD / Фоны 4K WALLOOP
| Живые обои HD / Фоны 4K WALLOOP — в приложении собраны только самые лучшие живые обои для телефона. Здесь огромный выбор, все обои оптимизированы для смартфонов и планшетов. Выбирайте из множество категорий понравившиеся за считанные минуты и устанавливайте на экран мобильного. |
Живые обои – Часы с розами
| Живые обои – Часы с розами — если Вы ищите что-то новое и интересное для Вашего телефона, тогда эта программа идеально подойдет для Вас. Это приложение может работать почти на всех андроидах. |
Весенние цветы Живые Обои
| Весенние цветы Живые Обои — красивые живые обои на Андроид. Потрясающие анимированные изображения весны, когда природа оживает и дарит яркие краски цветов, и вдохновение. Теперь весна может прийти и ваш телефон, благодаря 3D обоям. Любуйтесь весенними цветами на экране смартфона. |
Снегопад
| Снегопад живые обои на Андроид. Красивые заставки высокого качества на экран смартфона порадуют крупными белоснежными снежинками, которые сверкают от яркого солнца. Любуйтесь успокаивающим танцем пушистых снежинок. Обои подарят ощущение новогоднего настроения. |
Рисуем пальцем — живые обои
|
Рисуем пальцами на домашнем экране Андроид. С помощью живых обоев вы теперь можете рисовать абстрактные картинки прямо на дисплее телефона или планшета.
Рисуйте пальчиками на экране своего мобильного устройства. Удобно рисовать будет на планшетах, так как площадь для творчества гораздо больше на стандартном смартфоне. Используйте различные цвета. |
2. Установка и настройка видеообоев
Для установки на рабочий стол видеообоев в разделе загрузок сайта Push Entertainment скачиваем программу Push Video Wallpaper.
Перед завершением установки программы при желании можно установить галочку опции «Set as Screensaver», и тогда назначенные видеообои будут еще и играть роль экранной заставки. Но этот момент можно настроить в любой момент позднее в параметрах экранной заставки Windows.
После того, как программа запустится, первым делом откроем вкладку настроек «Setting», чтобы вывести значок программы в системный трей. Лучше сразу настроить быстрый доступ к опциям программы. Команды приостановки и старта воспроизведения видеообоев в контекстном меню на значке программы в системном трее пригодятся, если возникнет необходимость в использовании всей мощи компьютера для выполнения каких-то ресурсоемких задач. Устанавливаем активной опцию «System tray icon». Также для программы можно назначить запуск вместе с системой, это опция выше «Launch at Windows Startup». Без работающей в фоновом режиме Push Video Wallpaper, естественно, видеообои воспроизводиться не будут.
Основная вкладка программы «Main» – это интерфейс для управления видеообоями. Программа поставляется только с одним образцово-показательным видеороликом «Sample Video». Больший выбор видеообоев можно получить в Интернете на специальном веб-ресурсе. Жмем кнопку загрузки внизу.
Выбираем категорию, а в ней – понравившиеся видео. И двойным кликом скачиваем их.
Push Video Wallpaper работает с форматом видео WMV. Так что выбор видеообоев на предлагаемом программой сайте можно расширить – скачать видео этого формата в любом другом месте или конвертировать в него иной исходный видеоформат.
Подборку видео добавляем в плейлист программы Push Video Wallpaper. Жмем кнопку-плюсик, выделяем подготовленные видео и нажимаем «Ad to playlist».
Запуск и приостановка видеообоев, перемотка видеороликов осуществляется кнопками внизу окна программы. Для видео со звуком предусматривается кнопка настройки громкости. В числе прочих опций внизу окна – варианты подстройки изображения и выбор скорости воспроизведения видеороликов. Кнопки в правом верхнем углу окна отвечают за периодику смены видеороликов, случайное и циклическое воспроизведение плейлиста.
Видеоролики по умолчанию будут добавлены в дефолтный плейлист, но списков воспроизведения с различными подборками или одиночными видео можно создать сколько угодно. Для этого жмем кнопку управления плейлистами, выбираем «New» и задаем имя нового плейлиста.
Выбор плейлиста для воспроизведения осуществляется в выпадающем списке графы «Playlist».
Создатели Push Video Wallpaper выбрали тактику не ограничивать пользователя в функциональности пробной версии, но взять его на измор периодической приостановкой воспроизведения видеообоев и выбросом на экран предложения о регистрации платной версии. И до покупки последней придется постоянно жать кнопку «Continue Trial» для продолжения работы триал-версии.
На сам же рабочий стол будет нанесена надпись «Trial Version».
Как использовать анимированные GIF-изображения в качестве живых обоев на Windows 10
Если вам не понравился какой-либо из вышеперечисленных вариантов и вы хотите использовать анимированный GIF в качестве живых обоев в Windows 10, вы можете использовать программное обеспечение под названием Plastuer. (плати сколько хочешь), Программное обеспечение позволяет вам устанавливать GIF, видео и веб-страницы HTML5 в качестве обоев. Вот как вы можете использовать анимированный GIF в качестве живых обоев в Windows 10:
Разархивируйте пакет Plastuer и дважды щелкните исполняемый файл Platuer. Затем нажмите на монитор, на котором вы хотите использовать живые обои.
Следующий, выберите живые обои в следующем разделе нажав на кнопку «Просмотреть галерею». Однако, если вы хотите использовать свой собственный GIF, вы можете нажать «Выбрать файл».
Выберите любой понравившийся GIF из галереи и выберите обои на следующем экране. Если вы решите использовать центрированные обои, то вы также можете выбрать цвет фона для живых обоев.
Ваши живые обои теперь должны быть применены на вашем рабочем столе. Наслаждайтесь!
Как сменить обои на Айфоне через приложение
Существует множество приложений для iOS, которые предлагают пользователям готовые обои. Преимущество использования приложения заключается в том, что дизайны создаются их специально для пользовательского телефона. Многие такие программы содержат необычные авторские работы, созданные художниками. Среди пользователей наибольшей популярностью пользуются следующие приложения.
Vellum Wallpapers
Vellum Wallpapers — это огромный выбор великолепных изображений, созданных художниками и дизайнерами. Изображения появляются в организованных коллекциях, дополненных описаниями. Приложение также включает в себя инструмент размытия, который позволяет преобразовать любое изображение в пользовательский градиент. Хотя приложение бесплатное, но премиум-версия стоит 2 доллара, для того чтобы избавиться от рекламы.
Everpix
Everpix — имеет тысячи Live Wallpaper 4K, HD и Retina, которые сгруппированы по категории или теме. Приложение добавляет новые фоны в свою коллекцию каждый день. В бесплатной версии показываются рекламные объявления, но можно заблокировать ее на неделю, месяц, полгода или год, соответственно, за 2, 5, 20 или 30 долларов.
Платное приложение DeskScapes 8
Несмотря на то, что данное приложение относится к разряду платных, разработчики предоставляют каждому пользователю возможность безвозмездно опробовать его в течение 30 дней с момента подписки. Для установки и активации необходимо:
- Войти на официальный ресурс разработчика, компании Stardock.
- В открывшемся окне активировать команду для скачивания, нажав кнопку синего света в самом низу странице (имеет надпись «Try it Free»).
- Во время скачивания разрешить этому приложению вносить изменения (всплывет соответствующее окно, где необходимо нажать «Да»).
- В соглашении поставить галочку напротив «I agree» и продолжить установку нажатием «Next».
- В новом окне необходимо наоборот, убрать галочку с команды «Yes, also install Fences 3» отменив тем самым намерение по установке платной версии.
- Создать или выбрать уже готовую папку для установки всех рабочих элементов приложения.
- После запуска откроется установочное окно и меню для подтверждения установки программы в бесплатном формате сроком на 30 календарных дней, команда обозначается вот такой записью «Start 30 Day Trial».
- Потребуется ввод действующего адреса электронной почты.
- После получения сообщения об отправке на него ссылки для активации, необходимо войти в него со своего компьютера.
В электронном ящике необходимо открыть письмо и нажать на кнопку с надписью «Activate 30-Day Tria» зеленого цвета. Вас автоматически перекинет на страницу с сообщением об успешной активации. Переходим к самому интересному – выбору и установке фонового варианта:
- Из представленных в каталоге образцов следует выбрать любой понравившийся нажатием на него левой кнопкой мышки.
- После этого активируется панель с надписью «Apply to my Desktop» расположена в правом нижнем углу меню. С помощью стрелки на панели можно выбрать место для установки (например, экран блокировки).
Программа предоставляет возможность пользователю проводить самостоятельные дополнительные настройки (например, скорость перемещения персонажей или цветовая палитра) с помощью функционала под названием «Effects» для каждого отдельно взятого варианта.
Можно ли полностью удалить обои с экрана
Если нужно, главная иллюстрация с рабочего стола может убираться полностью. При этом остается только черное поле. Удалить картинки можно следующим образом:
- Зайти в настройки телефона.
- Выбрать категорию «Экран», далее подраздел «Обои».
- В завершении следует нажать кнопку «Нет обоев».
Обратите внимание! Бывают устройства, на которых данная функция просто не поддерживается. В таком случае можно просто установить в качестве картинки черный квадрат либо можно просто удалить все изображения с телефона, но делать это не рекомендуется, поскольку потом могут возникнуть проблемы с системой
Как скачать обои из сети
Пользователь также может загружать изображения динамические обои и темы с таких веб-сайтов, как Designcode.io и Wallpapershome.com.
Алгоритм работы примерно везде одинаковый, например, чтобы получить изображения с iFixit и других сайтов с iPhone:
- Нажимают на выбранный фон.
- Затем на значок «Поделиться с iOS»
- Выбирают параметр «Сохранить изображение».
- Далее открывают на своем телефоне приложение «Фотографии» и проводят пальцем по изображению, которое было сохранено.
- Нажимают значок «Поделиться»
- Выбирают параметр «Использовать в качестве обоев».
- Проверяют экран блокировки или главный экран — новый фон должен появиться на дисплее.
Редактирование и обрезка обоев в зависимости от модели iPhone, соотношение сторон 16:9
| Модель iPhone | Пиксели |
| 4 / 4s | 960×640 |
| 5 / 5s | 1136×640 |
| 6 / 6s | 1334×750 |
| 6 plus / 6s plus | 1920×1080 |
| 7 | 1334×750 |
| 7 plus | 1920×1080 |
| 8 | 1334×750 |
| 8 plus | 1920×1080 |
| X | 2436×1125 |
| XS | 2436×1125 |