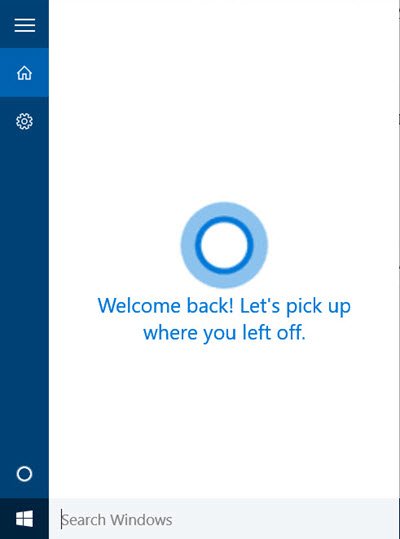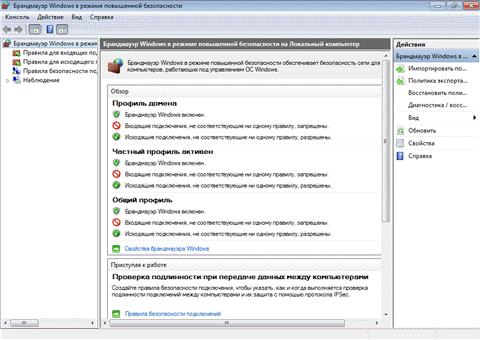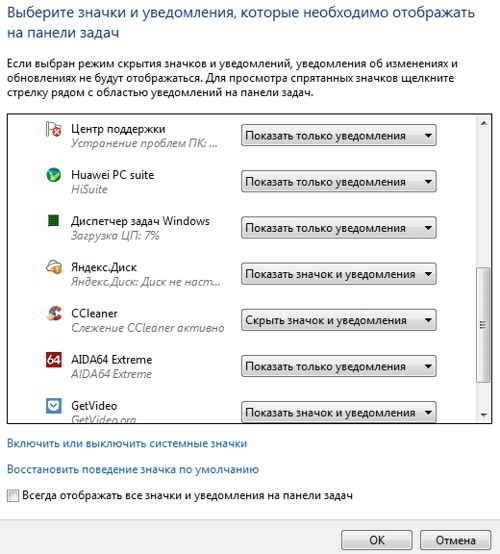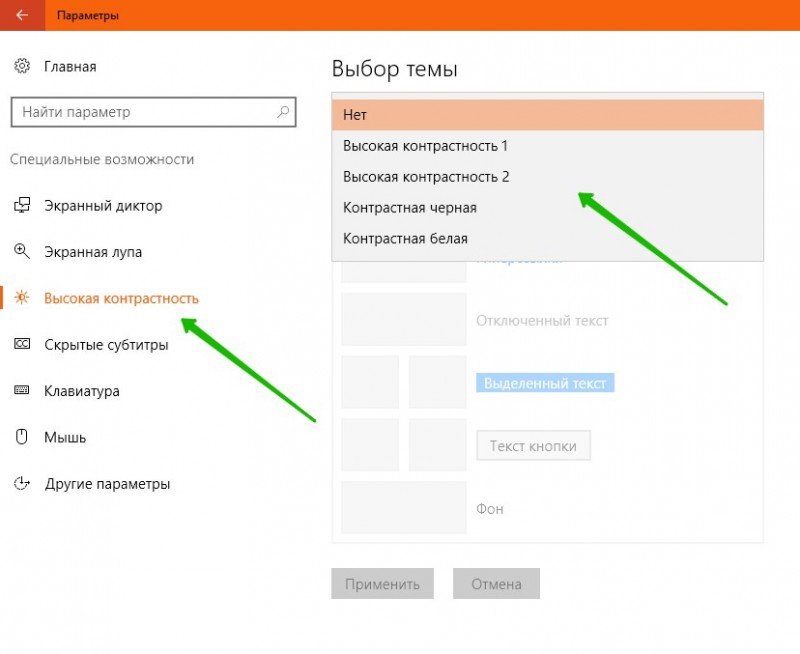Настройка классического отображения меню пуск в windows 10
Содержание:
- Удаление ненужных элементов из меню Пуск
- Выберите какие папки должны отображаться в меню «Пуск»
- Удаление ненужных элементов из меню Пуск
- Скачать
- Изменение цвета меню «Пуск» (и панели задач)
- Classic Shell
- Что такое режим замены и как его включить
- Установка темы
- Меню «Пуск» в Windows 10
- Дополнительные возможности настройки меню Пуск Windows 10
- Общие настройки
- Как выбрать правильный антивирус для своего ПК | World-X
- Обновлённое меню «Пуск» в Windows 10
Удаление ненужных элементов из меню Пуск
В этом разделе — про удаление ненужных программ и папок из меню Пуск в левой части, то есть из списка приложений, где часто добавляется значительное количество ярлыков, многие из которых никогда не используются.
Эти папки и ярлыки находятся в следующих папках (достаточно скопировать путь в адресную строку проводника и нажать Enter, чтобы сразу перейти в папку):
- %ProgramData%\Microsoft\Windows\Start Menu\Programs\
- %AppData%\Microsoft\Windows\Start Menu\Programs\
Ярлыки из первой папки применяются ко всем пользователям, из второй — только к текущему пользователю.
К сожалению, ярлыки некоторых приложений в этих папках вы обнаружить не сможете (они хранятся в специальной базе данных Windows 10), но, в случае если эти приложения вам не нужны, вы можете удалить их, используя стандартные средства системы или специальные программы-деинсталляторы.
Дополнительно вы можете:
- Отключить добавление вверху меню ярлыков недавно установленных программ в Параметры — Персонализация — Пуск — Показывать недавно добавленные приложения.
- Организовать ярлыки по папкам так, как удобно вам, а также, изменив их имена, изменить и их порядок в меню (в нем ярлыки расположены по алфавиту, а самыми первыми показываются те, имена которых начинаются с цифр и специальных символов).
Выберите какие папки должны отображаться в меню «Пуск»
Ранее левая колонка меню «Пуск» по умолчанию была шире, сейчас же эта колонка выглядит как панель задач и вы можете ее расширить, нажав на три линии вверху.
С этого меню вы можете зайти в настройки своей учетной записи, в параметры компьютера, проводник и в меню выключения компьютера. Но почему там сколько свободного места? Почему только эти функции там? Вы можете добавить в эту левую колонку дополнительные папки!
Зайдите в «Пуск» => «Параметры» => «Персонализация» => с левой стороны выберите «Пуск» => с правой стороны в самом низу нажмите на «Выберите какие папки будут отображаться в меню «Пуск»»
Включите любые папки, которые хотите видеть в левой колонке меню пуск: Проводник (по умолчанию включено, но вы можете отключить), Параметры (по умолчанию включено, но вы можете отключить), Документы, Загрузки, Музыка, Изображения, Видеозаписи, Домашняя группа, Сеть, Личную папку.
Мы в примере добавили в левую колонку меню «Пуск» папки загрузки и изображения.
Удаление ненужных элементов из меню Пуск
В этом разделе — про удаление ненужных программ и папок из меню Пуск в левой части, то есть из списка приложений, где часто добавляется значительное количество ярлыков, многие из которых никогда не используются.
Эти папки и ярлыки находятся в следующих папках (достаточно скопировать путь в адресную строку проводника и нажать Enter, чтобы сразу перейти в папку):
- %ProgramData%\Microsoft\Windows\Start Menu\Programs\
- %AppData%\Microsoft\Windows\Start Menu\Programs\
Ярлыки из первой папки применяются ко всем пользователям, из второй — только к текущему пользователю.
К сожалению, ярлыки некоторых приложений в этих папках вы обнаружить не сможете (они хранятся в специальной базе данных Windows 10), но, в случае если эти приложения вам не нужны, вы можете удалить их, используя стандартные средства системы или специальные программы-деинсталляторы.
Дополнительно вы можете:
- Отключить добавление вверху меню ярлыков недавно установленных программ в Параметры — Персонализация — Пуск — Показывать недавно добавленные приложения.
- Организовать ярлыки по папкам так, как удобно вам, а также, изменив их имена, изменить и их порядок в меню (в нем ярлыки расположены по алфавиту, а самыми первыми показываются те, имена которых начинаются с цифр и специальных символов).
Скачать
Если вы желаете вернуть меню «Пуск» привычное визуальное оформление и функционал, тогда скачайте утилиту для Windows 10 по нашей ссылке. Загрузка программы будет выполнена совершенно бесплатно.
Компания Microsoft, выпуская новые версии операционных систем, преобразует их путем изменения настроек, добавляя или, наоборот, убирая какие-либо функции или параметры. Видоизменяется и внешний вид меню «Пуск». В связи с этим некоторые пользователи, привыкшие работать со стандартной панелью задач и меню «Пуск», испытывают определенный дискомфорт при загрузке новых версий ОС. Отличным программным продуктом, способным вернуть обычное (classic) меню «Пуск» в более поздние версии ОС (Windows 7, 8, 10 и Vista), является Classic Shell. По ссылочке ниже вы сможете скачать classic shell для windows 10.
При возврате классического «Пуска», утилита производит настройки опций, которые касаются, в числе прочего, и оформления внешнего вида меню. Иными словами, меняется визуальное отображение элементов операционной системы. Но программа привносит также и некоторые новые функции. О них чуть ниже.
Состоит приложение из нескольких компонентов, а именно:
- Classic Explorer, добавляющий в проводник панель;
- Classic Start Menu, собственно, и осуществляющий возврат стандартной панели и «Пуска»;
- Classic IE, позволяющий установить, а затем и настроить панель в веб-обозревателе Internet Explorer;
- Classic Shell Update, который «следит» за появлением обновленных версий программы.
Установка утилиты несложная и не вызовет каких-либо трудностей у вас. Установка полностью русскоязычная. Вам нужно пройти все пункты мастера установки.
Выборочная установка потребует от вас указания определенных компонентов Classic Shell, которые и будут установлены на ПК. Стандартно отмечены все элементы.
За возвращение стандартного меню «Пуск» отвечают такие элементы, как Classic Start Menu, а также Classic Shell Update. Установка таких элементов, как Classic Explorer и Classic IE, дает возможность видоизменять браузер и оформление проводника, но эти компоненты не столь существенны для обычных пользователей. Их можно отключить.
Когда установка софта завершится, «выскочит» окно с опциями Classic Start Menu. В данном окне можно настроить все параметры утилиты. Однако, выбранные опции всегда можно изменить.
В целом, в Classic Shell все настройки стоят по умолчанию, но вы можете поэкспериментировать с опциями.
Обозначим главные особенности утилиты:
- изменение оформления внешнего вида благодаря наличию скинов;
- отображение документов, которые открывались пользователем совсем недавно;
- панель поиска необходимых приложений, уже встроенная в утилиту;
- удаление, перетаскивание, переименование иконок программ, а также выполнение иных действий с помощью мышки;
- расширенные опции, касающиеся настройки функциональности и внешнего вида;
- возможность отслеживать объем свободного места на диске и общий размер приложений и файлов;
- трансформация кнопки «Все программы» в каскадное меню;
- и многое другое.
Скачайте программу classic shell для виндовс 10 бесплатно, если вы желаете сделать свою операционную систему более классической.
Популярная утилита Classic Shell скачать для windows 10
которую можно на нашем ресурсе, позволяет вернуть классическое оформление раздела «Пуск», тем самым избавившись от плиточного интерфейса. Помимо этого, данное приложение будет полезно для пользователей, которые используют стандартный браузер Internet Explorer. Утилита позволит вернуть классический вид строки состояния, а также значительно расширяет возможности проводника.
Особенности утилиты
- Позволяет владельцам ОС Виндовс 8 и 10 вернуть классический вид меню «Пуск»;
- Обладает целым набором различных инструментов для персонализации начального меню;
- Стилистический набор для кнопки «Start»;
- Возвращение в браузер Internet Explorer таких кнопок, как «вырезать», «вставить» и прочее;
- Отображение размера файлов, а также наличие занятого и свободного пространства дисков, которое будет отображаться в строке состояния проводника.
Преимущества программы
- Есть возможность сохранять ранее заданные настройки;
- Проводник получает полезный прежний полезный функционал;
- Приложение действует как отдельная программа, а поэтому не вторгается в системные параметры;
- После удаления программы, в реестре удаляются все файлы утилиты;
- Программа является абсолютно бесплатной и отличается русскоязычным интерфейсом.
Изменение цвета меню «Пуск» (и панели задач)
Вы можете легко изменить цвет своего меню «Пуск» и «Панель задач». Откройте «Параметры» → «Персонализация» → «Цвета», чтобы начать работу. Windows позволяет выбрать один цветовой акцент из предварительно созданной группы или вы можете точно настроить цвет акцента, нажав кнопку Дополнительный цвет. Просто нажмите любой цвет, который вы хотите использовать. Вы также можете позволить Windows выбирать цвет акцента на основе текущих фоновых рисунков, выбрав опцию Автоматический выбор главного цвета фона.
После выбора цветового акцента – следующий шаг это выбор мест, где будет использоваться этот цвет. Прокрутите вниз немного до раздела Другие параметры. Вам будет доступно два варианта: «В меню Пуск, на панели задач и в центре уведомлений» и «В заголовках окон». Первый вариант использует цветовой акцент в качестве фона для вашего меню «Пуск», панели задач и центра уведомлений, а также выделяет определенные элементы в этих местах – такие как значки приложений в меню «Пуск». Второй вариант использует цвет акцента для строки заголовка вашего активного окна.
К сожалению, элементы меню «Пуск», «Панели задач» и «Центра уведомлений» объединены в одну группу, и вы не сможете настроить для них разные цвета. Можно немного «поковыряться» в реестре, но полностью задачу это не решит.
На экране персонализации цветов вы также найдете параметр «Эффект прозрачности», чтобы сделать меню «Пуск», панель задач и центр уведомлений прозрачными. Этот параметр не влияет на цвет акцента, если он используется для этих элементов.
И, наконец, вы можете включить темный режим для настроек и приложений.
Classic Shell
Утилита Classic Shell подходит для Windows 8 и 10. Это масштабная программа для настройки меню «Пуск». Но сейчас нам в ней нужны только иконки.
- Скачайте её с сайта classicshell.net. Там есть вкладка «ALL DOWNLOADS».
- Запустите установку. Для работы с оформлением главного меню используется компонент «Classic Shell Start Menu». Остальное можете не загружать.
Установка Classic Shell
- Откройте приложение.
- На вкладке «Стиль меню» выберите опцию «Все параметры» и нажмите «OK».
- Вам нужен классический стиль Win
- Поставьте галочку в ческбокс «Изменить изображение кнопки».
- Отметьте пункт «Другое».
- «Выбрать изображение».
- Укажите к нему путь.
Что такое режим замены и как его включить
Писать текст над чертой можно при помощи режима замены, который изначально в ворде отключен. Если же включить этот режим, то текст будет писаться над чертой, не сдвигая и не разъединяя её.
Для того, чтобы включить режим замены, необходимо открыть текстовый редактор, открыть вкладку «Файл»,
перейти в «Параметры».
В открывшемся окне «Параметры» в правой части окна открыть вкладку «Дополнительно». В правой части окна находим строки «Использовать клавишу INS для переключения режимов вставки и замены» и «Использовать режим замены», и включаем эти режимы, установив напротив них галочки.
После этого сохраняем наши установки, нажав внизу кнопку «ОК».
Чтобы было видно какой режим мы используем, можно включить в строке состояния его отображение. Для этого жмем правой кнопкой мыши по свободному месту строки состояния (в самом низу документа). В открывшемся списке устанавливаем галочку напротив пункта «Замена».
Теперь в строке состояния будет высвечиваться режим, который мы применяем в данный момент.
Теперь устанавливаем курсор на черту, где мы будем писать. Включаем на вкладке «Главная» подчеркивание текста (Ctrl + U) и пишем.
Видео «Как в ворде писать над чертой, не нарушая её целостность»
Источник статьи: http://moydrygpk.ru/word/kak-v-vorde-pisat-nad-chertoj-ne-sdvigaya-i-ne-razedinyaya-eyo.html
Установка темы
Еще один быстрый способ изменить цвет меню «Пуск» – просто установить другую тему Windows 10. На веб-сайте Microsoft доступно множество тем, каждая из которых использует определенные цвета, которые также относятся к кнопке «Пуск» и меню.
Зачастую пользователей не устраивает цвет не только панели задач, но и других элементов оформления «десятки». Все это можно изменить и/или настроить под свои нужды путем установки темы. Последние обычно содержат не только цветовые решения, но и альтернативные библиотеки звуков, обои, а также различные указатели курсора мыши и анимацию загрузки.
В Windows 10 изначально присутствует несколько предустановленных тем, а получить доступ к полному их ассортименту можно в Microsoft Store.
Как видите, ничего сложного. Однако у некоторых пользователей ничего не получается. Если верить отзывам, это может быть связано с самой операционной системой, вернее, ее ранними версиями, поэтому если у вас не получается поменять цвет меню пуск или панели задач, просто обновите свою Windows 10.
76 просмотров
Отказ от ответственности: Автор или издатель не публиковали эту статью для вредоносных целей. Вся размещенная информация была взята из открытых источников и представлена исключительно в ознакомительных целях а также не несет призыва к действию. Создано лишь в образовательных и развлекательных целях. Вся информация направлена на то, чтобы уберечь читателей от противозаконных действий. Все причиненные возможные убытки посетитель берет на себя. Автор проделывает все действия лишь на собственном оборудовании и в собственной сети. Не повторяйте ничего из прочитанного в реальной жизни. | Так же, если вы являетесь правообладателем размещенного на страницах портала материала, просьба написать нам через контактную форму жалобу на удаление определенной страницы, а также ознакомиться с инструкцией для правообладателей материалов. Спасибо за понимание.
Меню «Пуск» в Windows 10
Меню в Windows 10 открывается так же по кнопке «Пуск». Слева в самом верху размещаются привычные по предыдущим версиям Windows, ярлыки часто используемых программ, а ниже идут ярлыки всех приложений по алфавиту. Правую часть меню заполняют плитки. Это те же ярлыки только чуть крупнее.
Если кликнуть мышкой в левой части меню по букве алфавита,
то откроется алфавит. Можно выбрать любую букву и сразу же откроется список всех приложений, которые начинаются на эту букву.
Над самой кнопкой «Пуск» находятся кнопки:
- Кнопка «Параметры учетной записи»;
- Кнопка «Параметры»;
- Кнопка «Выключение»
В правой части находятся плитки нового стиля под названием METRO.
Стиль оформления меню Пуск – METRO
Плитки METRO представляют из себя прямоугольные блоки в виде иконок и картинок.
Плитки можно отсортировать по категориям. Так же можно изменить их размер и их расположение. Полотно с плитками можно сжать или растянуть на весь рабочий стол.
Стиль METRO используется не только на компьютере. Он так же популярен и на мобильных устройствах, таких как планшеты и смартфоны. Согласитесь, что на сенсорном экране намного удобнее пользоваться плитками.
Как создать или удалить плитку в меню Пуск Windows 10
Для создания плитки в меню Пуск, необходимо кликнуть правой кнопкой мыши по иконке приложения в левой части меню и выбрать в выпадающем с писке пункт «Закрепить на начальном экране».
Если приложение находится в папке, то её необходимо сначала открыть, а потом выбрать необходимую иконку.
Чтобы удалить плитку, необходимо кликнуть по ней правой кнопкой мыши и выбрать из списка команду «Открепить от начального экрана».
Настройка меню «Пуск» через «Параметры»
Настроить меню «Пуск» можно через «Параметры». Для этого кликните правой кнопкой мыши по свободному месту на Панели задач и выберите в выпадающем меню пункт «Параметры панели задач».
В открывшихся Параметрах перейдите слева на вкладку «Пуск».
Справа будут показаны настройки меню «Пуск». Семь переключателей:
- Показывать больше плиток в меню «Пуск»;
- Показать список приложений в меню «Пуск»;
- Показывать недавно добавленные приложения;
- Показывать наиболее часто используемые приложения;
- Иногда показывать предложения в меню «Пуск»;
- Открывать меню «Пуск» в полноэкранном режиме (на весь экран, как в меню Windows 8);
- Показывать последние открытые элементы в списках переходов в меню «Пуск», на панели задач и в окне быстрого доступа проводника.
Ниже имеется ссылка «Выберите, какие папки будут отображаться в меню «Пуск». Если кликнуть по ней, то откроется окно, в котором можно включить или отключить для показа в меню «Пуск» папки:
- Проводник;
- Параметры;
- Документы;
- Загрузки;
- Музыка;
- Изображения;
- Видео;
- Сеть;
- Персональная папка.
Как изменить цвет плиток
В тех же параметрах на вкладке «Цвета» можно изменить цвет фона меню пуск и панели задач. В окне «Цвета» в поле «Выбор цвета» устанавливаем параметр «Настраиваемый», «Светлый» или «Темный», и ниже в таблице цветов выбираем понравившийся цвет для плиток.
Таким образом, можно поменять цвет меню.
Как изменить размер плиток
Для того, чтобы изменить размер плиток, необходимо кликнуть по плитке правой кнопкой мыши
по плитке и выбрать в открывшемся списке пункт «Изменить размер» и выбрать один из параметров:
- Мелкий
- Средний
- Широкий
- Крупный
Группировка плиток и создание категорий
Все плитки можно группировать по категориям. Для этого необходимо создать группу:
- Кликните левой кнопкой мыши по любой плитке и не отпуская кнопки перетащите плитку в нужное место. После этого отпустите клавишу мыши.
- Присвойте группе имя. Наведите курсор чуть выше блока плиток и кликните левой кнопкой мыши по появившимся двум горизонтальным полоскам справа. Появится поле, в котором можно ввести наименование категории блока.
Плитки можно складывать в папки. Для этого попробуйте навести их друг на друга.
Как отключить «живые плитки»
Если у вас в меню уже имеются плитки типа «Погода», «Новости» и т.п., то их можно удалить или отключить. Такие плитки называются «живыми». .Для этого кликните по такой «живой» плитке правой кнопкой мыши и выберите в выпадающем меню пункт – Дополнительно – Отключить живые плитки.
Как убрать все плитки из меню Пуск
Если вы хотите, чтобы ваше меню было больше похоже на классическое, тогда удалите все плитки. Для этого кликните по плитке правой кнопкой мыши и выберите в выпадающем списке пункт «Открепить от начального экрана» или «Удалить».
После того, как все плитки будут удалены, подведите курсор к правой границе меню, и как только курсор изменит свой вид на двунаправленную стрелку, нажмите левую кнопку мыши, и не отпуская её, потяните эту сторону к левому краю. Потом отпустите кнопку мыши.
Таким образом, можно растягивать или сжимать поле для плиток.
Дополнительные возможности настройки меню Пуск Windows 10
Среди дополнительных возможностей, позволяющих изменить вид и поведение меню Пуск в Windows 10:
- Пункты в Параметры — Персонализация — Пуск. Большинство из них очень понятны (или можно попробовать и посмотреть на результат: например, увидеть, как именно пункт «Показать список приложений в меню Пуск» повлияет на внешний вид), но некоторым не ясен пункт «Выберите, какие папки будут отображаться в меню Пуск». Под этими папками подразумеваются папки в левом узком столбце, раскрывающиеся при наведении в последних версиях Windows 10.
- Вы можете отключить автоматическое раскрытие этого левого столбца, подробнее — Как отключить раскрывающуюся панель слева меню Пуск.
- Также могут оказаться полезными материалы: Как убрать поиск и пуск на весь экран в Windows 10, Что делать, если вместо рабочего стола плитки в Windows 10.
- Не забывайте о возможности изменения высоты и ширины меню Пуск (мышью, за край меню).
Общие настройки
Я думаю, что правильно сделал, что общие настройки оставил напоследок, так как вы теперь знаете все элементы меню, и вам проще будет его настроить.
Переходим в настройки персонализации. (смотрите выше в этой статье)
Выбираем «Пуск» и нам открываются настройки.
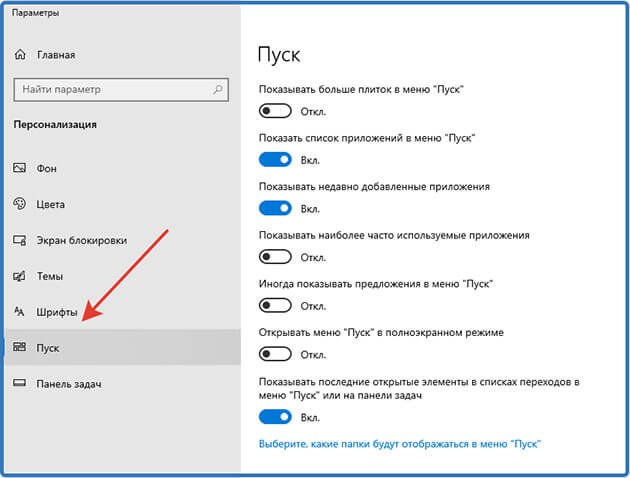
Я думаю, что здесь все понятно. Вы можете, поэкспериментировать с ними, и выбрать подходящие именно вам.
Еще вы можете увеличивать или уменьшать размеры самого меню. Для этого нужно его открыть, навести курсор мыши на самый край и после того как появится стрелка зажимаете левую кнопку мыши и путем перетаскивания границ в верх или вниз задаем нужный размер.
Есть еще один режим, который порадует владельцев гаджетов с сенсорным вводом это «Режим планшета» в место меню пуск появится начальный экран напоминающий нам известную Виндовс 8
По задумкам разработчиков он должен включаться и отключаться автоматически после отключения или подключения клавиатуры.
Но также его можно включить принудительно. Для этого нужно на панели задач нажать кнопку «уведомлений»
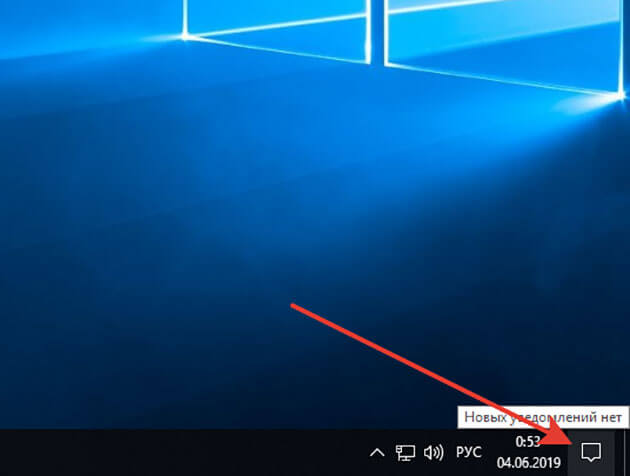
И в открывшемся окне внизу найти иконку «Режим планшета» и нажать на нее.
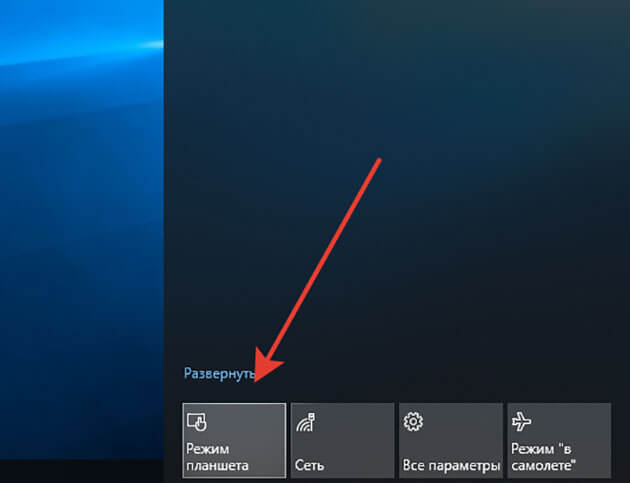
Также повторным нажатием можно выйти из этого режима.
Как выбрать правильный антивирус для своего ПК | World-X
Антивирус – это программа, которая в обязательном порядке должна присутствовать на компьютере. При его выборе учитывается множество различных факторов – репутация, удобство в работе, эффективность и др.
Однако одним из критериев почему-то пренебрегают – мощностью компьютера.
Давайте попробуем разобраться, как выбрать антивирусную программу, чтобы производительность вашего ПК осталась на прежнем уровне, и что еще стоит учесть при этом.
Какой антивирус эффективнее
Однозначно ответить на этот вопрос вряд ли получится. и антивирусных программ, которые можно найти в Сети, субъективны и не дают реальной картины. Проверьте сами – открыв несколько сравнительных рейтингов, вы увидите, что данные в них очень сильно различаются.
Учтите также, что антивирусная программа на разных компьютерах будет работать по-разному. Поэтому если ваш товарищ доволен своим антивирусом, это совсем не значит, что он будет идеально работать у вас, вполне вероятна ситуация, когда он может вызывать зависания операционной системы.
Какой антивирус не нагружает систему
Уменьшение производительности Windows после установки антивируса связано с тем, что последний активно использует оперативную память, и это приводит к снижению производительности.
Наверняка вы замечали, что в процессе глубокого сканирования на вирусы слабые компьютеры, у которых объем ОЗУ не превышает 2 Гигабайт, могут намертво зависнуть, и работать на них будет невозможно.
Особенно это характерно для комплексных антивирусных утилит, предлагающих пользователю большой набор инструментов антивирусной защиты.
Чтобы антивирус работал корректно, достаточно перед его приобретением внимательно изучить необходимые системные требования. Также изучите его настройки – там вы сможете отключить множество дополнений, которые вам не нужны в повседневной работе.
Поддержка пользователей
И еще один немаловажный критерий при выборе антивируса – возможность обратиться в службу поддержки. Данная опция просто незаменима при заражении вирусом-шифровальщиком, когда необходима поддержка специалистов по вопросам компьютерной безопасности.
Вместо послесловия
Мы с вами рассмотрели несколько рекомендаций, которые помогут с выбором антивируса для вашего компьютера. Думаем, вы сможете определиться с нужным приложением, чтобы оно обеспечивало защиту и не приводило к зависанию операционной системы.
Обновлённое меню «Пуск» в Windows 10
О новом дизайне отозваться можно только положительно. Функция пока что ещё скрыта, но пользователь может её включить. Можете ниже сравнить внешний вид менюшки до и после его включения. Как ни крути, обновлённый дизайн смотрится действительно отлично и со вкусом.
Перейдите в Параметры > Обновление и безопасность > Центр обновления Windows и нажмите Проверить наличие обновлений. Установите все дополнительные обновления (минимум нужна сборка версии 19041.423). Тестирование проводилось на сборке 19041.450.
Редактор реестра
Для активации нового дизайна будем использовать редактор реестра. В первую очередь рекомендуем создать резервную копию реестра Windows 10. Она даст возможность быстро откатить изменения. Достаточно выбрать Файл > Экспорт и, указав имя, нажать Сохранить.
Откройте приложение Блокнот и вставьте в него ниже указанный текст. Нажмите Файл > Сохранить как, и введите имя windd.reg. Запустите созданный файл и подтвердите добавление сведений в реестр. Для применения изменения нужно обязательно перезагрузить компьютер.
Windows Registry Editor Version 5.00 "EnabledState"=dword:00000002 "EnabledStateOptions"=dword:00000000
Важно! После перезагрузки должно появиться обновлённое меню кнопки «Пуск». Этот простенький твик реестра очистит значение версии операционной системы в разделе Параметры > Система > О программе или Winver
Всё остальное работает нормально.
Можно вернуть предыдущий дизайн меню. Достаточно воспользоваться ранее созданным бэкапом реестра. Ну или перейти в раздел: HKEY_LOCAL_MACHINE\ SYSTEM\ CurrentControlSet\ Control\ FeatureManagement\ Overrides. И вручную удалить расположение «\0» как на снимке.
Утилита ViveTool
С официального сайта загрузите небольшую утилиту ViveTool. Извлеките загруженный файл в удобное расположение, например, в папку C:\ViVeTool. Теперь запустите командную строку обязательно от имени администратора. Выбрав соответствующий пункт в контекстном меню.
В окне командной строки перейдите в каталог с распакованной утилитой ViveTool. В нашем случае выполнив команду: cd C:\ViveTool. Теперь выполните команду: ViVeTool.exe addconfig 23615618 2. Дальше перезагрузите компьютер и смотрите, как изменился дизайн меню «Пуск».
С помощью утилиты ViveTool можно откатить изменения, выполнив команду: vivetool addconfig 23615618 1. Сборка 20161 Windows 10 включает некоторые другие скрытые изменения для уведомлений. Их можно по аналогии активировать, используя ниже предложенные команды.
- TurnOffFocusAssistNotificationsByDefault: vivetool addconfig 23282664 2
- DesktopToastViewAlwaysShowDismiss: vivetool addconfig 23447524 2
- DesktopToastViewWithAtrribution: vivetool addconfig 23454425 2
Заключение
Возможно, обновление операционной системы было протестировано и уже вышло в релиз. Тогда больше не нужно будет заморачиваться с его включением и новый дизайн активирован по умолчанию. Именно поэтому рекомендуем до последней версии обновить Windows 10.
Со сборки 19041.423 можно включить новый дизайн меню «Пуск» Windows 10. Выше показано как его активировать небольшим твиком в реестре или с помощью инструмента под названием ViVeTool, который был создан Рафаэлем Риверой и Лукасом. Не бойтесь, всё можно откатить.