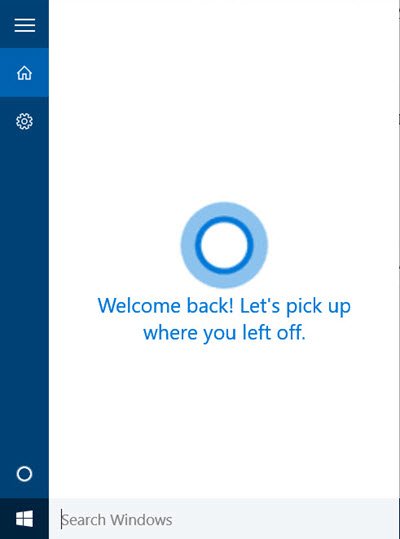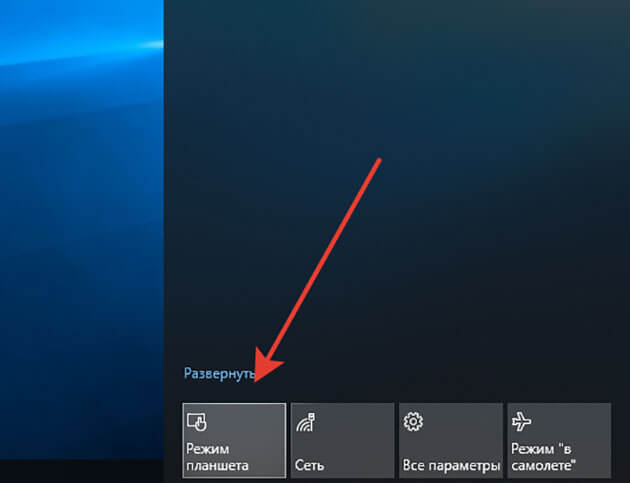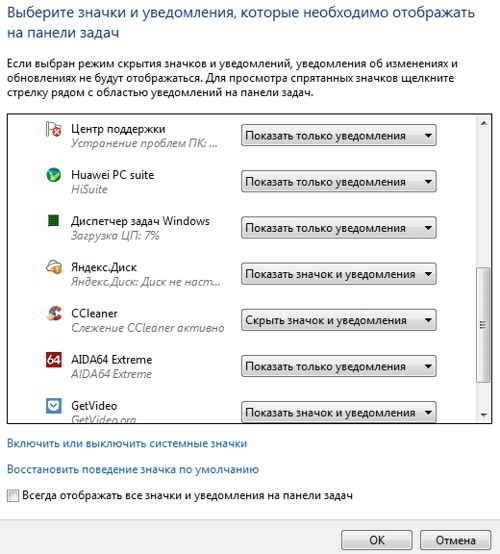Настройка брандмауэра windows в windows 10/8/7
Содержание:
- Как настраивать
- Windows 7
- Что, если страницу никак не разблокировать? Смогу ли я пользоваться Фейсбуком?
- Какие брандмауэры можно порекомендовать?
- Блокирование исходящего трафика
- Классическая панель
- Другие файрволы и межсетевые экраны для Windows
- Использование брандмауэра Windows 10 в режиме повышенной безопасности
- OnePlus 8T, Garmin Venu, and Sony WH-1000XM4 international giveaway!
- Отключение в мониторе брандмауэра Защитника Windows в режиме повышенной безопасности
- Способ № 2: Включение firewall через Панель управления
- Включить и отключить брандмауэр в Windows XP
- Настройка параметров брандмауэра
- Добавить комментарий Отменить ответ
- Монитор брандмауэра Защитника
- Преимущества
- Разрешенные программы и сброс настроек
- Командная строка
- Дополнительные параметры брандмауэра
- Отключение службы в Windows 7
- Руководство по быстрому выбору программ — файрволы и межсетевые экраны с системами обнаружения и предотвращения вторжений (скачать)
- Условия назначения пенсии по инвалидности
Как настраивать
В большинстве случаев настройка или отключение компонентов системы производится через Панель управления. Однако в значительной части пиратских копий операционной системы подобный пункт попросту отсутствует, из-за чего отключение стандартной защиты может вызвать определенные сложности. В этой статье мы расскажем вам, как отключить брандмауэр в Windows 7 как при помощи Панели управления, так и с помощью строки cmd.
Чтобы отключить файрвол через Панель управления, следует отправиться в меню «Пуск» и выбрать соответствующий пункт.
После этого нужно перейти во вкладку «Система и безопасность», где будет виден значок брандмауэра.
Кликнув по нему, пользователь попадет в меню, в котором производится настройка компонента.
После этого следует перейти во вкладку «Включение и выключение» и отключить компонент.
Затем в соответствующей строке меню «Пуск» следует прописать msconfig, после чего открыть меню «Службы» и снять флажок с параметра «Брандмауэр Windows». По выполнении этих действий компьютер предложит выполнить перезагрузку, после которой стандартный межсетевой экран будет деактивирован.
Чтобы включить стандартный файрвол заново, необходимо поставить флажок около соответствующего параметра в утилите msconfig, после чего зайти в Панель управления, включить брандмауэр и перезагрузить компьютер
Важно помнить, что перед включением встроенного сетевого экрана, во избежание конфликтов, следует деинсталлировать и отключить антивирус или файрвол от стороннего разработчика
Чтобы отключить брандмауэр посредством командной строки cmd следует перейти в меню «Пуск», кликнуть пункт «Выполнить» и в появившемся диалоговом окне прописать параметр cmd, запускающий консоль. В появившемся окне нужно ввести netsh advfirewall set allprofiles state off
и перезагрузить компьютер. После подобного файрвол будет полностью отключен, а компьютер получит доступ в сеть.
Windows 7
Алгоритм действий очень прост:
- В поисковой строке меню Пуск ввести слово «брандмауэр», после чего выбрать в появившемся списке вариант «Брандмауэр Windows». Таким способом открывается панель управления файерволом, которую также можно открыть пройдя: «Пуск» – «Панель управления», где необходимо найти соответствующий значок.
- Выбрать в открывшемся окне «Включение и отключение брандмауэра Windows».
- В данном разделе имеется две подгруппы сетей: домашние и рабочие. Необходимо выбрать пункт об отключении, возле которого написано «не рекомендуется», для обеих групп.
- Как только были выполнены все описанные действия, окно управления нашим защитником должно стать красным. Системный трей выдаст всплывающее сообщение о деактивации брандмауэра.
Но, стоит заметить, что при выключении самого файервола, служба, отвечающая за его работу, продолжает функционировать. Вмешательство в работу данной службы может спровоцировать неполадки в работе сети. Потому все действия, описанные в дальнейшем, могут выполняться на страх и риски, либо потребовать вмешательства профессионала.
- Открываем пуск и в поисковой строке вводим запрос «msconfig». В появившемся списке должно быть такое же название, которое мы и открываем.
- В открывшемся окне необходимо открыть вкладку «Службы» и в открывшемся списке убрать галочку в строке «Брандмауэр Windows».
- Далее компьютером будет предложена перезагрузка система, на которую следует дать свое согласие.
- После перезагрузки служба будет отключена.
Что, если страницу никак не разблокировать? Смогу ли я пользоваться Фейсбуком?
Какие брандмауэры можно порекомендовать?
Блокирование исходящего трафика
Если мы хотим добиться большей безопасности, то одним из возможных вариантов будет блокировка исходящего трафика полностью и задание разрешений для нужных нам программ и служб. Здесь нужно отметить, что исходящим подключением считается то, которое было инициировано программой вашего компьютера. То есть если ваш браузер запрашивает какую-либо страницу в интернете и эта страница пересылается к вам в компьютер — это все исходящее подключение.
Для этого необходимо выбрать Дополнительные параметры в окошке Брандмауэра.
Для того что бы заблокировать все исходящие подключения нужно в левой колонке выбрать Брандмауэр Windows в режиме повышенной безопасности и в правой колонке нажать Свойства.
В открывшемся окошке переходите на вкладку с настройками нужной сети (общественная сеть — общий профиль, домашняя сеть — частный профиль). В разделе Исходящие подключение из выпадающего меню выбираете Блокировать. Нажимаете ОК или Применить.
Для большей безопасности можно заблокировать исходящие подключения в обеих сетях.
Классическая панель
Основные настройки сетевого фильтра Windows сосредоточены в классической панели управления. Заходим в нее описанным выше способом с использованием диалогового окна «Выполнить».
В боковой области переходов маркерами выделены базовые элементы управления. Цифрой «4» показана ссылка на расширенные настройки.
Заходим в раздел, обозначенный единицей. Здесь собраны параметры взаимодействия приложений и компонентов операционной системы с сетевыми ресурсами. По умолчанию все пункты в списке неактивные. Нажимаем кнопку, выделенную рамкой, чтобы получить доступ к редактированию значений.
Для каждого приложения или компонента ОС галочками отмечается сегмент сети, в котором ему разрешается обмен данными с внешними источниками. Выбрать можно публичные или частные сети. К первым относится Wi-Fi в метро, аэропортах, кафе и прочих общественных местах. Под частной понимается домашняя или доверенная сеть. К примеру, это могут быть сети небольших организаций, не имеющие доменной структуры.
Следующие две гиперссылки ведут в один раздел. Управление разделено на два блока с идентичными настройками. Первый отвечает за политику уведомлений и входящие подключения в частных сетях, второй в публичных. Настройки, используемые по умолчанию показаны на скриншоте. Устанавливая или снимая галочки в области отмеченной единицей пользователь выбирает события, о которых будет получать извещения от сетевого фильтра или полностью блокирует входящий трафик. Установка радиокнопки в положение, отмеченное цифрой «2» выключает брандмауэр для определенного сегмента.
Последний из отмеченных маркерами разделов предназначен для сброса настроек. Нажимая обведенную рамкой кнопку, пользователь удаляет собственные правила возвращая сетевой фильтр к работе по заданным начальным предустановкам.
Расширенные настройки
Ссылка «Дополнительные параметры» открывает консоль MMC с расширенными настройками брандмауэра Windows. Здесь пользователь может создавать подробные правила для каждого приложения.
Окно консоли разделено на три части. В левой выбирается блок, с которым пользователь будет работать. В правой выводится меню действий. Центральное поле занимают информационные сообщения или список приложений. Для настройки общих свойств подключения выбираем в левом поле «Монитор брандмауэра». Щелкаем в центральном поле по обозначенной двойкой гиперссылке.
В открывшемся окне переключаемся на вкладку «Общий профиль». Цифрой «2» указана на снимке экрана область с тремя выпадающими меню. С их помощью устанавливается статус сетевого экрана и политика блокировки входящего и исходящего трафика. Обозначенная тройкой кнопка «Настроить» позволяет выбрать сетевой интерфейс, для которого будут действовать заданные пользователем значения. К примеру, можно указать, что правила фильтрации должны применять только для Wi-fi или Ethernet соединения. Любое изменение параметров на вкладке фиксируется кнопкой «Применить». Для ноутбуков аналогичные действия необходимо проделать и с вкладкой «Частный профиль», чтобы задать правила сетевого экрана при работе в общедоступных сетях.
Переключаемся в левой части окна на блок управления входящими подключениями. В центральной части находим приложение, для которого требуется отредактировать сетевые правила. Двойным щелчком мышки открываем окно параметров.
На вкладке «Общие» разрешаем или запрещаем программе доступ к сетевым ресурсам. Радиокнопка, отмеченная двойкой, имеет три позиции. По умолчанию она помещена в положение «Разрешено». Крайнее нижнее запрещает любую сетевую активность, а среднее позволяет задать подключению параметры безопасности. Внесенные изменения записываются кнопкой «Применить».
Вкладка «Дополнительно» предназначена для настройки сегмента сети и типа подключения. Первый выбирается в области отмеченной двойкой. По умолчанию приложению разрешается работать в любом сегменте сети. Нажав кнопку «Настроить» выбираем тип подключения, по аналогии с общими параметрами сетевого экрана.
Для некоторых программ, к примеру клиентов онлайн-сервисов, может потребоваться настройка протокола и порта, по которому разрешен доступ. Переходим на вкладку, отмеченную единицей. Выпадающее меню, отмеченное цифрой «2» предназначено для выбора интернет-протокола. Ниже пользователь указывает локальный, а при необходимости и удаленный порт для установки подключения. Рекомендуемые параметры соединения для таких приложений, как правило, приводятся на сайте разработчика.
Другие файрволы и межсетевые экраны для Windows
Хоть и редко встретишь старые операционные системы, как, например, 98 или Me, но все же их так же не стоит оставлять без защиты, особенно если они не скрыты за другими системами с брандмауэрами. Поэтому, если по какой-то причине вы их используете, то вот небольшой список файрволов и межсетевых экранов для Windows 95-2000. Учтите, что указанные файрволы более не поддерживаются производителями и могут содержать ошибки или приводить к проблемам, которые, скорее всего, кроме вас никто рассматривать не будет. Тем не менее, наличие возможности лучше ее отсутствия.
- Sygate Personal Firewall (Windows 2000 / XP / 2003)
- NetVeda Safety.Net (Windows 95/98 / Me / NT / 2000 / XP, требует регистрации)
- Filseclab Personal Firewall (Windows 95/98 / Me / NT / 2000/2003 / XP, 32-разрядная версия)
Использование брандмауэра Windows 10 в режиме повышенной безопасности
OnePlus 8T, Garmin Venu, and Sony WH-1000XM4 international giveaway!
Отключение в мониторе брандмауэра Защитника Windows в режиме повышенной безопасности
Чтобы получить доступ к системному монитору, необходимо воспользоваться системным поиском в Windows. Выполнение отключения таким способом соответствует более высоким требованиям безопасности по сравнению с другими вариантами.
О том, как отключить защиту, предоставляемую брандмауэром в Windows 10, подробно рассказано далее:
Перейти в рабочий стол.
Нажать на иконку в виде лупы, находящуюся с левой стороны страницы в нижнем углу экрана.
В результате этого действия откроется поле ввода для поиска. В него нужно ввести строку «Монитор брандмауэра». После подтверждения будет произведен поиск и представлен список результатов. При выборе соответствующей строки в перечне откроется главное окно программы.
Кликнуть правой клавишей мыши по строке, относящейся к свойствам брандмауэра. Далее откроется окно изменения свойств, содержащее несколько вкладок.
Изменить параметры верхней строки на каждой из них: «Частный профиль» «Общий профиль» и «Профиль»
Здесь нужно обратить внимание на блок «Состояние». В каждом случае в верхней строке поставить «Отключить».
Подтвердить ввода путем нажатия клавиши «OK».
После окончания работы с программой будет выполнено отключение файерволла. Это можно сделать на время, снова включив его через определенный срок.
Способ № 2: Включение firewall через Панель управления
Для того чтобы открыть и включить на компьютере с OS Windows 7 фаервол, можно также воспользоваться входом и настройкой сетевого экрана через Панель управления. В этом случае жмем , в меню «Пуск» кликаем вкладку «Панель управления» и выбираем в ней пункт «Брандмауэр Windows»:
После этого в открывшемся окошке находим и выбираем пункт «Включение и отключение…»:
Теперь остается только включить firewall для различных сетей. Для этого жмем соответствующий пункт напротив каждой вкладки и выбираем OK:
В итоге брандмауэр на ПК с операционной системой Windows 7 включится и будет готов к работе.
Включить и отключить брандмауэр в Windows XP
Хотя Microsoft Windows XP поставляется с предустановленной утилитой брандмауэра, по умолчанию эта функция не включена. Ниже приведены шаги, которые можно выполнить, чтобы включить или отключить эту функцию в Windows XP. Если вам нужна информация об отключении брандмауэра, отличного от того, который поставляется с Windows, см. Инструкции по отключению программы брандмауэра, установленной на компьютере .
Включение брандмауэра Windows XP
Только один программный брандмауэр должен быть включен одновременно. Если у вас установлена антивирусная программа или другая программа безопасности с собственным брандмауэром, сначала убедитесь, что она отключена.
- Откройте панель управления
- Откройте Сетевые подключения .
- В Сетевые подключения окно, щелкните правой кнопкой мыши Подключение по локальной сети и выберите Свойства.
- В окне «Свойства подключения по локальной сети» перейдите на вкладку «Дополнительно.
- Наконец, установите флажок Защитить мой компьютер и сеть, ограничив или запретив доступ к этому компьютеру из Интернета .
Отключение брандмауэра Windows XP
Если вы не решаете проблему или не планируете установить другой брандмауэр, рекомендуется не отключать брандмауэр Windows.
Если вы отключаете брандмауэр, потому что программа не может получить доступ к вашему компьютеру или Интернету, попробуйте сначала разрешить ей доступ через брандмауэр.
- Откройте панель управления
- Откройте Сетевые подключения .
- В Сетевые подключения окно, щелкните правой кнопкой мыши Подключение по локальной сети и выберите Свойства.
- В окне «Свойства подключения по локальной сети» перейдите на вкладку «Дополнительно.
- Наконец, снимите флажок Защитить мой компьютер и сеть, ограничив или запретив доступ к этому компьютеру из Интернета.
Если вы пытаетесь отключить брандмауэр Windows XP, но этот параметр уже не выбран, возможно, на компьютере установлена программа брандмауэра другого разработчика.
Настройка параметров брандмауэра
В левой панели присутствуют две ссылки:
- Изменение параметров уведомления
- Включение и отключение брандмауэра Windows
Обе ссылки открывают окно настройки параметров.
Для каждого профиля можно задать собственный набор параметров. Если брандмауэр включен, логично также включить уведомления о блокировке новой программы, чтобы ее поведение не вызывало у вас недоумения в случае блокировки. В диалоговом окне блокировки также имеется возможность разрешить или заблокировать программу для каждого профиля.
Сброс настроек брандмауэра
Чтобы восстановить стандартные значения брандмауэра, щелкните Восстановить умолчания в левой панели. В открывшемся окне подтвердите свое желание вернуть все на круги своя.
Добавить комментарий Отменить ответ
Монитор брандмауэра Защитника
У рассмотренной выше оснастки есть дополнительный интерфейс – окно настроек, в котором можно задать правила фильтрации и, если такая необходимость возникнет, отключить брандмауэр. Для запуска Монитора воспользуйтесь одним из предложенных ниже способов.
Способ 1: Меню «Пуск»
Монитор брандмауэра относится к средствам администрирования операционной системы, для которых в стартовом меню предусмотрена отдельная папка.
- Вызовите меню «Пуск», нажав клавишу «WINDOWS» или кнопку с логотипом ОС на панели задач.
- Пролистайте список доступных элементов вниз, найдите папку «Средства администрирования» и разверните ее, нажав ЛКМ.
- Откройте «Монитор брандмауэра Защитника».
Способ 2: Ввод команды
Для быстрого вызова различных компонентов системы и предустановленных приложений можно использовать специальные команды. Открыть Монитор брандмауэра позволяет указанный ниже запрос, а для его ввода следует обратиться к одной из четырех встроенных в Windows 10 оснасток.
«Командная строка»
Проще всего запустить «Командную строку» через меню дополнительных действий, вызываемое правым кликом по кнопке «Пуск».
«PowerShell»
Более функциональный аналог системной консоли может быть открыт через «Пуск» или поиск по системе.
«Выполнить»
Выше мы уже писали о том, как вызывается это окно – нажатием клавиш «WIN+R»
«Диспетчер задач»
Для запуска этой оснастки можно воспользоваться клавишами «CTRL+SHIFT+ESC» или нажать правой кнопкой мышки по панели задач и выбрать соответствующий пункт. Далее остается лишь «Запустить новую задачу» в меню «Файл».
Способ 3: Системный поиск
Наиболее быстрый метод запуска средства «Монитор брандмауэра Защитника» заключается в использовании системного поиска – просто начните вводить в него , а затем запустите соответствующую оснастку, когда она будет найдена. В качестве альтернативы вместо названия компонента можно указать команду, используемую нами в предыдущем способе.
Мы рассмотрели все возможные методы запуска предустановленного в Windows 10 брандмауэра и его компонентов.
Опишите, что у вас не получилось.
Наши специалисты постараются ответить максимально быстро.
Преимущества
Решив, что вам нужен унитаз с гигиеническим душем, учтите, что любые модели подобного сантехнического изделия будут выглядеть вполне компактно и современно, что большой плюс для маленького туалета. Еще одним достоинством такого приспособления является то, что его удобно использовать для подмывания, тем более подача жидкости, если приобрести смеситель, будет осуществляться как из системы холодного, так и горячего водоснабжения. К другим плюсам оборудования относятся:
- многофункциональность в применении;
- доступная цена;
- простота в установке;
- возможность монтажа в практически любом месте.
Разрешенные программы и сброс настроек
Всегда можно восстановить список приложений, попадающих под исключение по умолчанию. Экспериментируя с различными программами, можно столкнуться с некорректностью их работы. А когда такой список большой, то иногда появляется необходимость вернуть все на свои места, как было изначально.
Сброс настроек и восстановление списка разрешенных программ
Сброс настроек осуществляется следующим образом:
- Открыть главное окно брандмауэра.
- В левой панели найти раздел «Восстановить по умолчанию».
- В появившемся окне будут предупреждение о возвращении брандмауэра к первичным настройкам и кнопка «Восстановить значения по умолчанию». Нужно кликнуть по ним, таким образом сбросив все настройки и стерев из списка разрешенные программы, которые были отмечены вручную.
Важно! Те программы, которые попали под исключение вручную, могут работать некорректно. Брандмауэр по умолчанию будет блокировать им доступ в Сеть
Командная строка
Управление может осуществляться через командную строку. В нашей статье вы найдёте рекомендации по отключению брандмауэра из командной строки. Управление брандмауэром Windows из командной строки осуществляется при помощи специальной команды Netsh. Например, ввод в командной строке сочетания слов netsh firewall show config позволяет увидеть текущее состояние брандмауэра на компьютере пользователя. Отключить брандмауэр полностью можно, введя в командной строке следующий текст: netsh firewall ipv4 set opmode mode=disable
Зайти в командную строку можно так:
- откройте меню Пуск на панели задач и введите в строке поиска (находится в меню снизу) фразу «командная строка» или символы cmd. После ввода нажмите клавишу Enter (ввод);
в открывшемся списке найдите надпись «командная строка», по ней нужно кликнуть один раз левой клавишей мышки;
в открывшейся консоли с чёрным экраном вы увидите информацию о своей операционной системе и строку с мигающим курсором в конце. В этой строке и нужно вводить команду, позволяющую отключить брандмауэр. Если вы не знакомы с командами, которые может выполнять данная консоль, введите в строку слово help и нажмите Ввод (Enter). В окне консоли появится список этих команд.
Дополнительные параметры брандмауэра
Если вас разочаровала скромность доступных настроек брандмауэра, не спешите огорчаться. У него есть расширенный режим, который реализован с помощью оснастки консоли управления Microsoft (MMC). В левой панели щелкните Дополнительные параметры и перед вами предстанет Брандмауэр Windows в режиме повышенной безопасности.
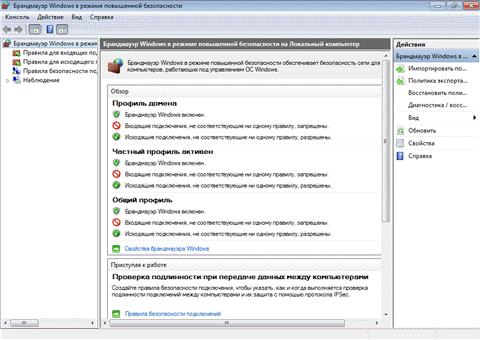
Запуск из командной строки или окна Выполнить (WIN+R): wf.msc
Элемент панели управления предназначен для домашних пользователей, а оснастка консоли MMC ориентирована на ИТ-специалистов. В режиме повышенной безопасности брандмауэр позволяет конфигурировать не только локальный компьютер, но и удаленные компьютеры и объекты групповой политики.
Для всех профилей уже существуют предустановленные наборы правил. Безусловно, вы можете изменить их или добавить собственные правила для входящих и исходящих подключений. Создание правил реализовано с помощью мастера. Например, чтобы заблокировать приложению доступ в Интернет, щелкните Правила для исходящего подключения в левой панели, а затем — Создать правило в правой панели. Мастер создания правил проведет вас через несколько этапов.
В брандмауэре Windows 7 произошло много изменений по сравнению с Windows Vista. Например, для каждого профиля фильтрация трафика возможна на основе:
- пользователей и групп службы каталогов Active Directory
- исходным и целевым IP-адресам
- IP-портам
- параметрам IPsec
- типам сетевых интерфейсов
- служб и т. д.
Подробный рассказ обо всех возможностях настройки брандмауэра Windows 7 выходит далеко за рамки статьи о панели управления. Дополнительную информацию вы можете получить в статье Приступая к работе с брандмауэром Windows 7 в режиме повышенной безопасности (EN).
Отключение службы в Windows 7
Отключение встроенного в Windows 7 брандмауэра через панель управления происходит лишь частично. То есть, эта программа сохраняется на компьютере, и, при изменении настроек, снова будет выполнять свои функции.
Если же вам необходимо полное отключение службы брандмауэра в Windows 7:
- открываем меню «Пуск» и вводим в командную строку фразу «Управление компьютером»;
открываем данный раздел и находим справа в списке команду «Службы», кликаем на неё;
в этом разделе ищем пункт «Брандмауэр Windows». По нему нужно дважды кликнуть левой кнопкой мышки (или одним кликом правой кнопки открыть контекстное меню и выбрать в нём пункт «Свойства»;
в открывшемся окне свойств нам нужно произвести замену в пункте «Тип запуска службы», установив отметку на пункте «Отключена»;
на последнем этапе пользователю необходимо нажать кнопку «остановить» и зафиксировать свой выбор, кликнув на команду «Ок».
Полностью отключить брандмауэр как службу можно и другим путём. Для этого:
- заходим в панель управления;
выбираем вкладку «Администрирование»;
затем – пункт «Службы»;
в открывшемся списке служб необходимо найти пункт «Брандмауэр Windows»;
если эта программа находится в рабочем статусе, то открываем контекстное меню (кликнув по пункту правой кнопкой мыши), выбираем пункт «Свойства» и в нём нажимаем кнопку «Остановить».
Руководство по быстрому выбору программ — файрволы и межсетевые экраны с системами обнаружения и предотвращения вторжений (скачать)
PrivateFirewall
| Эффективная проактивная защита. Очень легкий в плане ресурсов. Простая установка (нет рекламы и прочего). Удобен для ноутбуков, так как поддерживает 3 легко переключаемых профиля. Уникальная функция «отключить отправку писем». Уникальная система обнаружения вторжений, которая по умолчанию тренируется более 7 дней. Быстро реагирует. | ||
| Нет автоматического режима (зато есть есть режим обучения). Иконка в трее мигает в случае занесения записей в лог, а не в случае сетевой активности. Сложный интерфейс для обычных пользователей. Программа перешла из коммерческого продукта в бесплатный и возможно больше не будет развиваться, хотя для файерволов это не всегда показатель. |
Comodo Firewall
| Его модуль Defense+ для обнаружения вторжений соответствует или даже превышает уровень безопасности коммерческих продуктов. Комодо включает в себя защиту от переполнения буфера и песочницу для приложений. Быстрое переключение между режимами безопасности и конфигурациями. При установки может автоматически настроить ваш компьютер на использование Comodo SecureDNS. | ||
| Непроста в освоении. Нет встроенной справки. Возможны проблемы при удалении программы — иногда оставляет файлы и прочее. |
Outpost Firewall Free
| Проактивная защита. Гибкая настройка безопасности. Компактный, удобный и функциональный вид оповещений. Настройка отдельного уровня защиты для полноэкранного режима. | ||
| Бесплатной версии не хватает некоторых функций, таких как возможность прервать открытое соединение. |
AVS Firewall
| Имеет дополнительные функции, которых нет в стандартных брандмауэрах (модуль защиты реестра, блокировщик всплывающих окон, родительский контроль). Простой и удобный интерфейс. Легко настроить | ||
| Родительский контроль позволяет только добавлять доступные сайты; Вы не можете указать конкретные сайты для блокировки. Установщик автоматически устанавливает AVS Software браузер, который абсолютно не нужен, но который можно удалить. Брандмауэр менее гибкий в настройке по сравнению с аналогами. |
Рубрики:
- анализ
- безопасность
- интернет
- мониторинг
- сеть
Интернет конфиденциальность — что это на самом деле?