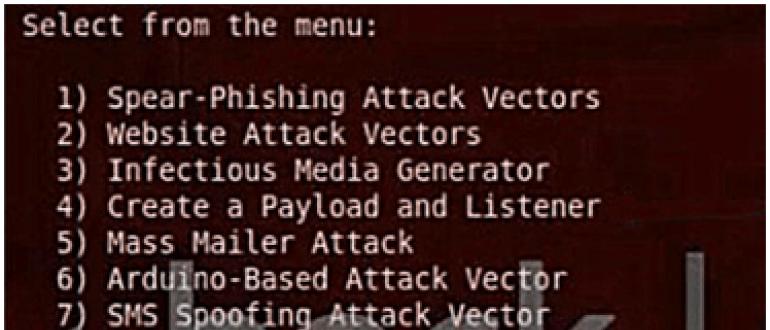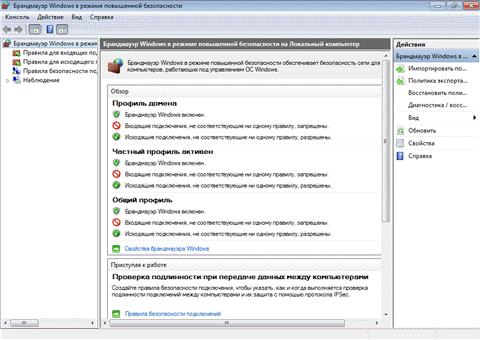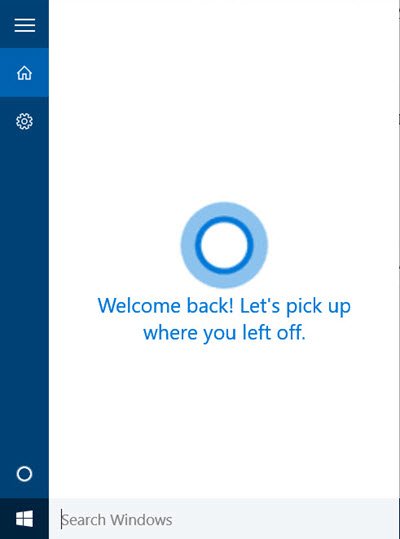Настройка чувствительности мыши в windows 10
Содержание:
- Как включить беспроводную мышку на компьютере
- Как настроить чувствительность мышки в Windows 7
- Как изменить внешний вид указателя?
- Как узнать DPI мыши: что это такое
- В Windows XP
- Устанавливаем параметры указателя
- Настройка чувствительности мышки
- Как правильно настроить чувствительность мыши в КС ГО
- Изменение параметров мыши
- ОС Windows 10
- Вывод
Как включить беспроводную мышку на компьютере
Беспроводные устройства подключаются самыми различными способами. Существуют девайсы поддерживающие Bluetooth-соединение, радиочастотные с модулем, и индукционные.
Bluetooth-мышь
Во всех современных ноутбуках имеются встроенные Bluetooth модули, поэтому зачастую подключение беспроводной мыши не вызывает сложностей. Выполненные на Bluetooth-соединении отличаются довольно быстрым откликом и надёжной коммутацией.
Для того, чтобы настроить беспроводное устройство, необходимо выйти в соответствующее меню. Для этого следует открыть «Пуск»—«Панель управления»—«Устройства и принтеры».
После того как компьютер сам найден нужную модель, следует нажать «Далее» и Windows сам установит необходимое ПО. После этого устройство готово к эксплуатации.
Радиочастотная мышь
Весьма распространённый тип мышки, который поставляется вместе с приёмником. Данное устройство универсально, и не требует дополнительного оборудования. Чтобы настроить радиочастотную мышь, необходимо вставить приёмник в USB порт. Затем Windows автоматически начнёт установку программного обеспечения.
Саму мышку необходимо включить, и нажать на кнопку коммутации. Обычно она находится рядом с колесиком, но в разных моделях конструкция может различаться. Для более подробной информации следует воспользоваться технической документацией.
Индукционная мышь
Наиболее устаревшая вариация. На данный момент такие модели почти не выпускаются. Индукционная мышь работает за счёт планшета, который выполняет роль коврика и передаёт сигналы на ПК.
Для настройки девайса следует подключить коврик в USB порт. После автоматической настройки должно быть готово к работе, о чём будет свидетельствовать специальный индикатор. После этого необходимо нажать кнопку «Tune» и девайс готов к эксплуатации.
Как настроить чувствительность мышки в Windows 7
Настройка чувствительности мыши проводится через обычное для Виндовс диалоговое окно «Свойства». Перейти к нему получится, набрав в поиске Пуска слово «Мышь».
После этого настройте все свойства, как вам это нужно:
Перейдите во вкладку «Кнопки мыши». Здесь настраивается скорость двойного нажатия. Перемещайте ползунок вправо и влево и проверяйте клики на значке папки справа. При двойном клике иконка изменяется на «открытую папку». При этом, пока вы не нажмёте кнопку «Применить» внизу экрана, все изменения, которые вы сделали, можно отменить. Если вам кажется, что вы что-то «испортили», то просто нажмите кнопку «Отмена», и всё вернётся, как было.
Откройте вкладку «Параметры указателя». Здесь вы можете настроить скорость, с которой курсор-стрелочка перемещается по экрану. Вы можете его ускорить или замедлить, чтобы работа была по максимуму удобной. Кроме этого, здесь есть несколько других интересных настроек. Обычно они применяются людьми с особыми потребностями, например выделение курсора при нажатии Ctrl, но обычно не используются. Что касается галочки с включением «Повышенной точности указателя», то рекомендую её включить.
Перейдите на вкладку «Колёсико». Здесь всё предельно просто. Вы можете регулировать, с какой скоростью будут меняться строки на экране, если используете прокрутку. Можно настроить прокрутку на «целую страницу», чтобы она была аналогична нажатию кнопки Page Down. Также легко настраивается и горизонтальный скроллинг.
Применить все изменения и выйти из окна следует с помощью кнопки «ОК».
Как изменить внешний вид указателя?
Если вы любите необычный дизайн и яркую окраску, можете изменить внешний вид курсора на тот, который вам больше нравится. Для этого на форме, отвечающей за настройки и конфигурирование мыши, перейдите на вкладку «Указатели», и в поле основного режима, нажав клавишу «Обзор», можете выбрать любой приглянувшийся индикатор, сохраненный в графическом файле на жестком диске компьютера.
Также в ваших силах настроить
схему курсора, выбрав нужную вам тему в перечне вверху (благо, устанавливаются они в наборе и применяются автоматически так, что вам после этого ничего не нужно менять и доинсталлировать).
В данном материале я попытался изложить все способы настройки чувствительности мыши
. Кроме того, я затронул тематику изменения внешнего вида указателя, что, надеюсь, также придется вам по душе. Пользуйтесь компьютером в свое удовольствие, — читайте книги, изучайте приложения, играйте в игры. Словом, делайте, все, что вашей душе угодно. Главное, чтобы это приносило пользу и моральное удовлетворение вам, вашим близким и друзьям, и пусть у вас все получится!
Современный компьютер невозможно представить без такого устройства как мышь. С момента ее изобретения она стала незаменимым устройством управления компьютером. Они бывают разных форм, с двумя и больше кнопками, с шаровым приводом и оптические лазерные. Но каждая из них нуждается в настройке скорости движения курсора, в зависимости от требования пользователя. По этому, в статье мы рассмотрим инструкцию настройки чувствительности мышки в Windows 7, 8 и популярной игре Counter-Strike.
Как узнать DPI мыши: что это такое
DPI (Dots per Incs) — количество точек на дюйм. Известно, что 1 дюйм равен 2,54 см. Точки означают пиксели. Каждый производитель компьютерных мышей устанавливает свое количество DPI. Это может быть 600 пикселей на дюйм, 800, 1600, однако этот параметр изменяемый.
Мышь обладает чувствительностью, которую можно откалибровать
Также необходимо учитывать матрицу самого монитора, ведь количество пикселей в дюйме монитора также зависит от его матрицы. К примеру, если мышка обладает 600 DPI, то, передвинув курсов в любом направлении на 1 дюйм, он пройдет расстояние в 600 пикселей. Если разрешение у монитора 1024×720, то передвижение курсора на один дюйм сдвинет его на расстояние больше, чем половина экрана по вертикали или горизонтали. Соответственно, чем выше разрешение монитора и меньше DPI мыши, тем меньшее расстояние преодолеет курсор за один дюйм относительно экрана.
DPI отвечает за чувствительность мыши. Чем выше данное значение, тем чувствительнее курсор. Играя в игры, работая с графикой или осуществляя некоторые действия с сайтами, чувствительность мыши влияет как на продуктивность, так и точность выполняемых действий.
Обратите внимание! При разработке графического дизайна необходима минимальная чувствительность, так как здесь преобладает перфекционизм, и нельзя ошибиться даже на один пиксель, расставляя слои по своим местам. Для игр же, наоборот, важна чувствительность для более быстрого совершения тех или иных действий
Что такое DPI и как его менять
При выборе определенной модели мыши следует учитывать ее DPI и разрешение экрана. Некоторые продвинутые модели обладают 6000 и даже 12000 DPI. Но стоит руководствоваться, для каких целей приобретается мышь — игры или работа.
Узнать DPI мыши по умолчанию нельзя через операционную систему. Только с помощью специального софта. Однако при покупке мыши эту информацию можно найти на самом устройстве, упаковке или в инструкции к ней.
Другой способ узнать чувствительность — это ввести в поисковой системе модель устройства. Также можно воспользоваться официальным сайтом производителя. К сожалению, сама операционная система Windows 10 не предоставляют такой информации. Придется либо использовать вышеперечисленные методы, либо устанавливать специальное ПО, о котором пойдет речь ниже.
Обратите внимание! Чтобы узнать текущее значение DPI по умолчанию, необходимо установить мышь на коврик и курсор в начало любой грани монитора. Провести мышью по коврику на расстояние 2,54 см
При этом курсор должен переместиться ровно на столько пикселей, сколько установлено по умолчанию.
В Windows XP
Для того чтобы изменить чувствительность мыши в Windows XP достаточно выполнить ряд несложных действий.
- Жмем «Пуск» – «Панель управления».
- Кликаем по ярлыку «Мышь».
- Откроется окно «Свойства». Переходим во вкладку «Параметры указателя». При помощи ползунка меняем скорость движения указателя, тем самым влияя на чувствительность мыши.
- Жмем «ОК», чтобы изменения вступили в силу. Операцию можно повторять несколько раз, чтобы добиться нужного результата.
Это мы изменили только чувствительность указателя. Если нужно изменить ее для кнопок и колесика, то повторите все описанные шаги в разделе для Windows 7.
Устанавливаем параметры указателя
Все совершаемые нами действия и перемещения мышки отображаются на экране в виде графического символа — курсора. Он появляется на экране сразу после подключения устройства к компьютеру и остается активным в среде Windows.
Чтобы настроить курсор мыши переходим во вкладку «Параметры указателя».
Пункт «Перемещение» является ползунком для регулировки скорости перемещения указателя по экрану. Слишком большая скорость может сделать управление мышью неточным, а слишком маленькая — неудобным. Тут же можно устанавливать точность настройки чувствительности мыши на Виндовс 7,8 и 10 соответствующей галочкой.
«Исходное положение в диалоговом окне» позволяет привязывать курсор к кнопкам управления окном в момент его открытия. Это довольно устаревшая опция была полезна для механических мышей. Она уменьшает количество движений устройством по поверхности и, соответственно, вращений его шара.
«Видимость» включает в себя три параметра:
- «Отображать след указателя мыши» — за указателем будет тянуться шлейф, напоминающий подтормаживание системы. Такое решение облегчает работу за компьютером людей с нарушением зрения.
- «Скрывать указатель во время ввода с клавиатуры» — при наборе текста с клавиатуры курсор будет исчезать, а затем появляться автоматически. Параметр включен по умолчанию.
- «Обозначить расположение указателя при нажатии Ctrl» облегчает поиск стрелочки на экране. После нажатия на клавишу, вокруг курсора появится анимированное изображение окружности.
Настройка чувствительности мышки
Мне кажется, что за чувствительность мышки отвечают 4 параметра:
- Разрешение DPI или CPI
- Максимальное ускорение
- Максимальная скорость
- Частота опроса USB-порта

Разрешение
(DPI или CPI) — количество точек или отчетов на дюйм которое сенсор вашей мышки может различить. У меня мышка Logitech M325 имеющая фиксированное разрешение — 1000 CPI. То есть. Когда мышь пройдет по столу один дюйм (2.54 сантиметра) сенсор зафиксирует (почувствует) 1000 изменений или точек. Отсюда чем больше CPI тем чувствительней сенсор установлен в мышки и тем чувствительней последняя.
На длину перемещения курсора по экрану влияют два параметра:
- Разрешение
То есть если у вас ползунок скорости установлен в среднее положение (как на рисунке выше), то это передача 1 к 1. Мышь с разрешением 1000 CPI за 1 дюйм пройдет на экране монитора 1000 пикселей. Если вы сдвинете ползунок скорости влево или вправо, то курсор мышки пройдет по экрану соответственно меньше или больше чем 1000 пикселей. То есть скорость движения указателя это коэффициент на который умножаются «отсчеты за расстояние» пройденное мышкой.
Чувствительность или разрешение можно настроить не во всех мышках. В большинстве «не игровых» моделей она фиксированная. В игровых моделях для изменения разрешения выделяется специальная кнопка (или кнопки)

которую вы можете настроить через программное обеспечение скачанное с сайта производителя. В этом же программном обеспечении можно задать базовое разрешение или чувствительность (по умолчанию). Если провести аналогию с велосипедом. Передачи на задней звездочке это параметр Скорость движения указателя, а передачи на передней звездочке (та которая на педалях) это изменение CPI кнопками на самой мышки. Отсюда получается, что игровые мышки это велосипеды с двумя переключателями, а не игровые мыши — с одним (на заднем колесе) :-).

Максимальное ускорение и скорость
. Чем на более высокой скорости и с большим ускорение может адекватно работать сенсор мышки, тем чувствительней сама мышка.
Частота опроса USB-порта
. Обычно задается в герцах. На данный момент имеет максимальное значение 1000 Гц, что равно частоте опроса USB-порта системой. При частоте опроса 1000 Гц задержка получается 1 мс — это у самых продвинутых игровых мышек. У простых мышей частота опроса, в большинстве, составляет 125 Гц и соответственно задержка — 8 мс. То есть чем меньше время отклика (например 2 или 1 мс) тем больше информации о мышке получит компьютер и тем чувствительней мышка. Отсюда становится ясно почему игровые мыши Logitech не могут работать по 6 штук на одном приемнике как их «не игровые» родственники. Они занимают всю или практически все полосу пропусканию USB-порта.
В итоге
. Чувствительность мыши можно изменить или настроить двумя параметрами:
- Разрешением
- Задержкой
Изменение этих настроек доступно или в игровых мышках или в более продвинутых простых экземплярах.
Если вы используете настольный компьютер или ноутбук с windows 10, то безусловно, пользуетесь тачпадом или мышью — a4tech bloody, Logitech, razer, defender, SteelSeries и так далее.
Если при работе испытываете некоторые неудобства, то на windows 10 управление кнопками мыши можно легко настроить под «себя».
Чтобы правильно настроить кнопки мыши в первую очередь нужно установить оптимальную чувствительность курсора, скорость перемещения, резкость и несомненно «подкрутить» колесико, возможности которого не все используют в полной мере.
При этом особое внимание нужно обратить на инверсию, правую, левую и, если есть боковые кнопки, в частности на отклик. Само нажатие мыши для максимального удобства можно настроить на один или двойной клик (щелчок)
Само нажатие мыши для максимального удобства можно настроить на один или двойной клик (щелчок).
ПРИМЕЧАНИЕ: для самой удобной работы лучше всего использовать беспроводную блютуз / радио мышь с пятью (боковыми) кнопками.
Как правильно настроить чувствительность мыши в КС ГО
Прежде всего стоит понимать, что здесь нет универсального удобства. Кому-то больше подходит низкая чувствительность мыши, так как этот игрок отчего-то слишком резко дёргает рукой и часто его прицел проскакивает цели. А кому-то наоборот нужна повышенная чувствительность – если у игрока все действия максимально точные и выверенные, ему не нужна широкая амплитуда размахивания рукой.
Ваши собственные ощущения – единственный достоверный критерий здесь! Настройка мыши в КС ГО сделана исключительно для вашего удобства. А понять удобно вам или нет можно только с практикой. Загружайте одиночную игру против ботов с какой-то одной настройкой, играйте несколько матчей и просто чувствуйте себя. Надо что-то изменить – меняйте. Не надо ничего менять – оставляйте как есть, но всё же продолжайте следить за собой. Не цепляйтесь за свои предварительные решения. С течением времени ваш стиль игры может измениться и тогда, возможно, будет уместно снова поэкспериментировать с настройками мыши.
Изменение параметров мыши
Компьютерная мышка – универсальное устройство, пользоваться которым может каждый. Но в некоторых случаях нужно внести некоторые корректировки в стандартные параметры, чтобы ручной ввод информации осуществлялся быстрее и удобнее.
Базовые средства Windows позволяют менять чувствительность и внешний вид курсора, вносить изменения в работу кнопок и колесика. Отдельно стоит упомянуть геймерские мышки, в которых предусмотрено от 4 до 10 кнопок. Для каждой из них указывают отдельную команду, но в данном случае стандартных возможностей операционной системы недостаточно, а для внесения изменений используют специальные утилиты.
Настройка кнопок и колесика
Настройка кнопок мышки и ее колесика – один из самых простых способов сделать устройство более чувствительным и функциональным. Большинство домашних и офисных компьютеров работают на операционной системе Виндовс 7 или 10. В них настройки мыши являются стандартными, и практически не отличаются от более ранних версий.
Чтобы зайти в меню настроек, нужно:
- Нажать на кнопку Пуск, перейти в Панель управления, открыть вкладку Оборудование и звук, и найти там раздел «Мышь» в ОС Windows
- В 10 версии операционки, после нажатия на кнопку Пуск открывают вкладку «Параметры», а потом раздел «Устройства», а в нем – вкладку «Мышь».
- Перед пользователем откроется окно с основными настройками устройства. Например, раздел «Обменять назначение кнопок» пригодится тем, кто работает с мышкой левой рукой. Также пользователь может внести изменения в раздел скорости выполнения двойного щелчка. С его помощью можно вручную установить промежуток между первым и вторым кликом.
Еще одна полезная функция – «Залипание кнопок мышки». С ее помощью пользователю будет легче выделять и перетаскивать сразу несколько объектов на рабочем столе. Изначально эта функция создавалась для пользователей, которые работают с устаревшими механическими мышками, но некоторые используют ее до сих пор.
В той же вкладке есть раздел «Колесико», которая также позволяет улучшить производительность компьютерной мышки. С помощью раздела Вертикальная прокрутка можно вручную установить количество строк, которые будут перелистываться за одно вращение колесика. Функция Горизонтальная прокрутка предназначена для моделей с колесиками, работающими по принципу джойстика. С их помощью можно перемещаться по страницам и строкам горизонтально.
Установка параметров указателя
Все действия, которые совершает пользователь, отображаются на экране в виде курсора. Чтобы настроить его, нужно перейти во вкладку «Параметры указателя».
В ней можно изменить несколько параметров курсора:
- Перемещение: отвечает за скорость передвижения графического символа по экрану. Этот критерий желательно устанавливать по центру, ведь слишком высокая скорость сделает управление курсором неточным, а слишком маленькая приведет к неудобствам в использовании ПК.
- Исходное положение в диалоговом окне: помогает привязать курсор к кнопкам управления окном в момент его открытия. Эта функция считается устаревшей, но в прошлом активно использовалась для настройки механических мышек.
- Видимость: вкладка, состоящая из нескольких пунктов. Например, отображение следа указателя мышки поможет контролировать перемещение курсора. Другими словами, за ним будет тянуться видимый шлейф. Обычным пользователям эта функция не нужна, но она пригодится людям со слабым зрением. Параметр скрывания указателя во время ввода данных с клавиатуры установлен по умолчанию, но, по желанию, его можно отключить. Еще одна полезная функция – отображение расположения курсора при нажатии Ctrl. Эта опция существенно облегчает поиск курсора.
ОС Windows 10
Многие не знают, как уменьшить чувствительность мыши в Windows 10. Итак, мы практически изучили этот вопрос. Следующим пунктом рассмотрим, как уменьшать чувствительность мыши в «десятке». Открываем диалоговое окно настроек свойств: «Пуск» — «Панель управления» — «Мышь». Появившееся окно настроек несколько отличается от своего аналога в Windows 7. Но основные опции остались те же. Поэтому далее действуем по схеме: «Параметры указателя» — «Перемещение» — «Ниже» — «Применить» — Ок.
Как изменить настройки мыши. В современных компьютерах для многих пользователей главную роль в управлении играет компьютерная мышь. Редко, кто может работать без неё. Как выбирать компьютерную мышку? ,
я уже рассказывала, про Виды компьютерных мышей, тоже. Пришло время поговорить об их настройке. Не всегда работа мышки нас устраивает, но некоторые даже не подозревают, что её можно настроить. Вот о том, как изменить настройки мыши мы сейчас и поговорим.
Для того, чтобы добраться до настроек мыши в Windows 7, необходимо зайти в меню – Пуск – Панель управления
. В окне Панели управления
в маленьком окошке Поиск
наверху справа напишите слово «мышь
». И слева откроется список всех настроек вашей мыши.
Настройка компьютерной мыши в Windows 7
В Windows XP также необходимо вызвать меню – Пуск – Панель управления
. И в окне Панели управления
найдите иконку Мышь
. Откройте эту папку двойным щелчком мыши и перейдем к настройкам.

Настройка компьютерной мыши в Windows XP
Примечание
Важнейшая настройка мыши – это её чувствительность
и настройка двойного щелчка основной кнопкой. Оптимальные настройки зависят от конкретной модели и от привычного стиля вашей работы.
Чувствительность мыши это реакция указателя на её смещение. Проверьте, можете ли вы провести указатель через весь экран по диагонали, не отрывая запястье от поверхности стола, то есть шевеля только пальцами. Если у вас не получается проделать такое, значит необходимо настроить чувствительность мыши.
Настройка чувствительности мыши
- Откройте окно Свойства: Мышь
(Пуск- Панель управления- Мышь
)
. - Перейдите на вкладку Параметры указателя
. - Переместите движок на панели Перемещение
в необходимую сторону. При перемещении движка вправо, мышь станет ещё чувствительнее, а влево – менее. - Установите флажок на запись Включить повышенную точность установки указателя
. Теперь ваш указатель будет сначала замедленно двигаться, а потом ускоряться. Это вам пригодится при работе в графических редакторах. В играх
, особенно там, где приходится наводить оружие на цель, установка этого флажка будет вам только мешать и замедлять реакцию игрока. - Очень интересная панелька Видимость
. Можете попробовать установить флажки на разные функции, но в работе эти прибамбасы мешают. Но это кому как.
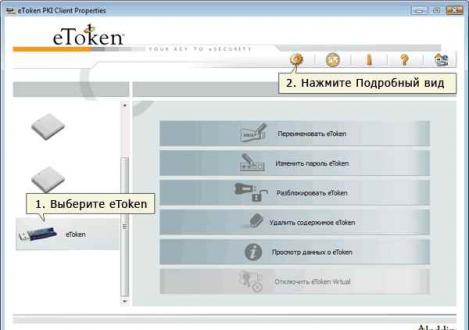
Очень интересная панелька Видимость в окне настройки мыши.
Настройка двойного щелчка мыши
- В этом же окне перейдите на вкладку Кнопки мыши
. - На панели Скорость выполнения двойного щелчка
щелкните два раза левой кнопкой мыши по желтой папочке. Если ваши два щелчка открыли эту папку, то все нормально. Если нет, то настройте двойной щелчок перемещением движка Скорость
.
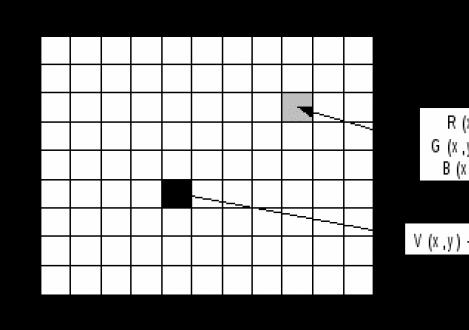
На панели Скорость выполнения двойного щелчка щелкните два раза левой кнопкой мыши по желтой папочке.
- Если вы левша, то можете поменять назначение кнопок мыши на панели Конфигурация кнопок
. Просто установите флажок напротив записи Обменять назначение кнопок
. Не забывайте сохранять свои настройки кнопкой Применить
и ОК
. - Залипание устанавливать не советую, а то любой ваш щелчок мышью, особенно при работе с текстовыми редакторами, будет цеплять и тащить за собой любой объект.
Как изменить указатель мыши
- Перейдите на вкладку Указатели
. - Откройте выпадающий список (щелкните по маленькому черному треугольнику справа) на панели Схема
. - Выберите схему.
- Ниже в настройках также выберите тип указателя и нажмите кнопку Применить
. - Если все эти схемы вам надоели или не подходят, то нажмите кнопку По умолчанию
. - Нажав на кнопку Обзор
, вы можете загрузить еще много всяких курсоров из системной папки Cursors
. В эту же папку (C:\WINDOWS\Cursors) вы можете загрузить свои курсоры, и выбирать их оттуда.

Откройте выпадающий список (щелкните по маленькому черному треугольнику справа) на панели Схема. Выберите схему.
На вкладке Колесико
менять ничего не надо. Просто можете поэкспериментировать.

На вкладке Колесико менять ничего не надо. Просто можете поэкспериментировать.
На вкладке Оборудование
можете посмотреть, как ваша система определяет вашу мышь.
Вот таким образом можно настроить компьютерную мышь под себя.
Вывод
В нашей новой статье мы показали вам, какой детальной может быть настройка простейшего устройства компьютера — мышки. Надеемся, что после прочитанного вы не будете нуждаться в поиске дополнительной информации.
Для комфортной игры и работы за ПК достаточно ограничиться стандартными средствами Windows. Обычно этого хватает владельцам стандартных и игровых устройств с парой дополнительных кнопок.
Если вы обладатель фирменного игрового девайса с большим набором кнопок и качелек, то обязательно пользуйтесь утилитой от производителя. Только она способна раскрыть функционал мышки в полной мере.