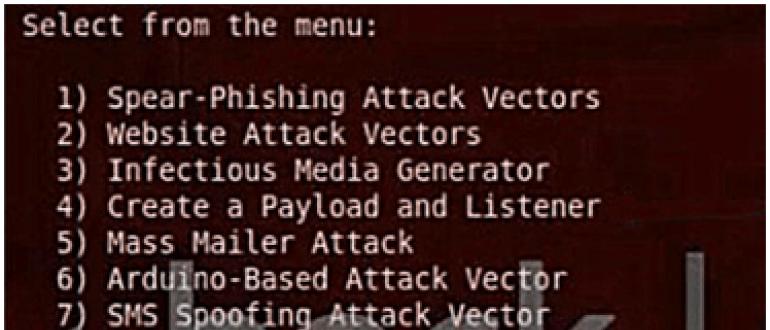Настройка мыши logitech
Содержание:
- Настройка игровой мыши Logitech с помощью игрового программного обеспечения Logitech
- Настройка игровой клавиатуры Logitech с помощью игрового программного обеспечения Logitech
- Logitech Unifying Receiver
- Unifying Software
- Используйте игровое программное обеспечение Logitech для простой настройки игровых аксессуаров Logitech
Настройка игровой мыши Logitech с помощью игрового программного обеспечения Logitech
Если вы человек, который любит играть в игры FPS, вы, очевидно, знаете о важности хорошей мыши, настроенной на ваши личные предпочтения. Например, Logitech G402 имеет 5 уровней DPI (регулируемых от 240 до 4000 DPI), 8 программируемых кнопок и частоту опроса до 1000
Он также поставляется с синей подсветкой фиксированного цвета, которая поддерживает целый ряд эффектов.
Примечание . Я настроил мышь для своих личных предпочтений в CS: GO. Тем не менее, вы можете выбрать любое действие для каждой кнопки мыши.
1. Настройка профиля встроенной памяти Logitech G402
Logitech G402 также имеет встроенную память. Это означает, что вы можете просто настроить мышь, и она запомнит конфигурацию, даже если Logitech Gaming Software не запущена. Это удобно, если вы используете одну и ту же мышь на нескольких устройствах и не хотите устанавливать LGS на каждое ваше устройство.
Настройка кнопок
Подключите мышь к компьютеру и запустите игровое программное обеспечение Logitech . Вам будет показано изображение вашей мыши, а настраиваемые кнопки светятся синим цветом.
Нажмите любую кнопку на изображении мыши или просто нажмите кнопку « Настроить встроенные профили ». Это приведет вас к следующему экрану, где будут видны все назначенные функции вашей мыши.
Здесь вы можете настроить практически все на игровой мыши. Просто нажмите на маленькую стрелочку на кнопке, которую вы хотите настроить, а затем нажмите «Изменить».
Теперь вам будет показано выпадающее меню, где вы можете выбрать действие, выполняемое кнопкой. Если действие отсутствует, вы можете вместо этого назначить горячую клавишу кнопке.
На этом экране вы также можете настроить уровни DPI для мыши. В стандартной комплектации мышь имеет 4 уровня DPI, но вы можете увеличить их до 5, чтобы получить еще более точный контроль над мышью.
Настройка огней
Подключите мышь к компьютеру и запустите игровое программное обеспечение Logitech. Здесь нажмите на кнопку « Настройки освещения ».
Настройка освещения на мыши не займет много времени, так как есть только несколько вариантов на выбор. Вы можете отрегулировать такие параметры, как яркость света, хотите ли вы включить «Эффект дыхания» для мыши, а также настройки освещения DPI на этом экране.
Лично я держу яркость чуть больше 50%, дышащий эффект «Выкл.» И DPI Lighting «Всегда включено». Это подходит мне лучше всего, так как я могу легко проверить DPI своей мыши и настроить его на лету. Я нахожу, что эффект дыхания выглядит гораздо менее круто при фиксированном синем свете.
2. Настройка профилей Logitech G402 для автоматического определения игры
Если вы играете в различные игры и хотите иметь разные конфигурации для каждой из этих игр, вам будет приятно узнать, что вы можете легко создавать несколько профилей, которые автоматически переключаются в зависимости от игры, в которой вы работаете. Поэтому у меня может быть отдельный профиль для CS: GO, другой для LoL и отдельный профиль для Google Chrome, и LGS будет автоматически переключаться между ними в зависимости от того, какое приложение запущено.
Создание профилей и настройка кнопок
Подключите мышь к компьютеру и запустите LGS. На главном экране нажмите на переключатель, чтобы переключить его на « Автоматическое обнаружение игры».
Нажмите на значок «Настроить кнопки» в нижней части экрана. Здесь вы можете редактировать профиль по умолчанию или создавать новые профили для определенных приложений. Чтобы создать новый профиль, просто нажмите на пустой квадрат профиля.
Дайте вашему профилю имя и описание (необязательно). Вы также должны добавить приложения, для которых вы хотите, чтобы профиль был активным. После этого нажмите «ОК».
Перейдите к настройке кнопок так, как вы хотите, чтобы они вели себя, пока профиль активен.
Настройка огней
Процесс настройки источников света одинаков в режимах «Автоматическое обнаружение игры» и «Встроенная память». Вы не можете иметь несколько установок освещения для разных профилей.
Настройка игровой клавиатуры Logitech с помощью игрового программного обеспечения Logitech
Хороший игровой опыт — совокупное усилие установки, которая прекрасно работает вместе. Даже если вы не ищете механическую игровую клавиатуру для игровой настройки, полезно иметь специальную игровую клавиатуру. Игровая клавиатура Logitech G213 — моя клавиатура для игровой клавиатуры начального уровня (не механической). Клавиатура хорошо сложена, весит совсем немного и имеет отличные клавиши с удивительным ходом. Кроме того, мембранная клавиатура имеет конструкцию, похожую на «механическую», что означает, что вы можете чувствовать нажатие клавиши лучше, чем в большинстве других клавиатур. Клавиатура имеет настраиваемые функциональные клавиши и настраиваемую подсветку RGB. Для настройки любого из них вам необходимо использовать игровое программное обеспечение Logitech.
1. Настройка автоматических профилей Logitech G213
К сожалению, Logitech G213, будучи удивительной клавиатурой, не имеет встроенной памяти для хранения конфигураций. Это означает, что вам нужно будет запустить LGS на вашем компьютере, если вы хотите, чтобы клавиатура вела себя так, как вы ее настроили.
Настройка функциональных клавиш
Подключите клавиатуру к компьютеру и запустите LGS. Перейдите к « Настройка функциональных клавиш ».
Нажмите на пустой квадрат, чтобы создать новый профиль, или просто измените профиль по умолчанию для клавиатуры.
Здесь вы можете навести курсор мыши на функциональную клавишу, которую хотите настроить, и затем нажать на маленькую стрелку, которая отображается на клавише. Затем вы можете назначить пользовательскую команду, которую вы хотите, чтобы ключ выполнял.
В качестве примера я назначил клавишу F1 для выполнения нажатия клавиш « ctrl + shift + R », который я установил для рабочего процесса Альфреда для сохранения URL-адресов в качестве напоминаний.
Настройка клавиш режима игры
Игровой режим — это встроенный в G213 режим, предназначенный для отключения определенных клавиш, которые могут случайно нажать, вызывая нежелательные ответы. Например, клавиша Windows печально известна тем, что слишком часто нажимается и останавливает игру или минимизирует ее. Игровой режим позволяет отключить ключи, которые вам не нужны в играх. Вы можете отключить ключи по профилю, так что вы можете иметь несколько режимов игры в зависимости от игры, в которую вы играете.
Подключите G213 к компьютеру и запустите LGS. Здесь нажмите на значок « Настройки игрового режима » в нижней части окна.
Вы можете выбрать профиль, который вы хотите редактировать. Затем просто нажмите на клавиши, которые вы хотите отключить в игровом режиме. Отключенные клавиши становятся серыми, а включенные — синим .
2. Настройка подсветки Logitech G213
Подключите Logitech G213 к компьютеру и запустите LGS. Здесь нажмите на значок « Настройки освещения » в нижней части экрана.
Вы можете использовать два режима освещения: фристайл и эффекты. В режиме Freestyle ваша клавиатура разделена на 5 цветовых зон, и вы можете назначать цвета каждой из пяти зон
Принимая во внимание, что в «Эффектах» вы можете выбирать из множества эффектов, которые применяются ко всей клавиатуре, включая такие эффекты, как «Цветовой цикл», «Цветная волна» и другие.
Выбрав нужный режим, вы можете настроить цвета клавиатуры по своему вкусу. Для демонстрации клавиатуры я бы рекомендовал использовать эффект « Цветная волна », так как он выглядит действительно круто.
Logitech Unifying Receiver
The Logitech Unifying receiver is an extremely small dedicated USB wireless receiver, based on the nRF24L-family of RF devices, that allows up to six compatible Logitech human interface devices (such as mice, trackballs, trackpads, and keyboards; headphones are not compatible) to be linked to the same computer using 2.4 GHz band radio communication. Receivers that are bundled with a Logitech product are paired with the device at the factory. When purchasing a replacement receiver or connecting multiple devices to one receiver, pairing requires the freely available Logitech Unifying software. Devices pair to Unifying Receivers similar to Bluetooth pairing although the underlying protocols are incompatible.
Each device can pair to one receiver per profile. While most devices only have one profile, newer products such as the Logitech MX Master, MX Anywhere series, and M720 Triathalon, allow multiple profiles. These devices can be connected to multiple receivers simultaneously. This allows the use of different receivers in several computers (e.g., with a desktop and a laptop computer) by simply changing profiles on the mouse. This multi-computer function is further augmented by Logitech Flow (software KVM solution) which is similar to Synergy. For other devices, the receiver and input devices can be moved together from one computer to another maintaining their paired status after being unplugged.
Some (older) Unifying devices limit the number of allowable pairing changes to a maximum of 45 times. Once the 45th connection is made, it is no longer possible to connect such a device to a further, different receiver. For users who often switch a Unifying device between multiple PCs or laptops with individual receivers, this connection limit can become an issue. For example, a user who frequently switches a mouse between two receivers (e.g. at work and home) will quickly exhaust the limit of available pairing switches. Newer devices can switch pairings an unlimited number of times.
Unifying Software
Windows
This software officially supports Windows platform, for Windows 10, 8, 7 and XP.
- Software Version: 2.50.25
- Post Date: Mar 30, 2010
- OS: Windows 10, Windows 8, Windows 7, Windows Vista, Windows XP (or older)
- File Size: 4 MB
Mac OS
- Software Version: 1.3.375
- Post Date: Aug 23, 2018
- OS: Mac OS X 10.13.x, Mac OS X 10.12.x, Mac OS X 10.11.x
- File Size: 3.8 MB
- Software Version: 1.2.359
- Post Date: Feb 01, 2017
- OS: Mac OS X 10.13.x, Mac OS X 10.12.x, Mac OS X 10.11.x, Mac OS X 10.10.x
- File Size: 4 MB
- Software Version: 1.2.315
- Post Date: Mar 16, 2016
- OS: Mac OS X 10.11.x, Mac OS X 10.10.x, Mac OS X 10.9.x, Mac OS X 10.8.x
- File Size: 4 MB
- Software Version: 1.10.421
- Post Date: Jul 20, 2012
- OS: Mac OS X 10.9.x, Mac OS X 10.8.x, Mac OS X 10.7.x, Mac OS X 10.6.x
- File Size: 4Mb
- Software Version: 1.1.301
- Post Date: Mar 30, 2010
- OS: Mac OS X 10.5.x, Mac OS X 10.4.x (or older)
- File Size: 4Mb
Используйте игровое программное обеспечение Logitech для простой настройки игровых аксессуаров Logitech
Программное обеспечение Logitech Gaming Software может показаться немного сложным при первом запуске, но на самом деле его очень просто использовать. Хотя игровые периферийные устройства со встроенной памятью, такие как игровая мышь G402, можно настроить один раз, чтобы никогда больше не видеть LGS, другие периферийные устройства, такие как игровая клавиатура G213, зависят от того, какое программное обеспечение Logitech Gaming Software будет работать, для правильной работы в зависимости от профиль, который вы выбрали. В любом случае, настройка игровой периферии в соответствии с вашими личными предпочтениями очень важна для отличного игрового процесса, а программное обеспечение Logitech Gaming Software — очень простой в использовании инструмент для этого в линейке игровых аксессуаров Logitech.
Как всегда, я хотел бы узнать ваше мнение о игровой мыши Logitech G402, игровой клавиатуре Logitech G213 и линейке игровой периферии Logitech в целом. Кроме того, если вы думаете, что я что-то упустил при объяснении LGS, не стесняйтесь спрашивать в разделе комментариев ниже.