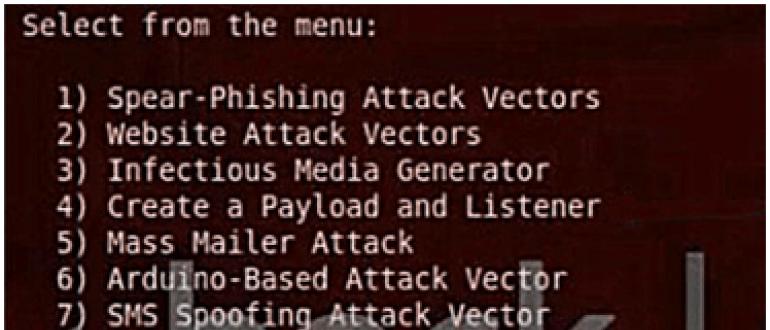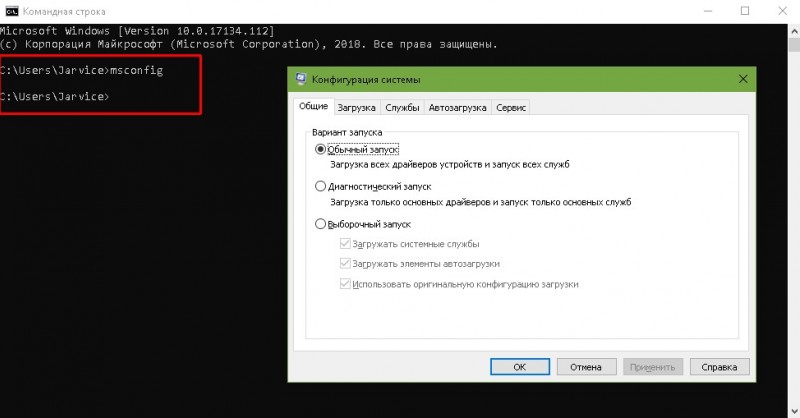Как настроить чувствительность мыши windows 7, 8, cs
Содержание:
- Какой слой термопасты нужно наносить на процессор
- «Герцовка» мыши, ускорение мышки и прямое подключение
- X-Mouse Button Control
- Беспроводная мышь – время работы, ассортимент и цена
- Стороннее программное обеспечение
- Возможные неполадки
- Выкройки сумки для ноутбука и как правильно ее пошить своими руками
- Настройка чувствительности курсора средствами ОС
- Настройка мыши в Windows 10 штатными средствами — пошаговые инструкции со скриншотами
- Устанавливаем параметры указателя
- Как управлять компьютером без мышки
- Как заменить указатель мыши
- Настройка и замена курсоров с помощью сторонних программ
- Настройка мыши
- Чувствительность мыши
- Настройка кнопок мышки
- ? Читайте также. Всё по теме
- Техника и игровое чутье
- Настройка кнопок мышки
- Настраиваем кнопки мышки
- Какими бывают компьютерные мыши, их устройство
- Как перевести арабские цифры в римские
- Как настроить DPI на мышке
- Как включить беспроводную мышку на компьютере
Какой слой термопасты нужно наносить на процессор
«Герцовка» мыши, ускорение мышки и прямое подключение
Hz мышки – Частота опроса мыши устанавливает то, как часто мышка будет отправлять данные о себе на PC.
Мыши имеют разные значения. Например, 125 Hz будет обновлять передаваемые данные каждые 8 мс, 500 HZ каждые 2 мс и 1000 Hz каждую миллисекунду. Различие между 125 и 500, весьма значимое. Между 500 и 1000 различия почти нет, учитывая, что некоторые мышки имеют проблемы при 1000 Hz, из-за этого «про-игроки» предпочитают играть на 500 герцах (Hz). Эту опцию можно изменить во встроенном ПО или драйвере вашей мыши.
Ускорение мыши
Рекомендуем выключить данный параметр. Поскольку при включенной опции, вы не сможете стабильно управлять мышью на одном уровне. Чем больше будете двигать мышку в любую из сторон коврика, тем шустрее будет передвигаться курсор мышки.
Прямое подключение
Рекомендуем включить этот параметр. При активации прямого подключения, CS: GO будет игнорировать настройки от драйверов мыши или ОС и использовать лишь заводские настройки мыши, зашитые на аппаратном уровне, которые используются по умолчанию.
X-Mouse Button Control
После обзора базовых настроек компьютерной мыши в Windows мы добрались до нестандартных решений в виде стороннего софта. Речь идет о переназначении кнопок игровых устройств (ремаппинге) с помощью специальных утилит. Они будут полезны только в том случае, если на вашей мышке есть несколько дополнительных кнопок. Неигровые модели перенастраивать не имеет смысла.
Утилита X-Mouse Button Control выступает в качестве универсального варианта для недорогих игровых манипуляторов и «ноунейм» моделей с поднебесной. В ней можно создать от одного до пяти слоев привязки действий, например, в играх, плеере, проводнике. Также вы сможете сохранять новые команды с учетом времени удержания и сочетания кнопок. Тут также есть шкала настройки чувствительности курсора с множеством надстроек. Текущий профиль сохраняется отдельным файлом в директории с программой, откуда он без проблем может быть скопирован и использован на другом компьютере.
Чтобы начать пользоваться X-Mouse Button Control:
- Переходим на сайт https://www.highrez.co.uk и выбираем ссылку Latest version». Скачивание exe-файла начнется автоматически.
- Устанавливаем и запускаем программу. Запущенная X-Mouse Button Control располагается в трее панели задач.
Основная правая часть окна отведена под кнопки и привязанные к ним функции. Выше от нее находятся вкладки со слоями настроек и меню с дополнительными опциями. Слева расположен список сохраненных профилей и кнопки действия над ними.
Из особенностей программы выделим такие преимущества:
- простота в установке;
- наличие русскоязычной оболочки;
- несколько слоев настроек в одном профиле;
- лаконичный интерфейс;
- поддержка всех известных (и даже неизвестных) моделей устройств;
- бесплатная лицензия.
Из недостатков отметим:
- нагромождение различных параметров без пояснений к ним;
- нет опций, отвечающих за подсветку кнопок и корпуса мыши.
Беспроводная мышь – время работы, ассортимент и цена
Наконец, также нужно упомянуть параметры, типичные для беспроводных устройств. Я говорю о времени работы от батарей или аккумуляторов. Всегда стоит проверять, сколько часов конкретное устройство сможет проработать, прежде чем его нужно будет зарядить или заменить аккумулятор.
Хорошая беспроводная мышь должна иметь индикатор состояния энергии, который позволяет проверить, как долго она ещё сможет работать. Важным параметром также будет диапазон действия, то есть расстояние, на которое мы можем отодвинуть мышь от компьютера.
Сколько стоит беспроводная мышь? Многое зависит от типа датчика и используемой технологии. Мы купим самые дешевые модели всего за несколько сотен рублей – но это будут устройства, подходящие только для основной работы. Более сложные мыши стоят от 1000 рублей.
Стороннее программное обеспечение
Но если вы не совсем рядовой пользователь персонального компьютера или собираетесь расширить свой круг интересов, то скорее всего вы играете в игры на своем электронном друге и используете для этого специальную периферию. И потому я спешу вас обрадовать, так как подавляющее число «игровых» клавиатур и мышей имеет специализированной программное обеспечение от разработчиков, позволяющее еще более детально настроить ваше устройство.
Я также являюсь обладателем подобных аксессуаров, поэтому в моей системе установлено ПО от компании Razer, позволяющее с высочайшей точностью настроить мои устройства под собственные нужды. Поэтому, если у вас еще нет подобной программы, то не поленитесь и зайдите на сайт производителя, где вас скорее всего ждет приятный сюрприз, так как со специализированными программами игровое оборудование раскрывается в полную силу.
Возможные неполадки
Обычно, описанные настройки просты и не вызывают проблем. Однако если устройство ведёт себя не так, как должно, то причина может заключаться в неполадках. Решить проблему возможно с помощью нескольких инструкций, которые я опишу лишь вкратце:
- проверить батарейки;
- проверить, не нажимали ли вы кнопку DPI, если она есть;
- поменять поверхность, по которой перемещается девайс или почистить её от пыли и мусора;
- перезагрузить компьютер;
- удалить девайс в Диспетчере устройств, а затем перезагрузить ПК и подключить его снова;
- переустановить драйвер;
- открыть корпус и почистить мышку от пыли.
Если эти пункты не помогут, то ответ на вопрос, почему чувствительность мыши меняется сама по себе, может заключаться в поломке. Тогда устройство придётся отнести в сервисный центр.
Выкройки сумки для ноутбука и как правильно ее пошить своими руками
Настройка чувствительности курсора средствами ОС
Для начала следует настроить чувствительность курсора, с помощью встроенных инструментов Windows. Для этого нажмите кнопку «Пуск», перейдите на панель управления и выберите раздел «Мышь».
Если вы левша и управляете мышью левой рукой, сразу же в открывшейся вкладке установите флажок «Обменять назначение кнопок».
Это нужно сделать затем, что на ведущую кнопку, которой по умолчанию является левая, нужно нажимать довольно часто. Удобнее это делать указательным пальцем.
Во вкладке «Параметры указателя» рекомендую установить ползунок движения указателя ровно посередине. Во вкладке «Колесико» параметр «На указанное число строк» установите 5.
Настройка мыши в Windows 10 штатными средствами — пошаговые инструкции со скриншотами
В стандартных настройках Windows 10 не так много установок для мыши, впрочем, как и немного функций у самого указателя. При помощи средств ОС можно настроить: скорость перемещения курсора по области экрана, свойства скролла, взаимозамену правой и левой кнопки, а также некоторые визуальные эффекты.
Основные настройки кнопки мыши в Windows 10
Настроить мышку можно следующим образом:
- Нажимаем комбинацию клавиш Win+I и открываем апплет «Устройства».
- Переходим во вкладку «Мышь» и меняем одну из трёх настроек:
- «Выбор основной кнопки», по умолчанию стоит левая, выбор состоит между левой и правой кнопками;
- «Прокрутка с помощью колесика мыши», по умолчанию стоит прокрутка строк, можно заменить на прокрутку страниц. В последнем случае настройка количества строк за прокрутку будет неактивной;
- «Прокручивать неактивные окна», если этот параметр включён, можно совершать прокрутку документов или страниц при наведении на окно, без выделения его активным.
Видео: как изменить скорость прокрутки мыши
«Дополнительные параметры мыши»: расширенные настройки мыши в Windows 10
Кроме вышеописанных, существуют другие установки для курсора. Чтобы их открыть, в той же вкладке «Мышь» щёлкаем кнопку «Дополнительные параметры мыши».
Во вкладке «Мышь» открываем «Дополнительные параметры мыши»
Как настроить чувствительность мыши
Чувствительность, она же скорость перемещения настраивается во вкладке «Параметры указателя».
- В дополнительных параметрах открываем вышеуказанную вкладку. Затем в графе «Перемещение» двигаем ползунок в сторону «Быстрее» или «Медленнее» в зависимости от эффекта, который нужно достичь.
- Также можно поставить галочку у пункта «Включить повышенную точность установки указателя». Этот параметр «притормаживает» курсор в районе кнопок, чтобы пользователи не промазывали с выбором.
Как настроить колесико и скорость прокрутки
В целом настройки колесика в «Дополнительных параметрах» не особо отличаются от тех, что находятся на основной странице установок:
- Переходим во вкладку «Колесико» и настраиваем два параметра прокрутки:
- в вертикальной можно выбрать прокрутку по строкам и их количеству. Или установить параметр постраничного скролла;
- в горизонтальной можно выбрать только количество знаков для скролла.
Как показывает мой опыт, горизонтальная прокрутка в более или менее новых мышках уже не работает. Вместо неё внедрена функция плавного скролла во все стороны. Для этого необходимо нажать колесико в окне с документом, после чего появится специальный значок с указателями во все четыре стороны. Дальнейшее перемещение курсора по экрану будет сопровождаться прокруткой документа. Скорость регулируется расстояние от точки, где находился курсор во время нажатия колесика и до нынешнего положения. Чем дальше указатель, тем быстрее прокручивается документ. Этот способ скролла особо эффективен при чтении или поиске информации в больших документах, очень часто его использую.
Другие настройки
Кроме настроек параметров указателя и прокрутки «Дополнительные параметры» также позволяют визуально настроить курсор, изменить кнопки мыши для левши и правши и включить функцию залипания:
- Чтобы визуально изменить курсор, переходим во вкладку «Указатели» и среди фильтра «Схемы» выбираем один из вариантов.
- После смены сохраняем изменения кнопкой OK или «Применить».
Функция смены кнопок и включение залипания находится во вкладке «Кнопки»:
- Открываем вкладку, затем выбираем тумблер между «Для правши» и «Для левши».
- Включаем функцию залипания, поставив галочку у одноимённого пункта внизу вкладки.
Устанавливаем параметры указателя
Все совершаемые нами действия и перемещения мышки отображаются на экране в виде графического символа — курсора. Он появляется на экране сразу после подключения устройства к компьютеру и остается активным в среде Windows.
Чтобы настроить курсор мыши переходим во вкладку «Параметры указателя».
Пункт «Перемещение» является ползунком для регулировки скорости перемещения указателя по экрану. Слишком большая скорость может сделать управление мышью неточным, а слишком маленькая — неудобным. Тут же можно устанавливать точность настройки чувствительности мыши на Виндовс 7,8 и 10 соответствующей галочкой.
«Исходное положение в диалоговом окне» позволяет привязывать курсор к кнопкам управления окном в момент его открытия. Это довольно устаревшая опция была полезна для механических мышей. Она уменьшает количество движений устройством по поверхности и, соответственно, вращений его шара.
«Видимость» включает в себя три параметра:
- «Отображать след указателя мыши» — за указателем будет тянуться шлейф, напоминающий подтормаживание системы. Такое решение облегчает работу за компьютером людей с нарушением зрения.
- «Скрывать указатель во время ввода с клавиатуры» — при наборе текста с клавиатуры курсор будет исчезать, а затем появляться автоматически. Параметр включен по умолчанию.
- «Обозначить расположение указателя при нажатии Ctrl» облегчает поиск стрелочки на экране. После нажатия на клавишу, вокруг курсора появится анимированное изображение окружности.
Как управлять компьютером без мышки
При управление компьютером может возникнуть ситуация, когда мышка может выйти из строя.
И возникает естественный вопрос: Что делать?
Не спешите впадать в панику. Разработчики все продумали.
Управление компьютером без мыши для windows 7 и windows 10 осуществляется путем переключения ее функций на клавиши компьютерной клавиатуры.
А именно на дополнительный цифровой блок.
Компьютерная клавиатура. Дополнительный цифровой блок.
Если у вас на клавиатуре отсутствует этот блок, то управлять ПК без мыши вы не сможете.
Так что внимательно осмотрите свою «клаву» и если у нее нет этого блока, то на всякий случай приобретите новую или запасную мышь.
Продолжим.
Переключаются функции последовательным нажатием сочетания клавиш Alt (слева) + Shift (слева) + Num Lock удерживая их до звукового сигнала и появление на мониторе предупреждения и последующего нажатия «Да» клавишей Enter.
Окно управления указателем мыши
Все теперь смело управляйте курсором мыши с помощью клавиатуры.
А вот какие клавиши за что отвечают:
- Управление курсором – цифровые клавиши 1, 2, 3, 4, 6, 7, 8, 9
- Клик осуществляется нажатием кнопки 5. Для двойного клика нажать нужно дважды.
- Ускорение или замедление курсора выполняют Shift и Ctrl
- Короткое тире «-» включение правой кнопки
- «/» включение левой кнопки
- «0» двойной клик
- «–» отпускание клавиш
Для того чтобы отключить этот режим нажмите еще раз сочетание клавиш Alt (слева) + Shift (слева) + Num Lock Вообще существует множество сочетаний клавиш, которые можно использовать при управлении компьютером без помощи мыши.
А вот что это за клавиши, какие функции они выполняют и где их посмотреть вы можете узнать из статьи: Компьютерная клавиатура в разделе «горячие клавиши»
Как заменить указатель мыши
Нужно, снова попасть в раздел «Параметры мыши». Затем проследовать к закладке «Указатели».
Раздел указатели
По умолчанию в настройках определено, что стрелочка будет белого цвета.
А в строчке, где можно выбрать указатель, отмечена графа «Нет».
Щелкните по разделу и определитесь с теми параметрами, которые подходят именно вам.
Курсор может быть разных форм и цветов. Можно установить даже маленьких животных, все это находится в настройках компьютера.
Например, для людей, которые плохо видят, оптимальным будет черный вид указателя.
После выбора нужного вам вида, обязательно сохраните проделанную работу, нажав кнопку «Ок».
Теперь и всегда в разделе «Указатели», в строчке, где вы выбрали указатель, будет находиться иконка того вида, которая определена вами.
Настройка работы указателя
Теперь можно настроить его работу. Переходим на закладку «Параметры указателя»
Параметры указателя
Здесь возможно изменить скорость его движения, включить повышенную точность указателя.
Установить исходное положение курсора в диалоговом окне. Настроить видимость.
После выполнения всех необходимых настроек, следует опуститься к низу окна и подтвердить действие кнопкой «Ок».
Настройка и замена курсоров с помощью сторонних программ
Изменить курсор мыши в Windows 7/10 позволяют не только встроенные средства системы. Для этих целей также можно использовать специальные программы, из которых наиболее популярной является CursorFX.
Возможности приложения включают быструю смену схемы (из встроенной библиотеки), добавление анимационных эффектов при нажатии кнопок и т.п., в программе есть даже собственный редактор курсоров. К сожалению, CursorFX не совсем корректно работает в Windows 10, с отображением курсора то и дело возникают проблемы, особенно в меню Пуск, поэтому в этой версии настраивать и изменять указатели мы рекомендуем штатными средствами системы.
Настройка мыши
Для настройки параметров мыши можно воспользоваться двумя инструментами – сторонним софтом или встроенным в систему разделом опций. В первом случае мы получаем множество функций, но повышенную сложность в работе, а во втором можем быстро подстроить параметры по себя.
Сторонние программы
Данный софт можно разделить на две части – универсальный и фирменный. Первые продукты работают с любыми манипуляторами, а вторые только с устройствами конкретных производителей.
Подробнее: Программы для настройки мыши
Мы воспользуемся первым вариантом и рассмотрим процесс на примере X-Mouse Button Control. Данный софт незаменим для настройки мышей с дополнительными кнопками от тех вендоров, которые не имеют своего ПО.
После установки и запуска первым делом включим русский язык.
-
Переходим в меню «Settings».
-
На вкладке «Language» выбираем «Русский (Russian)» и жмем ОК.
-
В главном окне нажимаем «Apply» и закрываем его.
-
Снова вызываем программу двойным кликом по ее значку в области уведомлений.
Теперь можно переходить к настройке параметров. Остановимся на принципе работы программы. Она позволяет присваивать действия любым кнопкам мыши, в том числе и дополнительным, если таковые присутствуют. Кроме того, есть возможность создать два сценария, а также добавить несколько профилей для разных приложений. Например, работая в Фотошопе, мы выбираем заранее подготовленный профиль и в нем, переключаясь между слоями, «заставляем» мышь выполнять разные операции.
-
Создаем профиль, для чего жмем «Добавить».
-
Далее выбираем программу из списка уже запущенных или нажимаем кнопку обзора.
-
Находим соответствующий исполняемый файл на диске и открываем его.
-
Даем название профилю в поле «Описание» и ОК.
-
Кликаем по созданному профилю и начинаем настройку.
-
В правой части интерфейса выбираем клавишу, для которой хотим настроить действие, и раскрываем список. Для примера выберем симуляцию.
-
Изучив инструкцию, вводим необходимые ключи. Пусть это будет сочетание CTRL+SHIFT+ALT+E.
Даем название действию и жмем ОК.
-
Нажимаем «Применить».
-
Профиль настроен, теперь при работе в Фотошопе можно будет выполнить слияние слоев нажатием выбранной кнопки. Если потребуется отключить эту функцию, просто переключаемся на «Слой 2» в меню X-Mouse Button Control в области уведомлений (ПКМ по значку – «Слои»).
Чувствительность мыши
Чувствительность мыши – самый важный параметр в шутерах. Однако не существует волшебных настроек, которые автоматически бы улучшили вашу стрельбу. Необходимо подобрать для себя такие параметры, которые ощущались бы наиболее естественно, при этом предоставляя полный контроль над ситуацией.
Кстати, более высокий показатель DPI мыши не всегда приносит пользу. Как показывает практика, некоторые мыши поведут себя заметно хуже, если выставить значения DPI на максимум – любое незначительное движение рукой будет транслироваться в резкий и почти неконтролируемый рывок курсора. Сложность может вызвать и необходимость выбирать, какие параметры DPI установить в ПО драйвера мыши, и каким образом настроить чувствительность непосредственно в игре. По большому счету, DPI нужно настраивать так, чтобы было удобно пользоваться Windows, а затем проводить окончательную калибровку настроек чувствительности в самой игре.
Низкая чувствительность позволяет совершать более точные движения, но при этом в контроле над мышью участвует в большей степени локоть, нежели запястье. Профессионалы советуют для начала установить значение DPI в диапазоне от 400 до 800 и затем подкорректировать игровые параметры чувствительности на свое усмотрение (на мониторах с высоким разрешением более подходящим будет значение в 1000 и больше DPI). Ниже представлена разница между высокими и низкими настройками чувствительности.
- Перемещение мыши из одного угла коврика в другой на 400 DPI:
- То же самое действие, но на 1600 DPI:
Если вы заметите, что перекрестье пролетает мимо цели, попробуйте снизить внутриигровые настройки чувствительности. А если при прицеливании вы не дотягиваетесь курсором до противника, или совершаемое при этом движение руки кажется неестественно большим, то зайдите в настройки игры и увеличьте чувствительность.
И здесь есть важный момент: избегайте чрезмерно импульсивных действий в вопросе изменения чувствительности. Если вы неудачно сыграли один раунд, это не повод тут же бежать в настройки. В противном случае подобные метания будут препятствовать нормальному функционированию мышечной памяти. О смене настроек стоит задуматься только в том случае, если вас преследовала долгая череда неудачных матчей. Дайте себе время погрузиться в игру и адаптироваться к текущим параметрам, прежде чем сделать вывод о том, что параметры эти никуда не годятся.
Настройка кнопок мышки
Сразу же расскажу, как перейти в окно управления параметрами в разных версиях ОС, а потом уже разберем конкретные действия.
- Для Windows 10 достаточно открыть панель управления (смотрите инструкцию выше) и там будет раздел «Мышь», который нам и нужен;
- В Виндовс 7 в меню «Пуск» кликаем по элементу «Устройства и принтеры…»:
Находим значок своего оборудования и переходим к параметрам, щелкнув по нему правой клавишей:
Откроется окно с несколькими вкладками. Далее рассмотрим подробнее каждую из них. Начнем с первой, которая отобразилась по умолчанию:
Здесь можно активировать опцию «Обменять назначение…», что будет актуально, если Вы левша – то есть, правая и левая клавиша поменяются местами.
Также, есть регулировка скорости двойного щелчка, а рядом окошко проверки. В самом низу – включение залипания.
Автор рекомендует:
- Как изменить мелодию звонка в Windows 10 Mobile, поставив на вызов свой трек
- Откат драйвера видеокарты на Windows 7 / 8 / 10
- Как провести правильную установку Windows 10 на MacBook Pro
- Как увеличить шрифт на компьютере Windows 10
- Bootmgr is missing — что делать Windows 7, как исправить ошибку
? Читайте также. Всё по теме
Техника и игровое чутье
Есть два основных способа прицеливания: трекинг (ведение перекрестьем по цели) и фликшоты (стрельба рывком с возвращением в исходную позицию). В первом случае вы стараетесь все время удерживать прицел на противнике. Такая тактика больше всего подходит для персонажей с автоматическим оружием, например, для Солдата-76 и Трейсера.
Второй вариант подразумевает резкое перемещение прицела на врага и возвращение в нейтральное положение после выстрела. Эту технику следует применять, играя с однозарядным оружием, например, со снайперской винтовкой, или за Маккри.
Независимо от того, какого персонажа вы выберете, профессионалы советуют наводить прицел на те места, откуда вы ожидаете появления противников. Если каждый раз, вступая в бой, вы будете тратить время на то, чтобы среагировать на появившегося врага, то с большой вероятностью вы промахнетесь или просто не успеете выстрелить.
Пока вы не ввязались в перестрелку, держите прицел возле того угла, из-за которого потенциально могут выйти враги. Как доберетесь до этого угла, переводите перекрестье на следующий и по мере приближения старайтесь не упускать его из виду.
Настройка кнопок мышки
Сразу же расскажу, как перейти в окно управления параметрами в разных версиях ОС, а потом уже разберем конкретные действия.
- ДляWindows10 достаточно открыть панель управления (смотрите инструкцию выше) и там будет раздел «Мышь», который нам и нужен;
- В Виндовс 7 в меню «Пуск» кликаем по элементу «Устройства и принтеры…»:
Находим значок своего оборудования и переходим к параметрам, щелкнув по нему правой клавишей:
Откроется окно с несколькими вкладками. Далее рассмотрим подробнее каждую из них. Начнем с первой, которая отобразилась по умолчанию:
Здесь можно активировать опцию «Обменять назначение…», что будет актуально, если Вы левша – то есть, правая и левая клавиша поменяются местами.
Также, есть регулировка скорости двойного щелчка, а рядом окошко проверки. В самом низу – включение залипания.
Автор рекомендует:
Настраиваем кнопки мышки
Настройка мыши в Виндовс 7 и 10 не отличается от таковой в более старых версиях операционной системы. Есть лишь небольшая разница в отображении основных параметров.
Чтобы попасть в меню настроек нужно перейти по пути «Пуск/Панель управления/Оборудование и звук/Мышь» (для Windows 7) или «Пуск/Параметры/Устройства/Мышь» (для Windows 10).
Перед нами появляется меню настройки и его первая вкладка — «Кнопки мыши».
Первый параметр «Обменять назначение кнопок» необходим людям, работающим мышкой левой рукой. Он незаменим для левшей и лиц с ограниченными физическими возможностями.
«Скорость выполнения двойного щелчка» позволяет устанавливать промежуток времени между первым и вторым кликом левой кнопки. Для настройки мыши используйте ползунок скорости, а для проверки — контрольную иконку папки.
«Залипание кнопки мыши» облегчает процесс перетаскивания и выделения сразу нескольких объектов на рабочем столе и в проводнике. Данная опция изначально создавалась для упрощения работы с уже устаревшими механическими мышками, снабженными прорезиненным металлическим шаром. Однако и сейчас ею пользуются некоторые пользователи.
Какими бывают компьютерные мыши, их устройство
Устройство современного компьютера уже трудно представить без мышки. Она значительно облегчает работу и делает её намного комфортнее. Сейчас существует большое количество разнообразных моделей, который имеют разную конструкцию и назначение.
Типы мышек:
- Механическая. Именно такими были первые модели манипулятора. Устройство оборудовано скользящим по поверхности прорезиненным колёсиком. Шарик приводит в движение ролики, передающие сигнал на датчики. Колёсико было слабым звеном конструкции. Оно часто пылилось и загрязнялось. Это приводило к тому, что его работа становилась нечёткой. Также такие изделия не могли работать без компьютерных ковриков.
- Оптическая. Такие модели появились после механических. Вместо шарика, в этих изделиях используется диодный сенсор. Он считывает необходимую информацию и передаёт её на специальные датчики. Они обрабатывают информацию, после чего она поступает на персональный компьютер. Сейчас это самый популярный вариант. Мышки обеспечивают высокую скорость работы, считывают информацию при работе на любой поверхности, могут иметь разную форму и количество кнопок на корпусе. Существуют проводные и беспроводные устройства.
- Лазерные. Следующий этап развития компьютерного манипулятора. Для считывания информации используется лазер. Сейчас устройства с такой конструкцией являются самыми быстрыми и точными. Работать они могут на любой поверхности. Благодаря своим характеристикам такие модели пользуются огромной популярностью у геймеров. Такой манипулятор может иметь на корпусе дополнительные кнопки, которые программируются с помощью специальных утилит. Так как беспроводной способ подключения не обеспечивает необходимой точности, лазерные мышки подключаются только с помощью USB кабеля.
- Трекбол. Довольно необычное устройство, по сути, мышка задом наперёд. На его верхней стороне располагается большое колёсико, с помощью которого и осуществляется управление. В остальном всё, как у оптического варианта. Изделия не пользуются большой популярностью. С одной стороны, они значительно снижают нагрузку на запястный сустав, с другой — кнопками, расположенными на корпусе трекбола, пользоваться довольно неудобно.
- Индукционная. Беспроводной вариант изделия, для работы которого требуется специальный коврик, подключённый к ПК. Питание изделие получает с коврика, потому ему не требуются батарейки и аккумуляторы. Устройство обладает очень высокой точностью и скоростью работы. Несмотря на это, такие манипуляторы не пользуются популярностью, так как их нельзя переносить и стоят они достаточно дорого.
- Гироскопическая. Для работы не требует абсолютно никакой поверхности. Конструкция устройства имеет гироскоп, реагирующий на положение изделия в пространстве. Чтобы управлять устройством необходима небольшая практика. Из-за высокой стоимости особой популярностью не пользуется.
- Сенсорная. Ноу-хау фирмы Apple. Именно они убрали все кнопки и колёсико на гаджете, оснастив его сенсорной поверхностью. Всё управление осуществляется с помощью жестов. Данный вариант в основном используется вместе с другой продукцией фирмы Apple.
Также манипуляторы делятся по способу подключения:
- Проводные. Присоединяются к компьютеру с помощью кабеля USB или PS/2. Такой вариант подключения обеспечивает быструю и точную работу.
- Беспроводные. Такой вид чаще всего используют при работе с ноутбуком, так как изделие избавляет от проводов и обеспечивает необходимую мобильность. К минусам можно отнести: необходимость зарядки и недостаточно высокую скорость работы, по сравнению с проводным вариантом.
Как перевести арабские цифры в римские
Есть два варианта – первый, использовать онлайн конвертеры, как например этот или этот. Но если вы привыкли пологаться всегда на себя, то приводим ниже табличку по которой вы сможете запомнить, как перевести разные форматы:
- I = 1;
- V = 5;
- X = 10;
- L = 50;
- C = 100;
- D = 500;
- M = 1000.
Как мы ранее уточнили, если вы хотите написать число большее, то добавляйте после него необходимую цифру, например, 6 – это V + I = VI. Приводим для вас больше примеров написания римских чисел:
- XV = 10 + 5 = 15;
- LX = 50 + 10 = 60;
- CL = 100 + 50 = 150.
Если вы хотите напечатать меньшую цифру, например, 4, то нужно написать в последовательности вычитания, то есть меньшую цифру до большей: IV = 5 — 1 = 4. Приводим больше распространенных примеров:
- IX = 10 — 1 = 9;
- XL = 50 — 10 = 40;
- XC = 100 — 10 = 90.
Существуют и другие правила – как-то черты над цифрами и т.д., но мы уже не будем вдаваться в такие подробности. Кому интереснее углубиться в тему, рекомендуем к изучению следующий ролик:
Пожалуйста, Оцените:
Наши РЕКОМЕНДАЦИИ
Как восстановить удалённые сообщения в ВК Командная строка Windows 10 Как восстановить удалённые файлы Как узнать версию Windows 10
Как настроить DPI на мышке
Для начала стоит разобраться в том, что же такое вообще дпи. Эта таинственная аббревиатура расшифровывается как Dots Per Inchs, что простыми словами означает количество точек, преодолеваемое мышкой во время её перемещения. Одним словом, это чувствительность аксессуара, которая не слишком существенна во время простого использования, но играет огромную роль для тех, кто играет в игры или пользуется такими программами как Photoshop.
Обычные мыши, к которым мы все привыкли, имеют значение DPI примерно в 1000.
Но если у вас не такое продвинутое устройство, переживать не стоит. Нужно всего лишь знать, как поменять DPI на мышке.
Сделать это можно двумя способами: с помощью специальной кнопки, которая присутствует далеко не на каждой модели и стандартными средствами системы Windows.
Как включить беспроводную мышку на компьютере
Беспроводные устройства подключаются самыми различными способами. Существуют девайсы поддерживающие Bluetooth-соединение, радиочастотные с модулем, и индукционные.
Bluetooth-мышь
Во всех современных ноутбуках имеются встроенные Bluetooth модули, поэтому зачастую подключение беспроводной мыши не вызывает сложностей. Выполненные на Bluetooth-соединении отличаются довольно быстрым откликом и надёжной коммутацией.
Для того, чтобы настроить беспроводное устройство, необходимо выйти в соответствующее меню. Для этого следует открыть «Пуск»—«Панель управления»—«Устройства и принтеры».
После того как компьютер сам найден нужную модель, следует нажать «Далее» и Windows сам установит необходимое ПО. После этого устройство готово к эксплуатации.
Радиочастотная мышь
Весьма распространённый тип мышки, который поставляется вместе с приёмником. Данное устройство универсально, и не требует дополнительного оборудования. Чтобы настроить радиочастотную мышь, необходимо вставить приёмник в USB порт. Затем Windows автоматически начнёт установку программного обеспечения.
Саму мышку необходимо включить, и нажать на кнопку коммутации. Обычно она находится рядом с колесиком, но в разных моделях конструкция может различаться. Для более подробной информации следует воспользоваться технической документацией.
Индукционная мышь
Наиболее устаревшая вариация. На данный момент такие модели почти не выпускаются. Индукционная мышь работает за счёт планшета, который выполняет роль коврика и передаёт сигналы на ПК.
Для настройки девайса следует подключить коврик в USB порт. После автоматической настройки должно быть готово к работе, о чём будет свидетельствовать специальный индикатор. После этого необходимо нажать кнопку «Tune» и девайс готов к эксплуатации.