Указатель мыши исчезает в windows 8.1, 8, 7 [исправлено]
Содержание:
- Что собой представляет режим «Не беспокоить» на iPhone
- Ошибка обновления 8007000E в Windows 7 — как исправить
- Шаг 5. Аппаратная поломка сенсорной панели
- Не работает тачпад? Решаем проблему
- Способ 2: Проверка поверхности
- Пропадает и дергается курсор мыши на ПК с Windows 10
- Как включить курсор мышки?
- Активация сочетанием клавиш
- Драйвера
- Как изменить скорость указателя
- Хештеги инстаграм лайки из поиска инстаграм
- Как включить тачпад
- Виды курсоров для компьютерной мыши
- В Windows 10 пропал курсор мыши: устранение проблем | IT S.W.A.T.
- Шаг 3. Включение/выключение тачпада в BIOS
- Причина первая почему зависает компьютерная мышка – слабый датчик
- Проверка на ошибки
Что собой представляет режим «Не беспокоить» на iPhone
Ошибка обновления 8007000E в Windows 7 — как исправить
Шаг 5. Аппаратная поломка сенсорной панели
Если ни один из выше перечисленных советов не помог, скорее всего, мы имеем дело с аппаратной, а не программной проблемой тачпада.
К таким проблемам относятся некачественное подключение шлейфа к материнской плате либо механическое повреждение панели.
Если вы уверены в своих силах, можете разобрать ноутбук и проверить качество подключения шлейфа. Иногда для того чтобы тачпад заработал, бывает достаточно поправить разъем подключения.
Если у вас нет опыта сборки ноутбуков или нет уверенности, что можете все правильно сделать, рекомендуем обратиться к квалифицированному специалисту или в сервисный центр.
https://youtube.com/watch?v=0UAaR1mMU78
Как включить/отключить тачпад, если нет специальной кнопки
В этом видео я расскажу, как включить или отключить тачпад на ноутбуке, причем если у вас нет специальной клавиши.
Не работает тачпад на ноутбуке: как оживить курсор? 4.5 (90%) 8 голос8 Общий итог «Первая помощь»
Вот так можно было бы назвать этот материал. В нем вы найдете подробное руководство по действиям, в случае, когда ваш тачпад перестал реагировать на прикосновения. В статье коротко и по сути изложены способы решения проблемы, если же они вам не помогли, то вам стоит обратиться в сервисный центр.
Сложность 8 Время 6.5 Стоимость 10
Неисправности компьютера всегда вызывают много проблем, причем становятся «головной болью» даже незначительные погрешности в его работе. Например, без видимой причины может пропасть курсор, после чего пользоваться компьютером будет проблематично. Что делать, если пропадает курсор?
Указатель мышки может пропасть как во время работы с браузером (тогда последний нередко становится причиной этого) или же исчезнуть с рабочего стола. В первом случае придется попробовать открыть другой браузер и проверить, возникают ли подобные неисправности в данном случае. Также можно открыть новый сайт, ведь иногда проблему вызывают настройки сайтов, реклама.
Отображению курсора мешают и плагины (это касается браузера Opera). Чтобы выключить их, нужно зайти в Меню → Настройки → Быстрые настройки. В этом разделе остается снять галочку со строки Включить плагины. В дальнейшем не стоит устанавливать новые плагины.
Если курсор исчезает прямо с рабочего стола, то обвинить браузер уже не получится. Придется перезагрузить операционную систему — после этого указатель может появиться. Хотя существует опасность, что это ненадолго. Следующий шаг — проверить компьютер на наличие вирусов. Они часто приводят к подобным результатам. Кстати, иногда указатель мышки ведет себя необычно как раз во время проверки системы антивирусом.
Убедиться, что исчезновение указателя мышки не связано с ее настройками, можно перейдя в Панель управления. Здесь выбирается категория Мышь, затем — пункт Параметры указателя. Если напротив надписи Скрывать указатель во время ввода с клавиатуры стоит галочка, ее необходимо снять и сохранить изменения. Если речь идет о беспроводной мыши, то у нее могли сесть батарейки. После их замены она станет работать в обычном режиме.
Но причиной могут послужить и более серьезные неисправности. Проблемы с курсором возникают из-за перегрева видеокарты, который возникает в результате скопления пыли в системном блоке. Тот же эффект вызывает и перегрев процессора. Во-первых, придется почистить системный блок, во-вторых, желательно заменить термопасту, если она высохла. Виновником проблем может быть загрязнение самой мыши. После длительного использования она забивается крошками и пылью. В этом случае придется почистить ее и проверить, не проникла ли грязь внутрь.
Еще один вариант — переустановить драйвер для мыши. Если даже это не помогло, остается попробовать подключить мышь к другому компьютеру и поработать с ней некоторое время. Если она исправна, значит, придется ремонтировать порт или переустанавливать операционную систему. Исключить первый вариант легко — мышку достаточно отсоединить и попробовать подключить другую (попросив ее у друга, например), а работу USB-порта проверяют любым другим устройством. Когда мышь плохо работает даже на другом компьютере, а курсор пропадает или мигает, лучше заменить устройство на новое.
Иногда курсор исчезает на время, а затем появляется снова. Что делать, если курсор мигает? Легче всего закрыть часть программ, так как перегрузка процессора приводит именно к миганию указателя мышки. Вызвать подобный эффект могут и недавно установленные программы — их надо закрыть или удалить. Частая причина мигания — программа Skype (особенно после применения функции демонстрации экрана своему собеседнику).
Можно поменять коврик для мыши. Так как стертая поверхность способна вызывать помехи в работе.
Не работает тачпад? Решаем проблему
1.
Для начала давайте рассмотрим функциональные клавиши для включения и отключения сенсорной панели, о которых я писал выше. У разных производителей ноутбуков они свои, а может и у моделей. Например на ноутбуке Toshiba Satellite L300-11G
, это клавиши FN+F9
. Клавиша FN
в этой комбинации используется всегда, плюс клавиша с значком тачпада.
 Зажимает эти клавиши один раз, тачпад включается, зажимаете еще раз – выключается, или наоборот. Этот способ стоит попробовать с самого начала.
Зажимает эти клавиши один раз, тачпад включается, зажимаете еще раз – выключается, или наоборот. Этот способ стоит попробовать с самого начала.
2.
Второй вариант, это проверить включен ли тачпад в БИОС. Был у меня случай, когда сенсорная панель не работала даже во время установки Windows. Оказывается ее просто нужно было включить в БИОС. Об этом случае и о том, как это все сделать я написал в статье .
3.
Если два способа которые написаны выше не помогли, то стоит проверить установлены ли драйвера на сенсорную панель. Не встречал я правда такой проблемы, но говорят что может быть. Можете посмотреть есть ли тачпад в диспетчере устройств. Он там обычно отображается вот так:
Если вы его там не увидите. То возможно драйвер для него не установился. Но, драйвер для тачпада должен быть на диске, который идет в комплекте с ноутбуком, или на сайте производителя. А если он там отображается, то посмотрите его свойства, возможно он там отключен.
4.
Ну и четвертый способ, который имеет право на жизнь, это простая поломка тачпада. Это устройство, как и другие комплектующие, и оно может просто сломаться.
Вроде бы все написал что хотел. Этими способами, можно (если он не работает), так и отключить
, если он вам не нужен. Удачи друзья и безотказных сенсорных панелей:)!
P.S.
Информация, которая хранится на наших компьютерах, а точнее на жестких дисках я думаю для каждого очень дорогая, и потерять ее это большая проблема. Но если уже такое случилось, и у вас проблемы с жестким диском, то восстановление HDD должно помочь. Почитайте информацию о том как восстановить raid 0 массив и закажите восстановление информации с вашего носителя.
Ещё на сайте:
Не работает тачпад: как включить тачпад (сенсорную панель) на ноутбуке
обновлено: Январь 12, 2015
автором: admin
Достаточно часто на всевозможных форумах, посвященных операционным системам семейства Windows, можно встретить нарекания пользователей по поводу того, что в Windows 10 пропал курсор мыши, причем совершенно неожиданно и без видимых причин. Попробуем разобраться, почему так происходит, и обсудим, какие действия можно предпринять для восстановления работы устройства и отображения указателя на экране монитора.
Способ 2: Проверка поверхности
Следующая причина — неправильная или загрязненная поверхность
Неважно, будет мышка лазерной или оптической, на некоторых поверхностях, например, стеклянных, датчики ведут себя некорректно, что и влияет на появление проблемы с перемещением курсора. Подстелите коврик или на крайний случай просто подложите под мышку лист бумаги
Если же у вас и так есть ковер, его потребуется протряхнуть и протереть тряпкой, чтобы убрать весь мусор, который тоже может провоцировать определенные трудности. Ковры с глянцевым покрытием вообще рекомендуется заменить на матерчатые или покрытые специальным материалом.
Пропадает и дергается курсор мыши на ПК с Windows 10
На форуме Microsoft активно обсуждаемым вопросом является исчезновение курсора мышки. После обновления операционной системы пользователи замечают, что пропал курсор мыши на Windows 10 или дергается указатель. Как же исправить такую неполадку и почему она возникает?
Часто, из-за неаккуратности, пользователи просто нажимают сочетание клавиш, отключая отображение курсора мыши на экране. Чтобы исправить неполадку стоит нажать «Fn+клавишу с изображением курсора» (актуально и для ОС Mac).
Если указатель на ОС Виндовс 10 не появился, необходимо выполнить следующие действия:
Нажимаем «Пуск» и в поисковой строке прописываем «Мышь».
Нажимаем на результате. Откроется новое окно. Переходим во вкладку «Параметры указателя». Снимаем отметку «Отображать след указателя». Жмём «Применить» и «ОК.
Курсор должен появиться.
Если пропадает курсор или продолжает дергаться, значит, система работает не стабильно. Причин тому может быть несколько. Выделим основные:
- Система поражена вирусами.
- Видеокарта перегревается. Почистите компьютер от пыли.
- Поврежден разъем для подключения мышки.
- Физическая поломка самой мышки.
- Системные файлы повреждены.
В большинстве случаев для Windows 10 достаточно запуска команды sfc /scannow, которая просканирует систему, найдет и восстановит повреждённые системные файлы. Однако, если эта команда не смогла восстановить некоторые элементы, стоит выполнить следующее:
- Открываем командную строку с правами Администратора.
- Откроется консоль. Вводим «DISM.exe /Online /Cleanup-image /Restorehealth».
Также, если тормозит или дергается курсор мыши, протрите свой коврик и проверьте ножки мышки на чистоту. Часто, грязный или потресканный коврик может стать причиной того, что зависает курсор или дергается при передвижении.
Если же все вышеуказанные способы для ОС Windows 10 не помогли решить проблему, стоит попробовать действующий способ, предназначенный для ситуаций, когда загруженные курсоры для Windows 8.1 от сторонних разработчиков начинали дергаться или пропадать.
Для этого выполняем следующее:
Откроется редактор реестра. Создаем резервную копию. Далее переходим по ветке «HKEY_LOCAL_MACHINESOFTWAREMicrosoftWindowsCurrentVersionPoliciesSystem».
Находим параметр «EnableCursorSuppression» и меняем его значение на «0».
Перезагружаем систему и проверяем результат.
Как включить курсор мышки?
Вполне возможно, что какие-то изменения на компьютере (обновления, установка программ и т.д.) просто выключили курсор. Чтобы вернуть его отображение, зайдите в Панель управления (здесь мы подробно описали, как это сделать).
Выставляем режим изображение крупные или мелкие значки и переходим в раздел «Мышь». Здесь нам нужно выбрать вкладку «Параметры указателя» и снять маркер напротив «Отображать след указателя мыши».
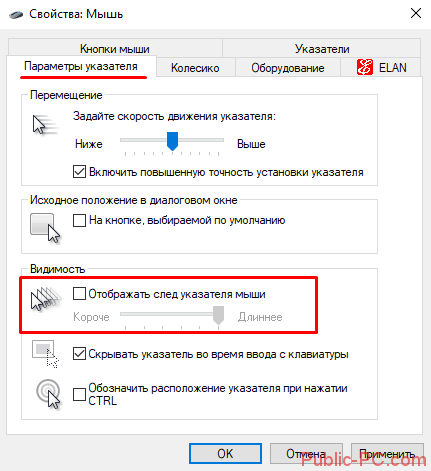
Часто именно такая опция вызывает отсутствие курсора на рабочем столе или его неправильное отображение.
Также, при наличие соответствующей возможности, воспользуйтесь горячими кнопками клавиатуры. Некоторые клавиатуры имеют функцию включения или отключение каких-либо опция. За это отвечает клавиша Fn. На остальных кнопках клавиатуры отображаются значки-подсказки: включение Wi-Fi, регулировка громкости и проч. Одна из опций – включение и отключение курсора.
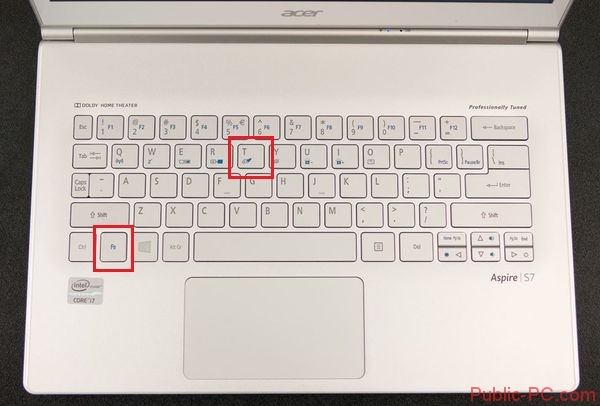
Вот пример с ноутбуком Aspire S7. На клавиатуре присутствует иконка с указателем мышки. На этом ноутбуке отключение и включение курсора происходит путем нажатия комбинации Fn+T. На других компьютера комбинации могут отличаться, но обычно за курсор отвечает клавиша T (на латинице).
Активация сочетанием клавиш
Итак, начнем с наиболее классического варианта для пользователей ноутбуков – это отказ тачпада. Первым делом необходимо проверить функцию включения/отключения сенсорной панели, если она предусмотрена разработчиками девайса.
На некоторых ноутбуках тачпад блокируется сочетанием клавиш. Например, в данной процедуре может использоваться Fn+F5. Осмотрите ряд системных клавиш и найдите ту, на которой имеется изображение тачпада или замка.
Второй вариант блокировки – это двойное нажатие в углу сенсорной панели. На некоторых ноутбуках необходимая область отмечена углублением, на других не выделена вовсе. Проверить можно только опытным путем.
Мнение эксперта
Василий
Руководитель проекта, эксперт по модерированию комментариев.
Задать вопрос
Если ни один из методов не подходит, то удостоверьтесь с помощью инструкции или официального сайта, имеется ли данная опция в вашем ноутбуке.
Вы использовали функцию включения и отключения несколько раз, но тачпад так и не заработал? Тогда нужно переходить к программным настройкам.
Драйвера
С механикой разобрались. А теперь давайте побеседуем о том, как быть, если после обновления в Windows 10 пропал курсор мыши, и не работает клавиатура.
Причины и решение:
- Если при переключении клавиатуры и мыши в другие USB-порты и перезагрузки компьютера проблема не исчезает, вероятней всего, во время своего апгрейда Виндовс не обновила драйвера для USB-контроллера. Можно попробовать установить их самостоятельно или обратиться к специалисту.
- Вполне вероятно, не обошлось без антивирусной программы от Касперского. По непонятным причинам иногда «страж» блокирует средства управления при обновлении. В таком случае при его отключении проблема исчезает.
- И мышка, и клавиатура могут быть просто отключены. Для включения нужно обратиться к соответствующему разделу в «Программах и компонентах» (Панель задач) и изменить настройки. Например, для мыши нужно отметить галочкой пункт «Отображать след указателя».
Как изменить скорость указателя
Одна из первых вещей, которые мы собираемся изменить, — это скорость, с которой движется указатель. Возможно, единственная причина, по которой Вы не можете его увидеть, — это то, что он слишком быстро передвигается по экрану. Замедление даст Вам возможность найти его, прежде чем он окажется скрытым на самом краю экрана.
Откройте Панель управления, выберите «Панель управления»> «Оборудование и звук»> «Мышь» и перейдите на вкладку «Параметры указателя» в верхней части окна.
Ползунок Перемещение здесь определяет скорость, с которой Ваш указатель будет двигаться. Двигайте вправо, чтобы сделать его быстрее; сдвиньте влево, чтобы замедлить его. Вам нужно поэкспериментировать, чтобы найти подходящую настройку для Вас. То, что Вы ищете, — это нечто достаточно быстрое, что Вы можете перебирать всю ширину Вашего дисплея без слишком большого движения руки, но не так быстро, что Ваш указатель исчезает.
Кроме того, в зависимости от Вашей мыши Windows имеет расширенную функцию точности, которую Вы можете включить, отметив поле под слайдером с надписью «Включить повышенную точность установки указателя».
Эта функция ускоряет указатель, предсказывая движения мыши или трекпада. Windows будет контролировать скорость, с которой Вы двигаете мышь, и настраивать скорость на лету. Чем быстрее Вы перемещаете мышь, тем дальше идет указатель, и наоборот, если Вы двигаете мышью медленнее.
Если эта опция отключена, Ваши движения указателя напрямую коррелируют с расстоянием, на которое Вы двигаете мышью, а он включен, шаги указателя основаны на том, что Windows считает лучшим.
Хештеги инстаграм лайки из поиска инстаграм
#лайквзаимно #лайки #лайкинг #лайкииподпискивзаимно #лайкиии #лайкимне #лайкитебе #лайкиввк #лайкиinstagram #лайкии #лайкивк #лайкизалайки #лайкидобра #лайкиинстраграм #лайкивинстраграм #лайкиdinstargam #лайкивзаимные #лайкилетите #лайкивзамо #лайкиинста #лайкииии #лайкилайкивзаимные#лайкилайкилайки #лайкизалайк #лайкимнелайки #лайкивинста #лайкименя #лайкицаря #лайкивконтакте #лайкиподписки #лайкизайки #лайкиневыпрашиваем #лайкинстаграмм #лайкивзаимны #лайкиньюс #лайкизаподписку #лайкивсем #лайкиперископ #лайкидлявсех #лайкит #лайкииподписки
Похожие метки с хештегом лайки
Предложения, основанные на хештеге лайки, #подписка #лайкивзаимно #лайкиinstagram #подпишисьнаменя #лайкзалайк
Похожие на основании, тега лайкивзамино, #лайкивinstagram #лайки #лайкзалайк #подпискавзаимно #лайкивинстаграм
Как включить тачпад
Следующая ситуация связана с полным отсутствием отклика тачпада на любые действия. Скорее всего, он у вас оказался отключенным. Есть несколько способов активировать его. В том случае, когда на вашем ноутбуке расположена специальная кнопка включения тачпада, вам даже задумываться особо не нужно. Нажмите ее и все заработает.
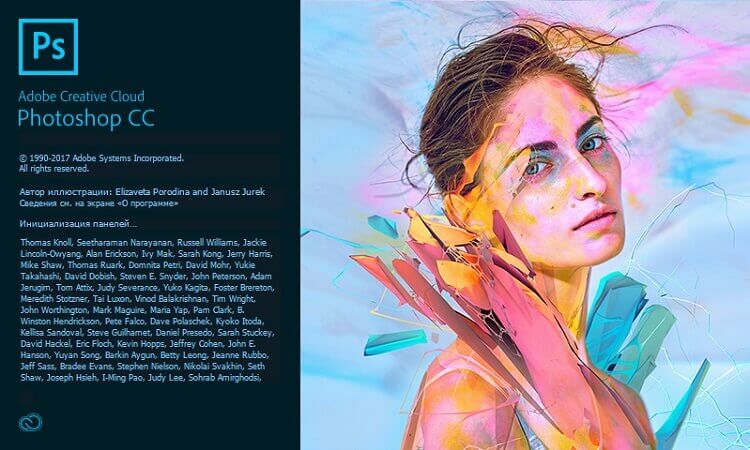
Попробуйте также использовать системную комбинацию с клавишей Fn и какую-нибудь из F1 по F12
Важно! Чтобы случайно не отключить какую-нибудь важную функцию, перебирая клавиши F1-F12, лучше всего обратите внимание на эти клавиши и на изображения, которые нанесены на них. Найдите, где нарисован палец или квадрат с крестиком
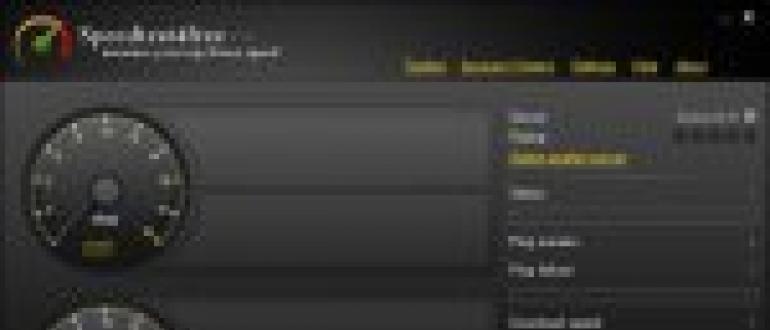
В некоторых ноутбуках при отключении и включении тачпада, можно увидеть изображение на рабочем столе, из которого можно понять, что вы сейчас сделали. Отключили или включили тачпад.

Если у вас параллельно через USB подсоединена компьютерная мышь, попробуйте отключить ее, поскольку в некоторых ноутбуках есть автоматическая функция отключения панели при подключении мышки. Также есть метод включения тачпада через BIOS. Для этого заходим туда (при включении компьютера нажимаем F2, либо F8, Esc или либо Delete), переходите во вкладку «Advanced» и «Internal Pointing Device», выставляете Enabled. После чего не забудьте сохранить изменения, которые вы внесли в BIOS.
Данный способ подойдет тем пользователям, которые устанавливают Windows на ноутбук, но при этом не работает тачпад. Конечно, можно использовать мышку, но если её нет, то данные настройки помогут завершить начатое дело – установить Windows или любую другую систему. Если вопрос, почему не работает тачпад на ноутбуке, пока что так и остается у вас без ответа тогда, скорее всего, проблема связана с некоторыми механическими повреждениями. Здесь лучшим решением будет отнести драгоценное устройство в сервисный центр, потому что пользователям без опыта даже вскрывать ноутбук строго не рекомендуется.
Еще кое-что, о чем вам стоит знать – это как проверить, видит ли система вообще ваш тачпад или нет. Итак, давайте узнаем: идем в «Пуск» — «Панель управления» — «Диспетчер устройств». Ищем закладку «Мыши и иные указывающие устройства». Отключите все компьютерные мыши от ноутбука. Там должно отображаться название тачпада.

В случае, когда вы ничего не увидели, либо подраздел «Мыши и иные указывающие устройства» вообще отсутствует, значит проблема с драйверами, которые вы должны были установить в самом начале статьи или как я уже сказал ранее, связана с аппаратной частью. Придется разбирать ноутбук, а делать это лучше специалистам в данной области.
Виды курсоров для компьютерной мыши
Курсоры обычно отличаются внешним видом и размером. Но изменяют ли они функциональность, остаётся вопросом
Конечно, чем интереснее выглядит указатель на рабочем столе, тем больше он привлекает внимание. Рассмотрим, как разделяется по видам данная особенность операционных систем
В режиме ввода тип курсора меняется
По форме
Различия курсоров очевидны. Если стандартный вариант имеет вид стрелочки небольшого размера, то дизайнерские варианты приобретают более выразительные очертания. Иногда они могут перекрывать какие-то данные на мониторе.
Указатель может меняться в зависимости от режима работы компьютера
Существуют объёмные и дизайнерские указатели мыши. Они выступают в форме различных изображений: сердечек, кнопок, рисунков.
По принципу работы
Функционирует указатель мыши стандартно, но может иметь и некоторые другие свойства. С помощью специальных отслеживающих курсоров пользователю удаётся визуализировать нужный объект при создании видео. Уникальность заключается в том, что зона клика окрашивается оттенком.
Курсор «по умолчанию» появляется с момента установки ОС на ПК
Установка таких приспособлений для работы выполняется либо стандартными средствами Windows, либо с помощью специально загруженного инсталлятора.
Обозначение гиперссылок на компьютере происходит с помощью электронного указательного пальца
В Windows 10 пропал курсор мыши: устранение проблем | IT S.W.A.T.
Доброго времени суток. После перевода стационарных компьютеров и ноутбуков на десятый выпуск Виндовс у многих начались проблемы с работой мыши – она дёргается, притормаживает или вовсе пропадает. И меня это обстоятельство стороной не обошло. Поэтому на повестке дня вопрос: как быть, если после перехода на Windows 10 пропал курсор мыши или он работает нестабильно?
Механика
Для начала нужно исключить возможные механические причины возникновения неполадок:
Если пропал курсор в Windows 10 на ноутбуке в первую очередь необходимо проверить исправность USB-разъёма и целостность провода
При торможении и прочем неадекватном поведении указателя при движении нужно обратить внимание на поверхность, по которой двигается мышь. Иногда причины достаточно тривиальны – повреждение и загрязнение коврика, налипание мусора на нижнюю часть мышки
Нестабильность работы хвостатого помощника может быть связана с перегреванием отдельных частей в процессоре (чаще видеокарты), воспользуйтесь пылесосом и удалите из системника пыль.
Драйвера
С механикой разобрались. А теперь давайте побеседуем о том, как быть, если после обновления в Windows 10 пропал курсор мыши, и не работает клавиатура.
Причины и решение:
- Если при переключении клавиатуры и мыши в другие USB-порты и перезагрузки компьютера проблема не исчезает, вероятней всего, во время своего апгрейда Виндовс не обновила драйвера для USB-контроллера. Можно попробовать установить их самостоятельно или обратиться к специалисту.
Вполне вероятно, не обошлось без антивирусной программы от Касперского. По непонятным причинам иногда «страж» блокирует средства управления при обновлении. В таком случае при его отключении проблема исчезает. И мышка, и клавиатура могут быть просто отключены. Для включения нужно обратиться к соответствующему разделу в «Программах и компонентах» (Панель задач) и изменить настройки. Например, для мыши нужно отметить галочкой пункт «Отображать след указателя».
Клавиши
Иногда, чтобы указатель появился вновь, достаточно нажать одновременно две клавиши – Fn и ту, на которой изображён курсор (обычно T), так как пользователь сам случайно отключает его отображение подобным образом во время работы.
Реестр
Друзья, можно попробовать вернуть курсор мыши, обнулив его значение в реестре. Для этого:
- Запустить редактор реестра, для чего вписать в командной строке (R+Win) значение regedit.
- Открыть поочерёдно следующие каталоги:
- HKEY_LOCAL_MACHINE.
- SOFTWARE.
- Microsoft.
- Windows.
- CurrentVersion.
- Policies.
- System.
- Обнулить значение параметра EnableCursorSuppression.
- Перезагрузить ПК.
Ошибки
Итак, при очередном обновлении у вас пропал курсор мыши в Windows 10? Что делать в том случае, если все вышеперечисленные способы не помогают? Вероятно, причина кроется в ошибках самой операционной системы, к примеру, в результате атаки вирусами могли повредиться важные файлы в реестре.
sfc /scannow
Как правило, достаточно проверить систему специальной командой sfc /scannow, введённой в командную строку, подождать окончания «ремонта», выполнить перезагрузку компьютера.
Dism
Если же вышеописанная проверка не дала результатов, то стоит обратиться к утилите Dism, которая для обновления повреждённых файлов использует не внутренние возможности системы, а с помощью Центра обновлений загружает их извне (требуется подключение к сети). Для этого:
- В командной строке написать DISM.exe /Online /Cleanup-image /Restorehealth.
- Подождать окончания процесса и перезагрузить ПК.
Это всё, что я могу вам посоветовать для устранения проблем с курсором в десятой Виндовс. Если ничего не подействовало и мышь по-прежнему не отображается, то придётся переустанавливать систему полностью либо откатить на старую версию, когда неполадки ещё не наблюдались. Напишите мне о результате. До свидания.
Шаг 3. Включение/выключение тачпада в BIOS
Явление менее распространенное, чем два предыдущих, но тоже иногда возникающее – отключение тачпада в BIOS.
Для устранения проблемы следует зайти в BIOS ноутбука. Перейти к BIOS-настройкам можно на этапе загрузки, нажимая определенную клавишу на клавиатуре.
Название клавиши зависит от производителя BIOS. Обычно это клавиши Del, Esc, F1, F2, F10 и др.
Момент, когда следует нажимать клавишу можно определить по появлению надписи с названием клавиши для перехода в BIOS. Если начать нажимать раньше или позже в BIOS зайти не получится.
Далее следует найти пункт меню, отвечающий за включение/отключение встроенных указательных устройств «Internal Pointing Device» (в нашем случае он находится в разделе Advanced), и посмотреть его состояние.
Работа сенсорной панели возможна, если установлено значение «Enabled», т.е. «Включено», если установленное значение «Disabled» – тачпад выключен.
Важно! Не забывайте, что при смене параметров BIOS необходимо сохранить произведенные настройки, в противном случае тачпад останется отключенным. Все действия в BIOS необходимо выполнять без спешки, чтобы, решая проблему с тачпадом, не создать новую
вернуться к меню
Причина первая почему зависает компьютерная мышка – слабый датчик

Если у вас есть проблемы, с зависанием компьютерной мышки — не всегда реагирует на нажатие клавиши, или изменение положение, то первое, что вы должны проверить, это датчик.
Оптический датчик реагирует на объекты, которые посылает луч света — именно поэтому происходит перемещение и отзывчивость курсора, который изменяет положение на экране.
Имейте в виду, что она не должна находится непосредственно на стекле или скользкой поверхности.
Кроме того, стоит прочистить датчик, колесика и клавиши (понадобится разобрать) — для этого идеально подходит баллончик сжатого воздуха и зубочистка.
Проверка на ошибки
Нередко причина отсутствия указателя мышки кроется в ошибках системных файлов. Мы уже писали подробную инструкцию, как проверить целостность файлов с помощью встроенной в Windows 10 утилиты.
Часто предыдущий способ проверки находит поврежденные файлы, но не исправляет их. В таком случае можно воспользоваться утилитой DISM. Ее отличие в следующем: оригинальные файлы загружаются с помощью Центра обновлений.
Запустите командную строку от имени администратора (здесь можно прочитать, как это сделать) и впишите команду DISM.exe /Online /Cleanup-image /Restorehealth. Дождитесь окончания проверки, а затем перезагрузите компьютер.








