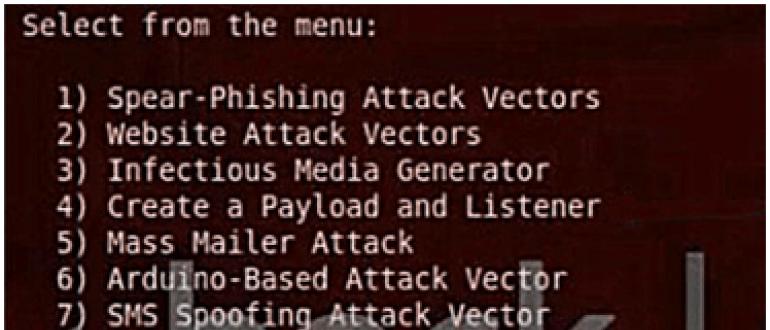Ремонт компьютерной мыши
Содержание:
- Инструкция
- Как управлять курсором мыши с клавиатуры
- Если вы купили компьютерную мышь онлайн в интернет-магазине
- Ремонт мышки своими руками | Мастер Винтик. Всё своими руками!
- Как устроена компьютерная мышь
- Ремонт устройства
- Проверка проводного интерфейса
- Полезные советы и комбинации клавиш
- Ремонт микропереключателя
- Осуществление ремонта
- Самостоятельный ремонт компьютерной мыши
- Советы
- Диагностика неисправности беспроводной компьютерной мыши
Инструкция
Чтобы разобрать и отремонтировать мышь, необходим минимальный набор инструментов. Вам потребуется:
- набор отверток с разным размером жала;
- ножницы;
- паяльник (для ремонта);
- медицинские перчатки (для защиты от оставления следов);
- влажная салфетка или кусок чистой ткани;
- растворитель / спирт для чистки элементов;
- зубочистка.
Рассмотрим, как разобрать проводную или беспроводную мышку с учетом конструктивных особенностей. Для примера рассмотрим несколько вариантов.
Чтобы почистить мышку Logitech, сделайте следующее (на примере M235):
- Снимите крышку отсека для батарейки и достаньте источник питания.
- Открутите винт внутри отсека.
- Потяните платформу вниз и назад.
- Почистите плату и высушите ее. Если необходимо снять плату, поднимите ее за нижний край и вытяните контакты батарейки.
Далее рассмотрим, как разобрать мышку Dexp Notos. Пройдите следующие шаги:
- Подденьте и снимите верхнюю крышку.
- Выкрутите винты в нижней части девайса.
- Снимите днище.
- Демонтируйте колесико и схему управления.
- Выполните ревизию / чистку, после чего верните все на место.
Теперь рассмотрим, как разобрать мышку Oklick Hunter. Алгоритм такой:
- Найдите на днище и открутите пять винтов.
- Демонтируйте верхнюю крышку.
- Снимите шлейф, соединяющий две части изделия.
- Демонтируйте плату и колесико.
- Проведите чистку и ревизию (с учетом необходимости).
Следующий вопрос — как разобрать мышку A4Teck X7. Следуйте такой инструкции:
Выкрутите два болта, один из которых скрывается за этикеткой.
- Подденьте и снимите нижнюю часть корпуса.
- Уберите шнур в сторону и снимите боковые вкладки. Последние фиксируются с помощью специальных защелок.
- Открутите винт на верхней крышке и демонтируйте главные кнопки.
- Выкрутите винт и снимите основную плату.
Демонтируйте колесико.
Сделайте чистку / ревизию и соберите устройство обратно.
В завершение рассмотрим, как разобрать мышку Genius (на примере модели GM-03022P). Сделайте следующее:
Выкрутите один саморез на днище. Отщелкните две защелки возле кнопок слева и справа. Достаньте плату
Действуйте осторожно, чтобы не повредить датчик. Выполните чистку каждого из элементов, после чего соберите все на место
Как управлять курсором мыши с клавиатуры
Ну вот мы и подошли к заключительной части этого материала. Здесь будет рассказано о том, как управлять указателем мыши с клавиатуры, естественно, при условии включения соответствующей опции, о которой было подробно рассказано выше.
Управление осуществляется с цифрового блока клавиш (NumPad), который имеется на большинстве клавиатур.
Команды управления курсором с клавиатуры следующие:
4 – движение влево, 8 – движение вверх, 2 – движение вниз, 6 – движение вправо. Клавиши 1, 3, 7, 9 двигают указатель мыши по диагонали, к примеру, нажатие 9 – осуществит движение одновременно вправо и вверх.
5 – эмулирует одинарные нажатие левой клавишей мыши
+ – эмулирует двойное нажатие левой клавишей мыши
(клавиша ноль) – осуществляет захват требуемого объекта для его последующего перемещения (перетаскивания). Переместив объект в нужное место, нажмите клавишу с символом точки для его высвобождения с последующим размещением на новом месте.
Если вы купили компьютерную мышь онлайн в интернет-магазине
Надлежащего качества
Если товар еще не передан вам, вы уже можете от него отказаться. После передачи можете отказаться в течение семи дней. В случае, если продавец не приложил документы, где указан порядок и сроки возврата товара надлежащего качества, вы можете отказаться от товара в течение трех месяцев с момента его передачи.
В случае отказа от товара продавец должен возвратить потребителю денежную сумму, уплаченную по договору, за исключением расходов продавца на доставку от потребителя возвращенного товара, не позднее чем через десять дней со дня предъявления потребителем соответствующего требования.
Внимание: возврату подлежат любые товары, купленные через интернет, даже технически сложные и товары из перечня невозвратных товаров
Некачественный товар
- замену на компьютерную мышь другой марки (модели, артикула) с перерасчетом цены;
- уменьшение покупной цены;
- бесплатный ремонт или компенсация ремонта;
- возврат денег.
Если вам доставили товар с нарушениями, типа по количеству, ассортименту, качеству, комплектности, тары и (или) упаковки товара, вы можете известить продавца об этих нарушениях не позднее 20 дней после получения.
Продавец обязан принять товар, выполнить проверку качества или экспертизу. По итогам выносится решение об удовлетворении ваших требований. При вашем несогласии с результатами экспертизы вы можете оспорить их в суде.
Ремонт мышки своими руками | Мастер Винтик. Всё своими руками!
Компьютерная мышь — наверное, все знают что это такое. Это — манипулятор или координатное устройство ввода для управления курсором и отдачи различных команд компьютеру. Со временем у этого устройства появляются различные неисправности: повреждение многожильного провода, часто барахлит сенсор, бывает прокручивается колёсико (скролл) мышки, не работают кнопки мыши и т.д.
Давайте рассмотрим ремонт своими руками наиболее популярного компьютерного манипулятора — мышки!
Мышь технически является довольно простым устройством, поэтому достаточно легко поддаётся ремонту своими руками. Если Вы умеете хоть немного обращаться с паяльником, то это позволит Вам починить практически любую поломку мыши. Однако, даже если с паяльником Вы не дружите, некоторые типичные повреждения мышки Вы сможете исправить при наличии минимального набора инструментов:
- крестовая отвёртка,
- плоскогубцы,
- ножницы,
- скотч.
Основные неисправности компьютерных мышек
Сейчас есть несколько видов компьютерных мышек, которые отличаются принципом работы (роликовые, оптические или лазерные), количеством кнопок (от 3 и выше), а также типом подключения (PS/2, USB или беспроводные (c USB-адаптером)). Однако самыми распространёнными являются именно оптические с подключением по USB или PS/2.
Такие мышки стоят сравнительно недорого (ненамного дороже роликовых, но значительно дешевле лазерных) и при этом имеют достаточно высокую точность, которой хватит для большинства пользователей.
| 1 | Мышь вообще не реагирует на подключение | Обрыв или перетирание проводов; нарушение целостности печатной платы; выход из строя контроллера |
| 2 | Барахлит сенсор. Курсор прыгает или движется рывками | Засорение оптического сенсора; неисправность светодиода |
| 3 | Колёсико прокрутки не работает или при прокрутке область скролла двигается рывками | Расшатывание механизма прокрутки; высыхание смазки внутри механизма; дефекты энкодера (датчика прокрутки) |
| 4 | Конкретная кнопка западает или делает двойное нажатие | Расшатывание; выход из строя механизма кнопки; проблема с настройками или драйвером мыши |
| 5 | Не работает конкретная кнопка мыши | Выход из строя механизма кнопки |
Разборка и устройство мышки
Разбираем мышь обычно, при помощи небольшой крестообразной отвёртки. Для этого переворачиваем мышку вверх днищем, находим и выкручиваем один или несколько винтов, которые скрепляют её. Если винтов не видно, то они, чаще всего, прячутся под наклейками или подставками-ножками:
Обычно винты держат мышку только в задней части. Передняя же часть (там, где кнопки), чаще всего, фиксируется за счёт специальных пазов.
Чтобы извлечь верхнюю крышку из этих пазов, её нужно немного приподнять за освободившуюся заднюю часть и потихоньку тянуть на себя.
Можно ещё немного надавить на неё спереди, но главное, чтобы не очень сильно, иначе сломаете! Пазы на верхней крышке мыши и штырьки, которые их удерживали:
Когда Вы снимите верхнюю крышку, под ней обнаружится небольшая печатная плата, которая, обычно, зафиксирована только на небольших пластмассовых штырьках (хотя, может быть и прикручена к корпусу). К этой плате будут припаяны провода (если мышь проводная), кнопки, механизм прокрутки, а также комплекс из светодиода подсветки и чувствительного оптического сенсора:
Чтобы полностью разобрать мышку нам нужно вытащить из неё печатную плату и отсоединить колёсико прокрутки (оно легко вытаскивается из пазов энкодера).
Проверка и ремонт провода
Наиболее часто при подключении к компьютеру мышь либо не работает совсем, либо дёргается или пропадает движение курсора, если у неё где-либо перетирается или обрывается один из проводков (если, конечно, мышь проводная).
В типичной оптической мышке обычно имеется от 4 до 6 проводков разного цвета. Цвета и количество проводков зависят от конкретного производителя, однако, существует и стандарт:
Цветовая схема распайки проводов мышки
Питание – красный (другие варианты: золотистый, оранжевый, синий, белый).
Приём данных – белый (другие варианты: синий, оранжевый, жёлтый, зелёный).
Передача данных – зелёный (другие варианты: золотисто-синий, жёлтый, красный, синий).
Земля – чёрный (другие варианты: золотисто-зелёный, зелёный, белый, синий).
Однозначно судить о правильной распайке Вы можете, взглянув на буквенную маркировку проводков в месте, где они припаяны к печатной плате (если, конечно, они не оторваны от платы).
Однако, для того, чтобы судить наверняка, придётся снять изоляцию, аккуратно разрезав её лезвием.
Обнаружив место, где проводки перебиты, нужно восстановить их целостность путём пайки или скрутки. Я лично предпочитаю скрутку
Как устроена компьютерная мышь
Мышь, как и любое периферийное устройство, имеет «мозг» — микроконтроллер (микросхему).
Микроконтроллер обменивается данными с компьютером по проводному или беспроводному интерфейсу.
Беспроводной интерфейс (Wireless) дает бОльшую свободу, но при этом должен быть источник питания (1 — 2 элемента АА или AAA напряжением 1,5 В) в самом манипуляторе.
Обмен данными с компьютером осуществляется через приемопередатчики (трансиверы), один из которых имеется в самом манипуляторе.
Другой похож на малогабаритную флешку и подключается к USB порту компьютера.
Проводной интерфейс может быть USB или PS/2. Последний постепенно вытесняется первым и встречается реже. Разъем интерфейса USB — в отличие от PS/2 — можно переключать «на ходу».
Манипулятор содержит в себе излучающий диод (светодиод), оптическую систему и детектор принимаемого излучения (фотодетектор), сигнал с которого поступает в микроконтроллер.
Светодиод может излучать видимый (красный) свет или невидимый (ИК — инфракрасное – излучение).
Излучаемой светодиодом сигнал отражается от поверхности, проходит через оптическую систему (призму) и попадает в фотодетектор (сенсор).
При движении манипулятора характер отраженного сигнала меняется, и микроконтроллер манипулятора, обрабатывая его, управляет курсором на экране монитора.
Мышь имеет прокрутку (Scroll), повышающую удобство работы с документами.
Устройство прокрутки включает в себя колесо со щелями и оптопару — светодиод и фотодетектор (фотодиод или фототранзистор).
При вращении колеса поток излучения от светодиода к фотодетектору периодически прерывается.
Микроконтроллер, обрабатывая получающуюся серию импульсов, управляет прокруткой документа на экране монитора.
Вместо оптопары в устройстве прокрутки может использоваться переменный резистор.
Вращение с вала колеса передается на подвижный контакт резистора.
При вращении колеса сопротивление переменного резистора меняется, и это отлеживается микроконтроллером.
Устройство прокрутки имеет отдельную кнопку, скрытую недрах манипулятора, позволяющую осуществлять прокрутку документа в автоматическом режиме.
Для автоматической прокрутки надо вращая колесо, нажать на него.
Кнопка прокрутки сработает, и прокрутка войдет в автоматический режим.
Вид у курсора на экране монитора при этом изменится.
Любая мышь имеет минимум три кнопки — левую, правую и для прокрутки.
Левая кнопка используется чаще других. Игровые мыши имеют большее количество кнопок.
Ремонт устройства
Компьютерная мышь может выйти из строя по разным причинам. Наиболее распространенные:
- засорение;
- окисление металлических контактов;
- поломка оси колесика;
- повреждение провода.
Практически все неисправности можно устранить в домашних условиях. Для этого необходимо выполнить некоторые шаги:
- Подготовить необходимые инструменты.
- Отсоединить мышь от компьютера.
- Выполнить разбор корпуса путем надавливания на защелки или откручивания винтов.
- Раскрыть половинки корпуса с помощью отвертки с резиновой или пластиковой битой, которая не оставит царапины на пластике устройства.
- Отсоединять части мышки нужно аккуратно, без резких движений, чтобы не оборвать внутренние провода.
- Внутри есть чип. Его нужно отсоединить и вынуть из паза, а также снять другие кнопки, если речь идет об игровой мыши.
- После ремонта сборку нужно осуществлять в обратном порядке.
Ремонт может заключаться в таких манипуляциях:
- Перебитый провод следует спаять.
- Сломанную ось колесика можно сделать из обычной канцелярской скрепки.
- Засоренные участки следует очищать специальной салфеткой или чистой мягкой тканью.
После проведения всех необходимых мероприятий можно приступать к сборке. Сначала устанавливают на место колесико, привинчивают плату и возвращают на место дополнительные кнопки. Затем нужно аккуратно соединить половинки корпуса и вкрутить болты, либо прижать детали друг к другу в местах расположения защелок до характерного щелчка. Мышка собрана – можно проверять ее работу.
Проверка проводного интерфейса
Если манипулятор имеет проводной интерфейс (PS/2 или USB), нужно убедиться в целостности кабеля.
Для этого нужно вынуть и вставить кабель в соответствующий разъем.
Напоминаем еще раз: устройство с интерфейсом PS/2 надо нельзя перестыковывать на ходу!
В противном случае можно вывести из строя контроллер PS/2 на материнской плате компьютера.
Еще одно тривиальное правило: разъем мыши PS/2 надо включать в соответствующие гнездо (обычно зеленого цвета). Если вставить разъем мыши в гнездо для клавиатуры (сиреневого цвета) мышь работать не будет!
На некоторых современных платах существует только один разъем PS/2 — и для мыши, и для клавиатуры.
Если у вас именно такой случай, есть смысл использовать мышь с интерфейсом USB.
Полезные советы и комбинации клавиш
1) Если вам необходимо открыть меню Пуск и запустить оттуда какое-либо приложение, то для этого необходимо нажать на клавиатуре клавишу Win (иногда обозначается на клавиатуре логотипом Windows) и в открывшемся меню с помощью клавиш-стрелок добраться до нужного пункта или ярлыка программы. Вы также можете воспользоваться поисковой строкой и ввести нужного вам пункта или программы – просто начните набирать название сразу после открытия меню Пуск. Окно поиска также может быть отображено при нажатии комбинации Win + S на клавиатуре.
2) При работе с формами ввода пользуйтесь клавишей Tab – при её нажатии происходит перемещение между формами (пунктами). А для подтверждения действия жмите клавишу Enter.
3) Если возникла необходимость закрыть активное окно, то для этого воспользуйтесь комбинацией клавиш Alt + F4, а если же нужно переключаться между окнами, то комбинацией Alt + Tab.
4) В работе часто используется контекстное меню и с клавиатуры его вызвать столь же просто – для этого выделена отдельная клавиша с пиктограммой списка. Она, как правило, располагается около правого Ctrl-а.
5) Для доступа к меню (и его пунктам), что располагается в верхней части любого приложения или проводника Windows, достаточно нажать клавишу Alt – в результате будут отображены символьные подсказки и комбинации, при нажатии которых вы сможете открыть любой пункт текущего меню и осуществить другие операции. К примеру, для создания новой папки в проводнике Windows, достаточно набрать комбинацию Alt + 2.
Естественно, что возможные операции и отображаемые сочетания различны и зависят открытого и активного в данный момент окна или приложения. К примеру, в Microsoft Word приведённое выше сочетание Alt + 2 выполнит команду отмены последнего ввода (полный аналог штатного сочетания Ctrl + Z).
Используя данные возможности, уже упрощается работа с компьютером без использования мышки. Далее будет рассказано об управлении курсором (стрелочкой) мыши с помощью клавиатуры.
Ремонт микропереключателя
Как правило, подавляющее большинство ремонтников не занимается ремонтов переключателей – они решают эту проблему путем замены. Простые же пользователи могут быть лишены такой возможности. Именно для простых людей будут даны простые рекомендации по ремонту микропереключателя.
Во-первых, необходимо снять крышку. Это легко сделать часовой отверткой под прямой шлиц.
Во-вторых, оцените состояния контактных групп и подпружиненной пластинки.
В-третьих, аккуратным поддеванием с помощью пинцета удалите пластинку с П-образным вырезом.
В-четвертых, удалите следы грязи и окисления с помощью тонкого надфиля с алмазным напылением. Если нет надфиля, то можно использовать наждачную бумагу с такой мелкой зернистостью, какую вам только удастся найти. Затем удалите микроскопическую металлическую стружку с помощью зубной щетки.
И в-пятых, обработайте либо надфилем, либо наждачной шкуркой контактные пяточки на пластинке. Как правило, они имеют пленку окисла. Конечный этап заключается в одевании пластинки на свое законное место и закрывании крышки. Важный совет: если у вас толстые пальцы, используйте пинцет для установки пластинки.
После ремонта микропереключателя необходимо произвести сборку мышки. Как правило, все манипуляции необходимо производить в порядке, который будет в точности противоположен алгоритму разборки.
Осуществление ремонта
После того как разобрать мышку удалось, сразу прояснится причина её неполадки, возможно, что осуществлять ремонт и не придётся, ведь часто проблема кроется в обычном засоре. Тогда достаточно провести профилактические работы, такие как почистить мышку, и устройство снова начнёт радовать своей работоспособностью.
Почистить поверхность печатной платы можно при помощи маленькой кисточки, куска ткани (обязательно без ворса), ватного диска или палочки. После смахивания первой пыли ватный диск или ткань нужно смочить спиртом и аккуратно протереть все элементы платы, колёсико, а также внутреннюю часть корпуса. Оптический сенсор мыши легко почистить зубочисткой с ватой, смоченной в спирте.
Как починить колёсико мышки
Выход из строя колёсика довольно распространённая проблема. Если вы заметили, что колесо прокручивает ползунок на экране скачками, то, вероятнее всего, у мышки просто разболтался механизм прокрутки. Чтобы его починить, небольшими плоскогубцами прижмите металлические скобы, которыми датчик крепится к пластиковым элементам механизма
Важно не переусердствовать и не поломать детали. Проверьте, как крутится колёсико после процедуры
В случае когда колёсико прокручивается и никак не реагирует на ваши действия, скорее всего, отломалась часть его оси. При помощи канцелярской скрепки можно соорудить новое крепление. Скрепку распрямите, согните пополам, скрутите. Отмерьте получившуюся деталь по длине отломанной части, прибавив 1–2 мм, откусите лишнее кусачками. Теперь осталось только раскалить докрасна зажигалкой край новой оси и прижать его к месту отломанной. После того как материал затвердеет, поставьте колёсико на место и проверьте, как оно прокручивается.
Ремонт провода
Если у вас проводная мышка и обнаружилось перетирание провода, это можно исправить с помощью скрутки или пайки.
Аккуратно разрежьте изоляцию в месте, где замечено повреждение, заголите концы проводов, скрутите их между собой по цветам. Изолируйте сначала скрутки при помощи термоусадки или изоленты, закройте изоляцией все скрутки вместе.
В случае если вы решили воспользоваться паяльником, повреждённая часть провода просто обрезается, концы жилок подвергаются лужению припоем, затем припаиваются к плате
Важно не перепутать расположение проводов и припаять всё на те же места, потому как общей цветовой схемы нет и каждый производитель выбирает цвета жилок на своё усмотрение
Как починить кнопки
Часто бывает, что перестаёт работать одна или несколько кнопок мыши, в первую очередь следует их почистить, возможно, дело в налёте, собирающемся со временем.
Когда кнопка всё ещё работает, но часто не срабатывает при нажатии, то проблему нужно искать в её толкателе, который мог стереться от времени, чем обусловлен плохой контакт с микропереключателем. Если обнаружилась небольшая вмятина, достаточно залить её капелькой расплавленного пластика, чтобы кнопка снова начала функционировать.
Если причина не устранена, возможно, виной всему неисправность микропереключателя. В таком случае нужно выпаять старый переключатель и поставить на его место новый или же взятый с другой мышки.
Некоторые проблемы кнопок можно решить, не разбирая мыши. Перед тем как пытаться отремонтировать устройство, нелишним будет покопаться в настройках мышки
Важно убедиться, что функция залипания кнопки отключена и проверить драйверы, от которых во многом зависит работа компьютерной мыши
Самостоятельный ремонт компьютерной мыши
рис.1. Переворачиваем устройство и отвинчиваем крепежные винты (или винт) при помощи подходящей отвертки
Осторожно рассоединяем две части корпуса, учитывая наличие защелок
- Когда залипает мышка, отсоединяем печатную плату посредством отвинчивания винтов, при помощи которых она крепится к корпусу, или разблокируем защелки.
- Избавляем плату и все навесные элементы от пыли и посторонних частиц при помощи салфетки или влажной ватной палочки.
рис.2. Если имеется старое устройство с подобными кнопками, извлеките одну оттуда и припаяйте вместо проблемной левой
Отпаиваем левую кнопку (или обе, когда нет старой мышки).
Для этого необходимо перевернуть плату и разогреть паяльником три контакта, как отмечено на фото. Здесь главное не перегревать плату, чтобы не привести ее в негодность, и не прилагать сверх усилий при изъятии кнопок, дабы не нанести устройству физических повреждений.
рис.3. Разогрейте первые два контакта и приподнимите один край кнопки, затем разогрейте третий и аккуратно подымайте противоположный
- Когда выпаяете оба элемента, поменяйте их местами (или замените проблемный на рабочий с аналогичного устройства) и припаяйте обратно.
- Теперь собираем корпус и проверяем, смогли ли вы отремонтировать мышку для компьютера.
При должном выполнении советов и использовании работающей запасной кнопки с большой долей вероятности вам удастся самостоятельно исправить проблему
Советы
Бывает, что устройство выходит из строя в самый неподходящий момент, когда нет возможности отремонтировать его или пойти в магазин и выбрать мышь для компьютера.
Когда же отремонтировать мышку не удалось или выполнение ремонта не представляется возможным, тогда идем в магазин. При выборе манипулятора учитывайте следующие моменты:
- мишка для ноутбука должна быть компактной;
- лазерный (работает на любой поверхности) или оптический (высокая чувствительность и дешевизна) метод считывания перемещений;
- интерфейс – проводная или беспроводная (для ноутбука рекомендуется брать устройства, соединяющиеся посредством Bluetooth);
- удобство, внешний вид, цвет, форма, дополнительные клавиши (есть варианты, где левая кнопка осуществляет одинарный клик, а соседняя с ней – двойной, клавиши перехода вперед-назад) второстепенны и зависят от предпочтений пользователя.
Работать на компьютере без мышки не всегда возможно, особенно с графическими редакторами, офисными программами или браузером, но выполнение повседневных операций в Windows вполне реально при помощи кнопок клавиатуры и их сочетаний. Для облегчения выполнения операций рекомендуется скачать файловый менеджер Total Commander и настроить программу под себя (сборок ТСс расширенным функционалом на торрент-трекерах полно).
ПОСМОТРЕТЬ ВИДЕО
Диагностика неисправности беспроводной компьютерной мыши
Во-первых, необходимо измерить характеристики элемента AA. Эта пальчиковая батарейка должна иметь номинальное напряжение – 1.5В. Если эта величина сильно занижена, то замените элемент АА.
Во-вторых, проверьте работоспособность оптического приема-передатчика. Ни для кого не секрет, что беспроводная мышка M205 излучает волны инфракрасного спектра, поэтому работу ее излучателя можно увидеть только на видео, снятом на мобильный телефон. Более дешевые мыши излучают красный свет, который виден человеческому глазу.
И в-третьих, проверьте качество срабатывания правой и левой клавиши. Если звук нажатия правой клавиши существенно звонче и четче звука, который издает нажатая левая кнопка, то это однозначно говорит о сильном износе микропереключателя левой клавиши. Именно из-за дефекта микропереключателя приходится нажимать на левую кнопку все сильнее и сильнее. Отчего она выходит из строя полностью.