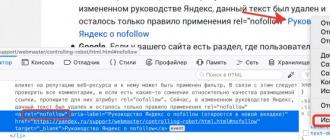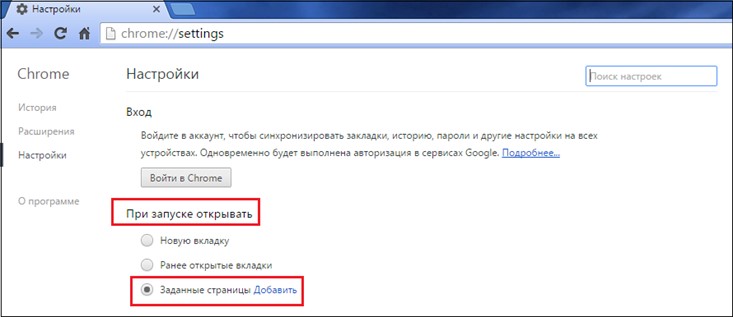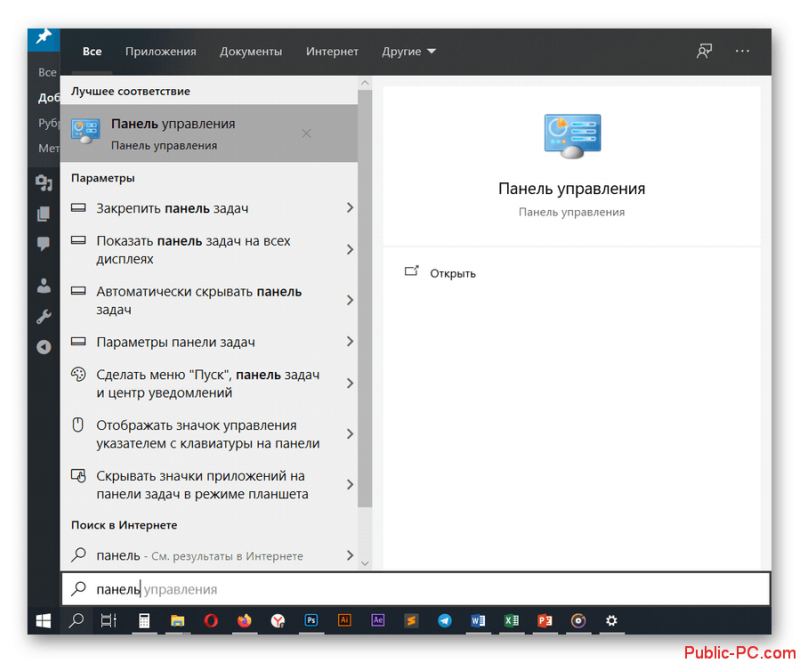Как настроить звук на пк с windows 10
Содержание:
- Аппаратная настройка
- ТОП 5 статей
- Настройка Realtek HD
- Принцип поиска
- Что делать, если звук на Windows 10 хрипит или автоматически меняет громкость
- Параметры звука Windows 10
- Как изменить пароль на компьютере
- Диагностика звука
- Возможные проблемы и их устранение
- Как подключить колонки к компьютеру
- Как я могу починить USB-микрофон, если он не работает в Windows 10?
- Как вручную установить драйверы?
- Преступление падре Амаро
- Настройки устройств воспроизведения и громкости для приложений в Windows 10
- На какие уловки идут преступники
- Рекомендуем
- С помощью реестра Windows
- После обновления не работает звук Windows 10
- Решение 2: Проверка настроек микрофона
Аппаратная настройка
Первое, что необходимо сделать для настройки, – это найти аппаратные источники проблемы. Подключение устройств воспроизведения к ПК осуществляется через разъемы 3,5 мм. На большинстве стационарных компьютеров имеется стандартный разъем на материнской плате, а также выход на передней панели корпуса.
Если у вас нет звука при подключении к основному гнезду, то попробуйте подключить наушники или колонки в переднее. Если оба варианта не помогли, необходимо проверить на работоспособность само устройство воспроизведения. Для этого подсоедините его к другому девайсу – ноутбук, телефон и т. д. В том случае, если на ноутбуке или телефоне звук воспроизводится исправно, проблема заключается в разъеме 3,5 мм на материнской плате или корпусе стационарного ПК.
Необходимо проверить, подключен ли передний разъем к материнской плате. Если вы замечаете шипение или искажение, звук хрипит либо слишком тихий, а на других устройствах все исправно, то необходимо искать программные проблемы и настраивать воспроизведение с помощью средств Windows 10 и драйвера.
ТОП 5 статей
Настройка Realtek HD
Если после установки аудиодрайвера звуковое сопровождение заработало, но воспроизводится некорректно (слишком тихое, может пропадать, плохое качество и так далее), то регулировка параметров осуществляется через «Диспетчер Realtek HD»:
- Кликните на иконку динамика дважды с помощью ЛКМ. Здесь проводится детальная настройка воспроизведения. Вы можете изменить баланс между левым и правым динамиком (1), сделать увеличение или уменьшение громкости (2), выбрать конфигурацию динамиков (3).
- Во второй вкладке находится эквалайзер и возможность выбора стандартных настроек окружающей обстановки и так далее. С помощью отмеченной на скриншоте кнопки вы можете настроить колонки вручную через ползунки эквалайзера.
- В третьей вкладке настраиваются только 5.1 и 7.1 системы, подключенные к аудиовыходу.
- Последняя вкладка позволяет выставить качество Audio. Также в окне мастера настройки вы можете определить, в какие выходные гнезда подключены внешние устройства. Если разъем, в который подключены наушники или аудиосистема, не подсвечивается, значит неполадка связана с аппаратной частью.
Принцип поиска
Связь с телефоном стала еще теснее ввиду растущей популярности гаджетов. Люди пользуются интернетом, делятся информацией, загружают фото и видео прямо из своих смартфонов. Для вычисления зарегистрирован ли номер в конкретной социальной сети, нет необходимости скачивать дополнительное программное оборудование, проходить регистрацию на сторонних онлайн-ресурсах или платить деньги. Достаточно самому быть зарегистрированным в соцсетях.
Важно! В последние годы в интернете наметилась тенденция усиления защиты персональных данных. Ранее работавшие методы определения имени по телефону не всегда работают.
Что делать, если звук на Windows 10 хрипит или автоматически меняет громкость
Управление звуком в Windows 10 можно осуществлять через специальное приложение или системные настройки ОС. При обнаружении проблем со звуком необходимо в первую очередь отключить дополнительные эффекты. Приложения для улучшения звука могут спровоцировать данную неисправность.
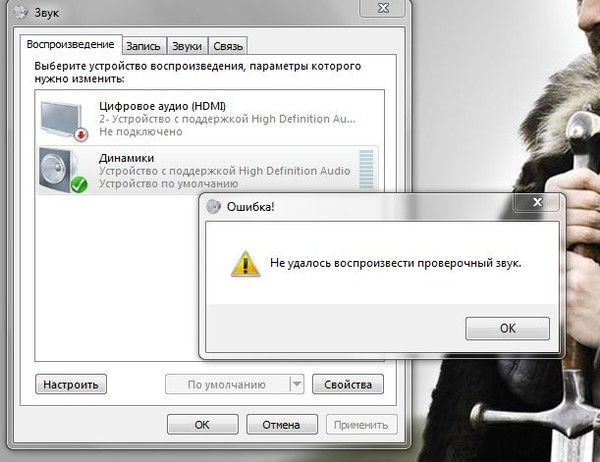
Ошибки аудио воспроизведения
Решение проблем с драйвером звукового устройства
Как осуществляется настройка Enhancements в Windows 10? Решить неисправность с драйверами звукового устройства можно следующим образом:
- Нажать на кнопку «Пуск» и перейти в «Панель управления».
- Открыть раздел «Системы и безопасности».
- Перейти в пункт «Системы» и нажать на «Диспетчер устройств».
Важно! При обнаружении звуковой платы в списке можно сделать вывод, что она установлена. В противном случае ее нужно будет купить отдельно
Правильная конфигурация BIOS
Пользователи, которые уже были знакомы с конфигурацией БИОС, знают все необходимые комбинации для своего устройства, осведомлены о вариантах перемещения между разделами и отправкой команд.
Обратите внимание! Все действия в BIOS можно выполнить только с помощью клавиатуры. Меню программы может быть любым: с вкладками, находящимися вверху, таблицами с заголовками, интерфейсом, приближенным к UEFI
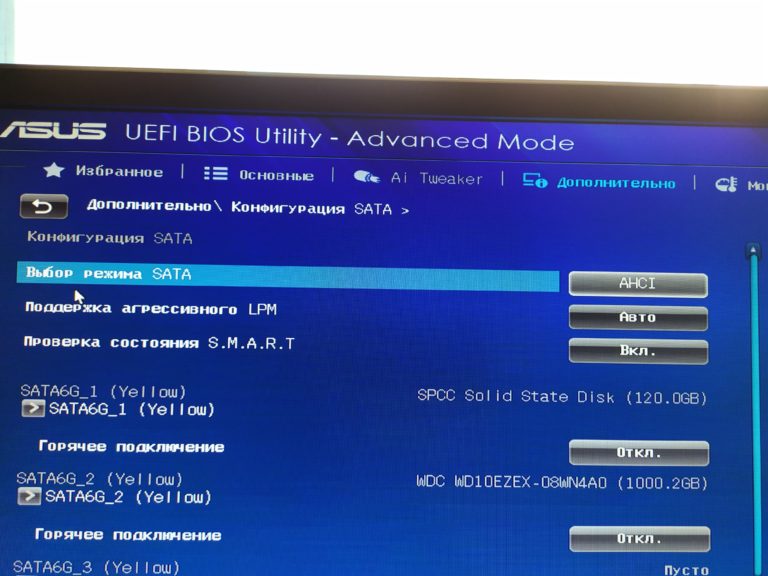
Конфигурация БИОС
Отключить улучшения звука
Чтобы это сделать, надо:
- Через панель задач перейти в раздел «Звука».
- Открыть окно звуковых свойств.
- В пункте «Воспроизведения» сделать щелчок ПКМ по устройствам и перейти в свойства.
- В свойствах динамиков найти вкладку «Улучшения» и переместить флажок на «Отключение».
Обновление аудиодрайвера
Чтобы это сделать, необходимо:
- Открыть «Пуск» и кликнуть ПКМ по каталогу компьютера, перейти в свойства.
- Открыть «Диспетчер устройств».
- Перейти в строку звуковых, видео и игровых устройств, нажать ПКМ по названию звуковой карты и активировать строку обновления драйвера.
- Нажать на «Автопоиск обновления драйвера» и дождаться окончания действия.
- Отобразятся обновления, тут можно выбрать их установку.
Неправильная конфигурация
По причине неправильной конфигурации audio, HDMI, а также Realtek могут не работать приложения — выдавать ошибку. В этом случае самым лучшим будет произвести переустановку или отключить антивирус перед перезапуском. Также помогут изменения в настройках реестра.

Неправильная конфигурации на Win 10
Способы, представленные выше, помогут решить ту или иную проблему. Таким образом, любую неисправность с аудиопередачей можно устранить самостоятельно без помощи специалиста.
Параметры звука Windows 10
Начнем с регулировки общей громкости. Это, конечно, совсем для новичков – но пускай будет. В трее нажимаем на иконку звука и изменяем громкость.
В этом же окне будет написано, для какого устройства мы изменяем громкость. Громкость регулируется для устройства, которое установлено по умолчанию. Можно нажать на него и быстро изменить устройство вывода звука по умолчанию.
Чтобы открыть настройки, нажмите на иконку правой кнопкой мыши и выберите «Открыть параметры звука».
Откроется окно с основными настройками звука в Windows 10. Там можно изменить устройства ввода и вывода, отрегулировать громкость, проверить микрофон и открыть «Другие параметры звука».
И уже в окне «Параметры устройств и громкости приложений» можно менять настройки громкости приложений, или динамики и микрофоны, которые они используют.
А чтобы открыть старое окно управления устройствами воспроизведения, нужно в параметрах открыть «Панель управления звуком».
Старый «Микшер громкости», кстати, тоже на месте.
Давайте теперь подробнее рассмотрим новые настройки для разных приложений.
Как изменить пароль на компьютере
Диагностика звука
Если перечисленные выше способы не помогли настроить звук в наушниках (он не появился или плохо воспроизводится), попробуйте универсальную диагностику звука в Windows 10. При этом наушники должны быть подключены.
Кликаем правой кнопкой мышки на звуковую иконку панели задач и выбираем соответствующий раздел. Запущенная диагностика может выявить причину плохого или отсутствующего звука в подключенном устройстве.
Если приведенные выше способы не помогли решить проблему, возможно дело в неисправности аудиокарты, разъемов или другой аппаратной части компьютера. Попробуйте проверить наушники на других устройствах, а к этому компьютеру подключите еще несколько вариантов гарнитуры. В противном случае, если ни один из способов не работает, придется обращаться к специалисту.
Возможные проблемы и их устранение
Планируя использовать микрофон, пользователь может столкнуться с рядом проблем. Одной из главных – неработающий гаджет, даже если он подключен к ПК, но операционка его не видит и не записывает звуки.
Разрешить подобную возникшую проблему можно, воспользовавшись одной из ниже приведенных инструкций.
Проверка микрофона
Прежде чем вникать в параметры следует проверить устройство на предмет поломки. Для этого подсоедините его к другому ПК. Если при смене ноутбука микрофон не работает, значит проблема в устройстве. Решение этой задачи, обращение в сервис за починкой. Также микрофон и функционирование наушников можно проверить в программе skype (Рисунок 5). Запустив программу и проверив настройки, вы сможете регулировать громкость, чувствительность и другие параметры устройства, либо выбрать пункт «автоматически» и программа сама все сделает за вас.
Рисунок 5. Проверка микрофона с помощью Skype
Проверка громкости
Если с устройством все в порядке, пользователю рекомендуется выполнить проверку громкости микрофона в windows 10. Для этого потребуется открыть на ПК параметры звука, затем найти вкладку уровни. Далее, в настройке микрофона выбрать пункт стандартные средства виндовс и при помощи бегунка настроить громкость микрофона, установив ее на максимум.
Настройка драйвера
Что такое драйвер? По сути, это приложение, с помощью которого выполняется совместимость операционки и ПК. А в нашем случае драйвер помогает работать ноутбуку и микрофону.
Как правило, система автоматически находит подходящий драйвер и устанавливает его, после того как микрофон будет подключен к ПК. Однако если процесс запущен некорректно, могут возникнуть проблемы. В этом случае потребуется вручную выполнить проверку драйвера:
- наводим мышкой на пуск и кликаем по нему правой кнопкой;
- в открывшемся списке выбираем диспетчер устройств;
- находим плитку звуковые устройства и открываем ее;
- выбираем по названию звуковую плату и жмем правой клавишей мышки по ней.
Таким образом, удается сбросить драйвер и запустить автоматический поиск нужного файла, а затем и установить его. Если автоматический поиск безрезультатный, потребуется начать поиск в интернете подходящего драйвера самостоятельно.
Для этого нужно зажать двумя клавишами комбинацию Win + R для вызова окошка выполнить. Далее, вводим запрос dxdiag.exe (Рисунок 6). После этого откроются сведения, касающиеся ПК. В этих данных пользователь найдет вкладку звук и устранит возникшую проблему.
Рисунок 6. Произведение настройки и обновления драйверов для микрофона
Убираем шумы
Приобретая недорогой и низкого качества микрофон, следует помнить, такое устройство записывает звуки с шумами. Конечно, в дорогих моделях такая проблема не возникает. Так как эти устройства автоматически устраняют возникающие помехи и эхо.
В том случае, когда пользователь обладает микрофоном, не умеющим устранять посторонние звуки, придется самостоятельно выполнить очистку звука (Рисунок 7). Для этого можно пойти следующим путем:
Снизить чувствительность микрофона. Снизив звук, шумы перестают записываться. Выполнить это действие можно войдя в пункт свойства стандартные виндовс. В этой вкладке можно управлять уровнем громкости и таким образом добиться требуемого результата;
Рисунок 7. Подробная настройка микрофона
Использование программного обеспечения. Для этого можно использовать программы, о которых мы писали выше. Выбирая одну из подходящих программ, потребуется найти во вкладке эффекты функцию устранение сторонних шумов. Далее выполняется сброс настроек, и стираются все присутствующие дефекты.
Эти советы помогут настроить микрофон и сделать звук качественным каждому пользователю, даже без соответствующего опыта.
Как подключить колонки к компьютеру
Колонки или как их еще называют «акустические системы» предназначены для воспроизведения звуков на различных устройствах: компьютеры, домашние кинотеатры, проигрыватели и т.д. Сегодня мы расскажем как подключить колонки к вашему стационарному компьютеру.Чтобы выполнить подключение, вам понадобится:— компьютер со звуковой картой;— динамики;— разъем питания для подключения динамиков к источнику питания.Далее, пошагово выполните следующие инструкции:Шаг 1. Убедитесь, что компьютер выключен.Шаг 2. Подключите колонки к источнику питания. Это может быть электрическая розетка, встроенный аккумулятор или порт USB.Примечание: не рекомендуем приобретать динамики со встроенным аккумулятором, так как их придется часто заряжать, что может оказаться неудобным.Шаг 3. Найдите разъем 3,5 мм, соединенный с кабелем динамиков. Вы будете использовать этот разъем для подключения динамиков к вашему компьютеру или ноутбуку.
ваша звуковая карта
Как я могу починить USB-микрофон, если он не работает в Windows 10?
- Удалить драйверы контроллера USB
- Открыть аппаратное и звуковое устранение неполадок
- Обновите приложение для доступа к вашему микрофону
- Обновите драйверы микрофона
- Дополнительные решения
1.Установите драйверы USB контроллера
- Сначала вам нужно будет отключить USB-микрофон от устройства Windows 10.
- Подключите USB-микрофон снова к устройству.
- Нажмите и удерживайте кнопку «Windows» и кнопку «R».
- Теперь перед вами должно появиться окно «Бег».
- Вам нужно будет написать в окне запуска следующее: «devmgmt.msc».
- Нажмите кнопку «Ввод» на клавиатуре.
- Теперь на левой панели в окне «Диспетчер устройств» нужно дважды щелкнуть или нажать «Универсальные контроллеры последовательной шины».
- Найдите там имя используемого вами USB-микрофона.
- Щелкните правой кнопкой мыши на USB-микрофоне в диспетчере устройств и щелкните левой кнопкой мыши или нажмите на кнопку «Удалить».
- После завершения процесса удаления вам необходимо отключить USB-микрофон.
- Перезагрузите устройство с Windows 10.
- После того, как вы окажетесь на начальном экране операционной системы Windows, вам нужно будет подключить USB-устройство и автоматически установить драйверы.
- Проверьте и убедитесь, что ваш USB-микрофон работает правильно.
Windows не может автоматически найти и загрузить новые драйверы? Не волнуйтесь, мы вас обеспечим.
2. Откройте аппаратное и звуковое устранение неполадок.
- На начальном экране вашего устройства с Windows 10 вам нужно переместить указатель мыши в верхнюю часть экрана.
- Перед тобой должна быть панель Charms.
- Щелкните левой кнопкой мыши или нажмите на функцию «Поиск», которая у вас есть.
- Напишите в поле поиска «Устранение неполадок».
- Щелкните левой кнопкой мыши или коснитесь значка «Устранение неполадок» после завершения поиска.
- В окне устранения неполадок щелкните левой кнопкой мыши по теме «Оборудование и звук».
- Щелкните левой кнопкой мыши функцию «Звук» для запуска средства устранения неполадок и следуйте инструкциям на экране.
- После завершения процесса устранения неполадок вам потребуется перезагрузить устройство Windows 10 и затем попробовать USB-микрофон.
Если средство устранения неполадок останавливается до завершения процесса, исправьте его с помощью этого полного руководства.
3. Обновите приложение, получающее доступ к вашему микрофону.
- Посмотрите на приложение, из которого вы пытаетесь запустить свой USB-микрофон, и проверьте, совместима ли ваша версия с Windows 10.
- Если версия не совместима, вам нужно зайти в Microsoft Store и загрузить обновление для используемого вами приложения.
Если вы хотите автоматически обновлять приложения для Windows 10, ознакомьтесь с этим удивительным руководством и всегда будьте в курсе событий.
4. Обновите драйверы микрофона.
Также обратите внимание на драйверы, которые вы установили для своего USB-микрофона. Если они не совместимы с Windows 10, вам придется поискать правильные драйверы на веб-сайте производителя и загрузить их оттуда.. Знаете ли вы, что большинство пользователей Windows 10 имеют устаревшие драйверы? Будьте на шаг впереди, используя это руководство
Знаете ли вы, что большинство пользователей Windows 10 имеют устаревшие драйверы? Будьте на шаг впереди, используя это руководство.
5. Дополнительные решения
Если ваш USB-микрофон все еще не работает должным образом, возможно, следующий обходной путь окажется полезным:
- Обновите драйверы аудио из диспетчера устройств
- Установите последние обновления для Windows 10 . Помните, что Microsoft регулярно выпускает обновления для устранения различных проблем, о которых сообщают пользователи. Возможно, последние обновления содержат исправления для микрофона, которые помогут вам решить проблему.
Не можете обновить Windows 10?Ознакомьтесь с этим руководством, которое поможет вам быстро их решить.
Удалить все USB-устройства . Некоторые пользователи подтвердили, что устранение проблемы абсолютно всех USB-устройств и перезагрузка их компьютеров.
Там у вас есть несколько быстрых шагов для установки вашего USB-микрофона в Windows 10. Используйте раздел комментариев ниже, чтобы сообщить нам, работали ли эти методы для вас или вам нужна дополнительная помощь в этом вопросе.
Как вручную установить драйверы?
Диспетчер Realtek HD для Windows 10 – это продвинутое ПО, которое предлагает пакет драйверов, отвечающих за стабильность и корректность работы звука. При этом не нужно скачивать дополнительный софт для настройки звуковых форматов – улучшение звучания с помощью эквалайзера, микшера и других предустановленных звуковых профилей, включение функций эхо- и шумоподавления происходит непосредственно в данной программе.
Проверка ОС на наличие Realtek HD
Поскольку Реалтек является управляющим системным обеспечением, найти его можно следующим образом:
-
Клацнуть по значку «Пуск», в списке установленных приложений найти «Системные» и открыть «Панель управления».
-
Перейти на вкладку «Оборудование и звук».
- Посмотреть, есть ли в самом конце списка название рассматриваемого диспетчера.
Если Realtek HD Audio для Windows 10 не установлен по умолчанию, придется скачивать программу самостоятельно.
Запуск диспетчера
Если Реалтек отсутствует в системном трее и в разделе «Оборудование и звук», нужно запустить диспетчер вручную:
-
Открыть проводник и перейти по пути C:Program FilesRealtekAudioHDA.
- Запустить файл RtlUpd64.exe.
Если не получится запустить таким способом, нужно будет полностью удалить все версии драйверов и повторно установить Realtek High Definition Audio Driver.
Настройка звука в диспетчере
Во вкладке «Конфигурация динамиков» следует сразу проверить звук при помощи кнопки «Play». В раскрывающемся меню выбирается тип настройки динамиков. Здесь же можно выставить желаемую громкость и включить опцию объемного звучания для караоке.
Во вкладке «Звуковой эффект» для пользователя главными являются 2 параметра: эквалайзер и тип окружающей обстановки, где диспетчер предлагает множество вариантов настройки. Рекомендуется выбрать в качестве окружающей обстановки «Комнату, обитую войлоком» – в этом случае звук будет более приятным. Режим эквалайзера стоит менять в зависимости от того, какое устройство используется для воспроизведения аудио. Для акустической системы более подходит «Мощный», для двух динамиков или наушников – «Софт».
Во вкладке «Поправка на помещение» регулируются громкоговорители: мощность, расстояние и углы для восприятия звука. Однако данная опция работает только в режимах 5.1 или 7.1, когда есть много колонок и подключен сабвуфер.
Во вкладке «Стандартный формат» устанавливаются параметры воспроизведения аудио: дискретизация и разрядность, с которой ОС будет обрабатывать звуки, например, 24 Бит, 4800 Hz.
На нижней панели расположены конфигурации работы аудиоустройств вывода. А информацию о версии ПО, звукового контроллера, аудиокодека и DirectX можно посмотреть на панели слева, кликнув по «i».
Преступление падре Амаро
Настройки устройств воспроизведения и громкости для приложений в Windows 10
В параметрах, в разделе «Звук» нажимаем на «Параметры устройств и громкости приложений» (показывал выше) и переходим в окно с расширенными настройками.
Сначала там идут обычные настройки общей громкости и устройств вывода и ввода звука по умолчанию.
Ниже будет отображаться список приложений, для которых можно изменять параметры звука. Там отображаются приложения, которые воспроизводят, или записывают звук (на данный момент). Для каждого приложения можно изменить громкость, выбрать отдельное устройство вывода звука (динамики, колонки, наушники), или ввода (микрофоны).
На скриншоте ниже вы можете видеть, что я для браузера, в котором слушаю музыку, назначил вывод звука на Bluetooth наушники. А для проигрывателя «Кино и ТВ» выбрал в качестве устройства вывода – динамики монитора (это может быть телевизор), который подключен по HDMI. При этом остальные программы и системные звуки будут работать со встроенными в ноутбуке динамиками (так как они выбраны по умолчанию). Или с колонками, если у вас стационарный компьютер.
Несколько моментов:
- Если нужной вам программы нет в списке, то включите в ней воспроизведение звука. Закройте параметры и откройте их снова. Или закройте и заново запустите программу. Браузеры, например, не отображаются в списке. Но если включить в браузере видео, или музыку, то он станет доступен для настройки.
- Все выставленные вручную настройки автоматически сохраняются, и будут применяться к этим программам в дальнейшем. Вы в любой момент можете изменить настройки звука для программы в параметрах Windows 10.
- Чтобы очистить все настройки, можно нажать на кнопку «Сбросить». Которая находится ниже программ.
- После этого будут установлены стандартные значения.
- Если выбранное устройство для конкретной программы (например, наушники) будет отключено, то будет использоваться устройство установленное по умолчанию.
На какие уловки идут преступники
В наше время мобильный телефон есть практически у каждого человека. И в какой бы области вы не проживали, с неизвестных номеров телефона постоянно поступают смс с разными сообщениями. Текст подобных смс преступники выбирают разнообразный:
Рекомендуем
С помощью реестра Windows
После обновления не работает звук Windows 10
Устранение неполадок со звуком
Если возникли проблемы в работе устройства, попробуйте запустить средство устранения неполадок. В обновлённой версии операционной системы было доработано средство устранения неполадок. Теперь оно действительно способно помочь пользователю. Некоторые проблемы исправляются буквально в несколько нажатий.
- Перейдите в раздел Параметры > Обновление и безопасность > Устранение неполадок.
- В пункте Запустить диагностику и устранить неполадку выберите Воспроизведение звука.
- Следуйте мастеру исправления ошибок, он предложит предпринять все необходимые меры.
Обновление драйверов устройств
В классическом диспетчере устройств можно обнаружить неизвестное устройство в Windows 10. Это значит что одно с устройств не работает или работает неправильно из-за драйверов оборудования. Возле такого устройства обычно можно увидеть знак восклицания. В таком случае действительно становится понятно что устройство нуждается в переустановке драйверов.
- Откройте диспетчер устройств выполнив команду devmgmt.msc в окне Win+R.
- В открывшемся окне перейдите в Свойства устройства для аудиовыхода звука.
- Теперь перейдите в раздел Драйвер и нажмите Откатить драйвер… к последнему.
Если же кнопка Откатить драйвер… не активна, тогда необходимо либо Обновить или повторно установить драйвер заранее скачав его с официального сайта. На примере других неизвестных устройств уже рассматривалось, как выполнить обновление драйверов непосредственно в диспетчере устройств. Часто Автоматический поиск обновленных драйверов самостоятельно способен найти и переустановить нужные драйвера.
Перезапуск аудио службы
Если же служба аудио не запущена или работает неправильно, тогда будут наблюдаться проблемы со звуков в Windows 10. Ранее уже более подробно разбирали, как исправить служба аудио не запущена Windows 10. На всякий случай выполним перезапуск службы, дополнительно восстановите значение типа запуска службы по умолчанию.
- Перейдите в управление службами выполнив команду services.msc в окне Win+R.
- В открывшемся списке найдите службу Windows Audio и перейдите в её Свойства.
- Теперь можно её Остановить и опять Запустить, а также настроить тип запуска.
Проверка наличия обновлений
Если же действительно проблема была в обновлении операционной системы, тогда в ближайшем будущем стоит ожидать патч. Повторная проверка и установка новых обновлений может решить проблему. Достаточно перейти в Параметры > Обновление и безопасность > Центр обновления Windows и нажать кнопку Проверка наличия обновлений.
Решение 2: Проверка настроек микрофона
Может оказаться так, что микрофон в наушниках просто отключен системой или не является устройством, используемым по умолчанию. В некоторых случаях он, вроде бы, работает, но уровень громкости очень низкий, и получить с микрофона нормальный звук не удается. В этой ситуации необходимо проверить настройки.
- Нажмите комбинацию клавиш Win + R, чтобы открылось окно «Выполнить». В пустое поле окна введите слово control и нажмите Enter. Кстати, если у вас Windows 7 или 8, 8.1, то открыть панель управления можно точно так же или для этого правой кнопкой мыши нажимаем на «Пуск» и выбираем в открывшемся меню нужный пункт. Плюс к этому на боковой панели есть значок «Параметры» (шестеренка), этим способом тоже легко пользоваться.
- Чтобы панель управления открылась в нужном нам виде, рядом с опцией «Просмотр» (вверху справа) нажмите на маленький треугольник, чтобы открыть выпадающее меню. В этом меню нажмите «Крупные значки». Теперь список разделов открыт полностью.
- Выберите раздел «Звук».
- В новом окне на верхней панели откройте вкладку «Запись». Здесь отображаются устройства, через которые можно производить запись аудио на вашем ПК. Чтобы включить микрофон, кликните правой кнопкой мыши по пустому месту в этом окне и отметьте галочкой пункт «Показать отключенные устройства» > «OK». Если микрофон находится в рабочем состоянии, но отключен системным образом, он появится в списке устройств.
- Правой кнопкой мыши кликните по имени микрофона («Микрофон гарнитуры» или что-то другое), затем в открывшемся меню отметьте «Включить» > «OK».
- Еще раз откройте это меню правым кликом по имени микрофона и щелкните по опции «Использовать по умолчанию» > «OK».
- Мышью, правой кнопкой, щелкните сначала по строке «Микрофон гарнитуры», а затем по пункту «Свойства». Снова не забудьте нажать «OK».
- В окне настроек микрофона («Свойства: Микрофон») перейдите на вкладку «Уровни» и передвиньте слайдер вправо до максимума.
- Настройка завершена. Чтобы сохранить сделанные изменения, кликните «OK», затем еще раз «OK».
Теперь можно быть уверенным в том, что микрофон, встроенный в ваши наушники, включен и установлен в Windows как основное устройство, через которое будет выводиться звук. Также уровень звука настроен на максимальную громкость, и вы сможете проверить, как он работает.