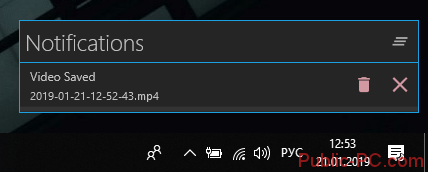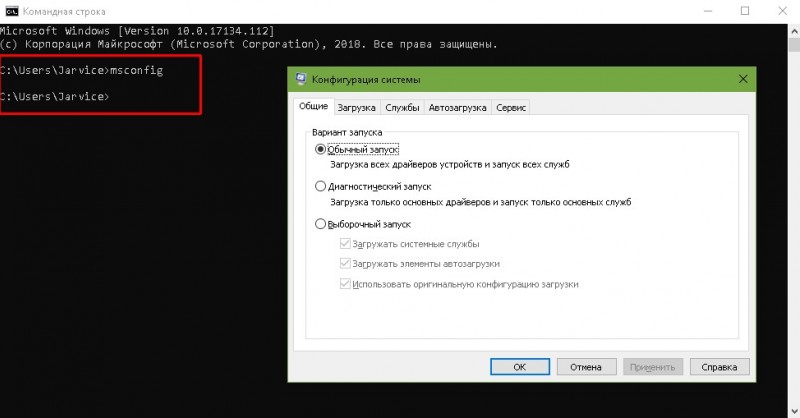Как записать звук с компьютера
Содержание:
- ShareIt
- Запись звука с помощью сторонней программы
- oCam
- Как записать музыку с сайта в программе
- Настройка устройства звукозаписи
- РАБОТА СО ЗВУКОМ В AUDACITY
- 4 совета по записи озвучки
- Какую программу выбрать?
- Записываем звук с компьютера. Как?
- Безопасно ли это?
- UVScreenCamera
- Удобное редактирование записи
- Как использовать приложение «Запись голоса» в Windows 10
- Online Microphone
- Специализированный софт
- Online Voice Recorder
Первый сервис, о котором я хочу рассказать, называется ShareIt. Работает элементарно, запись запускается буквально одним кликом мыши. Если совместно с видео вы хотите записывать и звук, переместите ползунок опции «Microphone audio» в крайнее правое положение, как показано на скриншоте:
После того, как вы нажмете большую синюю кнопку «Start screen recording», в открывшемся окошке необходимо определить что именно вы хотите записывать:
- Весь экран целиком
- Окно какой-либо из запущенных на вашем пк программ.
- Содержимое любой вкладки браузера Хром.
После окончания записи её можно просмотреть в видеоплеере, расположенном по центру экрана. Здесь же, чуть выше, будут доступны три опции:
- Загрузить видео на сервер и получить на него ссылку. Таким образом вы можете поделиться записью своего экрана с другим человеком.
- Начать новую запись.
- Скачать запись на ПК.
В правилах сервиса указано, что продолжительность видеозаписи ограничена 3 минутами, а сам файл будет удален с сервера спустя 30 дней либо после 50-ти его просмотров онлайн. Если вам необходимо расширить данные лимиты – просто обратитесь в техподдержку.
Запись звука с помощью сторонней программы
Запись звука Windows 10 может производиться с помощью не только встроенных, но и сторонних приложений. Прежде чем запускаться, их нужно установить на ПК, скачав с безопасного источника (обычно, официального сайта разработчиков). Наибольшей популярностью пользуются продукты:
- Audio Master;
- Audacity.
Теперь стоит более детально ознакомиться с особенностями использования сторонних приложений для записи звука в Windows 10.
Audio Master
Речь пойдет о многофункциональной сторонней программе, которая предназначена работать с аудио. Благодаря ней можно редактировать аудиофайлы, а также записывать свой голос и посторонние звуки, создавать рингтоны и многое другое.
Интерфейс программы АудиоМастер
Основные особенности:
- Функциональные возможности программы позволяют захватывать звук с различных устройств, например, звуковой карты, динамиков, микрофона. Сохранять файлы можно в наиболее предпочтительных форматах: WAV, MP3 или OGG.
- Официальная поддержка русского языка, программа адаптирована под операционную систему Windows версий 7, 8, 10.
- Возможность конвертировать аудиодорожки с СD-дисков. Дополнительное преимущество – во время захвата можно редактировать файлы.
- Простой и понятный интерфейс.
- Также звук можно извлечь из видео, например, из видеоклипа или фильма.
- Возможность на аудио накладывать различные эффекты.
- Возможность соединять несколько аудиофайлов в один.
Чтобы начать процесс записи, достаточно нажать на одну кнопку – «Записать звук с микрофона».
Audacity
Также в Виндовс 10 звукозапись может производиться при помощи стороннего приложения Audacity. Скачать бесплатную программу можно на официальном сайте разработчиков. Характерная особенность приложения – открытый исходный код, который помогает не только делать аудиодорожки, но и редактировать их. Audacity адаптирована под операционные системы Windows, MAC, Linux.
Как выглядит главное окно программы Audacity
Особенности использования программы:
- С помощью данной программы у пользователя есть возможность записать живой звук с микрофона или же звуковой карты стационарного компьютера или ноутбука.
- Можно просматривать спектрограмму частот.
- Возможность из нескольких аудио делать одно, а также копировать, удалять и редактировать отдельные фрагменты.
- Большинство манипуляций можно выполнять с помощью клавиатуры.
- Поддерживает звуки разной битности: 12, 24 и 32.
- Стороннее приложение также поддерживает плагины.
Краткая инструкция по записи аудиодорожки в стороннем приложении
Алгоритм работы со сторонней программой выглядит следующим образом:
- Запустить программу Audacity и создать новый проект. Для этого в верхней панели инструментов нужно нажать на вкладку «Фай», затем «Создать проект».
- Далее, нужно нажать на кнопку записи в программе и запустить медиафайл, с которого нужно записать аудиодорожку.
- В режиме реального времени наблюдать за тем, насколько корректно протекает запись.
- Когда необходимо завершить сессию, остается нажать на кнопку «Стоп» (квадрат серого цвета, в центре которого сосредоточена красная кнопка).
- В завершении остается сохранить файл в нужном формате с помощью функции «Экспорт».
Обратите внимание! В сравнении с другими программами-аналогами она более сложная в освоении из-за большего количества функций
oCam
oCam — программа, с помощью которой можно выполнить процесс записи видео и звука на компьютере. Приложение имеет возможность захвата скриншотов в высоком качестве, поддерживается возможность загрузки дополнительных кодеков, есть несколько режимов записи видео (выделенная область рабочего стола, игры, другие программы).
В разделе «Запись экрана» выберите размер области для захвата видео. Для этого нужно установить разрешение или выбрать полноэкранный режим записи. Также есть возможность выделения определенной области вручную.
Далее откройте раздел «Звук» на панели инструментов. Здесь можно включить или отключить запись системных звуков операционной системы Windows. Также выберите микрофон, с которого программа oCam будет записывать звук.
После установки основных параметров нажмите кнопку «Запись», после чего утилита начнет процесс записи звука и видео с компьютера.
Преимущества:
- запись системных звуков;
- выбор разрешения вручную;
- возможность установки разрешения для записи роликов на YouTube;
- несколько режимов захвата видеороликов;
- установка дополнительных кодеков в программу;
- создание снимков в высоком разрешении;
- возможность создания анимированных изображений в формате GIF;
- поддержка горячих клавиш.
Недостатки:
- нет редактора видеороликов;
- нельзя применить спецэффекты на видео;
- нельзя наложить текст и водяные знаки;
- отсутствует функция подсвечивания курсора мыши;
- нет инструмента для захвата видео и звука с подключенной компьютеру веб-камеры.
Программа oCam доступна бесплатно и переведена на русский язык.
Как записать музыку с сайта в программе
Записать песню с Интернета очень просто – вы справитесь буквально за 4 этапа. Алгоритм действий рассмотрим на примере сохранения музыки из ВКонтакте, но та же схема подойдёт и для захвата музыки из видеоклипов на Ютубе, онлайн-трансляций, вебинаров и разговоров по Skype.
Шаг №1. Укажите способ записи
Запустите АудиоМАСТЕР и нажмите «Записать звук с микрофона». Программа по умолчанию поставит стерео микшер в качестве главного источника звука. Если этого не произошло – установите его вручную.
Укажите стерео микшер в качестве записывающего устройства в программе
Шаг № 2. Начните захват звука
Нажмите «Начать новую запись». Старт будет дан через 3 секунды, так что вы сможете в этом время открыть подборку музыки на странице ВКонтакте. АудиоМАСТЕР будет осуществлять захват аудио прямо из браузера. Включите песню и дождитесь её окончания.
Просто включите песню погромче — и программа запишет её без потери качества!
Шаг № 3. Обрежьте лишние фрагменты
Закончив, нажмите «Сохранить». АудиоМАСТЕР позволит прослушать запись потокового аудио и оценить качество. Паузы в начале и в конце вы сможете удалить за пару кликов. Для этого выделите лишний участок звуковой волны и обрежьте музыку, используя кнопку с изображением ножниц.
Обрежьте лишнее в получившейся аудиозаписи
Шаг №4. Сохранение песни на компьютер
Когда песня будет полностью готова к сохранению, кликнете на значок дискеты и укажите подходящий формат. На ваш выбор все популярные расширения – MP3, WAV, WMA, OGG, FLAC. Если не знаете, какой выбрать, остановитесь на универсальном формате MP3. Назначьте папку для экспорта, введите название трека – и готово.
Сохраните музыку из Интернета в подходящем вам формате
Настройка устройства звукозаписи
Кратко рассмотрим техническую сторону домашней звукозаписи.
Выбор микрофона
Для создания качественной озвучки нужен приличный микрофон. Если это возможно, старайтесь не записывать свой голос для видео через ноутбук. Хотя встроенные устройства записи и хороши для собраний в Skype, они все же не подходят для создания озвучки. Даже бюджетный внешний микрофон или гарнитура смартфона позволят добиться более качественного и чистого звука, чем просто встроенное звуковое устройство компьютера.
Размещение микрофона
Продумайте, где разместить свой микрофон. Поместите слишком близко – и на записи будут слышны всевозможные шумы во рту. Слишком далеко – и звук покажется рассеянным. Идеальное расположение для микрофона – на расстоянии 15-20 сантиметров ото рта и чуть ниже подбородка.
Найдите тихое место для работы
У профессиональных актеров озвучки и блогеров обычно имеется звукозаписывающая комната со стенами, покрытыми пеной. Однако, вам не нужно заходить так далеко, чтобы достичь хороших результатов. Самое главное, чтобы пространство было свободным от отвлекающих шумов, да и вас не должны прерывать при записи.
Большинство приличных микрофонов улавливают даже слабо различимые окружающие звуки, и они в конечном итоге могут попасть на вашу запись. Если ваше пространство находится рядом с окном, прислушайтесь к звукам дорожного движения — особенно к громким грузовикам. Они обязательно появятся в вашей записи, поэтому лучше закрыть окно и при малейших звуках с улицы делать перерыв.
Микрофон и наушники — обязательное оборудование для записи озвучки дома
РАБОТА СО ЗВУКОМ В AUDACITY
Итак, мы с вами установили софт для на ваш компьютер и теперь самое время сделать то, для чего мы совершали все предварительные действия. А именно – записать любимую песню в своем исполнении.
Как я уже говорил ранее, для этого вам понадобится, как минимум, гарнитура с микрофоном и наушниками. Или отдельное устройство для записи и воспроизведения голоса, например звуковые колонки, микшер и конденсаторный микрофон. Надеюсь, что какие-либо девайсы у вас имеются, и вы знаете, как их подключить к своему компу.
Хочу уточнить, что я буду показывать пример с использованием более старой версии Audacity 2.1.2, потому, что я к ней просто привык. В новой – чуть шире функциональность и немного другое оформление. Хотя интерфейсы продуктов и различаются, но не настолько, чтобы не понять основы.
Открываем Audacity и видим в верхней части окна линейку с меню и инструментами, в рабочей зоне пустое пространство серого цвета и снизу экрана элементы управления. Я надеюсь, что у вас уже есть минусовка той песни, которую вы собираетесь исполнять?
Минусовка или минус – это музыкальное сопровождение песни без вокальной партии.
То есть минус – это только музыка. А вокальную партию надлежит исполнять вам или мне или тому, кто пожелает узнать, как записать песню под минусовку на компьютер дома, и проверить на практике все то, о чем мы сегодня с вами говорим.
Переходим в окно программы Audacity и видим в ней две дорожки аудио-треков. Это и есть наше музыкальное сопровождение, под которое мы будем петь. Если сейчас нажать на зеленую кнопочку в виде треугольника в меню, то в колонках или наушниках должен проигрываться аккомпанемент.
Сначала можно потренироваться просто попеть под минус, а можно и сразу приступить к созданию записи в домашних условиях. Если вы используете гарнитуру, то это хорошо, так как колонки лучше не использовать во время работы, а слушать мелодию через наушники, чтобы не создавать лишнего фона. Или подключить устройства записи и воспроизведения звука отдельно.
Помещение тоже создает значительный фон. Исключите, по возможности, все звуковые помехи из помещения – часы, телефоны – закройте окна и двери. И скажите соседям, чтоб не шумели! Гы-гы-гы!!! Шутка…так они и послушают!
В давние времена, когда со студиями была напряженка, наш сметливый народ делал запись вокала дома в шкафах для одежды. А что? Звукоизоляция там приличная. Я, скажу честно, не пробовал, но знаю людей, которые это проверяли…Ладно, идем дальше.
Прежде чем приступить к увековечению своей песни, нужно в настройках выставить значения параметров. На рисунке выше приведены выбранные мной звуковые параметры записи и воспроизведения. Вы можете поэкспериментировать с ними и вашей звуковой картой. Напомню, что мы рассматриваем один из самых простых вариантов записи песни. Репетировать можно, слушая оригинал.
Выставляем уровень чувствительности микрофона по предварительной записи с последующим прослушиванием. Переводим курсор программы в начало и жмем на кнопочку «Запись». Внимательно слушаем музыку и вступаем в том же месте, как в оригинале. Слова, конечно, лучше знать наизусть, но можно подсматривать текст в бумажной или электронной версиях.
Как только запись будет сделана, ее можно будет сохранить для дальнейшего прослушивания. Нажимаем «Файл-экспорт аудио». Из ниспадающего меню выбираем тип файла MP3, WAV, WMA и другие. Кстати, для того, что экспортировать записанный трек в MP3, необходимо установить свободное приложение Lame для кодирования аудио в формат MP3.
После того, как мы с вами сделали запись звука своей любимой песни в домашних условиях, можно сохранить проект в Audacity для дальнейшей работы, нажав «Файл – Сохранить проект как». Или сохранить его при закрытии окна программы.
4 совета по записи озвучки
Как только вы будете довольны аудио-тестом, сможете приступить к тому, что бы действительно сделать озвучку голосом. Вот несколько вещей, которые нужно иметь в виду:
Дикция — это важно! Не забывайте говорить медленно и четко
Произносите каждое слово, но не акцентируйте на нем внимание так сильно, как будто вы робот.
Подумайте о своем тоне. Совет от профессионала: улыбайтесь во время записи
Так ваш голос в озвучке будет казаться более приветливым и располагающим.
Не останавливайтесь, если ошибетесь
Вы всегда можете исправить запись при редактировании. Просто вернитесь к предложению в вашем сценарии и начните снова. Совет от профессионала: если вы громко хлопаете в месте, где допустили ошибку, вы сможете легко найти ее на звуковой волне в аудиоредакторе.
Если вы делаете много ошибок или вам просто становится трудно продолжать, поставьте запись на паузу и сделайте перерыв. Разочарованный или усталый голос на видео будет звучать проигрышно.
Даже в домашних условиях можно получить чистый и качественный звук
Какую программу выбрать?
Чтоб дать ответ на этот вопрос, необходимо сначала поставить цель. Если требуется просто прокомментировать свой ролик, снятый в отпуске, или сделать рабочие заметки, то будет вполне достаточно Movie Marker или Movavi. С ними все просто и быстро.
Если же хочется озвучить фильм, изменить голос, добавить эффекты и получить наивысшее качество, то следует использовать серьезные программы, такие как: Sony Vegas, Adobe Audition.
Использование домашнего ПК необычайно многогранно. В частности, достаточно широко применяется он и для записи разнообразных звуков.
Запись музыки в домашних условиях, создание разнообразных подкастов и голосовых заметок используется большим количеством пользователей.
Именно для них предназначен этот обзор трех прекрасных и действительно бесплатных утилит для звукозаписи.
Записываем звук с компьютера. Как?
Для этого написано множество программ: как платных (Super Mp3 Recorder), так и бесплатных (Moo0, Echo, NanoStudio и т.п.)
Да даже в самом Windows реализован механизм записи звука с колонок компьютера! Последний находится по адресу Все программы-> Стандартные-> Развлечения-> Звукозапись.
Но говорить мы будем о другом варианте. Имеется чудесная прога, которая:
а) бесплатна
б) мало весит
в) интуитивно понятна
Речь идёт о Moo0 VoiceRecorder
В описании к ней говорится, что софт идеален для записывания звуков с звуковой карты и/или микрофона.
Вот так она выглядит:
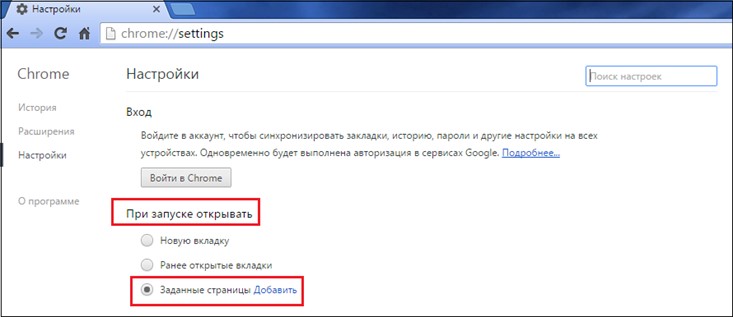
под №1 — адрес конечного файла, который получится в результате записи
под №2 его название
№3- кликните что бы начать.
Принцип работы.
Включаете песню или что там вам нужно, жмёте кнопку “Записать” в главном окне программы.Всё.
Дополнительные настройки.
Настройки вызываются нажатием соответствующей кнопки в верхнем левом углу
1. Имеется таймер для отложенной работы
2. Можно задать качество получившейся записи. По умолчанию — это mp3 192 кб/с
3. Отсеять определённые шумы
Это важно! Возможно понадобится совершить одно лишнее телодвижение, а именно включить стерео-микшер в компе. В нижнем правом углу кликаем по значку с наушниками (или колонкой или что там у вас)
Или идем в панель инструментов, пункт “Звуки и аудиоустойства”, на вкладке “Громкость” кликаем по кнопке “дополнительно” Короче, ищем менюшку наподобие:
В нижнем правом углу кликаем по значку с наушниками (или колонкой или что там у вас). Или идем в панель инструментов, пункт “Звуки и аудиоустойства”, на вкладке “Громкость” кликаем по кнопке “дополнительно” Короче, ищем менюшку наподобие:
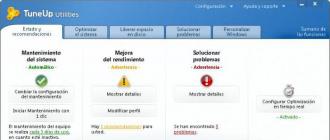
Если нужного нам стерео-микшера нету, тогда идём в Параметры-Свойства (это в верхнем левом углу)
Безопасно ли это?
UVScreenCamera
UVScreenCamera — программа для записи видео и звука на компьютере, в которой можно выделить область для захвата или выбрать активное окно (игру, программу и т.д.). В утилите доступна функция, которая позволяет задать размеры области захвата вручную. Есть встроенный редактор, с помощью которого можно обрезать видео, наложить текст и графические элементы (логотипы, водяные знаки). Поддерживается функция подсвечивания курсора мыши.
В разделе «Область записи» нужно выбрать область экрана, которую необходимо записать. Выберите отдельное окно, область или задайте нужное разрешение вручную.
В разделе «Звук» выберите устройство, с которого программа UVScreenCamera будет записывать звук: микрофон, наушники или колонки компьютера.
После выполнения всех базовых настроек приложения нажмите «Начать запись». Утилита начнет процесс захвата видео и звука в автоматическом режиме.
Преимущества UVScreenCamera:
- запись активного окна;
- установка размеров экрана записи видео вручную;
- выбор устройства для захвата звука;
- функция подсвечивания курсора мыши;
- возможность установки количества FPS для записи;
- поддержка горячих клавиш для быстрого управления основными функциями;
- рисование дополнительных элементов на видео;
- встроенный редактор записанных видеороликов.
Недостатки ПО:
- нельзя записать видео с подключенной к компьютеры веб-камеры или видеокамеры;
- отсутствует функция автоматической остановки процесс захвата видео и звука с ПК;
- нет функции создания анимированных GIF-изображений.
Утилита UVScreenCamera переведена на русский язык. Скачать софт можно бесплатно.
Удобное редактирование записи
Запись звука без микрофона не единственный плюс АудиоМАСТЕРА. Также с его помощью можно улучшать качество звучания и добавлять спецэффекты.
Вот список полезных функций и инструментов:
- Изменение темпа. Эта удобная настройка поможет ускорить медленную речь лектора и сократить длительность аудиозаписи без потери содержания.
- Изменение уровня громкости. Исправит ситуацию, если аудиозапись получилась слишком громкой или тихой.
- Выравнивание громкости. Автоматически исправляет регулярные скачки (например, когда диктор то приближается к микрофону, то отдаляется).
- Изменение тембра голоса. С помощью пресетов можно изменить голос до неузнаваемости и звучать как мутант, монстр или пришелец. Это сделает озвучку летсплеев особенно яркой. Пресеты также можно отредактировать, если ни один из них не соответствует задумке.
- Атмосферное звучание. Создают эффект присутствия в кафе, парке, самолете, снежном лесу, на улице, морском берегу. Часто применяются в аудиокнигах, руководствах по медитации. При необходимости можно использовать несколько атмосфер одновременно.
- Эквалайзер. Применяется, когда нужно подавить нежелательные шумы, изменить басы, добавить эффект присутствия или телефонного разговора.
- Склеивание дорожек. Создайте DJ-сет из любимых треков, аудиокнигу из отдельных глав, полноценный тренинг из нескольких мастер-классов.
- Создание рингтонов для iPhone. Любой аудиофайл преобразуется в фирменный формат Apple для звонков. Можно сделать сигналом любую песню, чужой или собственный голос.
Таким образом пользователь получает возможность почти профессиональной обработки захваченного звука и создания высококачественного аудиопродукта.
Как использовать приложение «Запись голоса» в Windows 10
Диктофон – это простое приложение для записи звука, и единственное, что вам нужно, это микрофон (если он не встроен в устройство).
В приведенных ниже инструкциях показано, как записывать, прослушивать и редактировать записи звука.
Запись аудио
Для записи звука в Windows 10 обязательно подключите микрофон (если применимо) и выполните следующие действия:
- Откройте приложение «Запись голоса».
- Разрешите доступ к микрофону.
- Нажмите кнопку записи (она имеет вид микрофона).
Подсказка: Вы можете также начать запись с помощью сочетания клавиш Ctrl + R.
- Необязательно – Нажмите кнопку Флаг, чтобы добавить маркер в запись. (Эта опция никоим образом не прерывает аудиозапись, но при редактировании дорожки вы сможете быстро перейти к важным частям записи.)
- Необязательно: нажмите кнопку Пауза, чтобы остановить запись, не прерывая сеанс.
- Нажмите кнопку Стоп, чтобы завершить сеанс записи голоса.
После выполнения этих шагов аудиофайл будет автоматически сохранен в формате .m4a в папке «Звукозаписи» внутри папки «Документы».
Воспроизведение аудиозаписей
Для воспроизведения звука, записанного на вашем компьютере, выполните следующие действия:
- Откройте приложение «Запись голоса.
- Выберите запись на левой панели.
- Нажмите кнопку воспроизведения, чтобы прослушать запись.
После завершения шагов нажмите кнопку Стоп , чтобы прервать и сохранить сеанс записи.
Обрезка аудио записи
Чтобы обрезать звуковую дорожку после записи, выполните следующие действия:
- Откройте приложение «Запись голоса».
- Выберите запись на левой панели.
- Нажмите кнопку Обрезать в правом нижнем углу.
- Используйте «бегунки» на дорожке, чтобы выбрать начало и конец записи.
- Нажмите кнопку Сохранить (дискета) в правом нижнем углу.
- Выберите опцию Сохранить копию (рекомендуется).
После выполнения этих шагов вы получите более короткую версию файла звукозаписи.
Переименование аудио файлов
Хотя приложение сохраняет каждый файл записи голоса автоматически, оно использует общие имена, что не является оптимальным вариантом для организации ваших записей.
Чтобы добавить более понятное название к вашим звукам, используйте следующие шаги:
- Откройте приложение «Запись голоса».
- Выберите запись на левой панели.
- Нажмите кнопку Переименовать в правом нижнем углу.
- Введите описательное имя для файла – например, Интервью_Сам-с-Собой_3.13.
- Нажмите кнопку Переименовать.
После выполнения этих шагов аудиозапись будет сохранена с указанным названием в папке «Звукозапись» внутри папки «Документы».
Обмен аудиозаписью
- Откройте приложение «Запись голоса».
- Выберите запись на левой панели.
- Нажмите кнопку Поделиться в правом нижнем углу.
- Продолжите с инструкциями на экране, чтобы поделиться аудиофайлом.
Если вы хотите импортировать аудиофайл в другой проект, вам не нужно делиться им. Вы можете просто скопировать и вставить файл из папки «Звукозаписи» в папку «Документы» или в другое место.
Online Microphone
Специализированный софт
Существует довольно много программ для записи голоса с микрофона, но рассказать стоит только о лучших. В отличие от онлайн-сервисов и штатных средств операционной системы, они имеют широкий функционал. Кроме этого, функция микшера может быть не реализована в драйверах к звуковой плате и в такой ситуации без специального софта не обойтись.
Утилита Audacity
Сначала программа может показаться простой, но уже после нескольких минут работы с ней становится понятно, что перед пользователем оказался мощный инструмент. С его помощью можно не только записать звук, но и редактировать цифровое аудио. Audacity позволяет записывать звук с микшера, канала Line In, а также внешнего либо встроенного микрофона.
Хотя перевод интерфейса выполнен на приличном уровне, названия устройств в приложении отображаются некорректно. Однако серьезных проблем это вызвать не должно, ведь можно сделать пробные записи с каждого входа. Затем их следует проверить и выбрать лучшее. Когда все будет настроено, остается нажать кнопку старта записи. Для сохранения дорожки следует зайти в меню «Файл», а затем «Экспортировать» и выбрать нужный тип файла.
Audio Master
Эта программа для записи звука с компьютера создана российскими разработчиками и представляет собой полноценный редактор аудиофайлов. После установки приложения и его запуска, необходимо выбрать записывающее устройство. Кликнув по кнопке «Старт», запись начнет с задержкой в 3 секунды. Созданный файл можно редактировать с помощью нескольких инструментов:
- Инвертирование — устраняет с записи шумы.
- Эквалайзер — необходим для тонкой настройки частот звука.
- Изменение голоса — в программе есть довольно большое количество предустановленных эффектов, а также пользователь может изменять скорость, тембр и настройки эха.
Готовую аудиодорожку можно сохранить в одном из семи самых популярных форматов.
Free Audio Recorder
Однако благодаря этому она занимает на винчестере меньше места и вполне подойдет для решения простых задач. Для записи необходимо выполнить несколько действий:
- В главном меню выбирается опция Output, в которой указывается место для сохранения файла, нажатием на кнопку с тремя точками.
- Во вкладке File следует зайти в пункт Devices и выбрать источник звука. Если микрофон был подключен к ПК после запуска приложения, то его необходимо перезапустить.
- Для управления процессом записи используется три кнопки, обозначение которых интуитивно понятно.
Готовый файл будет находиться в указанной директории. Если его необходимо обработать, то придется использовать дополнительный софт
Эти три программы пользуются заслуженной популярностью у пользователей и если необходимо записать звук, на них стоит обратить внимание
Originally posted 2018-05-26 19:18:11.
Online Voice Recorder
Сразу же отмечу ряд функций данного сервиса.
Очень полезный инструмент — обрезка. После записи вы можете захватить только определенный кусок записи, который вам понравился, однако удобно!
Классная встроенная фича — автоматическое определение тишины. Сервис определяет тихие участки как в начале, так и в конце дорожки, и автоматически удаляет их.
Начните запись
Что же касаемо самой записи, то тут манипуляции схожи с предыдущим сервисом.
Дали разрешение на запись с микрофона, нажали кнопочку микрофона и запись пошла. К слову, вы можете не только закончить запись, но и поставить ее на паузу по каким-либо причинам, а потом продолжить.
Обрежьте дорожку
Записали голос? Отлично. Осталось подобрать нужный вам кусок и сохранить аудиофайл. Формат файла MP3, да.
Отредактируйте видео
К слову у сервиса имеется расширение для Chrome.