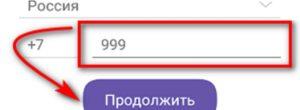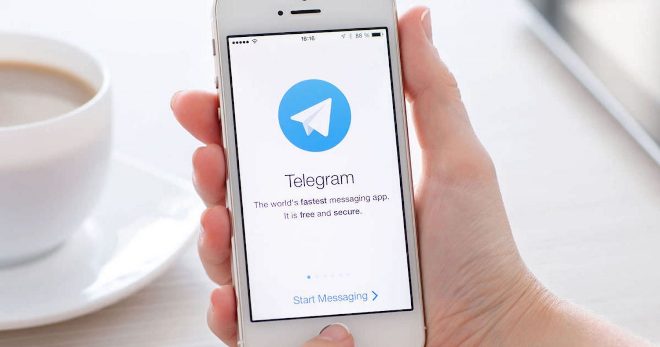Записать видео с веб камеры онлайн: топ 4 сайтов с хорошим качеством
Содержание:
- Настройка плеера
- Как записать себя на видео через веб камеру ноутбука, компьютера
- Дополнительный ТОП вебкам сайтов
- Запись видео с рабочего стола и веб-камеры
- Интервью
- Программы для слежения
- Возможности
- Clipchamp
- Как правильно выбирать сайты для вебкам моделей?
- Что такое email и как его создать?
- Общая информация
Настройка плеера
Запускаем программу и выбираем опцию меню «Медиа > Передавать…».
Переходим на вкладку «Устройство захвата». В выпадающем списке «Режим захвата» оставляем значение «Direct Show», хотя если выбрать значение «Экран», то можно транслировать картинку с дисплея вашего компьютера. В списке «Название видеоустройства» выбираем подключенную веб-камеру. Так как у меня камера встроена в ноутбук, она называется: «Integrated Webcam». В списке «Название аудиоустройства» выбираем микрофон.
В разделе «Параметры» нажимаем кнопку «Другие», в открывшимся диалоге ставим галочку «Настройки устройства» и нажимаем «ОК».
Нажимаем кнопку «Поток». Откроется мастер настройки вещания. На первом шаге просто жмем «Next >».
На втором шаге, в выпадающем списке «Новое назначение» выбираем «HTTP» и нажимаем на кнопку «Добавить».
Откроется диалог для настройки порта и URI оставляем все по умолчанию и переходим к следующему шагу нажав «Next >».
В выпадающем списке «Профиль» выбираем «Video – WMV + WMA (ASF)», хотя можно выбрать и другой кодек. Нажимаем на кнопку настроек «Отвертка с гаечным ключом».
На вкладке «Видеокодек» в параметрах кодирования задаем битрейт. Чем меньше у вас скорость соединения тем меньше ставьте битрейт.
На вкладке аудиокодек также задаем битрейт звука и выставляем количество каналов. У меня моно микрофон, поэтому я выбрал 1 канал.
Нажимаем на кнопку «Сохранить» и преходим к следующему шагу нажав «Next >» На последнем шаге нажимаем кнопочку «Stream».
Запустятся детальные настройки видео и аудио. В первом окне просто нажимаем «ОК».
Во втором окне задаем разрешение транслируемой картинки и нажимаем «Применить» и «ОК».
В третьем окне просто нажимаем «ОК». Начнется трансляция видео в сеть.
Чтобы открыть его на другом компьютере, находящемся в общей сети с вещающим компьютером, вам нужно знать IP адрес вещающего компьютера. Для этого на компьютере с веб-камерой нажмите сочетание клавиш «Windows+R» или кликните по кнопке «Пуск» в Windows 7, затем в поиске наберите «Выполнить» и кликните по программе «Выполнить». Наберите «cmd» и нажмите Enter. Запустится оболочка командной строки, наберите команду «ipconfig» и нажмите Enter. В строке «IPv4-адрес» будет IP адрес вещающего компьютера!
Как записать себя на видео через веб камеру ноутбука, компьютера
Здесь мы не будем рассматривать все возможности работы в программе, рассмотрим только запись себя на веб камеру.
Итак, как записать себя на видео через веб камеру ноутбука (компьютера)? Для начала вам нужно проверить, работает ли ваша камера на компьютере или нет. Воспользуйтесь информацией из статьи – «как проверить камеру компьютера».
Нажмите на кнопку «Windows», чтобы установочный файл программы закачался на компьютер. Затем ее устанавливаете – нажимаете кнопку «Next», выбираете место на компьютере для программы и продолжаете установку.
Когда она установится, запускаете OBS Studio, чтобы ее настроить для записи видео.
Как пользоваться OBS Studio, делаем настройки
Разберем основные настройки OBS Studio. Другие функции программы трогать не будем. Итак, в программе находите раздел «Настройки» (Скрин 2).
Все, что нужно в них настроить – это «Аудио» и «Видео». Для этого нажимаем на раздел «Аудио» и устанавливаем в нем микрофон (Если используем веб камеру, то выбрать микрофон с нее, это главное). Далее, выбираем базовое разрешение видео – например, 1366х768 или 1280х720. Затем, формат записи видео – MP4 или другие форматы. После этого закрываем настройки и сохраняем изменения.
Как записать себя на видео через веб камеру ноутбука
Для того чтобы записать себя на камеру с помощью OBS Studio, проделаем пару настроек. Нажмите в программе на значок «+» в разделе «Источники» (Скрин 3).
Выбираете три функции программы для записи видео:
- захват входного аудио-потока то есть, вашего голоса;
- захват экрана – компьютера;
- устройство захвата видео.
После выбора этих функций нажмите кнопку «OK». Далее, в программе появится ваше лицо, появится возможность записи голоса и видео с экрана компьютера. Затем, подключите микрофон к компьютеру, чтобы ваш голос записался.
Далее, чтобы начать запись видео нажимаете кнопку «Начать запись» (Скрин 4).
После записи видео, кликните кнопку «Остановить запись» и она сохранится на компьютер (Скрин 5).
Только предварительно пропишите адрес (папку), для сохранения видео.
После чего открываете в OBS Studio раздел «Файл» далее, «Показать записи». В папке «Мои видеозаписи» будут находится видео, которые были созданы этой программой.
В каком видео формате записывает программа, удобство редактирования
Программа OBS Studio записывает видео в формате mp4 (и в других форматах). Он является популярным форматом для загрузки видео на Ютуб. В ней вы можете выбрать и другие форматы для записи видео, которые находятся в настройках раздела «Видео»:
- flv;
- mov;
- mkv;
- ts;
- M3u8.
Их можно быстро установить в настройках программы и записать в выбранном формате. Для этого откройте раздел «Видео» далее, выберите «Формат записи» и установите нужный формат для записи видео.
Дополнительный ТОП вебкам сайтов
Включить сразу все вебкам сайты в один список невозможно. Создано их очень много, а каждой модели нереально зарабатывать огромные деньги в одном месте. Нужно рассматривать альтернативы, пользоваться похожими сервисами, можно параллельно вести шоу на нескольких платформах.
Из менее популярных, но проверенных видеочатов выделим:
- – иностранный сервис с нестандартной схемой работы. Модели получают чаевые и зарабатывают на приватах. Однако, здесь нельзя раздеваться в бесплатном чате. Русского языка нет, но разобраться в интерфейсе легко. Базового знаний английского хватает, платит стабильно.
- – один из самых старых видеочатов, что сразу заметно по его дизайну. Здесь нет бесплатных чатов, доход идёт исключительно с приватов. Клиентов много, разрешается работать одной, в паре или группе. Поддерживаются фотоальбомы, много настроек приватности, есть игры на раздевание, открыты текстовые чаты.
- – моделям выплачивается фиксировано 50%, плюс 20% в виде бонуса. Ежемесячно между лучшими разыгрывается 15000$. Цены можно выставлять на своё усмотрение, выплаты приходят каждые 2 недели. Сервис работает с 2006 года, есть дополнительные способы заработка.
- – получайте до 60% от расходов клиентов, после регистрации вам помогут с раскруткой на протяжении 2х недель. Каждый месяц проводится конкурс с призовым фондом 24000$, платежи здесь не возвращаются мемберам, а через настройки можно легко заблокировать любой регион.
- – русский язык на этом вебкам сайте не поддерживается, зато модели поднимают до 4000$ в неделю. Компания работает больше 20 лет и собрала немало наград. Все данные остаются конфиденциальными, регулярно проводятся конкурсы, раздаются иные бонусы. Поддержка доступна круглые сутки.
- – это не видеочат, а каталог моделей, с которыми можно провести приват по фиксированной цене. Стоимость услуг ставятся на своё усмотрение, а общение проводится через Skype. Для этого нужно завести отдельный аккаунт и установить расширение. Клиентов мало, но и сидеть в бесплатном чате не приходится.
Вот на каких сайтах работают вебкам модели, этой подборки должно хватить. В первую очередь рассматривайте один из 5 сервисов, представленных в первой части статьи. Они гораздо круче, как по количеству посетителей, так и по функционалу.
Заключение.
Через самые популярные вебкам сайты моделям удается зарабатывать больше миллиона рублей в месяц. Это не шутка, только нужно понимать, что выйти на такой уровень реально тяжело. Только единицам удается чего-то добиться, большинство теряется среди конкуренток, не хочет чему-то учиться, придумывать новое.
Даже выбрав хороший сервис, золотые горы не обрушатся, нужно пахать по несколько часов каждый день и набраться терпения, потому что многое зависит от рейтинга и популярности модели.
Читайте другие статьи:
- Как заработать на Onlyfans девушке, парню — полное руководство
- Как быстро заработать 3500$ на продаже своих селфи в Интернете
- Сколько зарабатывают опытные вебкам модели женщины, парни, пары
Запись видео с рабочего стола и веб-камеры
Способ 1
1) Проверка работы веб-камеры
Первое, что я порекомендую — это проверить, а работает ли веб-камера, установлены ли драйвера нее и пр. О том, как это сделать — см. мою предыдущую статью, ссылка ниже.
2) Установка проигрывателя Media Player Classic
Я выбрал этот проигрыватель, т.к. он очень популярен (у многих уже есть), не нуждается в долгой и утомительной конфигурации, и у него довольно низкие системные требования.
Думаю, проблем с установкой возникнуть не должно.
Единственное, что порекомендовал бы, это скачать сам плеер с официального сайта (дабы исключить различные проблемы с рекламным ПО, и вирусами, который часто попадаются в программах из неизвестных источников).
Кстати, если у вас ОС Windows 10, то в ее арсенале есть специальный инструмент «Камера» (можно найти в меню ПУСК). Если проигрыватель вы использовать не хотите (а им в данном плане пользоваться удобнее, + больше возможностей), то можно вполне обойтись и этим инструментом…
Камера в Windows 10
3) Настройка Media Player Classic
После установки проигрывателя, откройте его настройки (Вид/настройки), вкладку «Захват».
В ней нужно указать вашу страну, видео и аудио источники. Если этого не сделать (или сделать неправильно) — изображение с веб-камеры не будет показываться в проигрывателе!
Media Player Classic — как настроить веб-камеру
4) Открываем устройство (веб-камеру) в Media Player Classic
Если все предустановки ввели верно — то нажмите меню Файл/открыть устройство. На экране должно показаться видео с веб-камеры (если этого не произошло, см. три предыдущих пункта!).
Открыть устройство
Пошло изображение с веб-камеры
5) Включаем режим минимализма
Многим при записи видео совсем не нужны полоски проигрывателя снизу/сверху (его меню, строку состояния и пр.).
Чтобы их убрать, в Media Player Classic есть специальные предустановки: минимальная, компактная, нормальная. Просто выберите минимальную предустановку (Вид/предустановки/минимальная), также можно просто нажать на клавиатуре цифру «1».
Минимальные предустановки
6) Переносим окно плеера в нужное место (с трансляцией изображения с веб-камеры)
Далее вы увидите, что осталось простое окно с видео, транслируемым с веб-камеры (никаких меню, указывающих, что это проигрыватель больше не будет!).
Осталось только настроить мышкой пропорции окна (чтобы не было черных полосок по краям) и переместить транслируемое видео в нужную часть рабочего стола.
Можно захватывать изображение с экрана // черные полосы можно убрать, изменив пропорции окна (растяните/сузьте окно с помощью мышки)
7) Включаем запись нужной области (или целого рабочего стола)
Далее вам осталось взять свою программу видео-захвата, выделить нужную область и приступить к записи. Таким образом, вы одновременно сможете записывать видео, в котором будете снимать свой рабочий стол, с окном, где идет трансляция с веб-камеры. Т.е. задача выполнена?!
На всякий случай, порекомендую следующие программы для записи видео с рабочего стола: FastStone Capture, UVScreenCamera, CamStudio, Bandicam, Free Screen Video Recorder. Ссылку на них привожу ниже.
Способ 2
В последнее время набрала достаточно хорошую популярность программа . Она, конечно, несколько сложна в настройке, но у нее есть одно существенное преимущество: позволяет добавить несколько источников видео одновременно!
Например, вы можете записывать видео сразу с веб-камеры, рабочего стола, и из какой-нибудь игры ()! Ссылочку на ее настройку оставляю ниже.
Захват рабочего стола и игры одновременно! // OBS Studio
На этом пока всё. Надеюсь, помог?!
Другие — разумеется, приветствуются!
Удачи!
Первая публикация: 31.03.2018
Корректировка: 20.10.2020
Интервью
Мы задали несколько вопросов одной из наших вебкам моделей:
— Женя, привет, как ты вышла на эту профессию? — Я работала офис-менеджером в одной московской компании. Но однообразная работа за стойкой, бесконечные «кофе-чай-подай-принеси» быстро утомили. На одном сайте я нашла объявление о наборе вебкам моделей. Я еще не знала, что можно работать дома, поэтому клюнула на обещание серьезного заработка в студии «под ключ» и пришла. Причем, пришла не одна, а с подругой. Еще на собеседовании с довольно невежливой женщиной я ужаснулась и отказалась. К тому же, и в студии было как-то грязно и дешево.— И ты сдалась, не стала продолжать? — Мне понравилась, скорее, идея такой работы, но не тот конкретный вариант. Я начала изучать вопрос. Даже взяла отгул на работе, сутками читала о вебкам сфере. Пришла к выводу, что вполне могу обустроить уголок в той однушке, которую я снимала с подругой. Начинала работать, просто подключив вместо камеры айфон. Зарегистрировалась на портале, который был посредником между мной и сайтами с выходом в чаты.— Что входило в твои рабочие обязанности в вебкаме? — Так как обстановка позволяла мне раскрепоститься, то я спокойно танцевала перед камерой. Могла вначале сессии быть, допустим, в платье, а через несколько часов позволяла потенциальным клиентам увидеть немного больше. Ну, в целом, я заигрывала, веселилась сама и развлекала их.— А когда ты получила свои первые деньги? — Я не получила ничего за первую неделю работы веб моделью. Да, проработала вхолостую, но… сама виновата. Меня так испугал тот мой визит в студию, что я, опасаясь мошенников, назвала специально неверные данные своей карты. Ну, а когда пришла пора выплат, то мне ничего не поступило. Затем я ошибку исправила, и теперь стабильно получаю свои деньги.— А что касается конкретных сумм? — Ну, со второго месяца я начала получать, примерно, по тому курсу 1500$ в месяц. Работала много и усердно, хотелось побольше денег получить. В первое время половина ушла на то, чтобы купить нормальную камеру вместо телефона. Позже на атрибуты для взрослых, а затем я начала вкладываться в макияж, одежду, аксессуары. Хотела быть похожей на Харли Квин.
— И у тебя получилось? — И да, и нет. Я стала практически точной ее копией, подумала, что вот сейчас клиенты попрут. Но мне платили даже меньше. Заработок в вебкаме упал до 900$ , и я подумала, что выгоднее быть собой!— Сколько ты заработала в среднем за последний год? — У меня вышло около 2300$ , но это потому, что в первые месяцев десять я много тратила на свет, на игрушки и тому подобное. Еще много забирали платные курсы — стрип-пластика, английский. Но тут есть хитрость — я зарегистрировалась на одном портале-посреднике, и там все материалы-обучалки шли бесплатно!— Думаешь сменить профессию? — Да, конечно, у меня появилось время, и заочно я учусь на продюсера в Университете Искусств.— Женя, спасибо за интересный разговор, желаю удачи в модельном бизнесе. Спасибо!
Программы для слежения
Обратите внимание, что устанавливать видеонаблюдение вы можете только в личном доме или офисе, с предварительным оповещением о нем всех, кто может попасть в кадр. Скрытная съемка или слежение в чужом помещении – незаконные действия
Однако следить через вебкамеру могут и за вами, получив удаленный доступ к компьютеру. Поэтому не скачивайте файлы с подозрительных ресурсов, не открывайте вложения в электронной почте от незнакомых адресатов – под видом бесплатного антивируса вы можете загрузить утилиту, которая откроет мошенникам доступ к видеопотоку с вашей камеры.
Ivideon
Бесплатный тариф Ivideon предполагает доступ к потоку с одной вебкамеры, просмотр двумя пользователями, в облако сохраняются краткие отрывки – первые 10 сек. после регистрации движения.
Возможности
- трансляция «живого» видео на сайт через любую вебкамеру или сетевую IP-камеру;
- создание скриншотов с камер;
- запись видео с камер на жесткий диск;
- автоматическая загрузка записанного видео на FTP сервер;
- выполнение различных действий с помощью датчика движения (отправка письма, включение сигнализации и т. д.);
- планирование автоматического выполнения заданий в определенные дни и время;
- настройка фильтров аудио и видео компрессии для записи;
- встроенный чат для общения;
- генератор HTML кода.
Плюсы и минусы
Плюсы:
- наличие бесплатной версии;
- русскоязычная локализация;
- нетребовательность к ресурсам;
- установленные датчики движения;
- поддержка USB-камер, ТВ-тюнеров, многочисленных веб- и сетевых камер, относящихся к разным маркам;
- произведение непрерывной цикличной записи на жесткий диск ПК;
- получение аудиосигнала от совместимых камер;
- специальная система управления пользователями, обеспечивающая высокую безопасность.
Минусы:
- ограничения бесплатной версии: можно подключать только один видеоисточник, нельзя создавать учетные записи и пользоваться функциями датчиков движения;
- проблемы с русификацией настроек.
Альтернативные программы
Active WebCam. Бесплатное приложение, которое выполняет функции домашней системы видеонаблюдения. Поддерживает большинство типов камер и устройств, может одновременно работать с несколькими камерами, зашифровывать записанные данные. Имеет возможность вести вещание на собственной веб-странице, определять движения и оповещать о них пользователя.
Live WebCam. Бесплатная программа, предназначенная для автоматического получения и сохранения изображений с веб-камер. Позволяет выбирать настройки качества фото, создавать архивы из сделанных снимков.
Настройка и подключение камер
Для того чтобы выполнить подключение ip-камеры, нажмите правой кнопкой на номер источника, к которому она будет подключаться, выберите раздел «Сетевые камеры», пункт «Подключить»:
Подключение камеры
В полях «Camera Brand» и « Camera Model» нужно указать производителя и модель устройства, затем нажать «Next»:
Выбор модели камеры
Далее в поле «Hostname or IP address» укажите адрес камеры (ip или url), а в «HTTP Port» — номер порта. В этом же окне предлагается настроить разрешение и максимальную частоту кадров. После того, как все параметры выставлены, жмите кнопку «Test»:
Тестирование подключения
Чтобы подключить звук, нажмите по номеру источника, выберите пункт «PCI/USB(WDM драйвер)» и название нужной звуковой карты:
Подключение звука
Опять нажмите на источник и выберите пункты «Вход звука», «Микрофон»:
Выбор источника звука
Если нажать по кнопке «Снимок», расположенной внизу окна, будет сделано фото в формате JPEG.
webcamXP – полезное приложение, с помощью которого можно настраивать удаленное наблюдение за разными объектами посредством других компьютеров или даже мобильных устройств.
Clipchamp
Ну и последний сервис, который я сегодня хотел бы рассмотреть, называется clipchamp. Тоже довольно неплохая штука, но в отличие от предыдущих онлайн программ, здесь запись доступна только авторизированным пользователям. Поэтому вам обязательно нужно будет либо зарегистрироваться через электронную почту, либо войти через свою учетную запись Facebook. Я вошел с помощью фейсбука. Это заняло секунд 5.
- Заходите на сайт https://clipchamp.com/ru/webcam и авторизируйтесь с помощью любого удобного для вас способа. Как я написал выше, я это проделал через фейсбук. Ну и конечно же потом вам нужно будет дать разрешение на использование сервисом веб-камеры. Ну это уже классика). Естественно разрешаем.
- Настроек здесь немного, так что подробно останавливаться не будем. Можете разве что выбрать качество (разрешение) видео. По умолчанию стоит 720p, но можно поставить и больше. После этого жмем на кнопку в центре экрана «Начать запись». Здесь будет таймер обратного отсчета, поэтому у вас будет 3 секунды, чтобы привести себя в порядок. Когда вы решите остановиться, нажмите «Готово».
- А вот теперь начнется самое интересное. После записи вы можете слегка изменить ролик и даже. Конечно, эффектов здесь нет, но зато вы сможете отзеркалить, кадрировать, изменить яркость и контраст, и т.д. Я думаю, что здесь не нужно подробно останавливаться, так как здесь и так все понятно. Когда все настройки будут произведены, нажмите кнопку «Готово». если же вы ничего не хотите менять, то жмите на кнопку SKIP, которая будет находиться в правом верхнем углу.
- Теперь осталось подождать пока завершиться обработка, после чего вы сможете скачать ваш записанный файл.
Как и во втором варианте, здесь ограниченное время записи, но хотя бы уже не 2 минуты, а целых 5. Также это не совсем бесплатный сервис. Вы сможете сохранить не более 5 роликов ежедневно. Хотите, чтобы у вас не было ограничений? Тогда оформите платную подписку за 7,5 долларов в месяц. Тогда вы увидите новые доступные эффекты, а время записи увеличится с 5 аж до 30 минут, а количество сохраняемых роликов также увеличится. Но я бы не стал заморачиваться с платной версией.
Как правильно выбирать сайты для вебкам моделей?
На волне популярности начали активно появляться новые сайты для работы вебкам моделью. Они заманивают разными преимуществами, но в итоге оказываются худшими. Кидают на деньги, блокируют аккаунты, списывают штрафы и т.д. При оценке сервисов, необходимо отталкиваться от нескольких важных факторов:
Отчисления моделям – мемберы тратят деньги, модели получают лишь часть от них. В некоторых случаях ставка доходит до 75%, но чаще всего она составляет 50%. Заранее узнавайте, сколько забирает себе система и читайте в правилах, как можно повысить процент отчислений.
Способы вывода – крайне важный момент, потому что на многих зарубежных сайтах нет возможности вывода на Webmoney или другими методами, популярными в Рунете
Пока переведешь с других счетов на карту, придется отдать чудовищные комиссии
Поэтому на это важно обращать внимание.
Популярность сайта – от неё зависит количество потенциальных клиентов. Конечно, в самых известных видеочатах и среди моделей конкуренция выше, но это не так важно
Самое главное, чтобы бренд был на слуху, далеко не все разработчики вливают деньги в рекламу.
Расценки за работу – во всех сервисах установлены средние тарифы за разные виды чатов и дополнительные услуги
Важно, чтобы они не были слишком низкими. В некоторых случаях, цены разрешается выставлять на своё усмотрение. В этом случае нужно проверять, какие суммы в среднем ставят другие конкурентки.
Дополнительный заработок – идеально, когда помимо чаевых и приватов, деньги капают из других источников. В зависимости от выбранного сервиса, можно продавать фото и видео, открывать доступ к социальным сетям за деньги, включать платные сообщения. Встречаются и другие инструменты, всё это помогает получать больше прибыли.
Полезные функции – облегчают работу и делают трансляции ещё привлекательнее. Например, в некоторых видеочатах можно подключить ботов, в чате может быть встроенный переводчик, подключаются странички от социальных сетей, настраивается внешний вид аккаунта и т.д.
Репутация и надежность – со всех сторон сервис может выглядеть идеально, но оказаться молодым и никому неизвестным
В этом случае нужно действовать осторожно, потому что легко наткнуться на лохотрон. Читайте отзывы и отдавайте предпочтение тем, кто уже много лет проводит выплаты моделям.
На основе личного опыта, а также отталкиваясь от критериев отбора, мы сделали собственную подборку. В неё попали только качественные видеочаты, все они платят без задержек, подходят моделям из РФ и стран СНГ, плюс обладают рядом преимуществ.
Что такое email и как его создать?
Регистрация – это выбор оригинального имени или буквенно-цифрового сочетания, которое вместе с символикой почтового сервиса и составит персональный электронный адрес. К адресу придумать пароль из букв или букв и цифр, который позволит только владельцу иметь доступ к почтовому сервису.
Общая информация
Нужно понимать, что каждый онлайн сервис работает по своей технологии и требует для правильной работы обычно следующее:
- Обновленный плагин Flash Player.
- Свежую версию браузера (желательно популярного, например, Chrome, Opera, Firefox и т.д.).
- Непосредственно саму веб-камеру с установленными на нее драйверами и рабочим микрофоном. В противном случае ни один сервис работать не будет, и вы увидите примерно следующее сообщение.
- Качественный доступ к интернет сети.
Пожалуй, это основные проблемы, с которыми обычно сталкиваются пользователи при попытке записи видео на веб камеру с помощью какого-либо онлайн сервиса.