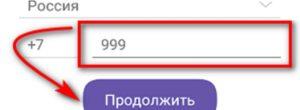5 способов записать видео с веб-камеры онлайн
Содержание:
- Как записать себя на видео через веб камеру ноутбука, компьютера
- Ashampoo Snap
- Лучшие фирмы — производители надежных ноутбуков для дома и офиса
- Вычисление разницы в Microsoft Excel
- Запись звука с помощью сторонней программы
- Платные программы для трансляции видео с экрана
- Movavi Screen Capture
- Работа с Webcam Recorder
- Clipchamp.com/ru — онлайн видеомагнитофон работающий в браузере
- PlayClaw
- Качественная видеозапись за 3 шага
- Altarsoft Video Capture
- Возможности OBS Studio
- Запись видео с рабочего стола и веб-камеры
- Способ 3: снимок с веб-камеры онлайн
- Программа записи экрана Bandicam
- AlterCam
Как записать себя на видео через веб камеру ноутбука, компьютера
Здесь мы не будем рассматривать все возможности работы в программе, рассмотрим только запись себя на веб камеру.
Итак, как записать себя на видео через веб камеру ноутбука (компьютера)? Для начала вам нужно проверить, работает ли ваша камера на компьютере или нет. Воспользуйтесь информацией из статьи – «как проверить камеру компьютера».
Нажмите на кнопку «Windows», чтобы установочный файл программы закачался на компьютер. Затем ее устанавливаете – нажимаете кнопку «Next», выбираете место на компьютере для программы и продолжаете установку.
Когда она установится, запускаете OBS Studio, чтобы ее настроить для записи видео.
Как пользоваться OBS Studio, делаем настройки
Разберем основные настройки OBS Studio. Другие функции программы трогать не будем. Итак, в программе находите раздел «Настройки» (Скрин 2).
Все, что нужно в них настроить – это «Аудио» и «Видео». Для этого нажимаем на раздел «Аудио» и устанавливаем в нем микрофон (Если используем веб камеру, то выбрать микрофон с нее, это главное). Далее, выбираем базовое разрешение видео – например, 1366х768 или 1280х720. Затем, формат записи видео – MP4 или другие форматы. После этого закрываем настройки и сохраняем изменения.
Как записать себя на видео через веб камеру ноутбука
Для того чтобы записать себя на камеру с помощью OBS Studio, проделаем пару настроек. Нажмите в программе на значок «+» в разделе «Источники» (Скрин 3).
Выбираете три функции программы для записи видео:
- захват входного аудио-потока то есть, вашего голоса;
- захват экрана – компьютера;
- устройство захвата видео.
После выбора этих функций нажмите кнопку «OK». Далее, в программе появится ваше лицо, появится возможность записи голоса и видео с экрана компьютера. Затем, подключите микрофон к компьютеру, чтобы ваш голос записался.
Далее, чтобы начать запись видео нажимаете кнопку «Начать запись» (Скрин 4).
После записи видео, кликните кнопку «Остановить запись» и она сохранится на компьютер (Скрин 5).
Только предварительно пропишите адрес (папку), для сохранения видео.
После чего открываете в OBS Studio раздел «Файл» далее, «Показать записи». В папке «Мои видеозаписи» будут находится видео, которые были созданы этой программой.
В каком видео формате записывает программа, удобство редактирования
Программа OBS Studio записывает видео в формате mp4 (и в других форматах). Он является популярным форматом для загрузки видео на Ютуб. В ней вы можете выбрать и другие форматы для записи видео, которые находятся в настройках раздела «Видео»:
- flv;
- mov;
- mkv;
- ts;
- M3u8.
Их можно быстро установить в настройках программы и записать в выбранном формате. Для этого откройте раздел «Видео» далее, выберите «Формат записи» и установите нужный формат для записи видео.
Ashampoo Snap
Данная компания выпускает качественный софт, ориентированный в основном на начинающих юзеров. Так что разобраться с ее продуктами легко, и Ashampoo Snap не стал исключением.
Главные преимущества:
- можно создавать коллажи из нескольких скринов;
- запись со звуком и без;
- оперативно захватывает все видимые окошки рабочего стола;
- поддерживается всеми новыми операционками Виндовс;
- есть опция пипетка цвета, которая захватывает цвета из разных приложений;
- можно записывать по таймеру.
Помимо основного назначения, которое позволило ей находиться в этом списке, есть и другие дополнительные инструменты, помогающие не только писать видео, но и делать высококачественные ролики.
Лучшие фирмы — производители надежных ноутбуков для дома и офиса
Вычисление разницы в Microsoft Excel
Запись звука с помощью сторонней программы
Запись звука Windows 10 может производиться с помощью не только встроенных, но и сторонних приложений. Прежде чем запускаться, их нужно установить на ПК, скачав с безопасного источника (обычно, официального сайта разработчиков). Наибольшей популярностью пользуются продукты:
- Audio Master;
- Audacity.
Теперь стоит более детально ознакомиться с особенностями использования сторонних приложений для записи звука в Windows 10.
Audio Master
Речь пойдет о многофункциональной сторонней программе, которая предназначена работать с аудио. Благодаря ней можно редактировать аудиофайлы, а также записывать свой голос и посторонние звуки, создавать рингтоны и многое другое.
Интерфейс программы АудиоМастер
Основные особенности:
- Функциональные возможности программы позволяют захватывать звук с различных устройств, например, звуковой карты, динамиков, микрофона. Сохранять файлы можно в наиболее предпочтительных форматах: WAV, MP3 или OGG.
- Официальная поддержка русского языка, программа адаптирована под операционную систему Windows версий 7, 8, 10.
- Возможность конвертировать аудиодорожки с СD-дисков. Дополнительное преимущество – во время захвата можно редактировать файлы.
- Простой и понятный интерфейс.
- Также звук можно извлечь из видео, например, из видеоклипа или фильма.
- Возможность на аудио накладывать различные эффекты.
- Возможность соединять несколько аудиофайлов в один.
Чтобы начать процесс записи, достаточно нажать на одну кнопку – «Записать звук с микрофона».
Audacity
Также в Виндовс 10 звукозапись может производиться при помощи стороннего приложения Audacity. Скачать бесплатную программу можно на официальном сайте разработчиков. Характерная особенность приложения – открытый исходный код, который помогает не только делать аудиодорожки, но и редактировать их. Audacity адаптирована под операционные системы Windows, MAC, Linux.
Как выглядит главное окно программы Audacity
Особенности использования программы:
- С помощью данной программы у пользователя есть возможность записать живой звук с микрофона или же звуковой карты стационарного компьютера или ноутбука.
- Можно просматривать спектрограмму частот.
- Возможность из нескольких аудио делать одно, а также копировать, удалять и редактировать отдельные фрагменты.
- Большинство манипуляций можно выполнять с помощью клавиатуры.
- Поддерживает звуки разной битности: 12, 24 и 32.
- Стороннее приложение также поддерживает плагины.
Краткая инструкция по записи аудиодорожки в стороннем приложении
Алгоритм работы со сторонней программой выглядит следующим образом:
- Запустить программу Audacity и создать новый проект. Для этого в верхней панели инструментов нужно нажать на вкладку «Фай», затем «Создать проект».
- Далее, нужно нажать на кнопку записи в программе и запустить медиафайл, с которого нужно записать аудиодорожку.
- В режиме реального времени наблюдать за тем, насколько корректно протекает запись.
- Когда необходимо завершить сессию, остается нажать на кнопку «Стоп» (квадрат серого цвета, в центре которого сосредоточена красная кнопка).
- В завершении остается сохранить файл в нужном формате с помощью функции «Экспорт».
Обратите внимание! В сравнении с другими программами-аналогами она более сложная в освоении из-за большего количества функций
Платные программы для трансляции видео с экрана
Бесплатные варианты рассмотрели, переходим к платным. Если функционала предыдущих вариантов недостаточно – возможно, вам подойдет одна из следующих программ.
Fraps
Самая известная программа для записи игрового процесса. Является верным помощником для любого геймера.
Основные достоинства:
- интерфейс на русском языке (хотя есть и англ. версия);
- запись с частотой до 60 FPS;
- потрясающее качество;
- запись аудио из игры;
- создание скринов.
Кстати, Fraps частенько используют для тестирования производительности компьютера. Ведь при запуске программы она показывает количество кадров в секунду. И если не нажимать кнопку начала записи, можно просто смотреть, насколько хорошо ваш ПК или ноутбук тянет игру.
Также стоит отметить два жирных минуса. Первый – Fraps сильно нагружает систему во время записи. И старенький ноутбук или компьютер может тормозить. Второй минус – большой размер конечных файлов. При записи в хорошем качестве за 1 минуту «набирается» около 1 Гб.
Еще один нюанс – Fraps записывает только видео из игр. Заснять действия на рабочем столе или в браузере не получится (данный софт для этого не предназначен).
Софт платный, но есть пробный период. Правда, с жесткими ограничениями – съемка не более 30 секунд (затем прерывается) плюс нанесение фирменного водяного знака. Найти бесплатный аналог можно тут.
Bandicam
Еще одна классная программа для захвата видео с экрана монитора. В отличие от Фрапса записывает видео из игр и на раб. столе. Имеет удобный интерфейс на русском языке.
Кстати, у Bandicam имеется специальная рамочка – с ее помощью можно настроить рабочую область. Например, если вы снимаете урок по работе в браузере, можно «спрятать» открытые вкладки и панель задач.
Другие особенности Bandicam:
- наличие портативной версии;
- создание скриншотов в формате jpg, bmp, png;
- множество шаблонов для выбора оптимального формата.
Софт платный, но есть и бесплатный вариант. Причем он имеет полный функционал. Разница заключается лишь в том, что у бесплатного аналога на видео красуется фирменный водяной знак. В остальном никаких отличий нет. Поэтому, если водяная марка вас не смущает, можете свободно пользоваться этим софтом (ссылка для сайт разработчиков).
Movavi Screen Capture
Программа умеет записывать рабочий стол (для создания уроков) и игровой процесс с любых игр (до 60 FPS). Также с ее помощью можно сохранять видео, которое смотрите в режиме онлайн – например, вебинары. Причем в том же формате, в котором идет трансляция – 720p или 1080p.
Другие плюсы:
- сохранение файлов в удобном формате;
- мгновенная публикация в соцсетях, на Vimeo или Ютубе;
- множество предустановок для сохранения в оптимальном для смартфонов или планшетов формате;
- русский интерфейс.
Также данный софт имеет встроенный редактор, позволяющий добавлять спецэффекты, свои титры, музыку, наносить водяной знак.
Ashampoo Snap 10
Последняя версия выпущена в мае 2017 года. Имеет удобный интерфейс на русском языке, поэтому разобраться в ней несложно.
Основные особенности:
- поддержка Windows 10, 8, 7;
- моментальный захват всех открытых окон на раб. столе;
- возможность записи по таймеру;
- новые функции автоматизации (распознавание текста, автонумерация шагов, автоостановка записи, если ничего не происходит);
- встроенный редактор, позволяющий отредактировать видео в режиме реального времени;
- нанесение своего водяного знака для защиты видеофайла от кражи;
- создание скриншотов и коллажей;
- работа одновременно с несколькими экранами;
- захват изображения из Сети (с сохранением ссылки-источника – если захотите поделиться ею с другими пользователями);
- автоматическая загрузка фото/видео в облако Google Drive или DropBox (с предварительной оптимизацией).
По сравнению со своим предшественником Snap 10 стала умнее, гибче, удобнее. И в первую очередь – для создания видеоуроков (поскольку избавляет пользователя от монотонной ручной работы). Софт платный, но есть ознакомительная версия.
Movavi Screen Capture
Это бесплатная программа на русском, позволяющая делать видео захват на Виндовс. Быстро и качественно снимает экран дисплея, записывает обзоры, уроки, можно редактировать и делать скрины. Пригодится не только для развлечений, но и в работе, подходит также для записи гейм контента.
При необходимости можно загрузить прогу за дополнительную плату с более расширенным функционалом.
А если хотите не только записывать, но и редактировать в профессиональном софте, то рекомендую Camtasia Studio — инструмент недешевый, но реально крутой!
Так что сделать запись видео с экрана можно несколькими способами. Вы можете выбрать для себя наиболее подходящий и удобный. Утилиты скачивайте лучше с сайта разработчика, во избежание попадания вирусов и вредоносного ПО. А какими программами пользуетесь вы?
Работа с Webcam Recorder
Как я говорил, программа очень проста и разобраться с ней не составит труда даже без моего данного руководства 🙂 но тем не менее некоторый инструктаж для новичков я обязательно дам!
После запуска программки в главном окне нужно сразу нажать «Connect», чтобы активировать веб камеру:
Программа должна сразу найти вашу вебку и уже можно записывать, нажав кнопку Record, ну а если выбрала не ту (вдруг у вас сразу 2 к компьютеру подключено), то сможете изменить в настройках (распишу ниже).
Для остановки записи, соответственно, нажимаем Stop , а для создания скриншота кнопку с изображением фотика :
Все записанные видео и снятые фотографии по умолчанию сохраняются в папке:C:\Users\Имя_пользователя\Documents\Free2x\Webcam Recorder
Если нужно быстро открыть папку с сохранёнными данными, то кликните на папку , а чтобы изменить папку для сохранения, кликните на шестерёнку и выберите нужную.
Чтобы перейти в настройки, нажмите на Settings и на вкладках видео и аудио сможете при необходимости поработать с настройками программы, например, изменить разрешение съёмки камерой, переключаться между несколькими камерами, выбирать микрофон и настраивать звук.
Вот собственно и всё, самое основное и нужное в программе.
Clipchamp.com/ru — онлайн видеомагнитофон работающий в браузере
Сервис clipchamp.com – это международный ресурс с русской локализацией, позволяющий выполнить запись видеоролика с веб-камеры. Сайт позволяет записывать видео продолжительностью до 5 минут в разном качестве, напрямую зависящем от возможностей вашей веб-камеры.
Механизм работы с указанным сервисом чуть сложнее, нежели в случае с сервисом cam-recorder.ru.
- Вы переходите на данный ресурс https://clipchamp.com/ru/webcam-recorder, жмёте на кнопку «Записать видео».
- А затем на «Allow» для предоставления ресурсу доступа к вашей веб-камере и микрофону.
- Для начала записи выберите «Начать запись» в центре экрана.
- Для окончания записи жмёте на «Готово», после чего вы переходите в режим редактирования, где сможете обрезать ваше видео, кадрировать его, повернуть видео онлайн, отзеркалить, выполнить ряд других настроек.
Интерфейс clipchamp.com
- Если ничего из этого не нужно, кликните на «Skip», а затем и на «Сохранить» для загрузки отснятого видео на ваш компьютер (файл сохранится в формате «webm»).
PlayClaw
PlayClaw — программа для записи видео с рабочего стола и игрового процесса. В инструменте есть возможность работы со сценами, запуск прямой трансляции игры, а также настройка источников звука. В утилите поддерживаются горячие клавиши, а каждый элемент сцены можно настроить по отдельности.
В главном окне PlayClaw выберите режим захвата из списка. Для записи игры с экрана ПК нужно выбрать пункт «Игра». Далее необходимо выбрать запущенное приложение и установить размер кадра.
Откройте редактор горячих клавиш и установите кнопку, которая будет отвечать за начало записи видео. Также выберите клавиши для функции остановки и паузы процесса захвата экрана.
Запустите игру и нажмите установленную горячую клавишу на клавиатуре. Программа PlayClaw начнет процесс записи игрового процесса. В одной из областей экрана будет отображаться счетчик FPS, который показывает нагрузку компьютерной игры на систему во время записи.
Преимущества программы PlayClaw:
- работа со сценами;
- редактирование сцен;
- возможность добавления сторонних элементов на сцены: счетчики, изображения;
- выбор расположения счетчика FPS на экране;
- несколько режимов захвата видео;
- трансляция игрового процесса на стриминговые платформы;
- применение эффектов оверлея;
- возможность выбора кодера записи;
- установка ограничений по FPS при записи видео.
Недостатки:
- нет возможности захвата видео с подключенных к компьютеру видеоустройств;
- нельзя включить аппаратное ускорение;
- отсутствует возможность работы с двумя и более мониторами.
Утилита PlayClaw переведена на русский язык, цена лицензии составляет 900 рублей, но есть демо-версия с ограничениями.
Качественная видеозапись за 3 шага
С ВидеоШОУ вы быстро запишете ролик на вебку, получив при этом максимально хорошее качество картинки. Всего 3 шага отделяют вас от должного результата. Прежде, чем начинать съёмку, убедитесь, что камера подключена корректно, особенно, если она подсоединяется с помощью USB-провода. Если всё в порядке, создайте новый проект и приступайте к работе.
Подключение камеры к программе
В меню программы нажмите «Слайд» > «Запись с веб-камеры». В появившемся окне кликните по команде «Включить камеру». В отличие от использования онлайн-сервисов, с ВидеоШОУ это безопасно, так как доступ к программе есть только у вас.
Редактор попросит указать тип нужного устройства, а в частности название моделей камеры и микрофона. Если вы не планируете записывать звук, в пункте «Аудио-устройства» поставьте вариант «Без звука». Далее укажите формат будущего ролика. Максимальное разрешение – 1280х720. Этого вполне достаточно для чёткой и качественной картинки.
1
Настройка параметров захвата
Прежде, чем снять видео на веб-камеру, настройте параметры изображения. Для этого нажмите на одноимённую кнопку в верхней части окна. На этом этапе вы сможете указать папку для сохранения полученной видеозаписи. В противном случае файл будет отправлен в дефолтную папку, и вам будет сложно отыскать его самостоятельно.
Обязательно отрегулируйте баланс белого – ваше лицо при комнатном свете не должно быть слишком жёлтым или слишком синим. При желании вы сможете сделать изображение более/менее ярким, контрастным, насыщенным или резким. Когда будете полностью довольны получившейся картинкой, примените изменения и начните запись.
2
Сохранение записи
Программа в режиме реального времени будет показывать длительность записи, а также её предполагаемый вес. Закончив, остановите запись и просмотрите результат во встроенном плеере. Далее ВидеоШОУ предложит два пути – вы сможете сохранить ролик в любом из удобных вам форматов и сразу же добавить файл в проект для дальнейшего редактирования.
3
Altarsoft Video Capture
Рабочее окно программы Altarsoft Video Capture
Это еще одна, позволяющая осуществлять запись с вебки программа.
Созданный проект вы сможете сохранить в наиболее распространенных форматах — wmv, avi и asf.
Перед началом записи от вас потребуется произвести определенные настройки, среди которых выбор видео и аудиоустройства, а также отрегулировать по собственному усмотрению яркость, контрастность и насыщение изображения.
Можно даже полностью убрать цвет, сделав тем самым черно-белую картинку.
Также можно произвести запись только лишь аудиопотока, сохранив его в файле форматом wav или mp3.
Поставив записываемое видео на паузу, вы сможете пропустить все те кадры, которые нет необходимости сохранять.
Данная программа позволяет даже в процессе записи видеоматериала делать и сохранять скриншоты, указывая для них один из присутствующих форматов расширения — jpeg или bmp.
Скачать
топ программы для видеозаписи с веб-камеры.
ТОП-15 программ для вебки: Снимаем и сохраняем
8.5 Total Score
Выбираем лучшую программу для вебки
Среди явных лидеров две программы — WebcamMax и VirtualDub. Но, если первая — это чисто развлекательный проект, вторая программа рассчитана на серьезных пользователей, которые могут сделать монтаж и конвертировать видео в нужный формат.
LiveWebCam
8.5
D-ViewCam
8
Active WebCam
7.5
Active WebCam
8
iSpy
7.5
IP Camera Viewer
8.5
DroidCam
8.5
CyberLink YouCam
9
WebCam Monitor
7.5
WebCam Companion
9
ManyCam
9
VirtualDub
9.5
WebcamMax
9
SMRecorder
8.5
Altarsoft Video Capture
8
AlterCam v5.3
9.5
|
Возможности OBS Studio
Перед тем, как работать в программе OBS Studio, поговорим о ее возможностях:
- Программа записывает видео с экрана. Достаточно правильно настроить запись экрана, чтобы она записала экран на компьютере (ноутбуке).
- Можно записывать себя на камеру. Утилита имеет устройство захвата видео, с помощью которого подключается камера и записывается лицо «ведущего».
- Проведение онлайн-трансляций и стримов. Блогеры в Интернете зарабатывают деньги через Интернет на стримах и трансляциях. Данная программа запускает их в Сети бесплатно.
- Захват аудио-потока. С помощью программы записываются не только видео, но и изображения, сцены, аудио.
- Быстрое сохранение видео в программе. После окончания записи видео, вам не придется долго ждать, когда оно сохранится. Это произойдет за минуту после остановки записи.
- Настройки программы OBS Studio. В программе пользователь может настроить запись видео, аудио и потоковое вещание на свое усмотрение.
- Возможность записи видео в режиме Хромакея. У программы есть специальный модуль, с помощью которого можно записать видео в режиме Хромакей.
- Программа доступна на русском языке.
- В программе качественно передается звук и легко настраивается кодирование звука.
Были рассмотрены возможности программы OBS Studio. Далее, мы ее используем на практике.
Запись видео с рабочего стола и веб-камеры
Способ 1
1) Проверка работы веб-камеры
Первое, что я порекомендую — это проверить, а работает ли веб-камера, установлены ли драйвера нее и пр. О том, как это сделать — см. мою предыдущую статью, ссылка ниже.
2) Установка проигрывателя Media Player Classic
Я выбрал этот проигрыватель, т.к. он очень популярен (у многих уже есть), не нуждается в долгой и утомительной конфигурации, и у него довольно низкие системные требования.
Думаю, проблем с установкой возникнуть не должно.
Единственное, что порекомендовал бы, это скачать сам плеер с официального сайта (дабы исключить различные проблемы с рекламным ПО, и вирусами, который часто попадаются в программах из неизвестных источников).
Кстати, если у вас ОС Windows 10, то в ее арсенале есть специальный инструмент «Камера» (можно найти в меню ПУСК). Если проигрыватель вы использовать не хотите (а им в данном плане пользоваться удобнее, + больше возможностей), то можно вполне обойтись и этим инструментом…
Камера в Windows 10
3) Настройка Media Player Classic
После установки проигрывателя, откройте его настройки (Вид/настройки), вкладку «Захват».
В ней нужно указать вашу страну, видео и аудио источники. Если этого не сделать (или сделать неправильно) — изображение с веб-камеры не будет показываться в проигрывателе!
Media Player Classic — как настроить веб-камеру
4) Открываем устройство (веб-камеру) в Media Player Classic
Если все предустановки ввели верно — то нажмите меню Файл/открыть устройство. На экране должно показаться видео с веб-камеры (если этого не произошло, см. три предыдущих пункта!).
Открыть устройство
Пошло изображение с веб-камеры
5) Включаем режим минимализма
Многим при записи видео совсем не нужны полоски проигрывателя снизу/сверху (его меню, строку состояния и пр.).
Чтобы их убрать, в Media Player Classic есть специальные предустановки: минимальная, компактная, нормальная. Просто выберите минимальную предустановку (Вид/предустановки/минимальная), также можно просто нажать на клавиатуре цифру «1».
Минимальные предустановки
6) Переносим окно плеера в нужное место (с трансляцией изображения с веб-камеры)
Далее вы увидите, что осталось простое окно с видео, транслируемым с веб-камеры (никаких меню, указывающих, что это проигрыватель больше не будет!).
Осталось только настроить мышкой пропорции окна (чтобы не было черных полосок по краям) и переместить транслируемое видео в нужную часть рабочего стола.
Можно захватывать изображение с экрана // черные полосы можно убрать, изменив пропорции окна (растяните/сузьте окно с помощью мышки)
7) Включаем запись нужной области (или целого рабочего стола)
Далее вам осталось взять свою программу видео-захвата, выделить нужную область и приступить к записи. Таким образом, вы одновременно сможете записывать видео, в котором будете снимать свой рабочий стол, с окном, где идет трансляция с веб-камеры. Т.е. задача выполнена?!
На всякий случай, порекомендую следующие программы для записи видео с рабочего стола: FastStone Capture, UVScreenCamera, CamStudio, Bandicam, Free Screen Video Recorder. Ссылку на них привожу ниже.
Способ 2
В последнее время набрала достаточно хорошую популярность программа . Она, конечно, несколько сложна в настройке, но у нее есть одно существенное преимущество: позволяет добавить несколько источников видео одновременно!
Например, вы можете записывать видео сразу с веб-камеры, рабочего стола, и из какой-нибудь игры ()! Ссылочку на ее настройку оставляю ниже.
Захват рабочего стола и игры одновременно! // OBS Studio
На этом пока всё. Надеюсь, помог?!
Другие — разумеется, приветствуются!
Удачи!
Первая публикация: 31.03.2018
Корректировка: 20.10.2020
Способ 3: снимок с веб-камеры онлайн
Самое удобное решение, чтобы не засорять жесткий диск какими-то приложениями, если снять фото или видео с вебки требуется один раз. Главное преимущество online сервисов – использование фильтров и других редакторов изображений.
Есть большой список различных онлайн-сервисов, но мы покажем несколько, чтобы понять процесс съемки.
Shoot-Yourself
Для корректной работы требуется Adobe Flash Player
1
Чтобы начать пользоваться сайтом нужно нажать на Нажмите, чтобы включить Adobe Flash Player
2
Дальше подтвердите это, если появится всплывающее уведомление о разрешении Flash Player
3
Дайте доступ для камеры и микрофону, нажав на Разрешить
Открываем доступ
4
Еще раз подтвердите использование устройств записи для браузера в левом верхнем углу
Открываем доступ в браузере
5
Появится захват с веб-камеры. Все, что нужно, это нажать на значок с надписью Щелк и сделать фото
Нажимаем на иконку с фотоаппаратом
6
Далее можно сохранить снятое на компьютер, выбрав нужные фотки в нижней части приложения. Для этого нажимайте кнопку Сохранить. Если по каким-то причинам фото получились плохого качества, удалите их, нажав на крестик возле снимка
Указываем путь сохранения готового снимка
Webcam Toy
Сервис webcamtoy
Сервис более функциональный, ведь здесь можно добавить фильтры к снятым фото и есть больше настроек. Также здесь снимок осуществляется через 3 секунды после нажатия на кнопку, чтобы человек мог выбрать комфортное для себя положение.
1
Нажмите на Готовы? Улыбка
2
После предоставления всех разрешений встречает следующая страница
Нажимаем на иконку с фотоаппаратом
3
С помощью стрелочек можно менять эффекты съемки
Выбираем эффекты для съемки
4
В «шестеренке» спрятаны некоторые настройки
Меню дополнительных настроек
5
Чтобы сделать снимок нужно нажать на значок фотоаппарата
6
Можно поделиться снимком с помощью любимой социальной сети или приложения Google Photo
Pixect
1
Открываем сервис
2
Теперь выбирайте кнопку Использование камеры
Кликаем на иконку
3
Предоставьте разрешение для использования устройства захвата видео, как это делалось двумя пунктами ранее
4
Вот так выглядит сам сервис создания снимков с вебкамеры. По центру – кнопка для съемки, слева от нее различные эффекты, есть и забавные по типу искажения и прочего, а справа расположены таймеры и функция коллажа. В этом режиме можно наделать множество различных фотографий всего за несколько секунд
Инструменты для фото
5
Вот так работает фотоколлаж
Создаем коллаж
6
Вот и все
Программа записи экрана Bandicam
Bandicam — платное, и, наверное, самое популярное ПО для записи игрового видео и рабочего стола Windows. Одно из главных преимуществ программы — стабильная работа даже на слабых компьютерах, малое влияние на FPS в играх и широкий диапазон настроек сохранения видео.
Как и подобает платным продуктам, у программы простой и понятный интерфейс на русском языке, в котором разберется и новичок. С работой и выполнением Bandicam своих функций тоже каких-либо проблем замечено не было, рекомендую попробовать (с официального сайта можно скачать бесплатную пробную версию). Подробно: Запись видео с экрана в Bandicam.
Fraps
Fraps — самая известная из программ для записи видео из игр. Программа очень проста в использовании, позволяет записывать видео с высоким FPS, хорошим сжатием и качеством. Кроме указанных достоинств, Fraps также обладает очень простым и удобным интерфейсом.
Интерфейс программы Fraps
С помощью Fraps вы можете не только записать видео и звук из игры, самостоятельно установив FPS видео, но и выполнить тесты производительности в игре или снять скриншоты игрового процесса. Для каждого действия вы можете настроить горячие клавиши и другие параметры. Большинство из тех, кому запись игрового видео с экрана нужна в профессиональных целях, выбирают именно Fraps, благодаря его простоте, функциональности и высокому качеству работы. Запись возможна практически в любом разрешении с частотой кадров до 120 в секунуду.
Скачать или купить Fraps вы можете на официальном сайте http://www.fraps.com/. Есть и бесплатная версия этой программы, однако она накладывает ряд ограничений на использование: время съемки видео не более 30 секунд, а поверх него — водяные знаки Fraps. Цена программы составляет 37 долларов.
Как-то протестировать FRAPS в работе мне не удалось (попросту нет игр на компьютере), также, насколько я понял, программа очень давно не обновлялась, а из поддерживаемых систем заявлены только Windows XP — Windows 7 (но на Windows 10 тоже запускается). При этом, отзывы об этом ПО в части записи игрового видео в большинстве своем положительные.
Dxtory
Основное применение еще одной программы, Dxtory — так же, запись игрового видео. С помощью данного программного обеспечения, вы можете с легкостью записывать экран в приложениях, использующих DirectX и OpenGL для отображения (а это почти все игры). Согласно информации на официальном сайте http://exkode.com/dxtory-features-en.html, при записи используется специальный lossless кодек, позволяющий обеспечить максимально высокое качество получаемого видео.
Разумеется, поддерживается запись звука (из игры или с микрофона), настройка FPS, создание скриншота и экспорт видео в самые разнообразные форматы. Интересная дополнительная возможность программы: если у вас имеется два и более жестких дисков, она может использовать их все для записи видео одновременно, при этом вам не нужно создавать RAID массив — все делается автоматически. Что это дает? Высокую скорость записи и отсутствие лагов, которые являются распространенным явлением при подобных задачах.
Action Ultimate Capture
Одно из главных преимуществ программы, в сравнении с описанными ранее — меньшее количество лагов при записи (в итоговом видео), что время от времени случается, особенно если у вас не самый производительный компьютер. Интерфейс программы Action Ultimate Capture понятен, прост и привлекателен. Меню содержит вкладки для записи видео, аудио, тестов, создания скриншотов из игр, а также настройки горячих клавиш.
Вы можете записывать весь рабочий стол Windows с частотой 60FPS или же указать отдельное окно, программу или участок экрана, который нужно записывать. Для прямой записи с экрана в MP4 поддерживаются разрешения до 1920 на 1080 пикселей с частотой 60 кадров в секунду. Звук при этом записывается в тот же результирующий файл.
AlterCam
Сделать запись изображения с вебки с легкостью сможет AlterCam. ПО позволяет:
- сразу выгружать отснятый материал на Ютуб;
- подбирать кодеки для видео и аудио;
- добавлять эффекты при трансляции поверх картинки;
- менять голос.
Утилита может пользоваться камерой мобильного устройства. Устанавливаете на смартфон любой софт IP-камеры с проверенного источника, запускаете. В приложении в открывающемся перечне аппаратов кликаете «Установить IP». Наименование можете выбрать любое, вписываете ай-пи адрес (его можно найти в приложении на гаджете под картинкой), в конце следует добавить «/live» для ОС iOS и «/video» для Андроид. В окошке будет видно изображение со смартфона.
После того, как AlterCam будет установлена, в системе можно будет найти виртуальную камеру. Для начала съемки выбираете на панели «Start». Снизу можно контролировать длительность съемки. Когда вы закончите, появится история – перечень отснятого материала. Можно будет просмотреть все объекты, избавиться от ненужного или залить ролик сразу в Ютуб.
Бесплатная версия предлагает не очень много возможностей, тем более на изображении будет виден водяной знак приложения.