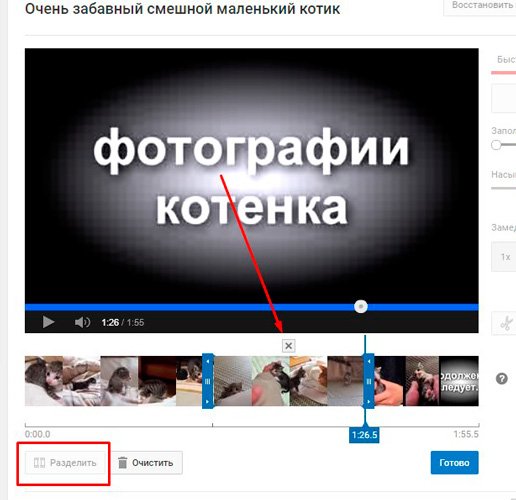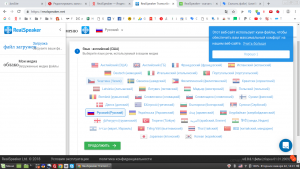10 способов бесплатно обрезать видео онлайн и офлайн
Содержание:
- Сохраняем результат
- Приложение «Фотографии» Windows 10
- Movavi Video Suite 2020
- Bandicut
- Format Factory — конвертация и простое редактирование видео
- Windows 8
- Wondershare Filmora
- Сервис Online video cutter
- Movavi SplitMovie — лучший способ обрезать видео
- Online Convert
- Как обрезать видео без программ?
- Возможности программы
- Рекомендации по созданию клипа
- Стандартное средство Windows 10
- Применяем функцию кадрирования
- Magic Library — сложный флеш клавиатурный тренажер онлайн.
- Обрезать видео онлайн в Video Toolbox
- Программа для обрезки видео: инструкция как пользоваться
- Дополнительный вариант, как обрезать видео на компьютере без программы
Сохраняем результат
Ваша видеозапись отредактирована! Приступаем к её сохранению. Для этого переходим в раздел «Создать» и выбираем желаемый формат. К каждому типу прикреплены подсказки, чтобы было легче определиться.

Выбор формата
В процессе сохранения каждого варианта есть свои нюансы, но разобраться в них максимально просто — процедура очень легкая и сопровождается подсказками. Процесс сохранения практически идентичный, кроме DVD, но и в том случае все будет максимально просто. После выбора, в окне выставляете нужные значения.
Вы можете отредактировать кодек, размер кадра и качество. От выставленных значений будет меняться вес будущего файла. Есть возможность самим определить размер будущего объекта. В этом случае вышеописанные цифры будут выстраиваться автоматически. Помимо этого вы можете отредактировать настройки аудио. Они откроются, если кликнуть на вкладку «Дополнительно». После нажимаете «Создать».
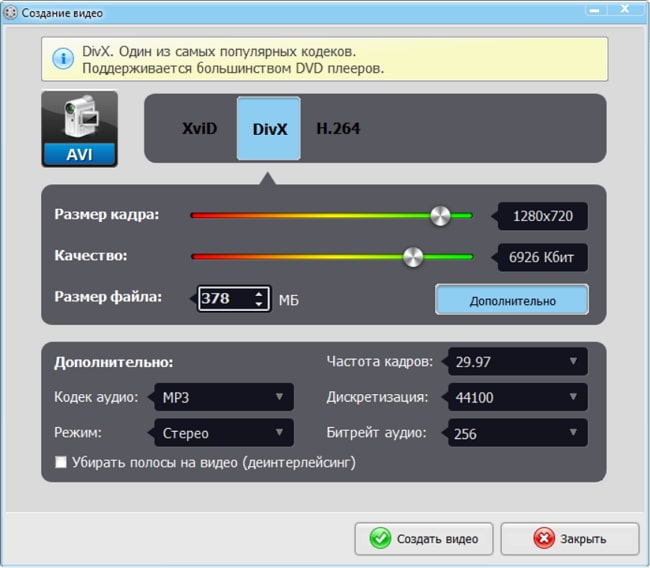
Настройка параметров
ВидеоМОНТАЖ — это максимально удобный видео редактор. Никакого нагромождения функционалом, крупные элементы с отлично читаемым текстом, очень шустрый процесс преобразования видеофайлов — и это далеко не все плюсы программы. Помимо функции кадрирования в данном софте присутствует множество «примочек», например, эффекты, графика, музыка и другие.
Этот редактор очень вам пригодится в дальнейшем, если вы любите работать с видеозаписями и планируете это делать в будущем. Безусловно, у онлайн редакторов есть множество плюсов, но у вас не всегда может быть возможность подключиться к интернету, а если излюбленный сервис вдруг станет недоступен или неисправен, то придется тратить время, чтобы адаптироваться к новому. В случае же с ВидеоМОНТАЖом вы будете уверены, что программа установлена и всегда готова к работе!
А тем временем новый клип готов, теперь можете оценить результат вашей работы! Вот так моментально и без лишних усилий вы получили итоговый результат. Установите ВидеоМОНТАЖ на своем компьютере и вам не придется больше искать удобный редактор, ведь он у вас уже есть!
Приложение «Фотографии» Windows 10
Если у вас Windows 10, за простейшими инструментами видеомонтажа вам далеко ходить не нужно. Штатное приложение «Фотографии» умеет и обрезать видео, и склеивать отдельные ролики в единый видеофайл с применением несложных эффектов. Что нужно конкретно для обрезки видео? Если приложением для открытия видеофайлов по умолчанию назначено штатное «Кино и ТВ», просто запускаем нужное нам видео, жмём кнопку в виде карандаша и выбираем «Обрезка».
Если проигрывателем по умолчанию служит иная программа, то в контекстном меню на видео выбираем пункт «Открыть с помощью» и в числе вариантов указываем приложение «Фотографии». Далее в окне последнего кликаем кнопку меню редактирования и жмём «Обрезать».
Видео запустится в специальной среде, где мы сможем установить ползунки начала и конца обрезки. Установив их, сохраняем обрезку кнопкой «Сохранить копию».
С исходным видео ничего не случится, обрезка сохраняется в новый файл — того же формата и по тому же пути хранения, что и у исходника. И даже имя файл обрезки получает такое же, как у исходного видео, но с допиской в конце «Trim», по типу «Имя_Trim», «Имя_Trim (2)», «Имя_Trim (3)» и т.д.
Movavi Video Suite 2020
Ну и третий универсальный для всех версий Windows вариант — программный пакет Movavi Video Suite 2020. Это платный софт для разноплановой работы с медиаконтентом, он создан на базе многофункционального видеоредактора, но в состав пакета входят также простенькие юзабильные приложения для выполнения отдельных задач. Movavi Video Suite 2020 хорош в дальнесрочной перспективе: при необходимости сделать видео полноценный монтаж прибегаем к помощи видеоредактора, для простых операций обрезки, нарезки видео или вырезки из них ненужных фрагментов используем приложение «Нарезка видео».

Добавляем видеофайл в окно приложения.

На временной шкале ползунком отмечаем начало обрезки и фиксируем его кнопкой отметки начала. Далее отмечаем конец обрезки и фиксируем его кнопкой конца. И жмём «Сохранить».

Чем хорошо приложение «Нарезка видео», так это тем, что оно не ограничено только возможностью обрезки видео. Как видим из его названия, оно может ещё выполнять нарезку видео. Т.е. чтобы разбить видеозапись на фрагменты, нам не нужно каждый раз загружать её и каждый фрагмент в отдельном порядке сохранять в файл, как при использовании рассмотренных выше приложений. Здесь мы просто на временной шкале ставим отметки, кнопкой-ножницами разрезаем видео на куски и потом жмём «Сохранить».

И программа все разрезанные фрагменты сохранит в отдельные видеофайлы с исходным форматом. Ну а если нам надо вырезать внутри видеозаписи какой-то фрагмент, мы разрезаем видео на участки до и после этого фрагмента, выделяем убираемый участок и жмём кнопку удаления. Далее в качестве способа сохранения выбираем «Все в один файл». И жмём «Сохранить».

Обрезанные и нарезанные видеофайлы сохраняются в исходном формате. И сохраняются они в папке «Movavi Library», по умолчанию таковая создаётся в папке пользовательского профиля «Видео». Но искать их особо не нужно, по итогу обработки видео приложение само предложит открыть папку хранения обработанных файлов. Имена обрезанные и нарезанные файлы получают такие же, как у исходного видео, но с допиской в конце типа «cut_001», «cut_002», «cut_003» и т.д.
Bandicut
Небольшая утилита, способная выполнить простую обрезку ролика и затем сохранить его. К сожалению, она не является бесплатной. Однако все ограничения незарегистрированной версии выражаются исключительно в присутствии рекламного контента. Функционал не затронут.
У программы имеется превосходный интуитивно понятный интерфейс с современным оформлением. А еще в активе программы есть русский язык. Пользоваться Bandicut очень просто. Все управление основано на нескольких кнопках.
После скачивания и установки утилиты появится значок на рабочем столе. Его и надо дважды кликнуть для вызова главного окна приложения. А дальше все просто. Инструкция по обрезке видео получается такой.
Использование
- В главном окне утилиты нажимаем на кнопку «Резать». Это откроет диалог добавления файла. Нужно просто выбрать требуемый ролик.
- Далее выделяем на временной шкале требуемый фрагмент и жмем кнопку «Старт».
- Теперь необходимо выбрать режим работы, написать имя файла и нажать на кнопку «Старт».
После завершения работы нужный ролик будет находиться в системном каталоге с видео. После этого можно приступать к его редактированию в более продвинутых программах. Или заливать на YouTube в таком виде.
Format Factory — конвертация и простое редактирование видео
Программа Format Factory представляет собой бесплатный инструмент для конвертирования медиафайлов в различные форматы. Кроме этого, в данном программном обеспечении предусмотрена возможность обрезать и соединять видео. Скачать программу можно с сайта разработчика http://formatfactory.ru/
Установка программы не сложная, однако обратите внимание, что в процессе Вам будет предложено установить пару дополнительных программ — Ask Toolbar и что-то еще. Настоятельно рекомендую отказаться
Для того, чтобы обрезать видео, потребуется выбрать формат, в который оно будет сохраняться и добавить файл или файлы. После чего, выбрав видео, из которого нужно убрать части, нажать кнопку «Настройки» и указать время начала и время конца видео. Таким образом, в данной программе получится убрать лишь края видео, но не вырезать кусок в его центре.
Для того, чтобы объединить (и заодно обрезать) видео, вы можете нажать пункт «Расширенный» в меню слева и выбрать «Объединить видео». После этого точно так же можно добавлять несколько видеороликов, указывать время их начала и конца, сохранять это видео в нужный формат.
Кроме этого, в программе Format Factory присутствуют и многие друге возможности: запись видео на диск, наложение звука и музыки и многие другие. Все достаточно просто и интуитивно понятно — разобраться должен любой пользователь.
Windows 8
В более свежей версии операционной системы от Microsoft, а именно в windows 8, также есть встроенная программа под название Киностудия. По сравнению с Movie Maker данное приложение обладает более приятным и дружелюбным интерфейсом. Рассмотрим методику работы в данном редакторе.
- Открываете приложение через меню Пуск или Рабочий стол
- На главном экране видите кнопку Добавить.
3. Выбираете из проводника компьютера нужный фильм и нажимаете Добавить.
4. Видеозапись появляется справа в виде раскадровки, а слева находится встроенный проигрыватель, который позволяет сразу просмотреть результаты работы. При нажатии на кадр появляется новая вкладка на Панели инструментов, которая содержит блок Изменения. Щелкаете на кнопку Средство усечения.
5. Верхняя панель приобретает другой вид, который позволяет установить начальную и конечную точку фрагмента при помощи временного счетчика.
Если все изменения устраивают, то в том же окне нажимаете кнопку Сохранить усечение и указываете путь к месту сохранения.
Программа с таким интригующим названием по внешнему виду несколько напоминает незабвенный SONY Vegas. Вот только функционала здесь поменьше. Но данная программа тоже платная. Для обрезки видео же хватит и возможностей свободной версии.
Утилита обладает темным оформлением и может похвастаться наличием русского языка. Однако для ее комфортного использования потребуется довольно мощный компьютер. Программа умеет не только обрезать видео, но и всячески его редактировать и обрабатывать.
Скачать пробную версию приложения можно на официальном сайте разработчика. Установка происходит по стандартному сценарию. После установки запустить утилиту можно при помощи соответствующего ярлыка на рабочем столе.
Использование
- В главном окне программы щелкаем по надписи «Импорт медиафайлов здесь» и потом выбираем нужный ролик при помощи стандартного диалогового окна ОС.
- Далее перетаскиваем видео на временную шкалу.
- Теперь отмериваем необходимый отрезок для ролика при помощи временной шкалы и нажимаем на кнопку «Экспорт».
После этого появится стандартное окно ОС, в котором нужно будет нажать на кнопку «Сохранить». По умолчанию все видео сохраняются в каталог «Мои документы». После сохранения можно закрыть программу и приступать к дальнейшему редактированию отрезка.
Сервис Online video cutter
Ну и первым в моем списке я хотел бы указать прекрасный сервис online video cutter. Я с ним некоторое время работал, да и работаю иногда, если вдруг мне что-то нужно обрезать ролик, а я например на работе.
- Зайдите на сайт online-video-cutter.com и нажмите на кнопку «Открыть файл». Но помните, что видео не должно превышать 500 МБ, иначе сервис вас не пропустит дальше.
- Выберите в проводнике подходящий файл и подождите, пока он загрузится.
- Как видите, после загрузки у вас появится видеодорожка с ползунками. Левый ползунок отвечает за начало видео, а правый за конец. Теперь вам просто нужно двигать эти ползунки по краям, дабы вырезать только тот фрагмент, который вам нужен.
- Кроме того, в левом нижнем углу плеера есть кнопка «Кадрировать». Нажав на нее вы сможете выбрать определенную область экрана, которая при этом будет конвертироваться. Это очень удобно, если нужно вырезать лишнюю область, например логотип в углу экрана.
- Не забудьте посмотреть на функции, находящиеся ниже самой видеодорожки. Там вы можете выбрать качество и формат. Но на самом деле я рекомендовал бы оставить всё по умолчанию. после чего просто нажать на заветную кнопку «Обрезать».
Всё. Обрезка завершена, и теперь только остается нажать на кнопку «Скачать», и ролик загрузится прямо на ваш компьютер.
Movavi SplitMovie — лучший способ обрезать видео
Да, на мой взгляд, лучший и самый простой, но, к сожалению, бесплатно программу получится использовать всего 30 дней. После этого ее придется покупать за 790 рублей. Тем не менее, если вам не требуется регулярно нарезать видео, то 30 дней, скорее всего хватит. А если же это нужно делать постоянно, то, возможно, лучше использовать более профессиональную программу. Скачать SplitMovie можно на официальном русском сайте http://www.movavi.ru/splitmovie/
Главное окно программы Movavi SplitMovie
После установки и запуска программы вы увидите достаточно простой интерфейс. Все, что потребуется — указать начальные и конечные маркеры (можно вырезать несколько кусков) и нажать кнопку Split. Затем достаточно будет указать в каком формате сохранить итоговое видео.
Примечание: печально, но обнаружил, что SplitMovie при бесплатном использовании вставляет информацию о программе в сам видеоролик в виде надписи. Поэтому лучше все-таки воспользоваться следующим вариантом.
Online Convert
Ссылка: https://www.online-convert.com/ru?fl=ru
Еще один бесплатный ресурс с русским интерфейсом. По сути, данный сервис является конвертером. А обрезка видео – одна из многочисленных функций при конвертировании того или иного ролика.
И тем не менее, платформа позволяет быстро и качественно обрезать любое видео. Но стоит учесть, что для этого нужно точно знать местоположение требуемого фрагмента на таймлайне. У сервиса нет графического отображения шкалы времени и цифры нужно просто вводить вручную.
Зато работает платформа очень быстро и обладает простым, не перегруженным всякими ненужными вещами интерфейсом. Управляться с сервисом очень просто. Достаточно только ввести нужный адрес в браузере и перейти по нему.
Использование
- На главной странице выбираем блок «Видео-конвертер» и выбираем конечный формат файла. Затем кликаем по кнопке «Начать».
- Теперь щелкаем по кнопке «Выберите файлы» и добавляем нужное видео при помощи стандартного диалогового окна.
- Далее нужно выбрать настройки. Их можно вовсе не изменять. Только в окошках для обрезки видео выставить определенный временной промежуток. Затем жмем кнопку «Начать конвертирование».
- После обработки сервис сразу выдаст окошко для сохранения получившегося файла на компьютер. Нужно просто нажать «ОК».
Вот так работает данная платформа. Конечно, она не так удобна в плане обрезки, как предыдущая, но работает еще быстрее. Нужно только четко знать, на каком именно временном отрезке находится требуемый фрагмент видео.
Как обрезать видео без программ?
- Нажать кнопку «Открыть файл» или указать URL-адрес видео.

- Выбрать рамки. Нужно задать изначальную и последнюю точки обрезки.

- Кликнуть на «Скачать» после окончания процедуры обработки.
Один из способов уже рассмотрен выше – онлайн-сервисы. Есть ещё один хороший вариант, суть которого заключается в использовании онлайн-редактора на видеохостингах. Большинство видеохостингов после загрузки видео предлагают его обработать. Одним из лучших редакторов обладает YouTube.
Что нужно делать:
- Кликнуть на «Добавить видео», выбрать нужный файл и начать загрузку.

- По завершению загрузки кликнуть на «Менеджер видео».
- Выбрать элемент «Изменить».
- Среди инструментов редактирования нужно выбрать «Обрезка».
- Нажать «Готово». Сразу можно разместить видеоролик на хостинге.

Придётся разместить видео на Ютуб, скопировать ссылку с него и вставить на сайт. Останется только выбрать формат и кликнуть на клавишу «Скачать».
Если у Вас остались вопросы по теме “Как быстро обрезать видео на компьютере без потери качества?”, то можете задать их в комментария
Возможности программы
Программа умеет без проблем определять практически все известные камеры скорости, используемые сотрудниками ГИБДД на отечественных дорогах. Детектор для своей работы использует данные, получаемые со спутника посредством модуля GPS.
Пользователь получает базу стационарных и мобильных радаров, расположенных на трассах Российской Федерации, а также в странах СНГ. Поэтому приложение могут использовать не только россияне, но и беларусы, украинцы, казахи и прочие пользователи.
Помимо данных со спутников, приложение умеет обрабатывать и применять на практике сведения, полученные от других участников дорожного движения. Пользователи просто отмечают пройденные камеры скорости и это отображается на встроенной карте программы.
Однако приложение платное. Доступен только 7-дневный ознакомительный период. И в этом случае функционал программы существенно урезан. Так что лучше приобрести полную версию для более точного поиска камер скорости.
Рекомендации по созданию клипа
Если вам захочется сделать проект более захватывающим, вы можете применить к нему необычные эффекты. Они располагаются в соответствующей вкладке. В коллекции ВидеоМОНТАЖа есть такие варианты, как «Фильмы 80-х», «Kodak E100S» и многие другие. Вы сможете скорректировать их в разделе «Ручные настройки».
В разделе «Текст и графика» вы сможете добавить надпись, предварительно задав для нее стиль — выбор оформлений в библиотеке программы достаточно обширный. У текста есть настройки, такие как заливка, прозрачность и т.д., можете ими воспользоваться при необходимости. Ещё есть возможность добавить яркие стикеры и рисунки. Их тоже можно скорректировать по прозрачности, пропорциям и т.д.
В разделе «Улучшения» вы сможете изменить яркость, контрастность, насыщенность и цветовой тон с помощью кривых или бегунков. Если желаете, установите автоматические параметры — комплексное улучшение, стабилизацию изображения, автоуровни. Ещё вы можете изменить скорость — с автоматически заданными значениями или внести свои.
И, конечно же, к каждому файлу в отдельности в таймлайне вы можете добавить индивидуальное музыкальное сопровождение. Во вкладке «Музыка» загрузите нужную аудиозапись, если необходимо — скорректируйте её длительность, кликнув на иконку «Ножницы» рядом с песней.
Стандартное средство Windows 10
В последней на данный момент версии Windows присутствует приложение, которое буквально в несколько кликов позволяет вырезать часть видео из общего ряда. Такой способ не потребует установки дополнительного ПО или материальных затрат. Инструкция по его применению:
- Открыть папку, в которой располагается видео.
- Нажать ПКМ по файлу, в контекстном меню выбрать строку «Открыть с помощью». Кликнуть по варианту «Фотографии». Если он отсутствует, нажать по строке «Выбрать другое приложение» и осуществить поиск по предоставленному списку.
Начнется воспроизведение ролика. Следует нажать ПКМ по видеоряду.
Отобразится контекстное меню. Навести курсор на «Изменить и создать», затем выбрать строку «Усечь».
Будет запущено средство редактирования. Передвигая мышью белые кружочки, определить начало и конец фрагмента. В момент перетаскивания система показывает длительность будущего видео.
В правом верхнем углу нажать «Сохранить как».
Указать место в память компьютера. Урезанная часть видео будет иметь аналогичное оригиналу название и приставку «_Trim».
На экране отобразится полоска прогресса. Скорость обработки зависит от производительности ПК. Когда процесс закончится, произойдет автоматический возврат к воспроизведению файла.
Применяем функцию кадрирования
Перейдите во вкладку «Кадрирование». Программа для монтажа видео позволяет скорректировать размер отображения объекта на экране. Сделать это можно с помощью значков в виде лупы с плюсом и минусом, где соответственно плюс — это увеличить, а минус — уменьшить. Таким образом вы можете приблизить или наоборот отдалить картинку. Зеленые стрелочки вверх-вниз и вправо-влево могут подвинуть кадр в любую сторону.
Кадрирование видеозаписи
Кликнув по «Растянуть», вы можете подогнать запись под выбранный размер, чтобы она отображалась на весь экран. Рядом есть функция «Уместить» — сжать изображение так, чтобы оно поместилось в кадре. В разделе «Поворот и отражение» вы можете развернуть изображение и отзеркалить его.
Редактируем видео
Щелкнув по кнопке «Кадрировать…», перед вами появится окошко с параметрами — вы можете вбить размер вручную, а также задать пропорции:
- любые;
- исходного файла;
- экран 16:9 — для современных телевизоров и компьютеров и смартфонов;
- 4:3 — для телевизоров старого поколения.
Еще вы можете изменить положение картинки, воспользуйтесь стрелочками вверх-вниз в соответствующем поле или задайте размер вручную в поле справа.
Таким образом вы сможете обрезать видео по высоте или ширине. Результат можно прогнать в плеере.
Функция «Cбросить» поможет вернуться к исходным настройкам.
Параметры кадрирования
Magic Library — сложный флеш клавиатурный тренажер онлайн.
Magic Library — игровой флеш клавиатурный тренажер.
Magic Library — красивая и довольно сложная игра — клавиатурный тренажер. Будет отличным помощником в обучении слепой печати на английском языке. Даже на легком уровне (в игре 3 уровня сложности) будет сложно набирать падающие буквы человеку уже владеющим навыком слепой печати. Клавиатурный онлайн тренажер имеет приятный интерфейс и красивое звуковое оформление. Ваша задача как я уже упомянул выше набирать падающие буквы.Язык: только английский.
- 100
Подробнее
Обрезать видео онлайн в Video Toolbox
Программа Video Toolbox является бесплатной, но предлагает значительно больше самых разных возможностей для работы с видеофайлами в самых различных форматах чем большинство аналогов. Вот некоторые из возможностей программы:
- Видеоконвертер между различным типами файлов (3GP, AVI, FLV, MP4, MKV, MPG, WMV и многие другие).
- Добавление водяных знаков и субтитров к видео.
- Возможности обрезать видео, объединить несколько видео файлов в один.
- Позволяет «вытащить» аудио из видео файла.
- С помощью Video Toolbox можно скачать видео с YouTube и еще 19 сайтов.
Как отмечено в подзаголовке, это онлайн редактор, а потому для его использования потребуется зарегистрироваться на http://www.videotoolbox.com/ и уже после этого перейти к редактированию. Однако, это того стоит. Несмотря на то, что поддержка русского языка на сайте отсутствует, скорее всего каких-то серьезных проблем возникнуть не должно. За исключением того, что видео, которое нужно обрезать нужно будет загружать на сайт (ограничение 600 Мб на файл), а результат — скачивать из Интернета.
Программа для обрезки видео: инструкция как пользоваться
Кстати, если вам нужно только сугубо обрезать видео, то самый легкий и быстрый способ описан здесь. Занимает 1- 2 минуты, смотря от продолжительности воспроизведения самого файла
После запуска, сразу будет предложено перетащить в нее файл, который требуется редактировать, но можно сделать по-другому. Для этого, щелкните один раз, левой клавишей мыши в том месте, где написано перетащить сюда видео.
Вам сразу откроется окно, в котором нужно выбрать нужный вам «объект», указать на него (выделить) и снизу нажать открыть, после чего можно приступать к редактированию.
Итак, нужный вам файл уже находиться программе для обрезки видео. Приступаем к работе.
Для этого медленно посматриваем ролик и останавливаем просмотр в месте, которое будем обрезать (сделать такое можно при помощи ползунка) и как показано на рисунке, нажимаем «разделить».
Если вы хотите обрезать начало видео, то вместо разделить, в том же окне нажимайте «сделать начальную точку», а если вырезать нужно то что находиться впереди, тогда «установить конечную точку».
Разделить нажимайте в том случае, когда потребуется вырезать середину файла. После этого наводите курсор мышки на средний файл, нажимаете правую мышку и выбираете удалить.
Все, как видите, программа для обрезки видео «киностудия Windows Live», справляется с этой работой быстро, и учиться особо ничего не нужно.
Во всех остальных (более профессиональных), имеется много дополнений в виде разнообразных дорожек, что неподготовленному пользователю создает совсем ненужные трудности.
Да чуть не забыл, видео мы обрезали, но его нужно еще перетащить опять в компьютер.
Для этого в программе в самом верху с левой стороны нажмите на темно синий прямоугольник, а в нем выберите «сохранить фильм», после чего нажмите в самом верху «высокая четкость», укажите место, куда его поместить и внизу жмите «сохранить»
Это еще не конец. Программа для обрезки видео киностудия виндовс лайф, сохраняет файлы в формате WMV, а не все плееры их воспроизводят, например мобильные телефоны.
Это не беда, их можно легко изменить, если воспользоваться программой для преобразования форматов.
Ну, вот собственно и все. В заключение лишь добавлю, что кроме описанной функции в этом приложении, можно выполнить кучу другой работы.
К примеру, добавить на фильм текст (титры), создать красивые переходы, приклеить музыку, поместить прямо в клип фотографии, и много других красивых эффектов.
Кто захочет, разберется самостоятельно, ведь суть этой статьи, указать, какая существует программа для обрезки видео.
Дополнительный вариант, как обрезать видео на компьютере без программы
Перед тем, как рассказать еще об одной программе, хочу отметить, что она может самостоятельно установить дополнительное или ненужное вам программное обеспечение на компьютер. Не могу точно ответить, почему это происходит, так что будьте внимательнее.
Известный редактор, доступный онлайн – Video Toolbox. Функционирует достаточно хорошо, но в нем много рекламы, если вас это не напрягает, можете смело использовать. Этот сервис предоставляется в бесплатном режиме, он достаточно простой и понятный. Может предложить обширный функционал, работает с разными форматами, отмечу некоторые возможности ресурса:
- конвертация возможна между разными видами файлов (MP4, AVI, MPG и другие);
- добавляются водяные знаки и субтитры к роликам;
- легко обрезать отснятый материал, соединить несколько файлов в один;
- помогает вытаскивать аудио из фильма.
Как я уже сказал, этот редактор доступен в онлайн режиме на компьютере, для того чтобы им воспользоваться, придется пройти авторизацию на сайте http://www.videotoolbox.com/ и только после этого начать редактирование. При этом скачивать программу не нужно. Эта процедура простая, не занимает много времени, а результат вас приятно удивит и порадует. Несмотря на отсутствие русификации, больших проблем с использованием не возникнет. Одно небольшое уточнение – видео, которое вам нужно обрезать, придется закидывать на сайт (стоит ограничение на 600 Мб), а получившийся результат нужно скачать из сети.