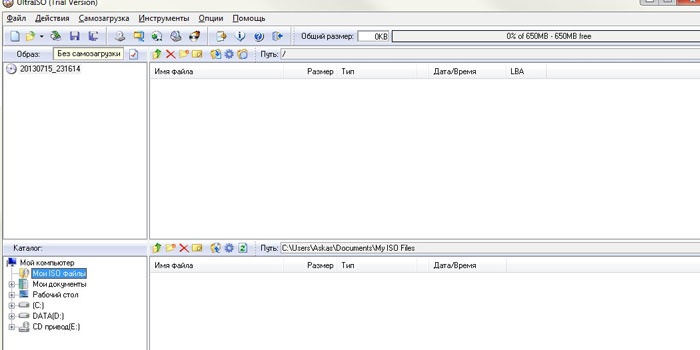Как запустить python офлайн и онлайн: руководство для новичка
Содержание:
- Установка Python 3.6 на Ubuntu
- Подключение модуля Python к веб-серверу Apache в Windows
- Ошибки при компиляции в Python
- Что такое функция main()?
- Программное обеспечение
- Установка Visual Studio CodeInstall Visual Studio Code
- Excel не считает числа: не суммирует, не вычитает, не перемножает, не делит и не вычитает.(числа не складываются)
- Загрузить файлы Excel в виде фреймов Pandas
- Как оценить заявки участников открытого конкурса по 44-ФЗ
- if __name__ == __main__ в Python
- Методы файла в Python
- Как читать файлы
- Установка Visual Studio CodeInstall Visual Studio Code
- Как запустить приложение Python в пакетном режиме?
- Включение автоподбора высоты строки в Microsoft Excel
- Напишите программу на Python с помощью Anaconda Prompt или терминала
- Метод второй: выравнивание всего листа
- Трансформация высоты и ширины
Установка Python 3.6 на Ubuntu
В зависимости от версии Ubuntu, с которым вы работаете, варьируются и инструкции по установке Python. Вы можете определить вашу локальную версию Ubuntu, выполнив следующую команду:
Shell
$ lsb_release -a
No LSB modules are available.
Distributor ID: Ubuntu
Description: Ubuntu 16.04.4 LTS
Release: 16.04
Codename: xenial
|
1 |
$lsb_release-a No LSB modules are available. Distributor IDUbuntu DescriptionUbuntu16.04.4LTS Release16.04 Codenamexenial |
Следуйте следующим инструкциям в зависимости от номера версии, который виден под надписью Release в выдаче консоли:
Ubuntu 17.10, Ubuntu 18.04 предоставляет Python 3.6 по умолчанию. Вы можете вызвать его по команде python3.
Ubuntu 16.10 и Ubuntu 17.04 не предоставляют Python 3.6 по умолчанию, однако он доступен в репозитории Universe. Вы можете установить его, выполнив следующие команды:
Shell
$ sudo apt-get update
$ sudo apt-get install python3.6
|
1 |
$sudo apt-getupdate $sudo apt-getinstall python3.6 |
Вы можете вызвать его по команде python3.6.
Если вы используете Ubuntu 14.04 или Ubuntu 16.04, Python 3.6 не будет находиться в репозитории Universe, так что вам нужно получить его из архива Personal Package Archive (PPA). Например, для установки Python из PPA, выполните следующую команду:
Shell
$ sudo add-apt-repository ppa:deadsnakes/ppa
$ sudo apt-get update
$ sudo apt-get install python3.6
|
1 |
$sudo add-apt-repository ppadeadsnakesppa $sudo apt-getupdate $sudo apt-getinstall python3.6 |
Как и ранее, его можно вызвать при помощи команды python3.6.
Подключение модуля Python к веб-серверу Apache в Windows
Источник «Как настроить веб-сервер Apache на запуск Python в Windows».
Python может работать как модуль Apache, в этом случае скрипты Python будут выполнятся как, например, выполняются PHP скрипты. Причём оба интерпретатора могут работать одновременно.
Подразумевается, что Python у вас установлен по вышеприведённой инструкции, а веб-сервер установлен по инструкции «Установка веб-сервера (Apache 2.4, MySQL 8.0, PHP 7, phpMyAdmin) на Windows 10».
Настройка Apache на запуск Python CGI
Откройте для редактирования конфигурационный файл Apache httpd.conf, у меня он расположен по пути C:\Server\bin\Apache24\conf\httpd.conf.
Найдите там строку
Options Indexes FollowSymLinks
и добавьте к ней ExecCGI
Должна получиться такая строка (ВНИМАНИЕ: набор опций у вас может быть другим):
Options Indexes FollowSymLinks ExecCGI
Теперь найдите строку:
#AddHandler cgi-script .cgi
Раскомментируйте её, то есть удалите символ # в начале строки и добавьте к концу строки .py. Новая строка будет выглядеть примерно так:
AddHandler cgi-script .cgi .py
Перезапустите Apache
c:\Server\bin\Apache24\bin\httpd.exe -k restart
Создайте тестовую страницу Python
В папке для ваших сайтов (у меня это C:\Server\data\htdocs\) создайте файл test.py и скопируйте в него:
#!C:\Python\Python38\python.exe
print ("Content-type: text/html\n\n")
print
print ("<html><head>")
print ("")
print ("</head><body>")
print ("Hello.")
print ("</body></html>")
Обратите внимание на самую верхнюю строку, то есть на C:\Python\Python38\python.exe — вам нужно заменить её на своё значение, указав путь до файла python.exe. Если у вас версия 3.9, то этой папкой может быть C:\Python\Python39\python.exe, то есть название папки может различаться в зависимости от установленной версии и путь до папки также может различаться в зависимости от того, какой вы выбрали при установке.. Отройте адрес с файлом: http://localhost/test.py
Отройте адрес с файлом: http://localhost/test.py
Должна будет появиться надпись
Hello.
Как показано на скриншоте ниже:
Ошибки при компиляции в Python
Иногда при установке пакетов с помощью pip вы будете сталкиваться с ошибками вроде такой:
C:\Users\MiAl\AppData\Local\Temp\pip-install-ozk99u7o\pycairo\cairo\pycairo.h(37): fatal error C1083: ЌҐ г¤ Ґвбп вЄалвм д « ўЄ«о票Ґ: cairo.h: No such file or directory,
error: command 'C:\\Program Files (x86)\\Microsoft Visual Studio\\2019\\BuildTools\\VC\\Tools\\MSVC\\14.23.28105\\bin\\HostX86\\x64\\cl.exe' failed with exit status 2
В ней сказано, что компиляция завершилась ошибкой из-за того, что не найден файл cairo.h.
Ещё один пример:
netfilterqueue.c
netfilterqueue.c(434): fatal error C1083: ЌҐ г¤ Ґвбп вЄалвм д « ўЄ«о票Ґ: netinet/ip.h: No such file or directory,
error: command 'C:\\Program Files (x86)\\Microsoft Visual Studio\\2019\\BuildTools\\VC\\Tools\\MSVC\\14.23.28105\\bin\\HostX86\\x64\\cl.exe' failed with exit status 2
В этой ошибке сказано, что компиляция завершилась ошибкой из-за того, что не найден файл netinet/ip.h.
Точно такие же ошибки из-за отсутствия файлов с расширением .h могут возникать и в Linux. Файлы с расширением .h являются так называемыми заголовками — то есть файлами исходного кода для импорта в другие приложения. В каждом случае придётся индивидуально выяснять, к какому пакету относится отсутствующий файл и устанавливать этот пакет.
Что такое функция main()?
Main — это специальная функция, которая позволяет добавить больше логики в структуру программ. В Python можно вызвать функцию в нижней части программы, которая и будет запущена. Рассмотрим такой пример:
Копировать
Запустим этот код:
Можно увидеть, что выражение «Дайте печенье.» выводится до «Печенье вкусное!», потому что метод не вызывается вплоть до последней строки, а именно в этой функции хранится предложение «Печенье вкусное!».
Такой код работает, но его довольно сложно читать. В таких языках программирования, как C++ и Java весь основной код программы хранится внутри основной функции. Это хороший способ для распределения всего кода программы. Те, кто только знакомится с Python, но уже работал, например, с C++ будут благодарны за использование функции .
Программное обеспечение
Установка Visual Studio CodeInstall Visual Studio Code
При использовании VS Code в качестве текстового редактора или интегрированной среды разработки (IDE) вам доступны IntelliSense (помощь в завершении кода), анализ кода (помогает избежать ошибок в коде), поддержка отладки (помогает находить ошибки в коде после запуска), фрагменты кода (шаблоны для небольших повторно используемых блоков кода) и модульное тестирование (тестирование интерфейса кода с различными типами входных данных).By using VS Code as your text editor / integrated development environment (IDE), you can take advantage of IntelliSense (a code completion aid), Linting (helps avoid making errors in your code), Debug support (helps you find errors in your code after you run it), Code snippets (templates for small reusable code blocks), and Unit testing (testing your code’s interface with different types of input).
Загрузите VS Code для Windows и следуйте инструкциям по установке: https://code.visualstudio.com.Download VS Code for Windows and follow the installation instructions: https://code.visualstudio.com.
Excel не считает числа: не суммирует, не вычитает, не перемножает, не делит и не вычитает.(числа не складываются)
Загрузить файлы Excel в виде фреймов Pandas
Все, среда настроена, вы готовы начать импорт ваших файлов.
Один из способов, который вы часто используете для импорта ваших файлов для обработки данных, — с помощью библиотеки Pandas. Она основана на NumPy и предоставляет простые в использовании структуры данных и инструменты анализа данных Python.
Эта мощная и гибкая библиотека очень часто используется дата-инженерами для передачи своих данных в структуры данных, очень выразительных для их анализа.
Если у вас уже есть Pandas, доступные через Anaconda, вы можете просто загрузить свои файлы в Pandas DataFrames с помощью pd.Excelfile():
Если вы не установили Anaconda, просто выполните pip install pandas, чтобы установить библиотеку Pandas в вашей среде, а затем выполните команды, которые включены в фрагмент кода выше.
Проще простого, да?
Для чтения в файлах .csv у вас есть аналогичная функция для загрузки данных в DataFrame: read_csv(). Вот пример того, как вы можете использовать эту функцию:
Разделитель, который будет учитывать эта функция, по умолчанию является запятой, но вы можете указать альтернативный разделитель, если хотите. Перейдите к документации, чтобы узнать, какие другие аргументы вы можете указать для успешного импорта!
Обратите внимание, что есть также функции read_table() и read_fwf() для чтения файлов и таблиц с фиксированной шириной в формате DataFrames с общим разделителем. Для первой функции разделителем по умолчанию является вкладка, но вы можете снова переопределить это, а также указать альтернативный символ-разделитель
Более того, есть и другие функции, которые вы можете использовать для получения данных в DataFrames: вы можете найти их .
Как записать Pandas DataFrames в файлы Excel
Допустим, что после анализа данных вы хотите записать данные обратно в новый файл. Есть также способ записать ваши Pandas DataFrames обратно в файлы с помощью функции to_excel().
Но, прежде чем использовать эту функцию, убедитесь, что у вас установлен XlsxWriter, если вы хотите записать свои данные в несколько листов в файле .xlsx:
Обратите внимание, что в приведенном выше фрагменте кода вы используете объект ExcelWriter для вывода DataFrame. Иными словами, вы передаете переменную Writer в функцию to_excel() и также указываете имя листа
Таким образом, вы добавляете лист с данными в существующую рабочую книгу: вы можете использовать ExcelWriter для сохранения нескольких (немного) разных DataFrames в одной рабочей книге
Иными словами, вы передаете переменную Writer в функцию to_excel() и также указываете имя листа. Таким образом, вы добавляете лист с данными в существующую рабочую книгу: вы можете использовать ExcelWriter для сохранения нескольких (немного) разных DataFrames в одной рабочей книге.
Все это означает, что если вы просто хотите сохранить один DataFrame в файл, вы также можете обойтись без установки пакета XlsxWriter. Затем вы просто не указываете аргумент движка, который вы передаете в функцию pd.ExcelWriter(). Остальные шаги остаются прежними.
Аналогично функциям, которые вы использовали для чтения в файлах .csv, у вас также есть функция to_csv() для записи результатов обратно в файл, разделенный запятыми. Он снова работает так же, как когда вы использовали его для чтения в файле:
Если вы хотите иметь файл, разделенный табуляцией, вы также можете передать \ t аргументу sep
Обратите внимание, что есть другие функции, которые вы можете использовать для вывода ваших файлов. Вы можете найти их все
Как оценить заявки участников открытого конкурса по 44-ФЗ
if __name__ == __main__ в Python
Вы наверняка встречали следующую конструкцию в программах на :
Копировать
Что она значит? В , начинающаяся с двух символов нижнего подчеркивания (), является специальной. Это зарезервированные значения, которые выполняют определенную роль в программе.
указывает на область видимости, где будет выполняться код. Если запустить Python-файл прямо, то значением будет . Если же его запустить в качестве модуля, то значением будет уже не , а название модуля.
Это значит, что строка выше вернет только в том случае, если программа будет запущена прямо.
Если же ссылаться на файл как на модуль, то содержимое конструкции if не будет выполнено. Рассмотрим на примере.
Как использовать __name__ и __main__
Создадим новый скрипт на Python под названием В коде будем просить пользователя ввести его имя и проверять, не является ли его длина больше 5. Если символов не больше 5, то попросим ввести имя снова.
Начнем с определения глобальной переменной для хранения имени пользователя:
Копировать
После этого определим две функции. Первая будет просить пользователя ввести имя пользователя и проверять, не больше ли 5 символов в нем. Вторая будет выводить значение в оболочке Python:
Копировать
В этом примере использовалось ключевое слово , чтобы содержимое, присвоенное в методе , было доступно глобально. После определения функций нужно создать , которая и будет их вызывать:
Копировать
После этого нужно добавить в инструкцию . Это значит, что при запуске файла прямо, интерпретатор . Если же запустить код в качестве модуля, то содержимое внутри исполнено не будет.
Копировать
Запустим код:
Он вернет следующее:
Этот код запускает функцию , а затем — . Если указать имя длиной меньше 4 символов, то ответ будет таким:
Будет предложено ввести другое имя. Если импортировать этот код в качестве модуля, то функция не запустится.
Методы файла в Python
| закрывает открытый файл | |
| возвращает целочисленный дескриптор файла | |
| очищает внутренний буфер | |
| возвращает True, если файл привязан к терминалу | |
| возвращает следующую строку файла | |
| чтение первых n символов файла | |
| читает одну строчку строки или файла | |
| читает и возвращает список всех строк в файле | |
| file.seek(offset) | устанавливает текущую позицию в файле |
| проверяет, поддерживает ли файл случайный доступ. Возвращает , если да | |
| возвращает текущую позицию в файле | |
| уменьшает размер файл. Если n указала, то файл обрезается до n байт, если нет — до текущей позиции | |
| добавляет строку в файл | |
| добавляет последовательность строк в файл |
Как читать файлы
Python содержит в себе функцию, под названием «open», которую можно использовать для открытия файлов для чтения. Создайте текстовый файл под названием test.txt и впишите:
Python
This is test file
line 2
line 3
this line intentionally left lank
|
1 |
This is test file line 2 line 3 this line intentionally left lank |
Вот несколько примеров того, как использовать функцию «открыть» для чтения:
Python
handle = open(«test.txt»)
handle = open(r»C:\Users\mike\py101book\data\test.txt», «r»)
|
1 |
handle=open(«test.txt») handle=open(r»C:\Users\mike\py101book\data\test.txt»,»r») |
В первом примере мы открываем файл под названием test.txt в режиме «только чтение». Это стандартный режим функции открытия файлов
Обратите внимание на то, что мы не пропускаем весь путь к файлу, который мы собираемся открыть в первом примере. Python автоматически просмотрит папку, в которой запущен скрипт для text.txt
Если его не удается найти, вы получите уведомление об ошибке IOError. Во втором примере показан полный путь к файлу, но обратите внимание на то, что он начинается с «r». Это значит, что мы указываем Python, чтобы строка обрабатывалась как исходная. Давайте посмотрим на разницу между исходной строкой и обычной:
Python
>>> print(«C:\Users\mike\py101book\data\test.txt»)
C:\Users\mike\py101book\data est.txt
>>> print(r»C:\Users\mike\py101book\data\test.txt»)
C:\Users\mike\py101book\data\test.txt
|
1 |
>>>print(«C:\Users\mike\py101book\data\test.txt») C\Users\mike\py101book\data est.txt >>>print(r»C:\Users\mike\py101book\data\test.txt») C\Users\mike\py101book\data\test.txt |
Как видно из примера, когда мы не определяем строку как исходную, мы получаем неправильный путь. Почему это происходит? Существуют определенные специальные символы, которые должны быть отображены, такие как “n” или “t”. В нашем случае присутствует “t” (иными словами, вкладка), так что строка послушно добавляет вкладку в наш путь и портит её для нас. Второй аргумент во втором примере это буква “r”. Данное значение указывает на то, что мы хотим открыть файл в режиме «только чтение». Иными словами, происходит то же самое, что и в первом примере, но более явно. Теперь давайте, наконец, прочтем файл!
Введите нижеизложенные строки в скрипт, и сохраните его там же, где и файл test.txt.
Python
handle = open(«test.txt», «r»)
data = handle.read()
print(data)
handle.close()
|
1 |
handle=open(«test.txt»,»r») data=handle.read() print(data) handle.close() |
После запуска, файл откроется и будет прочитан как строка в переменную data. После этого мы печатаем данные и закрываем дескриптор файла. Следует всегда закрывать дескриптор файла, так как неизвестно когда и какая именно программа захочет получить к нему доступ. Закрытие файла также поможет сохранить память и избежать появления странных багов в программе. Вы можете указать Python читать строку только раз, чтобы прочитать все строки в списке Python, или прочесть файл по частям. Последняя опция очень полезная, если вы работаете с большими фалами и вам не нужно читать все его содержимое, на что может потребоваться вся память компьютера.
Давайте обратим внимание на различные способы чтения файлов. Python
handle = open(«test.txt», «r»)
data = handle.readline() # read just one line
print(data)
handle.close()
Python
handle = open(«test.txt», «r»)
data = handle.readline() # read just one line
print(data)
handle.close()
|
1 |
handle=open(«test.txt»,»r») data=handle.readline()# read just one line print(data) handle.close() |
Если вы используете данный пример, будет прочтена и распечатана только первая строка текстового файла. Это не очень полезно, так что воспользуемся методом readlines() в дескрипторе:
Python
handle = open(«test.txt», «r»)
data = handle.readlines() # read ALL the lines!
print(data)
handle.close()
|
1 |
handle=open(«test.txt»,»r») data=handle.readlines()# read ALL the lines! print(data) handle.close() |
После запуска данного кода, вы увидите напечатанный на экране список, так как это именно то, что метод readlines() и выполняет. Далее мы научимся читать файлы по мелким частям.
Установка Visual Studio CodeInstall Visual Studio Code
При использовании VS Code в качестве текстового редактора или интегрированной среды разработки (IDE) вам доступны IntelliSense (помощь в завершении кода), анализ кода (помогает избежать ошибок в коде), поддержка отладки (помогает находить ошибки в коде после запуска), фрагменты кода (шаблоны для небольших повторно используемых блоков кода) и модульное тестирование (тестирование интерфейса кода с различными типами входных данных).By using VS Code as your text editor / integrated development environment (IDE), you can take advantage of IntelliSense (a code completion aid), Linting (helps avoid making errors in your code), Debug support (helps you find errors in your code after you run it), Code snippets (templates for small reusable code blocks), and Unit testing (testing your code’s interface with different types of input).
VS Code также содержит встроенный терминал, который позволяет открывать командную строку Python с помощью командной строки Windows, PowerShell или любой другой, создавая простой рабочий процесс между редактором кода и командной строкой.VS Code also contains a built-in terminal that enables you to open a Python command line with Windows Command prompt, PowerShell, or whatever you prefer, establishing a seamless workflow between your code editor and command line.
-
Чтобы установить VS Code, скачайте VS Code для Windows: https://code.visualstudio.com.To install VS Code, download VS Code for Windows: https://code.visualstudio.com.
-
Установив VS Code, необходимо также установить расширение Python.Once VS Code has been installed, you must also install the Python extension. Для установки расширения Python можно выбрать ссылку на VS Code в Marketplace или открыть VS Code и выполнить поиск по фразе Python в меню расширений (Ctrl+Shift+X).To install the Python extension, you can select the VS Code Marketplace link or open VS Code and search for Python in the extensions menu (Ctrl+Shift+X).
-
Python — интерпретируемый язык, и для выполнения кода Python необходимо указать VS Code, какой интерпретатор нужно использовать.Python is an interpreted language, and in order to run Python code, you must tell VS Code which interpreter to use. Мы советуем использовать Python 3.7, если только у вас нет конкретной причины для выбора другой программы.We recommend sticking with Python 3.7 unless you have a specific reason for choosing something different. После установки расширения Python выберите интерпретатор Python 3, открыв палитру команд (CTRL+SHIFT+P), и начните вводить команду Python: Select Interpreter (Python: выбор интерпретатора) для поиска, а затем выберите появившуюся команду.Once you’ve installed the Python extension, select a Python 3 interpreter by opening the Command Palette (Ctrl+Shift+P), start typing the command Python: Select Interpreter to search, then select the command. Вы также можете использовать параметр Select Python Environment (Выбрать среду Python) в нижней строке состояния, если она доступна (возможно, уже отображается выбранный интерпретатор).You can also use the Select Python Environment option on the bottom Status Bar if available (it may already show a selected interpreter). Команда предоставляет список доступных интерпретаторов, которые VS Code может найти автоматически, включая виртуальные среды.The command presents a list of available interpreters that VS Code can find automatically, including virtual environments. Если нужный интерпретатор не отображается, перейдите к статье о настройке сред Python.If you don’t see the desired interpreter, see Configuring Python environments.
-
Чтобы открыть терминал в VS Code, выберите Просмотр > Терминал или используйте клавиши CTRL+` (символ обратного апострофа).To open the terminal in VS Code, select View > Terminal, or alternatively use the shortcut Ctrl+` (using the backtick character). Терминалом по умолчанию является PowerShell.The default terminal is PowerShell.
-
В окне терминала VS Code откройте Python, просто введя команду: Inside your VS Code terminal, open Python by simply entering the command:
-
Попробуйте использовать интерпретатор Python, введя: .Try the Python interpreter out by entering: . Python вернет фразу «Hello World».Python will return your statement «Hello World».
Как запустить приложение Python в пакетном режиме?
Бывает, у пользователя уже есть Python-файлы с расширением .py. Их тоже можно запустить через командную строку. Для этого вызывается интерпретатор Python, а в качестве аргумента передаётся соответствующий файл.
Давайте продемонстрируем это на практике. Откройте блокнот и поместите туда уже знакомые строки кода:
print("Привет, OTUS!")
Сохраните файл под именем example.py. Пусть он будет сохранен на диске C (можно выбрать и другую директорию на усмотрение пользователя).
Теперь откройте командную строку, перейдите в соответствующую директорию и можете запускать файл:
Красная стрелка — переход в нужную директорию, синяя — команда для запуска «Питона» в пакетном режиме, зелёная — итоговый результат. Всё просто.
Включение автоподбора высоты строки в Microsoft Excel
Напишите программу на Python с помощью Anaconda Prompt или терминала
Откройте Anaconda Prompt
Windows
В меню Пуск найдите и откройте Anaconda Prompt
macOS
Откройте Launchpad и кликните на окно терминала
Linux
Откройте окно терминала
В Anaconda Prompt (терминале — в Linux или macOS) введите и нажмите Enter.
в начале строки значит, что Python запущен.
Напишите программу на Python
Введите и нажмите Enter.
После нажатия программа запустится. На экран выведется «Hello Anaconda!». Вы официально начали программировать на Python!
Выйдите из Python
На Windows используйте сочетание CTRL-Z и нажмите Enter. На macOS или Linux введите и нажмите Enter.
По желанию: запустите Spyder или из командной строки.
- В Anaconda Prompt (терминале — на Linux или macOS) введите и нажмите Enter. Spyder должен запуститься так же, как это было при использовании Anaconda Navigator.
- Закройте Spyder тем же способом, что и в прошлом упражнении.
- В Anaconda Prompt (терминале — на Linux или macOS) введите и нажмите Enter.
Jupyter Notebook должен запуститься так же, как это было при использовании Anaconda Navigator. Закройте его по тому же принципу.