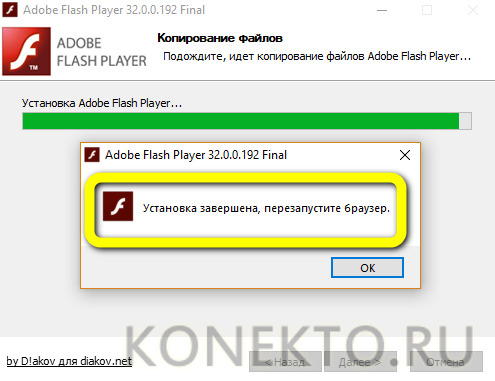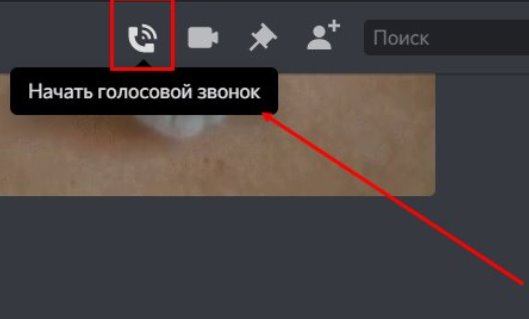3 онлайн-сервиса для редактирования видео прямо в браузере
Содержание:
Меняем фон в программе ВидеоШОУ
Если у вас есть видеозапись, снятая на однотонной подложке, вы можете пойти по стопам голливудских мастеров. Достаточно cкачать видеоредактор с эффектами. В ВидеоШОУ есть встроенный «Хромакей», который уберёт исходный фон и установит вместо него новый. Несмотря на то, что инструмент используется и в мировых киностудиях, с задачей справится даже новичок! Убедитесь сами:
Шаг 1. Добавим видеоматериал
Откройте редактор для начала работы с новым проектом. Вы получите доступ к проводнику для обращения к папкам компьютера. Выберите видеозапись с однотонным фоном и перетащите её на монтажный стол.
Добавьте видео с однотонным фоном
Шаг 2. Заменим задний план
Нажмите на значок карандаша под клипом, чтобы перейти к редактированию материала. В списке слоёв укажите название вашего видео. В появившемся наборе инструментов выберите «Хромакей».
Откроется окно, где нужно указать видеоматериал, у которого будет заменён фон. В нашем случае автоматически установится редактируемый ролик. Нажмите «Далее» и выберите файл с новой подложкой. Снова кликните «Далее». Чтобы заменить зеленый фон на видео, пипеткой отметьте цвет заднего плана. После этого программа уберёт подложку с исходного видео, а вместо неё установит видеоряд, который был выбран в качестве фона.
Укажите фон, который нужно заменить
Шаг 3. Отрегулируем параметры новой подложки
Перед вами появится окно настроек. Здесь можно добиться более органичного вписывания объекта с исходника в новое окружение:
- Меняйте положение объекта. Наведите курсор мыши на изображение и, зажав левую кнопку, произвольно перемещайте его по полю фонового видео. Таким образом нужно найти оптимальное местоположение;
- Регулируйте размер. С помощью узлов рамки можно сделать исходный объект крупнее или меньше, чтобы он смотрелся пропорционально относительно остальных элементов фона;
- Скорректируйте границы. Если по контуру объекта остался зелёный цвет или, наоборот, края объекта «съедены», настройте «Допуск». Чем выше значение, тем больше старого фона будет захвачено;
- Увеличьте естественность. Настройка «Смешивания» позволяет повысить или понизить прозрачность объекта. Отрегулируйте параметр так, чтобы человек или предмет не смотрелся на фоне чужеродно.
Когда будете довольны результатом, нажмите «Далее», чтобы применить сделанные изменения.
Настройте положение и вид объекта на новом фоне
Шаг 4. Сохраним ролик
Перед тем, как подготовить клип к просмотру, при необходимости укоротите его и добавьте музыку. После этих этапов появится список вариантов сохранения. Вы можете сделать видео высокого качества, обычный AVI-ролик, сконвертировать в формате, удобном для просмотра на мобильных устройствах или публикации в сети. Выберите желаемый пункт и настройте параметры будущего фильма:
- выберите кодек,
- укажите размер кадра,
- настройте качество изображения,
- уточните размер файла.
Теперь дождитесь окончания конвертирования и наслаждайтесь получившимся видео.
Сохраните ролик для просмотра
Пример использования хромакея (по шагам)
❶
Съемка
Для того, чтобы можно было заменить фон — он должен быть однотонным. Обычно используют зеленый (или синий) цвет, т.к. такого цвета нет на коже и волосах человека (т.е. должна быть видна четкая грань между фоном и объектом). Для начала знакомства с технологией хромакея (для домашнего видео) сгодится в принципе любое бумажное или тканевое полотно.
Пример записи с хромакеем
Главные условия:
- нужно добиться, чтобы полотно находилось за вами и «влезало» полностью в кадр (чтобы в последствии вам не пришлось подрезать края у видео);
- крайне желательно, чтобы полотно было равномерно освещено без бликов;
- полотно должно быть ровным, без складок и вмятин.
Полотно полностью в кадре
В общем-то, съемка видео это целая «наука», и этому посвящена не одна книга. Поэтому здесь на этом более не останавливаюсь…
Будем считать, что видео вы все же отсняли (либо где-то скачали уже готовое видео, и хотите его изменить).
❷
Выбор ПО, создание проекта
Для начала работы с хромакеем и быстрого изменения фона — порекомендовал бы попробовать программу «Видео-Монтаж» (свой пример покажу именно в ней). Она очень проста, эффективна и позволяет получать достаточно качественные видео.
После установки и запуска программы, пред вами предстанет окно с предложением создать новый проект. Сразу же выберите вариант «Хромакей» (см. пример ниже).
Выбираем инструмент хромакей
❸
Выбор видео для замены фона
Теперь нужно указать отснятое видео с однотонным фоном. В моем случае это будет идущая девушка (кстати, подрезать его до нужно длины не требуется — это можно сделать в следующих шагах).
После нажмите «Далее». Пример ниже.
Выбор видео с однотонным цветом
❹
Указание нового фона
Затем нужно указать новый фон: картинку или видео (оно будет отображаться вместо зеленого полотна). В своем примере я взял изображение из космоса.
Выбор нового фона
❺
Помогаем программе найти фон, который нужно поменять
В этом шаге нужно указать цвет полотна на видео (в моем примере оно зеленое) — для этого достаточно просто кликнуть по любому свободному месту полотна. См. пример ниже.
Указываем цвет фона
❻
Совмещение: настройка
Теперь самый важный шаг, здесь нужно:
- при помощи инструментов масштабирования задать размер объекта на видео и его расположение (см. скрин ниже, девушка была перемещена вправо);
- сдвинуть ползунки «Допуск» и «Смешивание» для максимально-качественной замены фона (параметры настраиваются для каждого видео индивидуально). Именно эти регуляторы позволяют совсем убрать все зеленые «прожилки», которые могут остаться после автоматического совмещения.
Положение, допуск и смешивание
❼
Обрезка видео до нужной продолжительности
В этом шаге вы можете вручную указать с какой минуты (секунды) и по какую вам нужно видео. Например, в начале и конце видео могут наблюдаться небольшие изъяны, желательно эти части отрезать от основного контента…
Продолжительность видео
❽
Добавление музыки
При желании в видео можно вставить доп. музыку, изменить эффекты, и просмотреть, как все это будет выглядеть после сохранения готового видеоролика.
Добавить музыку
❾
Выбор формата для сохранения видео
Далее программа попросит вас указать формат видео, в который вы хотите сжать и сохранить готовый проект. В большинстве случаев для просмотра видео на ПК и видеоплеерах рекомендуется выбрать вариант AVI.
Выбор формата для сжатия
После вы можете указать кодек, разрешение (размер кадра), качество (битрейт) и приступить к процедуре сжатия (сохранения).
Настройка качества
Время сжатия зависит от качества исходного видео, характеристик вашего устройства, выбранных кодеков и пр.
Процесс конвертирования
❿
Результат
Чтобы сразу же была заметна разница, я совместил скрины из исходного видео и обработанного (после хромакея). Как видите, даже в домашних условиях можно легко и достаточно быстро применять различные спецэффекты, которые позволяет нам делать хромакей.
Что у нас было, и что получилось (видео открыто в плеере)
На этом пока всё. Дополнения по теме приветствуются…
Удачи!
Хромакей: что это, зачем и как?
Эффект удаления фона и замена его на новый называется хромакеем. С английского слово переводится как «цветовой ключ». Другое используемое название — «кеинг». В основе технологии лежит следующий принцип: программа для обработки видео анализирует изображение, распознает участки с этим цветом и удаляет их.
Чтобы видеоредактор смог отделить объект от фона, при съемке используют контрастный задний план зеленого или глубокого синего цвета. Так программе проще найти и заменить все зеленые участки на новое фото или движущееся изображение. Главным условием является отсутствие фонового цвета на одежде персонажа, иначе софт заменит и его (эти участки станут прозрачными).
Редакторы ищут указанный ключевой цвет на видео и полностью его удаляют
Эффект часто применяют для удешевления съемочного процесса — для записи сцены у водопада или на вершине горы актерам не нужно туда ехать, декорации накладываются программой. Благодаря удалению заднего плана и наложению нового, можно создавать эффекты, невозможные в реальности. Например, герой может идти по воде, летать между небоскребами или выполнять действия под водой без дополнительного снаряжения. Сзади персонажа легко добавить акулу или морское чудовище.
Хромакей активно применяют в кинематографе для создания фантастичных локаций
Применение хромакея на телевидении повсеместно:
- задний план у ведущей прогноза погоды;
- сложные сцены фильмов;
- обстановка в студии за столом ведущего;
- зрители в зале телепередачи.
Подобные эффекты может выполнить каждый желающий в домашних условиях без сложного оборудования. Для этого достаточно купить или изготовить одноцветный экран и воспользоваться программой «ВидеоМОНТАЖ» для обработки материала. Видеоредактор поддерживает работу с хромакеем, он прост в использовании, к тому же его можно скачать и попробовать совершенно бесплатно. Рассмотрим, как с его помощью можно удалить однотонное окружение и установить на его место более интересный задний план.
Выделение с помощью Pen Tool
Иногда Pen Tool удобно использовать для выделения объектов. Давайте рассмотрим эту возможность на конкретном примере. Возьмите любое изображение, я нашёл у себя такое:
Итак, допустим нужно сделать выделение памятника. Для этого активируйте Pen Tool в режиме Paths, и начинайте строить форму:
Не забудьте замкнуть выделение (привести последнюю точку в начало).
Теперь дорабатываем углы с помощью Convert Point Tool и удаляем лишние точки, словом, подгоняем форму:
Берем Selection Tool (A) и нажимаем правой кнопкой мыши по пути, находим Make Selection и нажимаем:
Как видите, мы получили выделение точно по форме памятника. Преимущество этого метода заключается в том, что вы полностью контролируете форму выделения. Пожалуй единственным недостатком являются затраты времени на эту операцию.
Теперь, когда у нас есть выделение, мы можем работать с ним как с любым другим. К примеру, я захотел вставить памятник в пейзаж с морем:
Как проверить, какие программы используют Интернет
Способов, как можно посмотреть, что жрет трафик Интернета, не так много, причем они различаются по версиям Windows.
Как проверить, какие программы пользуются Интернетом на Windows 10
Сделать это можно, открыв командную строку от имени администратора и введя в ней netstat. Командная строка открывается через «Пуск», поиск (написав в поисковой строке cmd), с помощью комбинации «Windows + Х». После этого на мониторе отобразится список соединений с базовой информацией.
Чтобы посмотреть, какой файл на компьютере связан с тем или иным соединением, в командную строку нужно ввести netstat -b. Узнать, какая программа потребляет больше всего Интернета, можно, введя netstat -a.
Обратите внимание! Чтобы увидеть полный список возможных команд, нужно ввести netstat -h. Проверка другим, более простым способом — это зайти в «Параметры» — «Сеть и интернет» — «Использование данных»
Если следом нажать «Сведения о пользовании», появится окно, в котором будет указано, сколько трафика израсходовала каждая программа за последние 30 дней
Проверка другим, более простым способом — это зайти в «Параметры» — «Сеть и интернет» — «Использование данных». Если следом нажать «Сведения о пользовании», появится окно, в котором будет указано, сколько трафика израсходовала каждая программа за последние 30 дней.
Как узнать, какая программа использует Интернет на Windows 7
Для начала нужно открыть диспетчер задач. Чтобы это сделать, можно либо нажать сочетание клавиш «Ctrl + Alt + Del», либо кликнуть правой клавишей мыши по панели задач (длинная полоса внизу экрана со всеми активными ярлыками) и выбрать «Запустить диспетчер задач».
После того как диспетчер задач открылся, нужно выбрать следующие разделы: «Быстродействие» — «Монитор ресурсов» — «Сеть». Дальше появится поле «Процессы с сетевой активностью». Вот там и нужно смотреть, какие программы используют Интернет.
Как узнать, что потребляет Интернет на компьютере с Windows 8
Только в «Виндовс» 8 достаточно всего лишь ткнуть на любую сеть правой кнопкой мыши в разделе «Сеть» и выбрать функцию «Отображать сведения о предполагаемом использовании данных».
Обратите внимание! Следом высветится информация о количестве потраченного трафика, но не будет расписано, сколько его было потрачено отдельными приложениями