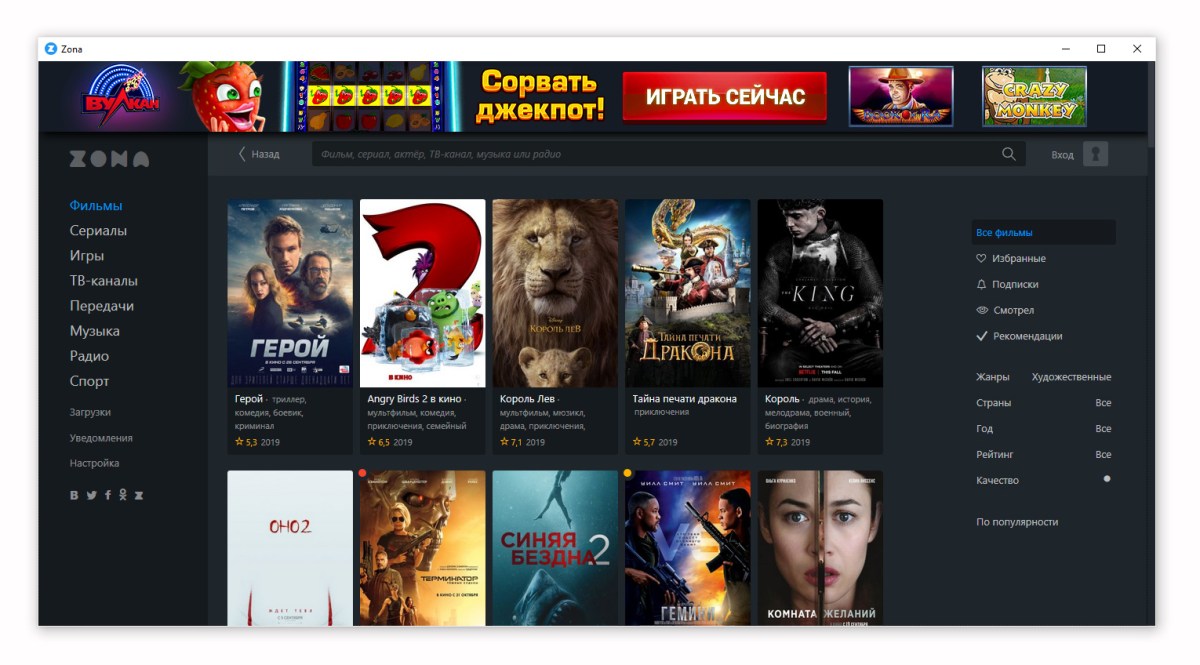Дискорд онлайн в браузере без скачивания
Содержание:
- Настройки пользователя
- Поиск серверов для общения
- Как создать группу в Discord
- Горячие клавиши
- Как настроить
- Оформление канала Дискорд: инструкция
- RED
- Возможные неполадки
- Tatsumaki
- Создание сервера
- Стрим для друга
- Как создать
- Как зайти и добавиться в группу в Discord с помощью ID?
- Права на канале
- Получение дополнительных фишек
- Чем отличается данный продукт от аналогов?
- Как запустить Discord и стартовать?
- Как использовать телефон как микрофон для компьютера
- Как общаться через телефон
Настройки пользователя
Кнопка для перехода в раздел настроек пользователя находится во второй левой колонке в самом низу возле вашего имени.
- Вы можете изменить свое имя, адрес электронной почты, пароль, удалить или отключить учетную запись. При необходимости включить двухфакторную аутентификацию.
- Настроить параметры конфиденциальности.
- В разделе «Интеграции» подключить свои игры.
Параметры, которые рекомендовано выставить сразу:
- Голос и видео — настроить активацию голосом или назначить кнопку. Тогда это будет работать, как рация. Нажимаете кнопку и говорите.
- Дальше отключить режим захвата экрана по умолчанию — Use our latest technology to capture your screen (использовать технологию захвата экрана). Эта функция по умолчанию включена и при разговоре сильно снижает FPS.
- Если вы не используете оверлей в игре отключайте его сразу — функция позволяет отображать в игре кто зашел, кто вышел, отображается кто написал сообщение, кто онлайн и так далее.
- Уведомления — по умолчанию эта функция включена. Даже в свернутом режиме он будет постоянно присылать уведомления, которые будут непрерывно пищать при активном общении в чате. Рекомендовано отключить все уведомления. Но можно отключить только визуальные (всплывающие сообщения на рабочем столе), а звуковые оставить. Или, например, оставить только личные сообщения.
- Для любого действия можно назначить свою горячую клавишу.
- Настроить под себя внешний вид. Изменить тему, размер текста.
- Настройки Windows — по желанию выставьте параметры, чтобы программа запускалась с системой на ПК. При клике на крестик сворачивалась в трей или закрывалась полностью. При запуске окно сразу сворачивалось в трей.
Поиск серверов для общения
Дискорд известен в первую очередь как мессенджер для геймеров, но с течением времени его оценили и те, кто не играет в компьютерные игры. Любители пообщаться решили воспользоваться возможностями Дискорда в своих неигровых целях. В Discord были созданы разнообразные сервера для общения. Сервера Дискорд для общения имеют различные тематики. Среди них можно выделить:
- игры;
- бизнес;
- юмор;
- фильмы;
- образование;
- музыка;
- автомобили;
- спорт.
Существуют популярные сообщества для общения, количество участников которых превышает 300000 человек. Общение в таких сообществах будет в радость любителям интересных бесед на любимую тематику.
Поиск интересующей комнаты для общения в зависимости от тематики можно провести при помощи:
- специальных сайтов;
- самого мессенджера Дискорд.
Среди специальных сайтов для поиска серверов выделим два сайта с похожими названиями:
- discord-server.com;
- server-discord.com.
На обоих сайтах представлен список серверов, созданных на платформе Дискорда. Данные списки составлены в зависимости от тематики и рейтинга сообщества среди других комнат для общения. Используя сайты со списками серверов, можно присоединиться к понравившемуся сообществу. На примере популярного сайта discord-server.com поведаем о том, как можно подобрать для себя подходящее сообщество для общения. После перехода на указанный сайт у пользователя появляется возможность отсортировать представленные сервера при помощи нескольких фильтров.
Пользуясь указанным выше сайтом, можно сделать фильтрацию в зависимости от языка представленных сообществ. В пункте “Все языки” выберите “русский”, и перед вами появится лист с русскоязычными серверами. Из представленного списка можно продолжить поиск необходимого сообщества при помощи выбора тематики.
На сайте discord-server.com доступен просмотр следующей информации о сообществах:
- краткое описание сообщества;
- отзывы участников;
- количество участников;
- количество участников онлайн.
ВНИМАНИЕ! Сообщество, имеющее статус NSFW, может содержать материал, нежелательный для просмотра определенным кругом лиц.
Список сообществ составляется на основании их рейтинга. Рейтинг формируется при совокупности нескольких факторов, в числе которых лайки от пользователей. Выберите сообщество с интересующей вас тематикой из списка лучших серверов, находящихся в первых строчках рейтинга.
Сайт server-discord.com по своей сути схож с вышеописанным сайтом за исключением некоторых отличий. Заметные отличия видны в интерфейсе и количестве возможных языков серверов. Если на сайте discord-server.com представлены сервера на более чем 30 языках, то на сайте server-discord.com доступны сервера только на трёх языках: русском, украинском и английском.
Используя сайты с перечнем сообществ в Дискорде, вы можете самостоятельно оценить состояние сообществ
Для определения состояния любого сервера обратите внимание на следующие критерии:
- Строка рейтинга в списке сообществ. Чем выше позиция, тем больше вероятность того, что общение среди выбранного круга лиц вам понравится.
- Количество участников. Большое количество пользователей говорит о востребованности и качестве сообщества.
- Отзывы. Сервер может насчитывать тысячи участников, но отзывы о сообществе могут указать на существенные недостатки, с которыми вы не захотите мириться.
- Наличие статуса NSFW. Эта аббревиатура даёт понять, что здесь может всплыть материал, не приемлемый для вас.
Если сообщество, к которому вы присоединились, через время окажется для вас неприемлемым, то в любое время вы можете выйти из него.
Найти подходящее сообщество можно при помощи самого Дискорда. Для этого на главной странице мессенджера нужно нажать на кнопку с изображением лупы. Она находится в столбике с левой стороны экрана. После нажатия кнопки поиска вашему вниманию будут предложены популярные сервера. Количество участников некоторых из представленных сообществ превышает 300 тысяч пользователей.
В списке серверов по каждому сообществу доступна следующая информация:
- название сообщества с соответствующим изображением;
- краткое описание сообщества;
- общее количество участников;
- количество участников в сети.
Чтобы присоединиться к понравившемуся сообществу, достаточно проделать два шага:
- Нажать на иконку с выбранным сервером.
- Внизу экрана открывшегося сервера нажать на кнопку “Join Server”.
При помощи поисковой строки можно найти необходимое сообщество из списка, представленного на самом Дискорде. Для этого в поисковой строке, находящейся в верхней части экрана, необходимо ввести слово, по которому нужно произвести поиск, и система предложит возможные варианты.
Как создать группу в Discord
Теперь рассмотрим, как правильно создать группу в Дискорде, а впоследствии начать чат с добавленными друзьями. Алгоритм действий такой:
- Добавьте людей в список друзей. Для этого жмите на синюю кнопку Пригласить людей, скопируйте ссылку и разошлите тем, кого вы хотите увидеть в списке контактов.
- Откройте перечень и убедитесь, что в нем появилась кнопка групповых сообщений.
- Кликните на эту кнопку. Появляется окно, где отображается полный список друзей. Их можно добавить в группу Дискорда и начать общение. Перечень можно просматривать вручную или использовать для этого специальное поле для поиска.
Перед тем как создать группу, учтите ограничение по числу пользователей. Их должно быть не более 10. Если вы планируете добавить всех друзей, сделайте сервер (об этом писалось выше).
После выполнения указанных шагов в Дискорд доступны следующие функции:
- Открытие личной переписки. Это позволяет сделать сообщение невидимым для других пользователей.
- Возможность связи с любым человеком из группы Дискорд и создания конференции сразу с несколькими участниками.
- Заглушение уведомлений. При выборе такой опции наличие сообщений в группе придется проверять самостоятельно.
- Отправка PIN-сообщений.
- Отображение и скрытие участников группы. Этот инструмент позволяет увеличить пространство для чата и отображения списков.
- Добавление и исключение пользователей.
- Создание групповых и индивидуальных звонков.
Указанные выше функции доступны, если правильно сделать группу в Дискорд и добавить в нее до 10 друзей.
Горячие клавиши
В разделе “Горячие клавиши” можно настроить выполнение определенных действий в Дискорде при помощи нажатия выбранных клавиш. Эта функция экономит время, которое очень ценно в игровом процессе. Для добавления новой команды необходимо:
- Нажать на кнопку “Добавить горячие клавиши”.
- Под словом “Действие” выбрать команду для запуска при помощи кнопок.
- Кликнуть на поле под фразой “Горячие клавиши”.
- Нажать на клавиатуре или на мышке кнопку, которая будет запускать выбранное действие.
- Нажать “Сохранить”.
СПРАВКА! Для назначения горячих клавиш можно использовать комбинации кнопок.
Как настроить
Первый вопрос, который возникает после создания — как настроить сервер Дискорд, чтобы всем пользователям было комфортно. Для этого жмите правой кнопкой мышки на Discord-сервер и перейдите в раздел Настройки сервера. Здесь доступны следующие пункты:
- Обзор. В этом разделе внесите следующие настройки — регион, название, изображение. Здесь же можно задать автоматическое перемещение пользователей в канал через определенное время.
Роли. Это важная секция, где можно настроить управление сервером Дискорд. Для создания новой роли жмите на «плюс», а после задайте название, цвет и определенные права для участника. При желании можно дать пользователю возможности администратора, управления ролями, просмотра журнала аудита и т. д.
Эмодзи. В бесплатной версии Дискорд доступна загрузка до 50 эмодзи с размером не более 256 КБ.
Модерация. На этом этапе удается выбрать уровень защиты при общении на публичных серверах. Как вариант, здесь легко задать подтверждение по e-mail, сделать обязательной регистрацию в течение более пяти или 10 минут, установить обязательное наличие подтвержденного телефона и т. д.
Журнал аудита. Здесь отображаются настройки сервера Дискорд и дата их внесения.
Интеграция. С помощью этого раздела легко интегрироваться с другими платформами, к примеру, Твитч или Ютуб.
Вебхуки. Пользователям Дискорд доступны настройки вебхуков — автоматической отправки сообщений и обновлений информации в текстовом канале сервера.
Виджет. В этом разделе можно выбрать канал для приглашения, найти ID сервера, получить сведения по JSON API, а также взять готовый виджет.
Шаблон сервера. С помощью этого пункта настроек можно поделиться образцом Дискорд-сервера и помочь другим участникам сделать свой server. Для создания шаблона необходимо задать права, указать название и описание.
Состояние буста сервера. Здесь приводятся информация о текущем бусте. С помощью инструмента легко получить дополнительные фишки для сервера Дискорд.
В дальнейшем можно задать расширенные настройки сервера Discord. Здесь возможны следующие варианты:
- Создание приветственной страницы.
- Установка статуса и региональных тегов.
- Введение специальных региональных каналов.
- Переход к голосовым каналам.
- Создание подканалов и другое.
Оформление канала Дискорд: инструкция
Перед использованием Discord-канала его необходимо оформить. Рассмотрим главные этапы.
Название
Для начала создайте канал Дискорда и придумайте запоминающееся имя. Для этого:
жмите на символ плюса возле надписи текстовые или голосовые каналы;
- укажите название;
- сделайте выбор, будет ли Дискорд-канал общедоступным или приватным (переведите тумблер в нужную сторону);
- кликните на кнопку создания.
На этом этапе важно красиво оформить название, добавив в него цифры и буквы. К примеру, сделайте нечто такое — 777Bond777
Дополнительно рекомендуется добавить аватар (как это реализовать, рассмотрено ниже). Старайтесь не использовать хаотичный набор символов, которые трудно запомнить.
Создание и оформление категории
Для удобства создайте категории. Это удобно, когда на сервере множество каналов. Для оформления раздела на Дискорд пройдите такие шаги:
- кликните на пустом пространстве под названием Discord-канала правкой кнопкой мышки;
- выберите пункт Создать категорию;
- укажите ее название;
- задайте приватность, если это необходимо;
- подтвердите создание.
В дальнейшем для создания канала Дискорд в категории жмите на плюс возле ее имени и проделайте те шаги, что указаны выше.
Для настройки категории жмите на ее название правой кнопкой мышки и выберите раздел Редактировать…Здесь доступны следующие опции:
- в режим Обзор можно назвать категорию, где будут размещаться каналы;
- раздел Права доступа предусмотрен для выставления прав для определенных ролей.
На последнем этапе можно сразу добавить роли и участников путем нажатия на кнопку плюса возле надписи Роли/Участники. Далее устанавливаются правила касательно приглашения, управления каналом и правами, управления вебхуками, отправкой сообщений и т. д.
Интеграция
При желании можно оформить группу и сразу интегрировать ее с другими сервисами для стриминга. Алгоритм действий такой:
- Войдите в пользовательские настройки (иконка шестеренки возле имени пользователя).
- Выберите раздел Интеграции.
- Авторизуйтесь в профиле Гугл.
- Синхронизируйте аккаунт с Ютуб.
- Создайте канал для стриминга.
Зрителям необходимо синхронизироваться с аккаунтом по Ютуб, получить доступ к каналу Дискорд и присоединиться к нему. По похожему принципу настройке и другие параметры.
Настройка
Один из этапов оформления — задания базовых параметров. Для этого необходимо знать, как настроить канал в Дискорде. Сделайте такие шаги:
- Жмите правой кнопкой мышки на название канала.
- Войдите в раздел Настроить…
- В секции Обзор установите базовые элементы оформления — название и описание. Здесь же задается ограничение на количество сообщений от пользователей за определенный промежуток времени. Также ставится ограничение по факту достижения совершеннолетия, ведь в NSFW-каналах нет фильтра нежелательного контента.
- Права доступа. Здесь действует тот же принцип, что рассмотрен выше. Можно задавать роли и основные права.
- Приглашения. В этой части легко создать ссылку для приглашения в Дискорд других пользователей.
- Вебхуки. Подразумевает отправку автоматических сообщений и обновлений в текстовый канал сервера.
Иконки
Для придания яркости при оформлении канала Дискорд рекомендуется использовать иконки. Добавление такой картинки делает Discord-канал более оригинальным. Пройдите такие шаги:
Кроме указанного выше сервиса, используйте и другие площадки с иконками. Главное, чтобы в них была предусмотрена опция копирования.
Аватар
При желании можно задать или сменить аву в своем нике. Для этого сделайте следующее:
- Войдите в приложение и перейдите в пользовательские настройки (шестеренка возле ника).
- Войдите в раздел Моя учетная запись.
- Жмите на кнопку Изменить.
- Кликните на значок аватарки и выберите изображение на ПК.
- Жмите Открыть.
В Дискорде доступно оформление и самого сервера. Для добавления аватара сделайте такие шаги:
- Жмите правой кнопкой мышки на имя сервера слева.
- Выберите раздел Настройки сервера.
- Перейдите в Обзор.
- Жмите на иконку и выберите интересующее изображение.
Такое способ оформления позволяет выделить сервер и личный аккаунт, сделать его более заметным при общении в канале.
RED
Если вы хотите, чтобы бот действительно настраивался, то RED должен быть на вашем радаре. Учтите, что для его размещения вам понадобится собственный сервер.
Модульный подход RED означает, что нет двух одинаковых серверов, работающих под управлением RED, но есть и некоторые ключевые особенности. Как и MEE6, модерация является центральной функцией, с командами страйков или запретов, а также фильтрацией сообщений.
Здесь также есть боты и игры, воспроизведение музыки, поиск подарков, автосерверные сообщения и многое другое. Как и в MEE6, вы также можете настраивать команды ботов, настраивать имя и аватар вашего бота в соответствии с индивидуальным стилем вашего сервера.
Если вы не нашли нужной функции, вы можете расширить RED с помощью плагинов, которые кодируются на питоне. Вы можете искать созданные сообществом плагины на сайте RED.
Возможные неполадки
Сбой «Долгое ожидание ответа от сервера» в Discord время от времени появляется у пользователей. Самый первый шаг для решения этой проблемы – банальная перезагрузка программы. Как ни странно, во многих случаях это не помогает.
Еще один способ – установка последнего обновления, если почему-то используется не последняя версия. Мы разбирали данную процедуру в .
Нередко помогает смена региона, которую мы разбирали чуть раньше.
А финальный вариант – это отключение антивирусной защиты, пока вы пытаетесь войти в группу в Дискорде. Вполне возможно, что антивирус частично блокирует доступ программы к интернет-подключению на компьютере или ноутбуке.
Tatsumaki
Fun — это модное слово, которое лучше всего ассоциируется с ботом Tatsumaki. Он яркий, с множеством интересных функций, которыми могут воспользоваться пользователи вашего сервера, чтобы повысить активность пользователей.
Это бот, который охватывает все основные функции для улучшения модерации и более эффективного использования сервера, а также для того, чтобы дать пользователям веселые и удобные командные игры.
Функции модерации Tatsumaki не требуют настройки. Они готовы к использованию, с командами для управления пользователями (запрет, отключение звука и т.д.), обрезки сообщений, настройки приветственных сообщений и других.
Вы также можете осуществлять поиск на YouTube, искать факты о кошках, играть в различные игры, а также проводить опросы по всему серверу. Существует обширная система уровней с XP, доступная для пользователей в зависимости от их активности.
Создание сервера
Сервер в «Дискорде» служит той площадкой, на которой и будут находиться различные тематические сообщества
И неважно то, сколько серверов будет создано. К примеру, для каждой игры он может быть отдельный
Процесс открытия всегда идентичен. И он всегда начинается с открытия программы. Это можно сделать как через отдельное приложение, так и с помощью браузера. Этапы будут следующие:
- запустить «Дискорд»;
- слева на экране отобразится панель, на которой нужно найти и выбрать значок в виде плюсика (он обведен кругом);
- откроется новое окошко с двумя вкладками «Создать» и «Войти»;
- нам понадобится в данном случае кнопка «Создать сервер»;
- далее рассматриваем появившееся окошко «Создать свой сервер» и заполняем нужные поля;
- указываем имя будущего сервера;
- выбираем регион;
- изменяем картинку (допускается разрешение 128х128);
- жмем кнопку «Создать».
На этом создание завершается. Остается лишь все проверить. Для этого потребуется посмотреть список всех серверов. Если все вышеуказанные действия выполнены правильно, то новый сервер будет отображаться в общем списке.
На свой сервер можно приглашать друзей для общения, создавать сообщества по интересам и так далее. Эти функции и многие другие может выполнять сам создатель. Но исполнение данных функций можно передать и другим пользователям. К примеру, администратору. Для этого нужно создать и закрепить за участниками их роли, каждая их которых будет отвечать за определенные разрешения.
Стрим для друга
Хотя через Дискорд пока нет возможности стримить для широкого круга зрителей, но все же существует функция, позволяющая сделать прямую трансляцию игры для своего друга. Для стрима другу необходимо воспользоваться функцией демонстрации экрана. Для этого проделайте 7 шагов: 1. Запустите игру, которую будете стримить.
2. В Дискорде кликните на пользователе, которому планируете осуществлять трансляцию.
3. Вверху экрана нажмите на изображение видеокамеры, отвечающее за видеозвонок.
4. В появившемся окне кликните на команду «Включить демонстрацию экрана». За эту команду отвечает кнопка с изображением монитора со стрелкой.

5. Для демонстрации непосредственно самой игры выберите пункт «Окно приложения».
6. Кликните на необходимом приложении.
7. Нажмите кнопку «Поделиться».
Так ваш друг сможет наблюдать за процессом вашей игры.
СПРАВКА! Демонстрация экрана не работает с телефона и планшета.
Как создать
Прежде чем создать свой канал в Дискорде, нужно пройтись по определению! Не все пользователи понимают, как работает мессенджер и что представляют собой определенные функции.
Разберемся!
В иерархии Дискорда представлено несколько точек, высшей из них является сервер. Это своеобразное сообщество по интересам: вы создаете серверы для отдельных игр или групп людей – для учебной переписки/общению внутри семьи/для дружеского круга.
А внутри каждого сервера можно выделить несколько «комнат». Здесь и кроется ответ на вопрос, как создать канал в Дискорд! Они представляют собой чаты для ограниченного числа людей, позволяют общаться внутри замкнутой группы. Если сравнивать с привычными мессенджерами – это отдельные групповые чаты.
С определением закончили! Пройдемся по видам, всего их два:
- Текстовый. Общение ведется классическим путем, по переписке;
- Голосовой. Участники разговаривают через микрофон (не запись сообщений, а онлайн-общение).
Попробуем создать голосовой канал в Discord или сделать текстовую группу? Следуйте инструкции:
- Откройте мессенджер;
- На панели слева найдите нужный сервер и жмите на аватар;
- Кликните по стрелке, расположенной рядом с названием и выберите пункт «Создать»;
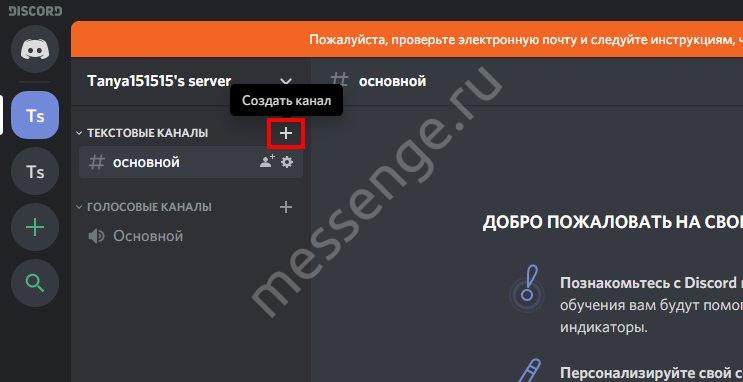
- Или найдите иконку в виде плюсика;
- Откроется небольшое меню – поставьте галочку напротив нужного типа (голосовой/текстовый);
- Задайте название в специальном поле;

Кликните на кнопку «Создать».
Вы увидите, что новая группа появилась в меню Дискорда слева – посмотрите в соответствующем разделе.
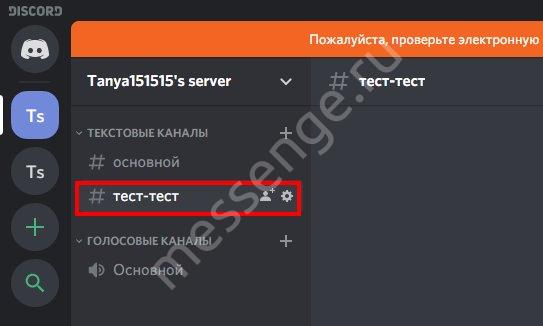
Многих интересует возможность создать приватный канал в Дискорде: подключаться и читать смогут только выделенные роли. Давайте попробуем!
- Вернемся к процессу создания – дпод названием группы есть иконка с замочком;
- Найдите тумблер напротив кнопки «Приватный» и активируйте его;
- Появится меню «Кто может получить доступ»;
- Из списка доступных ролей выберите нужные и включите тумблеры напротив каждой;
- Нажмите на кнопку создания.

Готово! Вы смогли сделать невидимый канал в Дискорде для избранных. Количество подобных групп не ограничено.
Первый этап завершен – пора поговорить о том, как настраивать группу. Вы еще многого не знаете!
Как зайти и добавиться в группу в Discord с помощью ID?
А вообще, существует и другой вариант, с помощью которого получится найти канал в Дискорде по названию. Как оказалось, в самом мессенджере нет специального инструмента, предназначенного для обнаружения групп. Практически все пользователи посещают тематические форумы, где и знакомятся с другими игроками и присоединяются к тематическим каналам. Их просто, лишь ведите в строку поиска нужный запрос:
Но несмотря на это, советуем вам узнать, как ещё можно поделиться группой с друзьями. Мы рассмотрим вариант, позволяющий получить код сообщества в Discord:
- Открываем программу Discord.
- В боковом окошке находим нужную группу, ID которой требуется получится. Затем кликаем ПКМ по аватарке, в появившемся меню выбираем «Настройки», а после – «Виджет».
И на экране видим необходимую информацию, то есть код выбранного сервера. Его можно скопировать для отправки друзьям посредством личных сообщений или сторонних мессенджеров.
И, чтобы найти группу по полученному ID, потребуется нажать по значку плюса в меню (+), а затем отметить вариант «Войти на сервер». Перед вами откроется окошко, знакомое по предыдущему способу. Туда потребуется вписать секретный код, а затем кликнуть на одноименную кнопку. Как результат – вы окажетесь в группе.
Права на канале
На каждом отдельном канале можно настроить права независимо от сервера. Для этого:
- Открываем на сервере нужный канал;
- Заходим в «Настройки канала»;
- Переходим в «Права доступа»;
- Находим вкладку «Роли/участники» и нажимаем на крестик, добавив таким образом участников;
- В списке выберите нужного пользователя;
- Правее в списке прав нужно поставить галочку, чтобы участник получил данное разрешение, и крестик, чтобы запретить.
Подобным образом устанавливаются разрешения для всех ролей.
Благодаря ролям общение в «Дискорде» становится еще более приятным. Разделив некоторые права с другими участниками, создателю будет гораздо проще. А запрет на отдельные разрешения позволит сохранить иерархию.
Получение дополнительных фишек
Много вопросов касается того, как улучшить Дискорд сервер и получить дополнительные опции. Для этого существует буст — опция, позволяющая расширить возможности Discord-сервера. Перечень нововведений зависит от достигнутого уровня. Всего в распоряжении пользователей три уровня:
- Level 1. При его достижении человек получает дополнительные 50 эмодзи, улучшенный звук на 128 кБит/с и видео до 720 р (60 кад/с). Имеется возможность изменения фона для URL приглашения, а также анимированная иконка Discord-сервера. Для получения такого уровня необходимо два буста.
- Level 2. После его присвоения открываются дополнительные настройки и возможности в Дискорд. Так, расширяется число эмодзи до 50 с общим числом 150, а качество аудио составляет 256 кБит/с. Также доступен баннер Discord-сервера, улучшение видео Go Live до 1080р, а также ограничение загрузки до 50 Мб. Для присвоения уровня нужно 15 бустов.
- Level 3. Пользователям доступны все бонусы первого и второго уровней, а также дополнительные 100 слотов и улучшение качества звука до 348 кБ/с. Ограничение загрузки увеличено до 100 Мб. Предоставляется личный URL.
Чем отличается данный продукт от аналогов?
Программа Дискорд – является аналогом общения с помощью интернета. Если рассматривать этот продукт с аналогами, то в каждом варианте можно выявить свои особенности:
| Наименование программы | Особенность продукта |
|---|---|
| Skype | Является продуктом под мощной эгидой Microsoft и предназначается в основном для общения людей по всему миру. Имеется возможность организовывать видеосвязь, звонить на мобильные и стационарные телефоны, правда, некоторые функции доступны исключительно за дополнительную плату. |
| TeamSpeak | Программа, которая активно использовалась геймерами, у которых просто не было наиболее удобных аналогов. Она позволяла создавать отдельные комнаты для общения, ограничивать доступ и внедрять некоторые интересные особенности поощрений и званий. Правда, единственным неприятным моментом стало наличие платных услуг. |
| Discord | Инновационный продукт, который только начинает раскрывать свой потенциал. Программа позволяет создавать сервера и комнаты для общения, имеется своя социальная составляющая, управление и интерфейс программы максимально простые. Основным направлением являются геймеры и другие команды разработчиков. Что касается оплаты, то существует всего лишь добровольная поддержка разработчиков, которая поощряется различными эмоциями, расширенным местом для загрузки и прочими незначительными вещами. |
Как видите, каждая программа для общения имеет свои особенности как в функционале, так и в плане оплаты. Но тем не менее, мы рекомендуем вам скачать Discord, так как эта программа хорошо себя зарекомендовала и предлагает хоть и не такой большой, но достаточный для комфортного общения функционал.
Discord — серьезный конкурент для Skype и Teamspeak
Как запустить Discord и стартовать?
- Скачиваем программу на ПК со страницы загрузки. Для телефонов и планшетов здесь: Google Play store или Apple App Store
- Устанавливаем (соответственно двойной клик на скачанный файл).
- Создаем личный аккаунт на сайте или в самом приложении
Входим, используя эти данные. Все! Можно уже звонить) Далее по интерфейсу проведут мини-экскурсию подсказки с восклицательным знаком.
На случай, если вы забыли, – подсказки
- Для добавления друзей в Дискорде нажимаем на кнопку с таким же названием и в строке поиска пишем имя, хэштег и номер.
Вас могут найти по тем же данным, они написаны в левом нижнем углу.
2. Для создания группового чата нажимаем на символ в правом верхнем углу, выбираем участников (отмечая галочкой или по поиску) и нажимаем синюю кнопку “Создать групповой чат”
Внимание – не более десяти человек! Для большего количества участников нужно создать сервер (что тоже очень просто)
3. Чтобы начать беседу/видео встречу, нажмите на имя друга на панели слева. Так вы войдёте на страничку личных сообщений. Писать мы будем в строчке внизу, а звонить, нажимая на значки в правом верхнем углу.
Как использовать телефон как микрофон для компьютера
Как общаться через телефон
Многие спрашивают, как разговаривать в Дискорде через телефон, и можно ли это сделать. Возможности приложения в смартфоне позволяют связываться с другими участниками. Для этого проделайте следующие шаги:
- Войдите в приложение на телефоне и создайте сервер, если он еще не сделан. Для этого жмите на три полоски вверху, а после этого на символ плюса с левой стороны. Далее жмите на кнопку Создать сервер, укажите его название, добавьте аватар и подтвердите создания.

Войдите в сервер и жмите на три точки вверху.
Кликните на кнопку Создать канал. Сделайте голосовой Discord-канал и выставьте необходимые настройки. Войдите в него.

Жмите на кнопку Пригласить друзей и отправьте сообщение одному из пользователей. Как вариант, можно послать ссылку для подключения через одну из социальных сетей.
Выберите добавленного участника и жмите на кнопку Call (телефонная трубка).
Дождитесь, пока абонент на другой стороне не нажмет на кнопку Присоединиться к звонку.
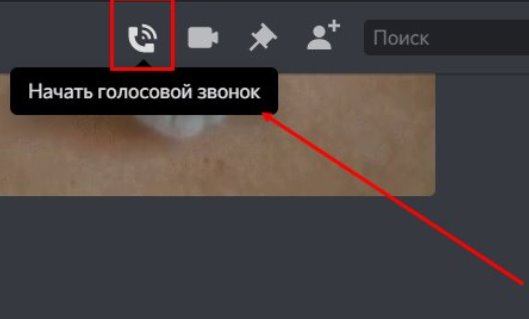 С этого момента можно разговаривать вдвоем или в группе Дискорд. Второй вариант возможен, если к голосовому чату присоединится кто-то еще. Аналогичным образом можно связаться с компьютера — найти нужного пользователя, нажать по его нику правой кнопкой мышки и выбрать кнопку Позвонить. На этом вопросе мы еще остановимся ниже.
С этого момента можно разговаривать вдвоем или в группе Дискорд. Второй вариант возможен, если к голосовому чату присоединится кто-то еще. Аналогичным образом можно связаться с компьютера — найти нужного пользователя, нажать по его нику правой кнопкой мышки и выбрать кнопку Позвонить. На этом вопросе мы еще остановимся ниже.