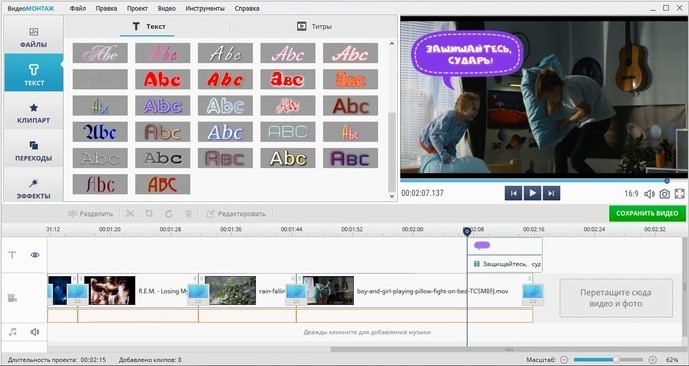Видеоредакторы онлайн без скачивания и регистрации на русском, вся информация о них собранная в интернете и у вас на пк и на кпк
Содержание:
- Затем нужно определиться с редактором видео
- Как сделать видео на sdelatvideo.ru?
- Stupeflix — заменить музыку в видео файле онлайн
- Corel Video Studio
- Что это за программа
- Лучшие программы для добавления звука в видео
- Как вставить музыку в видео онлайн – особенности работы со звуком
- Шаг 3. Вставить музыку в видео
- KlipMix
- Купить навеску и прицепное к мотоблоку в интернет-магазинах
- Программа для наложения музыки Acoustica MP3 Audio Mixer
- Adobe Audition — ещё один инструмент для сочетания музыки
- Как связать видео на VideoToolBox онлайн
- Видеоредактор онлайн
- Как выбрать ноутбук с игровой видеокартой?
- Youtube — позволяет соединить видеофайл и песню
- На телефоне
- Бесплатно используем studio.stupeflix.com
- Kizoa – сервис для красивого видео на русском языке
- Pinnacle Studio
- Hya-Wave
- Заключение
Затем нужно определиться с редактором видео
Программное обеспечение для редактирования видео. Звучит дорого, и это может быть действительно так, но есть также очень много бесплатных и хороших решений.
Если у вас Mac, то это довольно круто, так как у вас уже должен быть iMovie — базовый нелинейный видеоредактор. Хотя он немного ограничен, свою работу он выполнит.
Если вы пользователь Windows, то у Microsoft есть бесплатное программное обеспечение для производства видео под названием Windows Movie Maker.
Есть три других бесплатных видеоредактора, которые можно рекомендовать, и они работают как на Mac, так и на ПК:
- Davinci Resolve;
- HitFilm;
- Lightworks (доступно и для Linux).
Если вы пытаетесь сделать фильм на ходу, то можно использовать мобильный редактор Adobe Premiere Clip (младший брат Premiere Pro CC).
Мобильный редактор Adobe Premiere Clip
Premiere Clip поддерживает iOS и Android. И у него есть другие полезные функции, такие как автоматическое приглушение (автоматическая балансировка аудиозаписей и фоновой музыки) и возможность синхронизировать все кадры с ритмом песни.
Кроме того, вы можете запустить проект в Premiere Clip и завершить его в Premiere Pro CC. Поэтому, если вы уже используете Premiere Pro CC, приложение должно хорошо вписываться в ваш существующий рабочий процесс.
Для того чтоб добавить музыку в видео можно использовать такой видеоредактор, как Movavi или ВидеоМонтаж, видеоконвертер ВидеоМАСТЕР или такие приложения для iOS и Android, как:
- Replay;
- 8mm Vintage Camera;
- KineMaster;
- Action Movie F;
- VidTrim;
- iMovie;
- Camu;
- и Hyperlapse.
Это 8 лучших приложений по редактированию видео для iOS и Android, которые можно с гордостью рекомендовать к использованию.
Добавить музыку в видео можно и на самом YouTube, воспользовавшись его бесплатным видеоредактором.
Добавляем музыку в видео с помощью видеоредактора на YouTube
Для этого нужно зайти в раздел «Мои видео» и нажать «Редактировать» (под тем видео, к которому вы хотите добавить мелодию), а затем «Звук». Более 150 000 мелодий песен будут в вашем распоряжении. Недостаток в том, что мелодии или песни, которую вы бы хотели видеть у видео может и не быть, а загрузить собственную мелодию нельзя.
После того, как вы определились с видеоредактором и открыли его, осталось только одно.
Как сделать видео на sdelatvideo.ru?
Наш бесплатный видеоредактор работает не только с фотографиями и видеозаписями, он полностью универсален. Хотите создать музыкальный клип или поздравление другу — выбирайте задорную, веселую музыку и загружайте ее на sdelatvideo (исходный формат не имеет значения). Планируете создать романтический коллаж с фотографий любимого человека? Не вопрос, ведь на sdelatvideo можно загружать фото любого разрешения: с мобильного телефона, камеры GoPro, фото и видеокамер. А еще он дает возможность вставлять в видео рисунки, созданные непосредственно в процессе работы над видео или сохраненные ранее на персональном компьютере.
Загружать файлы можно с компьютера или из социальных сетей. Чтобы воспользоваться контентом из профайлов, зарегистрируйтесь на сайте через Вконтакте, Фейсбук, Мой Мир, ЖЖ. Забегая наперед, скажем, что и вывести готовое видео пользователи могут на компьютер, в аккаунт социальной сети или сразу .
Stupeflix — заменить музыку в видео файле онлайн
Другим ресурсом, который поможет нам вставить музыку в видеоролик онлайн, является ресурс Stupeflix. Чтобы воспользоваться его возможностями выполните следующее:
- Перейдите на ресурс;
- Нажмите на кнопку «Make a free video» (создание бесплатного видео);
- Выберите тему и вновь нажмите «Make a video»;
- Авторизуйтесь на ресурсе (можно использовать аккаунт соц.сетей);
- Нажмите на красный плюс слева, кликните на «Add Photos and Videos»;
- Вы перейдёте на экран загрузки, где необходимо кликнуть на «Upload from you computer» для загрузки базового видеоролика с вашего ПК;
- После загрузки кликните на «Add a soundtrack» сверху и загрузите вашу музыку с ПК. Нажав на зелёную стрелочку справа аудиофайла и выбрав «Edit» вы можете регулировать громкость ролика, возможность глушения громкости параллельного аудиотрека, а также можете закольцевать данный аудиотрек;
- Просмотреть, что у нас получилось, можно кликнув на надпись «Quick Preview», если всё нормально, тогда жмём на «Produce and Save», выбираем формат (360 или 720) и ожидаем окончания рендеринга чтобы скачать наш файл (процесс может занять 5-10 минут).
Corel Video Studio
Классная программа для обрезки видео, которая подойдет нам и при работе со звуком. Ранее программа именовалась Ulead Video Studio. Очень популярный и качественный видеоредактор, который с легкостью поможет вам наложить звук на видео. Данная программа позиционирует себя как полупрофессиональная и ознакомление с ней вызовет у начинающего некоторые трудности.
Этот видеоредактор больше подойдёт продвинутым пользователям. С помощью Corel Video Studio можно как угодно манипулировать со звуком и видеорядом, делать нарезку видеороликов и обрабатывать её всевозможными спецэффектами.
Финальный вариант работы легко можно сохранить в одном их популярных видеоформатов. Есть и минусы. ПО платное и не русифицировано, бесплатные только 30 дней пробного периода. Далее пойдут могучие тяжеловесы.
Что это за программа
Лучшие программы для добавления звука в видео
Перейдём к имеющимся у нас вариантам наложения музыки в наше видео.
Программа «ВидеоМастер»
«ВидеоМастер» — удобный видеоредактор с возможностью добавления аудио к видео. Программа обладает условно-бесплатным функционалом, запрашивая платную активацию через несколько дней после своего бесплатного пользования.
- Алгоритм работы с данным видеоредактором довольно прост.
- Скачайте, установите и запустите данную программу.
- После её запуска нажмите на кнопку «Добавить» — «Добавить видео или аудио» для загрузки в программу видео для последующей обработки.
Затем нажмите на кнопку «Обработка» — «Работа со звуком» — «Заменить звук» («Наложить звук»).
Для замены аудио выберите опцию «Заменить звук»
- Откроется окно с кнопкой «Добавить аудио», нажмите на данную кнопку, и укажите программе путь к нужному для замены треку на вашем жёстком диске.
- Затем нажмите на кнопку «Заменить сейчас» для сохранения видео с новым аудиотреком.
- Причём, в отличие от программы «Movavi», которая будет описана ниже, сохранённый здесь видеоролик не будет помечен логотипом данного редактора.
Редактор «Movavi»
Видеоредактор «Movavi» является довольно удобным инструментом для добавления музыки к видео. При этом программа также имеет условно-бесплатный характер, требуя платной активации спустя неделю после первого запуска.
Для работы с данным редактором скачайте и установите программу, затем запустите её.
При запуске выберите режим «Создать проект в расширенном режиме».
При запуске выберите «Создать проект в расширенном режиме»
- Для добавления видео и аудио файлов нажмите на кнопку «Добавить файлы».
- И загрузите в программу нужные видео и аудио, которые вы хотите совместить воедино.
- Данные файлы будут отражены в соответствующих дорожках редактирования внизу.
- Теперь вам необходимо отрегулировать момент начала звучания добавленной музыки в вашем видео. Для этого можно воспользоваться бегунками начала и конца вашего аудиофайла в строке редактирования, установив их в нужное значение, или попросту удалить лишний отрезок аудио.
Чтобы выполнить последнее нужно пометить начало лишнего аудио отрезка с помощью клика на него. Затем нажать на кнопку с ножницами, после чего указанный отрезок будет отрезан от основного аудиотрека. Далее необходимо навести курсор на лишний отрезок, нажать на правую клавишу мыши, и выбрать «Удалить».
При желании можно удалить базовый аудиотрек самого ролика, для чего необходимо навести на него курсор мыши, нажать на правую клавишу мыши, и выбрать «Удалить».
Для сохранения полученного результата нажмите на «Файл» — «Сохранить фильм в медиафайл». Выберите качество сохраняемого видео, папку для сохранения, и нажмите на кнопку «Старт». Программа обработает файл, и сохранит на ваш ПК, при этом в бесплатной версии ролика будет присутствовать упоминание о пробной версии программы.
Программа «Wondershare Filmora» обладает бесплатным функционалом, позволяя легко выполнить замену аудио в видеоролике. Она поддерживает множество аудио и видео форматов, позволяет добавлять аудио к видео без потери качества, выполняет экспорт видео различными способами, обладает другими полезными возможностями.
Для работы с ней загрузите и установите данную программу на ПК. Выберите «FULL FEATURE MODE», затем кликните на кнопку «Import Media Files Here» и загрузите ваше видео и аудио.
Теперь наведите курсор на видео, и, зажав левую клавишу мыши, перетащите ваше видео вниз, в поле для редактирования.
То же самое сделайте для вашего аудио («File» – «Import Media» – «Import Media File»). В типе файла выберите «Audio Format», и загрузите ваше аудио в программу.
- Если вы захотите уменьшить громкость базовой аудиодорожки, наведите курсор на неё в нижнем окне редактирования, нажмите правую клавишу мыши, и выберите «Edit».
- Щёлкните на вкладку «Audio» сверху, и переведите ползунок «Volume» в крайнее левое значение (это позволит уменьшить громкость базового аудиотрека до нуля). З
- атем нажмите на «Ок», и просмотрите полученный результат с помощью окна для просмотра справа.
- Если результат вас устроил, нажмите на «Export» — «Create Video».
- Выберите формат видео, папку для сохранения, название файла, и нажмите на «Export» внизу (затем на «Continue»). Дождитесь окончания конвертации (может занять какое-то время).
Как вставить музыку в видео онлайн – особенности работы со звуком
Прежде чем начать пояснять, как онлайн наложить музыку в видео, следует сначала определиться с тем, что именно необходимо пользователю – добавление своей музыки к уже имеющейся на видео (с вариантами) или полная замена первоначального аудио трека своим. Среди онлайн-сервисов и программ, которые я опишу ниже, представлены и те и другие возможности, при этом пользователь должен определиться с тем, что именно ему нужно, и от этого отталкиваться в своих дальнейших действиях.
Ниже я представлю список из нескольких онлайн-сервисов, позволяющих вставить аудио в видео онлайн. Их функционал довольно прост и понятен, и не вызовет особых проблем даже у неопытного пользователя.
Инструкция! Как вырезать музыку из видео онлайн.
Шаг 3. Вставить музыку в видео
Настало время вставить музыку в видео. Это делается просто — достаточно выделить загруженный ролик и нажать на строку «Настройки видео». Появится выпадающее меню, в котором нужно навести курсор на строку «Звуковая дорожка» и в открывшемся списке нажать «Наложить звук». Откроется новое окно, где будет предоставлена возможность загрузить аудиофайл с вашего ПК. Выберите «Добавить аудио» и укажите путь к желаемой песне или мелодии. Как и с видеорасширениями, наш конвертер на русском работает практически со всеми известными аудиоформатами, поэтому не волнуйтесь о внезапных случаях несовместимости.
Нажав «Наложить звук», укажите софту расположение искомой песни на компьютере
Также доступна функция добавления записи своего голоса, если хотите прокомментировать какие-то моменты клипа. Для этого опять откройте «Настройки видео» — «Звуковая дорожка» и нажмите «Запись с микрофона».
Теперь важно правильно настроить громкость. В этом же меню найдите блок «Громкость» с несколькими ползунками
Загруженную мелодию можно делать громче и тише, передвигая бегунок шкалы «Музыка».
Задайте конечную громкость подставленной музыки
Остаётся только сохранить готовый проект с другим звуком. ВидеоМАСТЕР предоставляет возможность зафиксировать изменения сразу, нажав «Заменить сейчас» в открытом меню. Тогда редактор просто подставит вашу музыку и сконвертирует видеоролик в выбранный формат. Если же вы хотите улучшить картинку видеозаписи, ускорить её или склеить несколько отрывков вместе — нажмите на «Сохранить изменения». ВидеоМАСТЕР зафиксирует сделанные поправки, и можно будет продолжать работу над клипом.
KlipMix
Вы пробовали много приложений для добавления музыки к видео и не нашли то, что вам нравится? Попробуй это. Вам определенно понравится. Это приложение может быстро добавить музыку к вашему видео. Это не портит качество изображения. Вы можете добавить одну или несколько звуковых дорожек. Выберите песни, которые вам нравятся, и добавьте в приложение. Вы также можете использовать готовые звуки, которые доступны в приложении.
Вы также можете обрезать музыку. Попробуйте обрезать видео. Это просто. Вы можете замедлить видео и музыку, чтобы сделать смешные видео. Вы также можете ускорить его. Попробуйте все удивительные инструменты для редактирования видео. Все зависит от вашей фантазии. Попрактикуйтесь в редактировании видео, и вы станете мастером видео. Если вы хотите увеличить видео, используйте зум. Ваше видео не потеряет качество. Вы можете настроить продолжительность видео.
Используйте функцию быстрого и замедленного воспроизведения для управления скоростью видео. Вы можете записать свой голос для видео. Сделайте это прямо в приложении. Добавьте эффекты к своему голосу. Вы можете сделать чужой голос или смешной голос. Ваше видео будет круче. Вы можете сделать воспроизведение видео. Это приложение станет вашим помощником в мире редактирования видео. Его использовали более 5 миллионов человек.
Купить навеску и прицепное к мотоблоку в интернет-магазинах
Программа для наложения музыки Acoustica MP3 Audio Mixer
Acoustica MP3 Audio Mixer – это простая и удобная программа для наложения музыки. Чтобы воспользоваться её функционалом необходимо скачать её себе на ПК (например, вот отсюда https://acoustica.com/legacy), установить и запустить. Хотя программа имеет условно бесплатный характер (для её полноценного функционала необходимо приобрести лицензию), её базовых возможностей будет вполне достаточно для требуемых нам целей, и длительные поиски в сети чтобы осуществить миксование музыки онлайн вам попросту не понадобятся.
Acoustica MP3 Audio Mixer
- Теперь нажмите на вкладку файл, и, выбрав опцию «Add Sound» (добавить звук), загрузите требуемые музыкальные композиции.
- Можно прослушать, как они звучат воедино, поиграться с началом и окончанием каждой из песен.
- После того, как результат вас устроил, вновь кликните на вкладку «File», выберите опцию «Save as a» и выберите «mp3 file» (если хотите чтобы скачанный файл был в формате mp3).
- Дайте имя файлу и нажмите на «Сохранить».
Acoustica Mixer
После сохранения мелодия автоматически запустится, и вы сможете насладиться результатом, который дала программа для соединения музыки.
Adobe Audition — ещё один инструмент для сочетания музыки
Фирма Adobe известна многими своими продуктами, но среди всего их числа я бы хотел отметить аудиоредактор Adobe Audition – профессиональный инструмент, позволяющий наложить аудио на аудио онлайн(будет достаточно испытательной версии).

Adobe Audition
- Затем кликните на вкладку «Insert» и выберите «Audio» (должен подсвечиваться первый верхний трек).
- Загрузите базовый трек.
- Затем кликните на пустую ленту трека №2 и установите ползунок с того места первого трека, с которого должен начинаться второй трек (сейчас должен подсвечиваться второй трек).
- Вновь выберите Insert – Audio и загрузите второй трек.
Используя кнопки управления внизу слева вы можете послушать, что у вас получилось. Если требуемый результат вас устроил жмите на File, выберите там Export, а затем Audio Mix Down. Дайте название вашему файлу, выберите нужное расширение и директорию сохранения, затем нажмите на «Сохранить».
Как связать видео на VideoToolBox онлайн
Англоязычный ресурс чтобы объединить видео онлайн, один из наиболее простых и удобных.
- Чтобы воспользоваться его функционалом зайдите на ресурс и пройдите простейшую регистрацию через е-мейл.
- Затем кликните на кнопку «File manager» справа, и загрузите нужные для соединения ролики (нажав сначала на кнопку «Обзор», а потом и на «Upload»).
Мощный видеоредактор онлайн VideoToolBox
После того как ролики будут загружены и вы увидите их название в списке поставьте галочку рядом с ними, и выберите в меню действий (action) чуть ниже «Merge files» (соединить файлы).
Вы перейдёте в режим редактирования файлов. Нажмите на изображение первого ролика и не отпуская левую клавишу мыши перетяните его на изображение киноплёнки чуть снизу. Затем сделайте это со вторым роликом. Чуть ниже выберите исходящий формат файла (avi, mpg, mp4 и др.), разрешение видео, дайте название файлу, а затем кликните на надпись «Merge». Файл будет обработан, и вы получите возможность скачать полученный результат.
При выборе исходящего формата видео не ошибитесь, так как можете потерять звук к видеоряду (выбирайте, к примеру, популярный формат avi).
Видеоредактор онлайн
Существуют видеоредакторы, которыми можно воспользоваться в режиме онлайн.
Это очень удобно тем, что не требует дополнительного места на жестком диске для размещения программы. Скорость обработки данных зависит только от скорости интернета.
Вот перечень онлайн видеоредакторов(переходите по ссылкам и сравнивайте):
Продвинутым и достаточно эффективным продуктом с которым можно работать в режиме онлайн есть WeVideo. С его помощью можно без труда создать репортаж, презентацию и смонтировать видеоклип.
Видеоредактор онлайн на русском
Способен обрабатывать видеоинформацию в онлайн режиме, обладает русским и англоязычным интерфейсом — видеоредактор LifeFilm.ru. С его помощью можно создать видеоролик, сложенный из отснятого вами видеоконтента и фотографий с звуковым сопровождением. Можно подобрать разнообразные цветовые эффекты использовать всевозможные фильтры. Ваше готовое произведение можно совершенно бесплатно отправить друзьям в онлайн режиме.
Бесплатные видеоредакторы без регистрации и смс
Видеоредакторы которые, можно скачать без регистрации и СМС, предназначены в основном для любительского использования, но есть программы, которыми с успехом пользуются и профессионалы. Например VirtualDub. Эта программа позволяет производить обработку видеофайлов разных форматов, их нарезку и соединение разных элементов, создавая, таким образом, полноценный видеофильм. С его помощью можно открывать поврежденные файлы, пережимать видео контент в разные форматы.
Видеоредакторы онлайн с эффектами
Видеоредакторы с эффектами в режиме онлайн являются очень удобным инструментом для обработки изображений. Одной из таких программ есть Еditor.pho.to.
Он предлагает посетителям следующие эффекты, которые можно реализовать в изображении:
- фотомонтаж лица;
- головные уборы;
- эффекты стилизации;
- обрамление;
- эффект рисунка или живописи;
- флаги;
- обложка журнала;
- рамки;
- коллажи;
- эффекты освещения;
- разнообразные фильтры;
- эффекты на купюрах;
- элементы и т.д.
Видеоредактор онлайн без скачивания с эффектами
Отличным видеоредактором, которым можно пользоваться без скачивания в онлайн режиме является LifeFilm.ru.
Обладая как русскоязычным, так и английским интерфейсом он понятен и удобен в использовании.
Позволяет реализовать такие эффекты:
- цветовой фильтр;
- эффекты освещения;
- стилизация;
- обрамление и прочие.
Как выбрать ноутбук с игровой видеокартой?
Некоторые модели видеоадаптеров имеют несколько слотов для соединения с монитором компьютера. Функция позволяет работать сразу на нескольких экранах. Количество этих расширений варьируется от 2 до 3.
Проще говоря, практически каждый ноутбук имеет стандартную и высокоэффективную графическую карту. Она используется для работы с системой и не предназначена для игр ввиду малой производительности.
Интегрированное оборудование дает наивысший прирост эффективности и обеспечивает высокую четкость картинки. Одновременная установка оборудования, которое несовместимо со стандартной видеокартой, приводит к сбою в работе системы и выходу видеоадаптера из строя.
В целом, разбираясь в вопросе “как выбрать видеокарту”, помните о:
- Совместимости разного типа оборудования, предназначенного для повышения четкости передаваемого изображения.
- Количестве гигабайт оперативной памяти. Для игровых ноутбуков минимум 4 гб.
- Разрешении экрана. Для игровых ноутбуков требуется разрешение выше 1366х768 пикселей.
Youtube — позволяет соединить видеофайл и песню
Популярный сервис также позволяет редактировать ваши видео онлайн, и добавлять нужные аудиодорожки на ваши видеоролики. Чтобы воспользоваться сервисом Ютуб, нужно иметь на нём аккаунт, а также загрузить на него нужное вам видео.
- Затем необходимо перейти в менеджер ваших видео, выбрать нужный ролик, и нажмите на кнопку «Изменить» рядом с ним.
Менеджер видео в YouTube
- Затем кликните на вкладку «Аудио», и выберите нужную песню справа (или поищите её через поиск).
- После выбора песни нажмите на «Сохранить» сверху или на «Сохранить как новое видео» чуть правее.
Помните, что сервис Youtube достаточно пристально относится к защите авторских прав, потому если вы используете какой-либо пиратский клип или аудио, ваш новосозданный ролик может быть заблокирован.
На телефоне
Современные смартфоны не сильно уступают в производительности среднему ПК. И для них созданы специальные приложения, с помощью которых можно выполнить несложный монтаж.
На заметку. Так же, как и на компьютере, для наложения музыки можно использовать онлайн сервисы (см. ). За исключением Climpchamp: в нём не поддерживается работа в мобильном браузере.
Inshot
Одно из самых простых и интуитивно понятных приложений для добавления музыки.
Ссылки для загрузки:
1. В поле «Создать новое» выбираем «Видео».
2. Выбираем нужный клип из галереи.
Софт по умолчанию ставит водяной знак на проект. Для его удаления щелкните на значок «х» напротив надписи.
В новом окне нажимаем на «Снять бесплатно».
3. Жмем на клип и уменьшаем звук до минимума, чтобы два аудио не играли одновременно.
4. Возвращаемся в меню и выбираем пункт «Музыка».
5. Жмем по «Песни+» и добавляем аудио из галереи телефона.
6. Нажимаем на галочку для внесения изменений.
7. Сохраняем проект.
Из минусов я заметил, что на некоторых телефонах приложение не отображает видео. Если вы столкнулись с такой проблемой, используйте другую программу.
Videoshop
В бесплатной версии программа накладывает водяной знак на несколько секунд в начале обработанного видео. В последствии его можно обрезать.
Ссылки для загрузки:
1. На главной странице выбираем «Импорт» и добавляем видео из галереи.
2. Нажимаем на иконку звука и уменьшаем его до минимума.
3. Выбираем инструмент «Аудио» и добавляем новый MP3 файл.
Жмем кнопку «Далее».
Можно выбрать один из предложенных фильтров в нижней панели. Нажимаем на значок «Поделиться».
4. Сохраняем клип в галерею.
Quick от GoPro
Приложение позволяет создавать короткие клипы с наложением звуковых эффектов.
Ссылки для загрузки:
1. Нажмите на значок «шестеренка» в стартовом окне.
2. Установите переключатель на «Сохранять видеоролики в формате HD» для сохранения в наилучшем качестве.
3. Вернитесь в основное меню и нажмите «Создать видеоролик».
4. Выберите клип в галерее. Нажмите по значку «Мелодия» и добавьте одну из предложенных мелодий или свою в панели «Моя музыка».
5. Для сохранения проекта нажмите на значок «Загрузка».
Если и другие похожие приложения, например, VideoShow или VivaVideo. Но в них существует ограничение в виде водяного знака в бесплатной версии. Принцип работы у всех одинаковый: загружаем клип, уменьшаем громкость, накладываем свое аудио.
Бесплатно используем studio.stupeflix.com
Находка для блоггера и в частности для меня, бесплатно предоставляет свои услуги, онлайн студия stupeflix.com, на английском языке, но понять его и наложить звук не составляет труда. Заходим на ресурс и регистрируемся, по этой ссылке.
Далее надо выбрать понравившийся эффект перехода, и нажать Make a video, чтобы запустить редактор.
- Эффект и концепция.
- Переход к следующему шагу.
Открывается сама программа. Простота зашкаливает, смотрим скриншот.
- Добавляем музыку.
- Тут есть множество вариантов добавления элементов, чтобы вставить видео онлайн нажимаем Add Photos & Videos, также текст, картинку, карту, отразить цвета. Поддерживается такая функция, как смонтировать из кусочков и много другого.
- Поле нажатия на добавления, предположим, картинки выйдет окно с вариантами, если хотите из файлов, то выбираем иконку.
Наложить музыку видео смогли, подогнали время и границы, далее надо сохранить ролик. Нажимаем на Produce & Save.
Далее нужно выбрать качество конечного ролика, для мобильных устройств 360, для больших экранов 720. Я взял для 720, далее автоматом пойдет генерация видео с музыкой, процесс долгий, наберитесь терпения.
Ваше видео сгенерировалось и ждет действий:
- Поделиться записью в соцсетях.
- Залить сразу же на youtube и другие видеохостинги.
- Скачать в необходимом разрешении.
В общем порадовал сервис, загружайте сколько хотите музыки и записей, только рассчитывайте что обработка будет еще медленнее. Все плюсы напишу ниже:
- Нет ограничений на продолжительность.
- Без водяных знаков, только в конце короткая заставка.
- Можно добавлять много музыкальных дорожек.
- Может склеить и разрезать записи.
- Высокое качество обработанного файла.
- Удобная интеграция в социальные сети и хостинги.
- Совершенно бесплатно.
- Программа на компьютере не нужна.
И много чего еще, минус только один: мало инструментов, но чтобы обрезать, наладить и наложить громкость и скорость воспроизведения, хватит. Переходим к следующему инструменту.
Kizoa – сервис для красивого видео на русском языке
Этот ресурс выгодно отличается от остальных тем, что он на русском языке и имеет доменное окончание ru. Поэтому, я не буду подробно рассказывать о том, что да как делать. Я лучше расскажу про его возможности. Но, перед этим, давайте войдём на Kizoa.
-
Сервис бесплатный. С его помощью вы можете довольно легко монтировать ваш личный клип. Причем можно добавить красивые переходы, эффекты, музыку. Воспользовавшись рамкой времени под клип, можно переместить начало клипа в любое место трека;
- Данный конвертер может поддерживать приличное число распространённых интро видео. Можно залить в редактор ваше видео, фото или изображение для создания клипа не только с ПК, но прямо с видеокамеры, или телефона.
- Сервис разрешает добавлять столько файлов, сколько вам нужно. При этом, не только аудио, но и видео с готовой звуковой дорожкой. Есть возможность в треках регулировать силу звука. Разумеется, можно вообще отключить лишний звук, для правильного наложения звуковой дорожки.
Pinnacle Studio
Pinnacle Studio – это видеоредактор для создания проектов профессионального уровня. Программа поддерживает более 2000 фильтров, редактирование 360-градусного видео, эффекты премиум класса, запись экрана, баланс цветов, стоп-моушн. Pinnacle Studio подходит для кинематографистов и творческих специалистов. Программа обладает множеством функций, в их числе, настройка многоканального звука с изменением кривых, работа с 3D-контентом, поддержка 4К и записи на Blu-ray диск. Пинакл Студио доступна только в платной версии, при том она несовместима с несколькими кодеками.
Интерфейс Pinnacle Studio
Hya-Wave
У этого редактора есть специализация – Hya-Wave специально «заточен» под работу с аудио-сэмплами (рингтонами). Интерфейс минималистичен и интуитивно понятен. Здесь есть и стандартные вещь вроде обрезки, возможности вырезать ненужный фрагмент, вставки, и набор простых клавиатурных шорткатов. Вы можете импортировать аудиофайлы, добавляя их локально или записывая прямо из браузера.
Hya-Wave силен своей простотой – здесь очень легко применять, удалять и кастомизировать аудио-фильтры. Их здесь сразу 18, среди них – задержка, нормализация и т.п.
При выборе эффекта в нижней части экрана появляется «спидометр». С его помощью можно сделать точную настройку по параметру и применить её в любом месте вашего трека. Перед тем, как окончательно применить фильтр, вы можете сделать предварительное прослушивание и при необходимости внести дополнительные правки.
Ключевые особенности Hya-Wave:
- Библиотека из 18 фильтров и эффектов;
- Предварительное прослушивание перед окончательным применением фильтра;
- Кастомизация при помощи аудиофильтра;
- Публикация результата напрямую через URL и социальные сети;
- Минималистичный дизайн.
Заключение
Несмотря на то, что в сети практически не представлены редакторы для соединения видеофайлов онлайн, вы можете воспользоваться действенной альтернативой в виде стационарных программ-видеоредакторов. На примере одного из них (бесплатного «VideoPad Video Editor») мы разобрали алгоритм действий, позволяющих наложить красочное видео на основное видео в данной программе. Учтите, что онлайновые альтернативы по своему функционалу обычно проигрывают своим стационарным собратом, потому при занятии видеомонтажом лучше будет выбрать какой-либо достойный видеоредактор (уровня «ApowerEdit» или «PREMIERE PRO») и воспользоваться его возможностями.