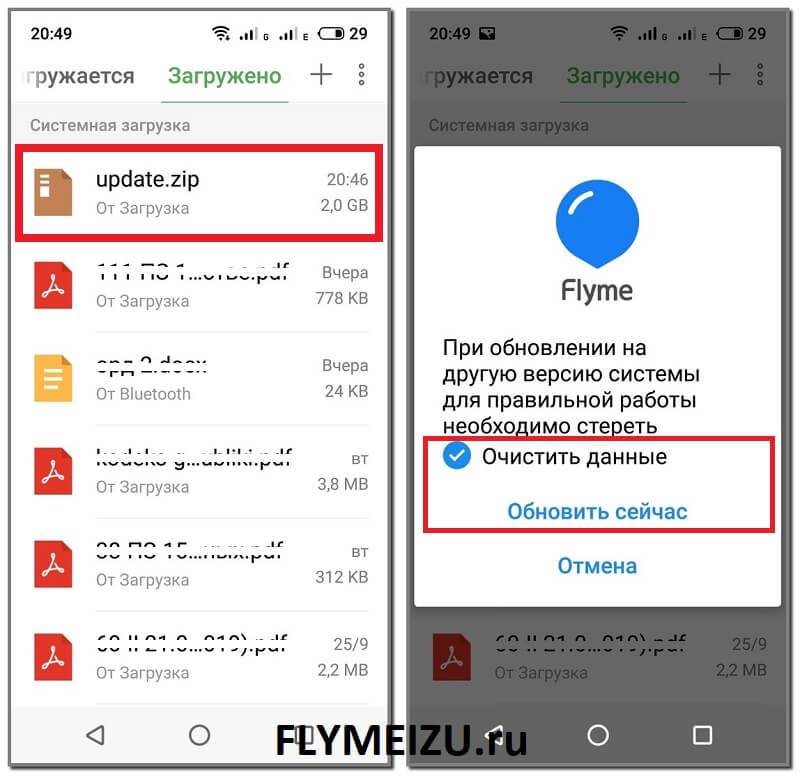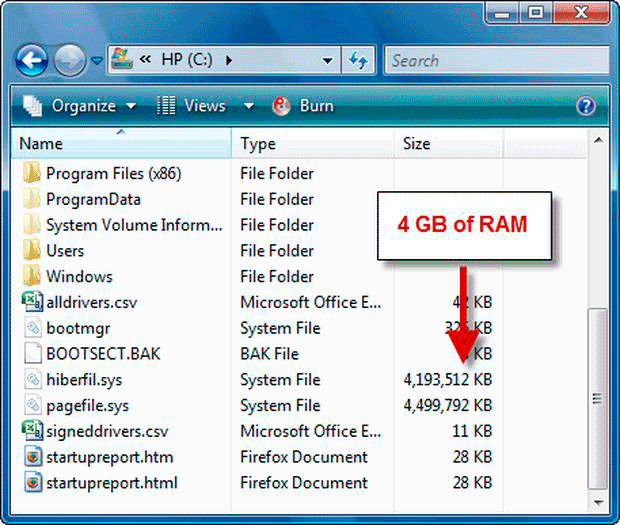Что такое оверлей в дискорд
Содержание:
- Discord как пользоваться в игре?
- Как подключить к трансляции и поделиться ссылкой
- Многофункциональный мессенджер для геймеров и не только
- Особенности режима стримера в Discord
- Не работает оверлей в Discord
- Стрим для друга
- Кто ходит по сайту
- Как подключить оверлей в Discord?
- Настройка
- Как пользоваться
- Особенности применения
- Включение и настройка
- Общий чат
- Решение проблем
- Что такое Overlay
- Заключение
Discord как пользоваться в игре?
Что это за опция оверлей в Дискорде? Данная функция разрешает эффективно сосредоточиться на игре. Текст и голосовые подсказки не будут мешать, а будут дополнять игровой процесс, аккуратно появляясь на фоне, не отвлекая от основной задачи.
Активировать просто:
Шаг 1. Нажмите «Настройки пользователя».
Шаг 2. Жмите «Оверлей». Передвиньте ползунок «включить внутриигровой оверлей» в состояние «Вкл».
Шаг 3. Выберите доп настройки оверлея.
Шаг 4. Перейдите в раздел «Игровая активность».
Шаг 5. Подтяните запущенную игру (если не подтянулась сама).
Шаг 6. Проверьте, чтобы значок «оверлея» был активен.
Шаг 7. Можете наслаждаться игровым процессом с активным и полностью работоспособным Дискорд.
Как подключить к трансляции и поделиться ссылкой
После включения стрима возле ника появляется значок. Он свидетельствует о старте трансляции. Если нажать по имени канала, программа предлагает присоединиться к сообществу. Если вам интересна только переписка, можно подключиться только к текстовому чату. После перехода в другой канал стрим сворачивается в небольшое окно, которое можно перемещать в любое удобное место.
В случае подключения к другому голосовому каналу текущий стрим Дискорд будет приостановлен. Это связано с тем, что одновременно можно просматривать только один чат. Если цель — поделиться трансляцией, необходимо отправить экспресс-приглашение. Для этого жмите на иконку со стрелкой возле названия канал, копируйте приглашение и пригласите других пользователей.
Еще один вариант — нажать правой кнопкой мышки на канал и выбрать пункт пригласить. Далее необходимо копировать ссылку и передать ее другим пользователям. Для настройки URL жмите на символ шестеренки. После этого укажите, через какое время устареет ссылка (0,5; 1; 6; 12; 24 часа и никогда), и сколько раз ее можно использовать (1, 5, 10, 25, 50, 100). Здесь же установите тумблер в нужную позицию — задавать временное членство или нет.
Многофункциональный мессенджер для геймеров и не только
Discord является мессенджером, который позволяет обмениваться сообщениями, создавать конференции, совершать звонки и отправлять людям из списка контактов различные файлы. Программа стала популярной за счет того, что может работать практически на всех ОС, включая macOS и Linux.
Так как мессенджер первоначально предназначался для геймеров, то немало внимания разработчики уделили оптимизации. Discord потребляет немного системных ресурсов. Поэтому он не станет причиной лагов при совместном запуске с современными играми.
Еще одной из особенностей Discord, обусловленной ориентаций на поклонников игр, является продвинутая система общения в групповых чатах. К примеру, можно изменить свой ник и даже его цвет в том или ином канале. Это позволит лучше ориентироваться в списке групповых чатов, особенно если их слишком много. Ведь пользователь может играть в разные игры и состоять сразу в нескольких кланах.
Discord бесплатен и не станет мучить юзера навязчивой рекламой. Качество звука во время разговора идеальное
Но самое важное, что для каждого собеседника можно установить свой уровень громкости
Для работы аудио применяется современный кодек Opus. Благодаря ему подавляется эхо и другие посторонние звуки, мешающие разговору.
Как и многие другие мессенджеры, Discord поддерживает виджеты и смайлики. Это разнообразит общение и сделает его веселее.
Многим геймерам знакома проблема, когда приходилась сворачивать игру, чтобы позвонить другому пользователю. С Discord все будет намного проще. В нем предусмотрена установка горячей клавиши, нажав на которую можно сразу начать разговор. Это позволяет не отвлекаться от игрового процесса. Те, кто хочет поделиться любимой песней с другими участниками канала, могут начать транслировать музыку прямо в групповой чат.
Иногда возникает необходимость непосредственно показать собеседнику различные действия в игре или работу определенной программы. Для этого пользователю Discord достаточно выбрать опцию трансляции своего рабочего экрана.
Мессенджер не только интегрируется с другими известными сервисами, но и позволяет управлять некоторыми их функциями, не заходя в них.
Разработчики создали онлайн-версию Discord. То есть пользоваться всеми функциями мессенджера можно прямо через браузер, не производя его инсталляцию.
Когда пользователь Discord хочет сообщить людям из списка контактов о том, что он занят, то ему достаточно выставит определенный статус. Он будет отображаться в виде маленького значка рядом с ником.
Discord – любимая программа киберспортсменов. Не зря многие известные геймеры и игровые сообщества активно участвовали в популяризации мессенджера. Спустя год после разработки Discord им пользовалось уже порядка 11 млн. человек. Ежегодно к этому количеству добавляется примерно 2 млн. новых пользователей.
Особенности режима стримера в Discord
Режим стримера предоставляет вам возможность очень быстро и легко скрыть от посторонних глаз личную информацию во время трансляции. Очень часто бывает, что, когда вы стримите, вам приходят оповещения из других программ, проскакивают ссылки на сервер игры, который предназначен только для близких друзей и множество подобных ситуаций. Иногда это выглядит просто не очень красиво, а иногда даёт повод назойливым зрителям воспользоваться конфиденциальной информацией не по назначению.
Режим стример имеет несколько простых настроек, которые позволят скрыть такие данные:
- Личная информация: электронная почта, учётная запись, теги, по которым можно найти групповой чат, заметки.
- Ссылки приглашения в игру — предназначена для того, чтобы никто посторонний не мог заходить на сервер, который рассчитан только на узкий круг игроков.
- Звуковые уведомления. Теперь никакие сообщения, например, из Skype, не будут прерывать трансляцию.
- Уведомления рабочего стола. Больше ваши зрители не будут видеть всплывающие окошки в разных частях экрана.
Не работает оверлей в Discord
Если же Вы уверенны что сделали все правильно и включили оверлей в играх, но он все же не работает и не отображается, тогда стоит обратить внимание на Ваш антивирус. Современные антивирусные программы могут блокировать оверлей или замедлять работу программы Discord
Поэтому если некоторые функции программы работают не должным образом рекомендуется приостановить работу антивирусной программы, и если это помогло, то добавить следующие расположения в исключения антивирусной программы:
Оверлей: %appdata%\discord\0.0.*версия программы\modules\discord_overlay2\
Discord: %localappdata%\Discord\
Не забудьте вставить актуальную версию программы Discord если же Вы просто копируете расположение, или же посмотрите как включить отображение скрытых папок в Windows 10 чтобы самостоятельно найти текущее местоположение в системе. Мы уже не станем рассматривать как добавить папку в исключения антивирусной программы, поскольку пользовательский интерфейс всех антивирусных отличается. Можно посмотреть как добавить исключения, например в Защитнике Windows 10.
Заключение
Возможность включения отображение оверлея в Discord делает игру только лучше, так как Вам не нужно сворачивать игру чтобы ответить на сообщение или посмотреть кто зашёл к Вам в комнату. Используя комбинацию клавиш можно открыть программу Discord поверх игры для управления программой. Поэтому первым делом что рекомендуется сделать после установки программа, так это включить и настроить оверлей в Discord.
Стрим для друга
Хотя через Дискорд пока нет возможности стримить для широкого круга зрителей, но все же существует функция, позволяющая сделать прямую трансляцию игры для своего друга. Для стрима другу необходимо воспользоваться функцией демонстрации экрана. Для этого проделайте 7 шагов: 1. Запустите игру, которую будете стримить.
2. В Дискорде кликните на пользователе, которому планируете осуществлять трансляцию.
3. Вверху экрана нажмите на изображение видеокамеры, отвечающее за видеозвонок.
4. В появившемся окне кликните на команду «Включить демонстрацию экрана». За эту команду отвечает кнопка с изображением монитора со стрелкой.
5. Для демонстрации непосредственно самой игры выберите пункт «Окно приложения».
6. Кликните на необходимом приложении.
7. Нажмите кнопку «Поделиться».
Так ваш друг сможет наблюдать за процессом вашей игры.
СПРАВКА! Демонстрация экрана не работает с телефона и планшета.
Кто ходит по сайту
Как подключить оверлей в Discord?
Подключение и настройка оверлея в Discord выполняется очень просто:
- Для начала потребуется запустить приложение. Это делается либо с ярлыка установленной на устройстве программы, либо непосредственно из браузера.
- После этого в левом нижнем углу, рядом с вашим никнеймом, есть значок шестеренки – это Настройки пользователя, нам нужно зайти именно в это окно.
- После входа в пользовательские настройки выбираем соответствующую вкладку и отмечаем маркером Включить внутриигровой Оверлей.
После этого опция подключена. Дальше следует настроить саму работу оверлея:
- для удобства разблокировки пользователь может выбрать горячие клавиши;
- еще одна удобная функция – определение отображения других пользователей и их имен в чате.
По завершению проведения действий ставим галочку во вкладе Игры напротив той, где есть необходимость использования функции оверлей.
Настройка
Для того чтобы настроить Оверлей в дискорде, необходимо совершить некоторые действия в ранее упомянутой вкладке «Включить внутриигровой Оверлей».
1. Выбрать желаемое сочетание клавиш для вызова пользовательского меню модуля во время игры.
2. После этого необходимо сохранить настройки нажатием кнопки «Готово».
3. После чего включается игра. Далее ее следует свернуть при помощи комбинации клавиш Alt+Tab. В 10 версии Windows можно переключиться при помощи комбинации Win+Tab.
4. Переходим в панель «Настройки пользователя» и выбираем нужную игру в одноименном разделе. Если вы, конечно, этого не сделали раньше. Добавить игру, которая не отображается в предложенном списке, можно посредством раздела «Добавить игру».
5. При возврате в игру сверху в левой части экрана должна открыться иконка Discord оверлея.
6. Далее необходимо вызвать пользовательское меню посредством привязанной вами комбинации клавиш.
Справка: в меню оверлея можно настроить переключение между серверами и голосовыми каналами. Также можно настроить уровень громкости других пользователей и свой микрофон.
7. Нажать шестеренку, с помощью которой открывается панель настройки индикаторов (параметров).
8. Удерживая курсором мышки, можно перетаскивать иконку меню в удобное вам место.
9. Для закрытия пользовательского меню нажмите привязанную комбинацию клавиш.
Как пользоваться
Панель совершенно не мешает игре, при этом невероятно функциональна – шутка ли, можно управлять настройками Discord, не открывая дополнительные параметры! О доступных вариантах управления мы поговорим чуть позже, пока попробуем разобраться, как включить Оверлей в Дискорде.
Чтобы опция заработала, нужно ее активировать! Все достаточно просто, углубляться в функционал не придется. Делаем следующее:
- Откройте настройки Discord – это иконка шестеренки на нижней панели;
- Ищем слева на панели раздел «Настройки приложения»;
- Находим иконку с одноименным названием опции;
- В самом верху экрана будет строка «Включить внутриигровой…»;
- Поставьте тумблер напротив в активное положение!
Готово, вы смогли активировать опцию! Сразу же расскажем, как выключить Оверлей в Дискорде – но вы должны понять все логически.
- Повторите инструкцию, за исключением последнего пункта;
- Войдите в настройки и найдите нужный раздел;
- В самой первой строке тумблер нужно щелкнуть в положение «Выключено».
Вы включили опцию, но настройка Оверлея в Discord на этом не завершена – только начинается. Чуть ниже вы увидите доступные возможности – все разделы кликабельны, можно выбрать один из нескольких вариантов:
- Включение/выключение блокировки горячей клавишей – можете определить сочетание самостоятельно или возьмите стандартное значение;
- Размер аватара – большой или маленький;
- Показывать имена собеседников – всегда, никогда или только во время разговора;
- Показывать пользователей Discord – всегда или только во время разговора.
Определили параметры? Теперь можно затестить Оверлей в любой игре, он активируется автоматически – мы же рассказали, как включить и как отключить Оверлей в Дискорде.
Но сначала добавим опцию в любимые игрушки – для этого сделайте следующее:
- Вновь откройте настройки Discord через привычную уже шестеренку;
- Выберите раздел «Игры» на панели слева;
- Найдите нужные проекты и поставьте галочку в чекбоке «Использовать Overlay»;
- Кликните по кнопке «Готово» для сохранения внесенных изменений.
В этой части обзора нерешенных вопросов не осталось, но есть и другая сторона медали. Любой пользователь может столкнуться с проблемами – поэтому ниже мы обсудим, почему не работает Оверлей в Дискорде в игре и попробуем решить ошибки самостоятельно!
Особенности применения
Не меньший интерес вызывает вопрос, что такое Дискорд, и как им пользоваться. Многие ошибочно считают, что настройка занимает много времени, из-за чего отказываются от Discord в пользу менее функциональных программ. На практике процесс настройки занимает не много времени и состоит из следующих этапов:
- Регистрация и проверка. Для начала пользования Дискорд достаточно войти на сайт discordapp.com, после чего открыть программу в браузере или скачать ее на ПК. После этого достаточно ввести имя и пользоваться функционалом чата. В дальнейшем учетную запись и e-mail лучше подтвердить путем нажатия на оранжевую кнопку справа вверху.
- Подключение любому из серверов (каналов) для общения с помощью Дискорд. С левой стороны приводится столбец с перечнем серверов. В дальнейшем можно перемещаться между каналами или использовать только одну линию для общения.
- Рассылка приглашений. После создания сервера необходимо разослать приглашения другим пользователям. Для этого в Discord предусмотрена специальная кнопка возле названия каналам. После получения ссылки ее можно разослать товарищам и привлечь их к подключению к серверу.
- Настройка сервера. Программа Discord — бесплатный голосовой и текстовый чат, но для его применения необходима правильная настройка. После подключения пользователей к каналу можно распределить между ними разные роли с дальнейшим управлением рангами.
- Установка разрешений. После нажатия шестерни возле текстового или голосового канала можно менять разрешение в разделе Права доступа. В случае нажатия значка «+» в секции Роли/Участники можно выбрать определенную роль или пользователя для добавления на канале Дискорд. Конфигурацию можно менять в зависимости от поставленных задач.
- Внесение базовых настроек. После создания сервера и закрепления учетной записи можно изучить и внести изменения в настройки. После нажатия на знак шестеренки открываются большие возможности — подключение аккаунта к Твитч или Ютуб Гейминг, настройка отображаемой игры и многое другое. Для внесения изменений достаточно перейти в интересующий раздел с левой стороны и внести правки в основном поле справа.
- Настройка уведомлений. Для удобства в программе Дискорд можно доступна настройка уведомлений. Для этого необходимо перейти в соответствующий раздел. Уведомления условно делятся на глобальные и серверные. Настройки устанавливаются с учетом личных предпочтений.
При рассмотрении особенностей Дискорд, и что это такое, важно отметить и ряд дополнительных возможностей. Сюда входит:
- загрузка файлов размером до 8 Мб;
- добавление ботов, позволяющих помочь в управлении;
- доступность справочного центра для получения дополнительной информации;
- при включении режима стримера личная информация звуки и уведомления выключаются;
- переключение на сервере между групповыми чатами, увеличивать или уменьшать громкость;
- применение горячих клавиш;
- создание собственных ботов после изучения документов разработчика.
Принцип общения в Дискорд прост. После создания сервера и добавления друзей необходимо выбрать из списка необходимого человека и щелкнуть по трубке для связи. У собеседника появляется сообщение, приглашающее начать разговор. Если человек согласился на общение, можно разговаривать.
Включение и настройка
Включение режима стримера позволяет защитить конфиденциальную информацию по время трансляции. Сделайте такие шаги:
- Войдите в программу Дискорд и авторизуйтесь.
- Жмите на кнопку Настройки (символ шестеренки внизу возле логина).
- Найдите пункт режим стримера.
- Переведите тумблер с одноименным названием в правую сторону. В дальнейшем можно установить горячую клавишу для активации режима.
Зная, как включить режим стримера, и что это значит, вы сможете начать безопасную трансляцию в голосовом чате. Дополнительно выставьте следующие настройки:
- Автоматическое переключение при запуске программы для захвата экрана (к примеру, XSplit или OBS). Это удобно, если вы включили стрим в Дискорде и забыли активировать нужную функцию.
- Сокрытие личной информации. При переводе тумблера в правую сторону система прячет e-mail, подключенные заметки и учетные записи, а также Discord Tag.
- Сокрытие ссылок-приглашений. Включение функции позволяет защитить стрим от посторонних людей.
- Выключение звуков. Эта опция отключает звуковые эффекты.
- Выключение уведомлений. Все уведомления отключаются.
Перед тем как стримить в Дискорде на канале, необходимо выставить все указанные выше функции.
Общий чат
Создав или вступив в общий чат, появляется также еще немного функционала.
Здесь можно написать сообщение как в чате с другом. Также можно выключить уведомления или закрепить чат. Справа видны модераторы чата и его активные участники.
В текстовом чате можно упомянуть какого-либо участника. Напишите @ и выберите определенного человека.
Слева можно увидеть основную информацию. Участвовать в чате можно голосовым и текстовым способом. Можно также отключаться от одной из этих составляющих.
В чат пригласить друга может каждый. Для этого в левом верхнем углу есть кнопка «Пригласить друзей». Нажав на нее появится ссылка, которую можно копировать и отправить желающему присоединится.
Решение проблем
Большинство популярных игрушек (включая World of Warcraft, Fortnite, League of Legends, Minecraft, Dota 2, CS: GO, Borderlands 2 и WoW и многие другие) должны хорошо работать с функцией оверлей дискорд
Некоторые пользователи сообщают, что оверлей не отображается во время игрового процесса
Тут важно понимать, проблема возникает с конкретной игрой, или со всеми
Первое, что вы должны сделать, это убедиться, что ваша игра действительно поддерживает оверлей Discord. Эта функция не будет работать с некоторыми играми (включая те, которые устарели или используют Vulkan).
Если вы уверены что игра поддерживает Discord, попробуйте следующие решения:
- Включить горячую клавишу наложения.
- Используйте VPN вместо прокси.
- Обновите или переустановите Discord.
- Если оверлей уже включен (на против конкретной игры), выключите его и включите снова.
Короткая видеоинструкция по решению проблем, если не корректно работает оверлей в Discord:
Есть несколько факторов, которые могут вызвать это:
Параметр «Наложение в игре» не включен:возможно, вы неправильно настроили параметры. Некоторые игры должны быть добавлены в список игр Discord, и вам также нужно включить опцию наложения.
Аппаратное ускорение:
если включено, это может повлиять на функцию наложения Discord. Аппаратное ускорение — это разгрузка задач на устройства и оборудование (кроме процессора), которые специализируются на них.
Масштабированное отображение:при масштабировании экрана в Windows все на вашем экране выглядит больше, чтобы вы могли лучше видеть его при использовании приложений. Но это может привести к тому, что наложение Discord будет скрыто.
Положение наложения:
возможно, вы переместили наложение Discord на край экрана. Если вы теперь также включите масштабирование экрана, опция будет удалена с экрана, и вы не сможете ее увидеть, хотя с этим проблем нет.
Вмешательство антивирусной программы:
Ваша программа безопасности пометила Discord или ее функцию наложения как подозрительную.
Перезагрузка:Перезагрузите компьютер и снова откройте Discord. Это может избавить от сбоев, из-за которых оверлей не работает или не отображается в игре. Это исправление часто эффективно и может быть все, что требуется.
Запуск от имени администратора:Возможно, проблема связана с тем, что Discord не имеет прав администратора. Следуйте этим простым шагам, чтобы исправить это:
- Щелкните правой кнопкой мыши ярлык Discord на рабочем столе. Вы также можете нажать на Discord в меню «Пуск» или на исполняемый файл Discord, расположенный в папке «Program Files» на жестком диске.
- В открывшемся контекстном меню нажмите «Запуск от имени администратора».
- Нажмите кнопку «Да», когда появится приглашение «Контроль учетных записей пользователей».
- Запустите свою игру и посмотрите, была ли проблема решена.
Обратите внимание, что вам нужно будет выполнять вышеуказанные шаги каждый раз, когда вы хотите открыть Discord. Поэтому, чтобы предоставить ему привилегии администратора раз и навсегда, вот что вам нужно сделать:
- Щелкните правой кнопкой мыши ярлык Discord на рабочем столе.
- Нажмите на свойства. Это последний вариант в нижней части контекстного меню.
- Перейдите на вкладку «Совместимость» во всплывающем окне, которое открывается.
- В категории «Настройки» установите флажок «Запускать эту программу от имени администратора».
- Нажмите кнопку Ok, чтобы сохранить изменения.
- Теперь дважды щелкните ярлык Discord на рабочем столе, чтобы открыть его.
- Запустите свою игру и посмотрите, сможете ли вы получить доступ к оверлею.
Остановка конфликтующих приложений:
Другие приложения, работающие на вашем ПК, могут создавать помехи и приводить к тому, что наложение Discord не будет работать должным образом. Вам нужно закрыть все программы с функцией наложения (например, Steam) и те, которые имеют доступ к вашему микрофону.
Для оптимальной производительности просто закройте все приложения, кроме Discord. Чтобы остановить те из них, которые могут работать в фоновом режиме, нажмите Ctrl + Alt + Delete на клавиатуре и выберите «Диспетчер задач». На вкладке «Процессы» в открывшемся окне выберите каждое из приложений в списке и нажмите кнопку «Завершить задачу».
Что такое Overlay
Внутриигровой оверлей в Discord представляет собой функцию возможности общения с друзьями внутри игровой среды. Иными словами, эта технология предоставляет возможность поддерживать связь с другими пользователями, не выключая игру. Оверлей показывает голос, доносящийся в данный момент от других участников чата. Существует также возможность регулировать уровень громкости товарищей во время игры. Данная функция дополняется с каждым обновлением, однако на данный момент считается работающей на всех игровых платформах, которые используют технологии DirextX 9, 11 и OpenGL.
Заключение
Теперь вы знаете, что делать, чтобы включить в игре отображение аватарок из Дискорда во время голосовой связи. Если вы хотите отдельно скачать оверлей на мобильное устройство, то сделать это нельзя. Он встроен в версию Discord для персонального компьютера и работает только на Windows, Linux, Mac.
Дискорд – популярный коммуникатор, полюбившийся фанатам игровых приложений за богатый функционал, удобный интерфейс и бесплатность распространения. Помимо этих преимуществ имеются «фишки», присущие только Дискорд. Одной из таких особенностей является оверлейный режим, позволяющий отображать настройки голосового чата мессенджера прямо на экране с запущенной игровой программой, не сворачивая ее. Скачать Discord можно совершенно бесплатно.