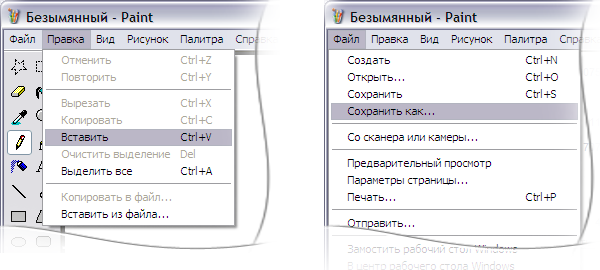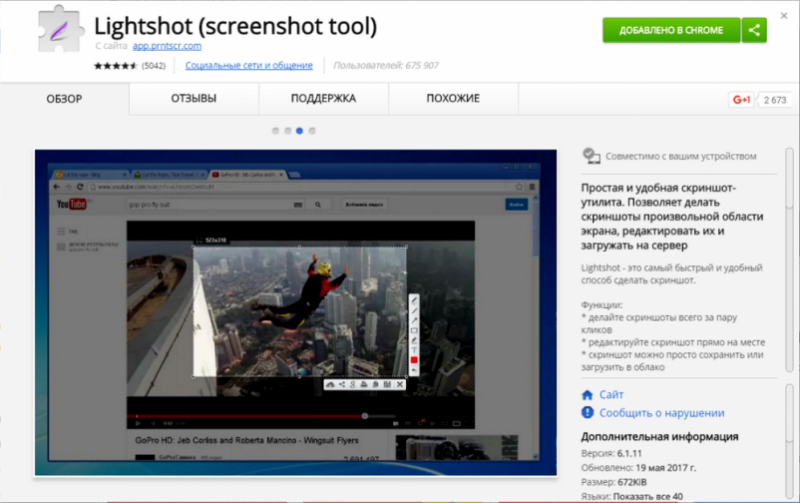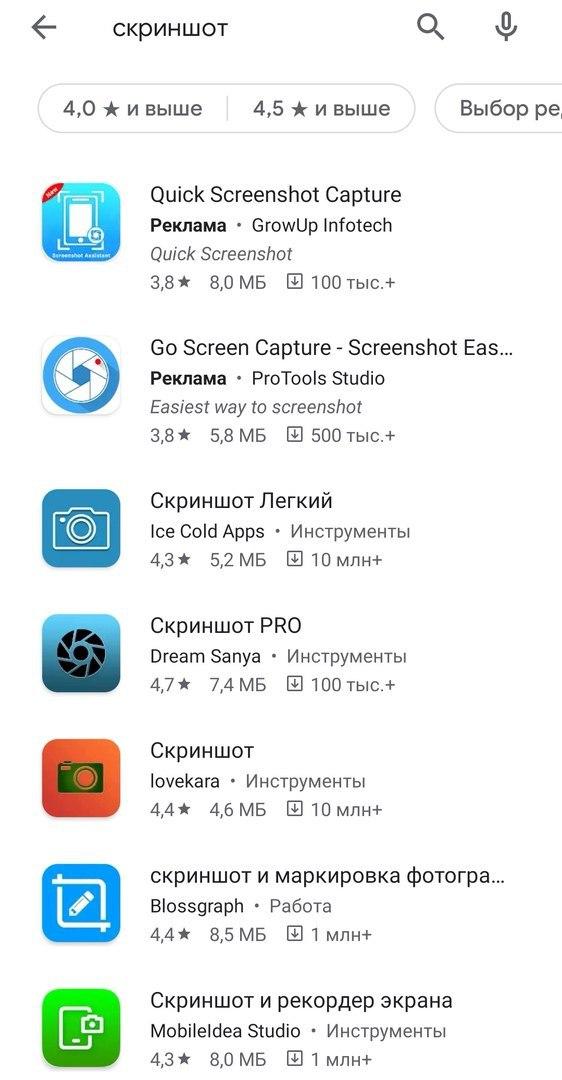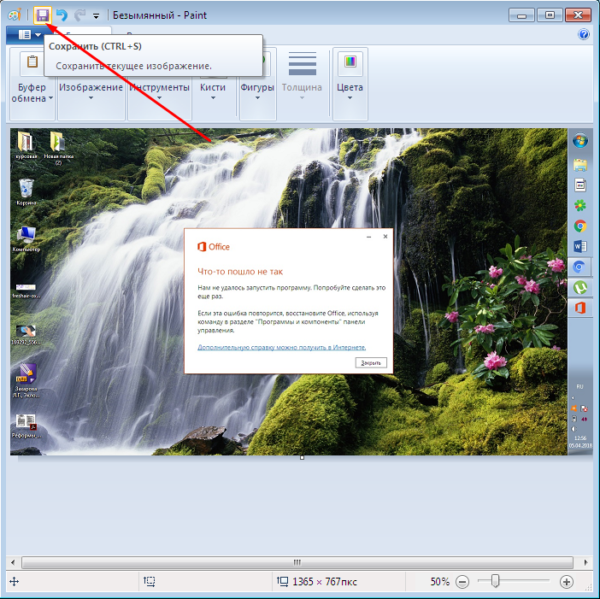Как сделать длинный скриншот всей страницы сайта онлайн сервисом или в браузере
Содержание:
- Features
- S-shot.ru
- 05-13-2016 – Много небольших обновлений
- Варианты для мобильных устройств
- На ПК и ноутбуке под Windows
- Как сделать скриншот страницы сайта с помощью расширений
- Рекомендуем
- Скрин на ПК и ноутбуке
- Alcatel One Touch 4033D Dual SIM
- More Examples!
- Part 4: Best plugin for video recording/ screen capture
- 01-09-2017 — Миграция сайта на новый сервер VersaWeb
- Как работает программа FastStone Capture
- Что еще может программа FastStone Capture
- Настройки Pearl Crescent Page Saver
- Как сделать онлайн скриншот
- Другие бесплатные программы
- Как сделать скриншот сайта с помощью сервисов?
- Способ №3. Восстановление файлов
Features
- Simple, thread-safe and non-blocking API,
- No additional software required,
- Supports multiple platforms (Windows, Linux, Mac OS, etc) and various architectures (32-bit, 64-bit, ARM),
- Get images from build-in or USB-connected PC webcams,
- Get images from IP / network cameras (as MJPEG or JPEG),
- Offers ready to use motion detector,
- All required JARs Available in Maven Central,
- Offers possibility to expose images as MJPEG stream,
- It is available as Maven dependency or standalone ZIP binary (with all dependencies included),
- Swing component to display video feed from camera,
- Swing component to choose camera (drop down),
- Multiple capturing frameworks are supported:
- MJPEG IP Cameras;
The latest stable version is:
The latest development version is:
S-shot.ru
Сервис <s-shot.ru генерирует скриншоты сайтов онлайн. Сначала необходимо ввести адрес сайта, затем выбрать размер: ширина и высота, или полноразмерный вариант веб-страницы, затем выбрать формат: JPEG или PNG, и масштабирование.
После обработки, вы увидите скриншот сайта. Далее можно кликнуть по скриншоту, для сохранения изображения на свой компьютер, или скопировать ссылку на снимок сайта.
Вам также может быть интересно:
- ABBYY Screenshot Reader — снимки экрана и распознавание текста
- Ashampoo Snap 10 — снимки экрана и запись видео
- PicPick — захват и редактирование изображений
05-13-2016 – Много небольших обновлений
- Некоторые из вас, возможно, заметили, что запросы на вывод в форматах PDF, TIFF, PS, и SVG показывали искаженные картинки для предпросмотра. Это было исправлено для всех типов. Ура!
- Система также надлежащим образом не возвращала закэшированные запросы немедленно и заставляла пользователя каждый раз ждать генерации скриншота заново. Это было исправлено. 🙂
- Цвета текста об изменении статуса делали его неудобным для чтения, поэтому я выбрал более соответствующие цвета для каждого фона.
- Я добавил некоторые средства безопасности, чтобы предотвратить ненадлежащее использование сервера и атаки на него.
- Я почистил и оптимизировал серверную часть кода web-capture.net для того, чтобы сделать сайт более производительным.
- Ну и некоторые небольшие доработки системы вместе со всем этим. Я надеюсь, что сервис понравится всем! Чао!
Варианты для мобильных устройств
Сделать скриншот всей страницы с экрана планшета или смартфона возможно несколькими способами. Владельцы современных Android-гаджетов могут использовать функцию Long Screenshot, которая уже работает в оболочке Xiaomi MIUI 8.
Scroll Capture
Уникальное приложение на Андроиде, позволяющее сделать длинный скриншот страницы сайта, разбитый на несколько отдельных частей. Скачать утилиту с Google Play может любой владелец гаджета на Android.
Программа самостоятельно создает скрин, пользователю достаточно скопировать адрес портала. После автоматического захвата длинная картинка попадает в каталог Pictures/scroll Capture.
На ПК и ноутбуке под Windows
В составе Windows есть инструменты, которые дают возможность пользователю делать снимки экрана без дополнительных средств. Про один из них знают практически все — это клавиша Print Screen. А остальными пользуются немногие.
Print Screen
Print Screen (Prt Scr) функционирует очень просто: достаточно нажать эту клавишу (на некоторых ноутбуках ее необходимо нажимать вместе с Fn) — и снимок экрана отправится в буфер обмена. После этого изображение можно вставить, например, в документ Word, загрузить в редактор Paint или другую программу, отредактировать и сохранить.
Если хотите, чтобы снимок экрана прямиком сохранялся на жесткий диск (минуя буфер обмена), вместе с Print Screen нажимайте клавишу Windows (опция доступна в Windows 8 и Windows 10). Картинки будут «падать» в папку «Изображения» — «Снимки экрана» вашей учетной записи. Если не знаете, как попасть в эту папку, скопируйте путь %Userprofile%\Pictures\Screenshots, вставьте в адресную строку проводника и кликните кнопку перехода.
Чтобы «отскриншотить» отдельное окно, вместе с Print Screen нажимайте клавишу Alt. Для сохранения картинки в файл вставьте изображение, например, в Paint и нажмите Ctrl + S.
«Фокусы» с Print Screen доступны в любой версии Windows и на любых устройствах — Asus, Lenovo, HP и т. д., за исключением Apple на базе Mac OS. У последних своя методика, которую мы рассмотрим ниже.
Windows-приложение «Ножницы»
Встроенная в систему утилита Snipping Pool («Ножницы») позволяет получать не только снимки всего экрана или отдельного окна (как Preent Screen), но и произвольно выбранной области.
В «Ножницах» есть простейшие средства редактирования: перо (позволяет добавлять на изображение надписи и пометки от руки), маркер (для подчеркивания и выделения областей) и ластик — для удаления пометок. Кроме того, в программе присутствует функция отложенной съемки — задержки срабатывания на 1-5 секунд, а также — инструменты сохранения, копирования и отправки файла по электронной почте.
Чтобы сделать скриншот при помощи Snipping Pool, зайдите в «Пуск», откройте «Программы» (либо «Все программы», если у вас Windows 7 или Windows 8). «Ножницы» находятся в разделе «Стандартные».
Приложение имеет вид небольшой панели. Нажмите на значок стрелки рядом с кнопкой «Создать» и укажите область фотографирования. Функции «Произвольная форма» и «Прямоугольник» позволяют захватить любой участок экрана. В первом случае он будет с неровными краями, во втором — прямоугольной формы с произвольным (по выбору пользователя) соотношением сторон.
Выбрав, например, прямоугольник, кликните «Создать» и, удерживая левую кнопку мышки, выделите на экране нужную зону (курсор примет форму креста). После того как вы отпустите кнопку, скриншот откроется в окне программы.
Игровая консоль Xbox
Консоль Xbos — одно из новшеств Windows 10, предназначено для съемки процесса игры, например, World of tanks. Как показала практика, оно может использоваться не только в играх, но и в других оконных приложениях, однако запечатлеть с его помощью вид рабочего стола не получится — необходимо открыть хотя бы одно окно.
Для запуска игровой консоли нажмите сочетание Windows+G. После появления панели, как на картинке ниже, отметьте флажком «Да, это игра».
Панель изменит вид на такой:
Кликните значок фотоаппарата. Программа автоматически сохранит скриншот в папке вашей учетной записи — «Видео» — «Клипы». Чтобы открыть эту папку, вставьте в адресную строку проводника следующий путь: %Userprofile%\Videos\Captures и нажмите кнопку перехода.
Как сделать скриншот страницы сайта с помощью расширений
Есть сразу несколько программ-расширений, которые позволяют решить проблему с созданием скриншота всей страницы сайта. Рассмотрим два наиболее удобных варианта.
Joxi
Если требуется сделать скриншот всей страницы сайта, чтобы отправить его кому-нибудь в виде ссылки, максимально удобно для этого приложение Joxi. Оно может использоваться как для скриншота области экрана, так и для создания скриншотов страницы сайта целиком.

Чтобы начать пользоваться программой, нужно в магазине расширений Google Chrome найти расширение Joxi, после чего установить его. Далее потребуется зарегистрироваться в сервисе. После регистрации и авторизации, достаточно нажать на значок Joxi на панели инструментов Chrome, после чего выбрать пункт “Страница целиком”, чтобы сделать скриншот всей страницы.

Плюсы: После создания скриншота, программа сразу дает ссылку на него. Кроме того, скриншот сразу открывается в редакторе Joxi, где можно внести необходимые изменения, например, написать текст, нарисовать стрелки и так далее, после чего отправить ссылку на этот скриншот.
Минусы: Основную функциональность сервис предлагает бесплатно. Но, если вы хотите, чтобы ваши скриншоты долго хранились, за это придется заплатить, как и за ряд других дополнительных функций. Кроме того, созданный скриншот предлагается скачать только в формате png.
Full Page Screen Capture
Еще одно расширение для браузера Google Chrome, которое предназначено только для создания скриншотов экрана. Чтобы начать пользоваться расширением, нужно его скачать из магазина приложение Google Chrome, где оно распространяется бесплатно.

После установки расширения, достаточно на нужной странице сайта нажать на значок расширения на панели инструментов Google Chrome, после чего сразу начнется создание скриншота.

Когда скриншот будет создан, откроется страница, где можно скачать скриншот в формате png или pdf.

Плюсы: Очень просто работает — достаточно нажать одну кнопку, чтобы начал делаться скриншот всей страницы сайта. Также к плюсам можно отнести возможность скачать полученное изображение в двух форматов. Кроме того, расширение хранит историю сделанных скриншотов.
Минусы: Нет возможности сразу получить ссылку на скриншот, как это реализовано в Joxi. Помимо этого, у данного расширения отсутствует собственный редактор, даже минимальный.
Рекомендуем
Скрин на ПК и ноутбуке
Скриншот (англ. screenshot) – это снимок экрана, фотография того, что видит человек на компьютере.
Для создания таких фотографий на клавиатуре есть специальная кнопка Print Screen. Также она может называться Prt Scr, PrtScr, Prt Sc, PrtScn или PrntScrn.
После нажатия на нее ничего не произойдет – ни щелчков, ни вспышек. Но сфотографированный экран будет зафиксирован в памяти ПК. Чтобы этот снимок отобразился, его нужно вставить в программу для работы с изображениями. Например, в Paint.
Самый популярный способ создания скриншотов:
- Нажать на кнопку Print Screen на клавиатуре.
- Открыть программу Paint.
- Вставить в нее снимок.
- Сохранить на компьютере.
Но есть и другие способы. Подробнее о каждом я расскажу далее.
В программе Paint
Рассмотрим по шагам, как сделать скрин через Paint. Это самый популярный способ, потому что программа Paint есть на каждом компьютере.
1. Нажмите на клавишу Print Screen на клавиатуре. Удерживать ее не нужно – просто один раз нажмите и отпустите. Бывает, на ноутбуке нужно нажать две клавиши сразу: Fn и Print Screen.
2. Откройте «Пуск» и в конце списка выберите пункт «Стандартные – Windows». А из него выберите Paint.
А еще можно прямо в открытом меню «Пуск» напечатать paint и запустить приложение.
3. Вставьте снимок. Для этого нажмите на кнопку «Вставить» вверху слева.
Фотография экрана добавится в окно программы.
4. Отредактируйте снимок, если нужно.
Так как полученная фотография больше окна программы, то она обычно уходит за пределы Paint. Ее масштаб можно уменьшить через ползунок в правом нижнем углу.
Для обрезки лишнего используйте инструмент «Выделить». Щелкните по нему и удерживая левую кнопку мыши выделите ту часть снимка, которую хотите оставить. Она должна обозначиться пунктирной линией.
Затем нажмите на кнопку «Обрезать» вверху ().
Увеличьте масштаб до 100% через правый нижний ползунок. Таким образом вы увидите реальную картинку того, что получилось.
5. Сохраните результат на компьютер.
Для этого нажмите на кнопку «Файл» вверху и выберите «Сохранить как…».
Появится окно сохранения. Перейдите через него в ту папку компьютера, куда нужно поместить изображение. Например, если хотите добавить его на Рабочий стол, то в списке слева выберите «Рабочий стол».
В поле «Имя файла» напечатайте название для снимка. Обычно он по умолчанию называется «Безымянный». Можно вместо этого напечатать цифру.
Если нужно, поменяйте формат файла в нижнем поле. В большинстве случаев подходит PNG или JPG.
Затем нажмите «Сохранить».
6. Скриншот будет записан в то место и под тем названием, которое вы указали при его сохранении (см. предыдущий пункт). Это будет обычный файл-фотография, который можно записать на флешку, отправить по почте, опубликовать в соцсети и т.п.
На заметку. Если нужно сделать снимок только одного окна, которое открыто в данный момент, нажмите комбинацию клавиш Alt и Print Screen.
В программе Ножницы
Ножницы (Snipping Tool) – это специальная программа для создания скриншотов. Она изначально есть в Windows 7, 8 и 10 (но не во всех редакциях).
Открыть «Ножницы» можно также, как и Paint: Пуск → Стандартные – Windows →Ножницы.
Или напечатав слово ножницы прямо в открытом меню «Пуск».
Вот как выглядит окно программы:
Нажмите на кнопку «Создать» — экран затуманится. Удерживая левую кнопку мыши выделите ту часть, которую хотите сфотографировать. После того как вы отпустите кнопку мыши, изображение добавится в окно программы.
Запись изображения на компьютер происходит так же, как и в Paint (см.).
На заметку. В некоторых редакциях Windows программы «Ножницы» нет. Поэтому если вы ее не нашли у себя на компьютере, значит, в вашей системе она изначально отсутствует. Используйте вместо нее одну из тех программ, про которую я рассказываю .
Через сочетание клавиш
В системе Windows 8 и 10 сделать скриншот можно через сочетание клавиш клавиатуры Win + Print Screen. Изображение сразу же сохранится в папку «Снимки экрана».
Для этого нажмите клавишу Windows () и, не отпуская ее, клавишу Print Screen.
Теперь откройте папку «Изображения». Там будет папка «Снимки экрана», а внутри ваша фотография.
А еще в Windows 10 при помощи сочетания клавиш Win + Shift + S можно запустить «Набросок на фрагменте экрана». Это усовершенствованная версия приложения «Ножницы» — там больше инструментов для редактирования.
Alcatel One Touch 4033D Dual SIM
More Examples!
Below are the very pretty basic examples demonstrating of how Webcam Capture API can be used in the Java code. All can be found in the project source code. Please note that some of those examples may use the newest API which has not yet been released to maven Central. In such a case please make sure you are using the newest Webcam Capture API SNAPSHOT.
- How to detect webcam
- How to take picture and save to file
- How to display image from webcam in Swing panel (basic)
- How to display image from webcam in Swing panel (more advanced)
- How to listen on camera connection / disconnection events
- How to configure capture resolution
- How to configure non-standard capture resolution (e.g. HD720)
- How to save captured image in PNG / JPG / GIF / BMP etc
- How to capture with many parallel threads
- How to detect motion (text mode only)
- How to detect motion with Do-Not-Engage zone
- How to perform multipoint motion detection
- How to display images from multiple IP cameras exposing pictures in JPG format
- How to display image from IP camera exposing MJPEG stream
- How to use composite driver to display both, build-in and IP camera images
- How to work with Raspberry Pi (camera module or UVC device)
- How to flip (mirror) image displayed in
- How to rotate image displayed in
- How to rotate image from camera with
- How to use AdaptiveSizeWriter to compress images
- How to use Webcam Capture with DroidCam application (smartphone working as IP camera)
And here are some more advanced examples, few with quite fancy GUI.
- How to detect and mark human faces
- How to use with the window
- How to use webcam capture in Java Applet
- How to use interface to draw effects on component
- How to read QR / DataMatrix and Bar codes (2 examples)
- How to record video from webcam using Xuggler framework (deprecated)
- How to record video from webcam using Humble Video framework
- How to transcode webcam images into live h264 stream
- How to use Webcam Capture API in JavaFX
- How to use Webcam Capture API in JavaFX and FXML
- How to use Webcam Capture API as JavaFX Service and View
- How to use Webcam Capture API in SWT
- How to use to draw effects directly on image from camera
- How to use Webcam Capture API and WebSockets to transport images from server to web client
- How to use Webcam Capture API from Akka
Part 4: Best plugin for video recording/ screen capture
Besides the regular video capture software that you need to install on your Windows, Mac, or Linux computer, we have also found some plugins or extensions that you can use to capture the video. Here we recommend the following video capture
10. Loom
The Loom is a free screen recorder Google Chrome plugin and Extension mainly popular among YouTubers and bloggers. It allows you to edit, resize, and convert the video. It is equipped with modern techniques which make your experience more enjoyable.
Features:
Setup: Various capture settings to help you record your cam, current tab, or full screen.
Pros:
- You can download loom screen recorder at free of cost from their official website.
- One doesn’t have to open loom application every time, just simply install the plug-in on a web browser and then launch.
Cons:
Loom Screen recorder doesn’t have a feature to convert video into various formats.
Price: FREE
01-09-2017 — Миграция сайта на новый сервер VersaWeb
Проблемы с хостингом VersaWeb начались сразу же. За первые 24 часа произошел одноминутный перебой в работе. С течением времени эти одноминутные перебои стали более частыми (вплоть до 15 раз в день!) и процент неудачных генераций значительно увеличился (вырос с 1% до почти 15%!!!). Все признаки указывали на проблемы с подключением и маршрутизацией. VersaWeb был неспособен указать какую-либо причину этого. Таким образом, я потратил много часов в течение последних недель, чтобы ДОКАЗАТЬ, что это была проблема с их оnboard NIC (сетевой картой), патч-кабелем, или портом коммутатора. Однако, они отказались принять мои соображения относительно рекомендуемого способа решения проблемы и просто установили новый сервер для нас (что, конечно, увеличило объем работы для меня). Однако, после миграции -СНОВА- на новый сервер, все работает гораздо лучше. Частота ошибок снова снизилась до менее чем 1% (что, в любом случае, является наилучшим результатом для этого конкретного скрипта генерации скриншотов*).Для достижения более точной и надежной генерации попробуйте воспользоваться ShrinkTheWeb или Snapito.
Как работает программа FastStone Capture
Чтобы активировать, просто необходимо кликнуть по ее иконке в панели инструментов. В окне браузера отобразится небольшое окно с основными функциями. Окно с помощью мышки вы можете передвигать в любую часть экрана.
Для того, чтобы сделать скриншот страницы целого сайта, необходимо выбрать позицию «окно с прокруткой». Имейте ввиду, что если вам необходим скриншот всего сайта, перед этим встаньте на первый экран. Так как FastStone Capture делает снимок с того места, где открыта страница браузера, и до конца. Далее клик левой кнопкой мыши.
Происходит автопрокрутка, и готовый снимок открывается в новом окне.
В новом окне вы можете выделить важные объекты на скриншоте, например, с помощью функции Рисование. Здесь вам доступна работа с надписями, указание стрелками, выделение с помощью рамок и т.д.
Интересная функция – эффект рваного края у скриншотов (наверняка вы заметили это в моих статьях), тоже можно поиграться).
Так же мне понравилась функция Размытие, – с помощью нее вы можете на снимке слегка размыть те участки, которые хотите скрыть от глаз читателей.
Что еще может программа FastStone Capture
Хотелось бы отметить еще пару преимуществ данной программы. Во-первых, она позволяет снимать видео с экрана(!). Это актуально для тех, кто еще плохо разбирается в специальных софтах. Здесь это реализовано очень просто. Вам лишь необходимо выбрать опцию «запись видео с экрана», область и кликнуть по кнопке Запись. Все!
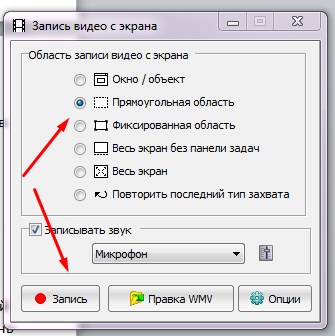
Во-вторых, через настройки с помощью пипетки вы можете создавать коллекцию цветов для будущих работ в Photoshop или в других графических программах. Например, это актуально для тех, кто делает одностраничники самостоятельно.
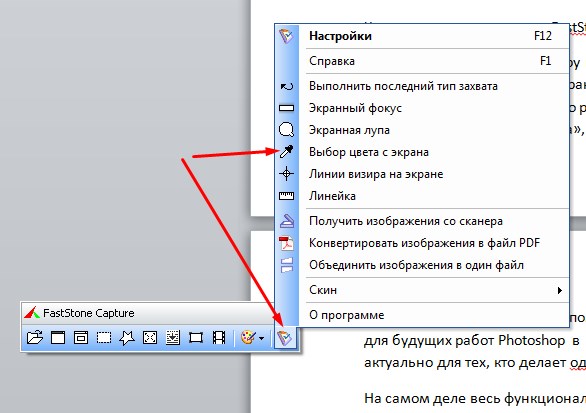
На самом деле весь функционал программы FastStone Capture я до конца еще сама не изучила. Тем не менее могу с уверенностью порекомендовать данную программу всем, кто работает в Интернете, – она вам обязательно пригодится.
P.S. Забыла уточнить одну деталь: если вы делаете скриншоты одностраничников с анимацией, то в том и другом варианте отображаться они будут не очень корректно.
Настройки Pearl Crescent Page Saver
Открываем настройки программы, как показано на рисунке.
В настройках на вкладке “Основные” выберите основное действие для кнопки, в нашем примере выбрано “Сделать скриншот всей страницы”. Здесь же можно задать сочетание клавиш для быстрого выполнения команды (горячие клавиши) – установите курсор в поле “Быстрый вызов” и нажмите желаемое сочетание клавиш.
На вкладке “Создание скриншота” при помощи переменных можно задать имя файла и сразу увидеть, как будут именоваться будущие скриншоты. Сами переменные написаны здесь же. Чтобы Вас потом не мучил вопрос: «Где найти скриншоты?», выберите папку, в которую скриншоты будут сохраняться. По умолчанию установлена папка “Изображения” профиля пользователя Windows.
Настройки программы сделаны и теперь браузер готов к созданию скриншотов.
Как сделать скриншот с помощью Pearl Crescent Page Saver
Нажав на кнопку в Мозилле или сочетание клавиш, Вы получите изображение части или всей веб-страницы в выбранном вами формате .JPG или .PNG.
Далее Вы можете делать с изображением все, что Вам может предложить имеющийся у вас фоторедактор. Также можно выполнить распознавание текста при помощи соответствующего приложения.
Статья закончилась, можно еще почитать:
1. Как сделать снимок экрана средствами Windows 7?
2. Буфер обмена данными: что это?
3. Подпись под фото (с видеоуроком)
4. Скриншотер в Яндекс.Диске: как сделать снимок экрана, получить ссылку и выложить в Интернете
5. Как сделать скриншот в браузере Гугл Хром с помощью Full Page Screen Capture и отредактировать его
Распечатать статью
Получайте актуальные статьи по компьютерной грамотности прямо на ваш почтовый ящик. Уже более 3.000 подписчиков
.
Важно: необходимо подтвердить свою подписку! В своей почте откройте письмо для активации и кликните по указанной там ссылке. Если письма нет, проверьте папку Спам
Как сделать онлайн скриншот
Сервис скриншотов, работающий в режиме реального времени, может относиться к одному из двух типов:
- первые загружают картинку из буфера обмена;
- вторые целиком или частично делают скрины страниц.
Рассмотрим несколько сервисов для создания снимков.
Snaggy
Преимущество данного сервера заключается в том, что с его помощью можно сделать скриншот онлайн и передать его друзьям, а также воспользоваться редактором с минимальным набором инструментов.
Сделать скрин онлайн можно следующим образом:
- Выберите активное окно и нажмите сочетание клавиш Alt + Print Screen.
- Зайдите на сайт онлайн скриншотера и нажмите сочетание Ctrl + V – выделенное окно при этом появится на экране.
Сверху находится панель с минимальными инструментами – здесь можно, к примеру, обрезать скриншот или добавить текст.
Скопировать ссылку, чтобы отправить ее другим людям или вставить в документ, можно несколькими путями. Можно, к примеру, скопировать ссылку вручную. Либо нажать на специальную клавишу. Можно использовать Ctrl + C – ссылка копируется в буфер обмена.
Программа на просторах интернета предоставляется бесплатно. К сожалению, у онлайн скриншотера есть существенный недостаток – использовать его можно только на английском языке.
Готовое изображение можно сохранить на компьютер.
PasteNow
С помощью такого сервиса, как PasteNow, также можно сделать скриншот онлайн. Используя его, можно сделать скрин как страницы веб-сайта, так и рабочего стола. Дополнительный плюс – это наличие русскоязычной версии, в отличие от Snaggy.
Использовать сервис очень просто:
- Сделайте снимок экрана с помощью сочетания клавиш Alt + Print Screen.
- Чтобы загрузить снимок – нажмите Ctrl+V.
- При желании скрин можно отредактировать – для этого имеется минимальное количество инструментов. Можно, к примеру, увеличить или уменьшить изображение, добавить текст, стрелки и так далее.
Чтобы передать файл друзьям – можно использовать короткую или длинную ссылку.
Snapito
Если нужно сделать скрин не отдельного фрагмента, а веб-страницы с прокруткой – можно использовать сервер Snapito. Это еще один англоязычный сервер, который, к сожалению, не доступен на русском языке.
Воспользоваться им очень легко – для этого скопируйте ссылку той страницы, копию которой желаете сделать. После чего нажмите на клавишу Snap.
Система выведет на экран выполненный скриншот.
А дальше остается только скопировать готовую ссылку или URL!
Это лишь часть сервисов, делающих скриншоты онлайн. Есть и другие работающие подобным образом. Основное их преимущество в том, что их не нужно скачивать на компьютер. Однако есть и недостатки – например, низкое качество готовых картинок.
Другие бесплатные программы
В данном обзоре я кратко расскажу о других бесплатных программах для работы со скриншотами.
Monosnap
Возможности:
- Снимок как всего экрана, так и выделенной области.
- Возможность захвата видео с экрана и веб камеры.
- Возможность сохранения как на компьютер, так и в облачные сервисы.
- Отличный редактор изображений со всеми необходимыми инструментами.
Плюсы:
- Возможность делать скриншоты в играх.
- Настраиваемые клавиши для быстрых снимков.
- Возможность записи видео с экрана.
Минусы:
- Приложение работает на ОС не ниже Windows 8.1
- Небольшой функционал при редактировании видео.
Screen Shooter
Возможности:
- Снимок как всего экрана, так и выделенной области.
- Отличный функционал для редактирования скриншотов.
- Возможность сохранения как на компьютер, так и в облачные сервисы.
Плюсы:
- Работа с любой версией ОС Windows.
- Удобный редактор.
- Простота в работе и малая нагрузка на процессор.
Pick Pick
Возможности:
- Снимок как всего экрана, так и выделенной области.
- Огромный выбор инструментов для редактирования.
- Возможность сохранения на компьютер, в офисные приложения и в облачные сервисы.
- Поддержка русского языка: File – Options – Languages.
Плюсы:
- Быстрый захват выделенной области.
- Отличный набор базовых инструментов.
- Возможность загрузки в облачные сервисы.
Screenshot Captor
Возможности:
- Встроенный редактор с большим функционалом.
- Есть возможность делать захват с веб камеры.
- Возможность загрузки изображения со сканера.
Плюсы:
- Высокое качество снимков.
- Настройки яркости.
- Большой выбор инструментов для редактирования.
- Возможность сжатия скриншотов.
Минусы: нет поддержки русского языка.
Clip2net
Возможности:
- Запись видео с экрана (доступно только в версии Pro)
- Удобная панель редактирования.
- Возможность сохранять скриншот как на компьютер, так и в социальные сети и в облачный сервис.
Плюсы:
- Достаточный функционал для работы в бесплатной версии.
- Есть версии приложения для браузера Google Chrome, Mozilla Firefox
Минусы:
- Нужна регистрация для начала работы.
- Запись видео доступна в платной Pro версии.
- Загрузка файлов на свои сервера доступна в платной Pro версии.
Screenshot Maker
Возможности:
- Возможность добавления комментариев.
- Установка звукового сопровождения к снимкам.
- Настройки качества и сжатия скриншотов.
Плюсы:
- Настройка горячих клавиш для захвата экрана.
- Возможность делать снимок при запущенных играх.
- Есть опция «Экранные ножницы».
- Наличие компактного меню для управления утилитой.
Минусы:
- Поддержка программы прекратилась.
- Нет встроенного редактора.
Как сделать скриншот сайта с помощью сервисов?
Раньше я делал скриншоты сайта стандартным образом через команду на компьютере Alt+PrtSc. Получалось так, что только видимая часть экрана попадала в запись. Потом я узнал много других полезных сервисов и инструментов, которые позволяют сделать снимок сайта с экрана целиком. Давайте расскажу про них.
Первая группа это будут расширения для браузеров.
Save as image – позволяет сохранить часть кадра экрана как изображение. Расширение для Mozilla FireFox.
Pearl Crescent Page Saver – сохраняет изображения или веб страницы сайта целиком или частично в форматах jpeg или png. Есть возможность масштабирования изображения до меньшего изображения к большому.
IESNAPSHOTTER 1.01 – расширение для браузера Internet Explorer. Тут на любителя. Оно платное, на официально сайте вроде есть демка. Можно поюзать ее бесплатно.
LightShot – искренне рекомендую использовать его! Все свои статьи я делаю с его помощью. Очень мощная программа для создания скриншотов страниц сайта. Целиком скрин не делает, зато есть богатый функционал по редактированию таких снимков – можно проводить различные стрелочки, выделять области разным цветом, вставлять текст (его можно увеличивать прокручивая мышкой) и много других особенностей.
Есть как встроенное расширение для Google Chrome, так и десктопный вариант. У меня стоят оба варианта. Тот, который на компе вообще идеален. Просто нажимаете на клавиатуре кнопку PrtSc и пользуетесь всеми его возможностями.
Способ №3. Восстановление файлов
Если структура системных файлов на вашем компьютере нарушена, это может вызывать различные ошибки, в том числе и ошибку печати. Для решения проблемы вам нужно будет провести некоторые манипуляции в «Командной строке». Просто следуйте дальнейшей инструкции:
-
Откройте перечень всех программ с помощью меню «Пуск».
-
Откройте системную папку «Стандартные».
-
Найдите в этой папке «Командную строку», затем щёлкните по ней правой клавишей мыши и нажмите на «Запуск от имени администратора». Если запускать консоль без администраторских полномочий, то её функционал будет значительно урезан.
-
С помощью «Командной строки» вы можете проверить целостность файлов вашей ОС. Для этого введите команду «sfc /scannow и активируйте её нажатием на клавишу «Enter».
-
Начнётся сканирование. Оно может занять достаточно много времени, так что запаситесь терпением. Данная команда проведёт не только сканирование, но и устранение проблем, связанных с отсутствием или повреждением системных файлов.
Если после окончания процедуры ошибка перестала вас беспокоить, то ваша миссия выполнена. Если даже это не помогло, то причина, вероятнее всего, заключается в наличии вредоносных файлов на вашем компьютере.