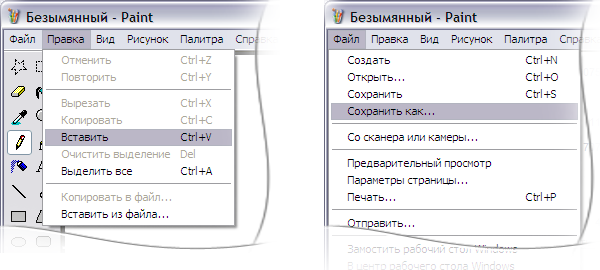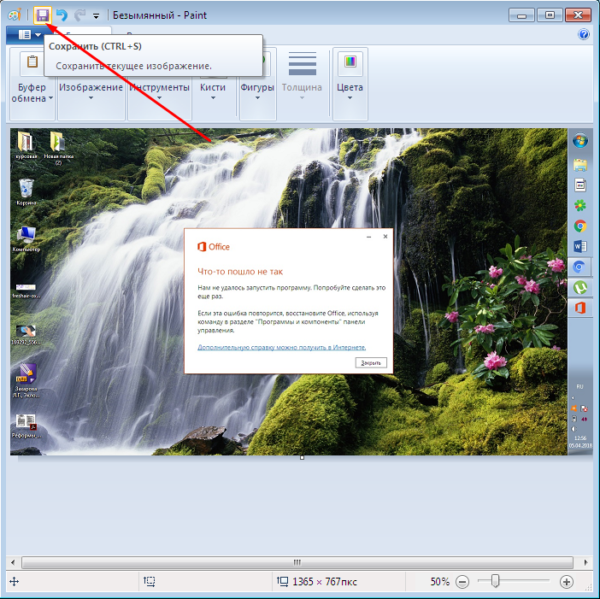Как сделать скриншот в android
Содержание:
- Как сделать скриншот (screenshot) на телефоне
- Как сделать скрин на телефоне
- Как установить видео на обои Android на рабочий стол
- Проблема №5. Сломанная/разболтанная ручка
- Сохранение скриншота: пути решения проблем
- Как сделать скриншот на Android 6 и Android 7
- Создание снимка экрана Android на компьютере или ноутбуке
- Фирменные методы
- Приложения для Screenshot
- 3 лучших приложения для скриншотов:
- Что такое скриншот экрана Андроид
- Другие способы
- Как на телефоне сделать скриншот экрана на Андроиде, используя компьютер
- Фирменные и специальные способы создания скриншотов
- Создание скриншота на Android
- Как сделать скриншот на Asus
- Для Samsung
Как сделать скриншот (screenshot) на телефоне
На телефонах и планшетах под управлением Android версии 4 и выше функция получения скриншотов закреплена за комбинацией аппаратной кнопки питания и понижения уровня громкости. Их необходимо зажать одновременно.
После характерного щелчка опускаем шторку и кликаем по нашему изображению для просмотра скриншота. Файл хранится в Галерее устройства.
В сторонних прошивках функция получения скринов вынесена на экран, который появляется после нажатия на кнопку включения/выключения.
Смартфоны от Samsung позволяют сфотографировать экран посредством проведения ладонью руки с левой границы экрана к правой.
Как на ноутбуке с компьютером, так и на мобильном телефоне создавать скрины можно при помощи сторонних приложений. Все они обладают значительно большим функционалом, чем предлагаемые разработчиками ОС инструменты. В некоторых случаях проблема решается благодаря расширениям для браузеров или онлайн-сервисам.
|
Бала ли вам статья полезной? Да, спасибо15Нет, извините |
Как сделать скрин на телефоне
Разнообразие моделей девайсов на Android, а также большое количество вариаций прошивок, создает некоторые неудобства пользователям. Дело в том, что нет одного единственного способа как сделать скриншот на смартфоне. Так, например, для моделей, которые работают на операционной системе Андроид 4.0 и выше, есть штатная функция создания снимков экрана. Делается она посредством одновременного удержания двух кнопок. Одна из них, кнопка Домой, вторая – понижение звуковых сигналов. Удерживая 1-2 секунды эти кнопки, вы услышите характерный звук срабатывания затвора фотоаппарата и увидите посветление экрана на долю секунды. Это будет свидетельством того, что ваш принтскрин на Андроиде создан и сохранен. Теперь вы можете его изменять на любой манер, пересылать или же удалить. Также, вы можете без труда переправить получившееся изображение на другие девайсы, будь то персональный компьютер или ноутбук при помощи кабеля, или установив беспроводное соединение.
Для тех, кто использует Андроид 4.0 +, существует дополнительный вариант, как сделать принтскрин на телефоне. В тот момент, когда вам нужно зафиксировать то, что показывает ваш экран, просто зажмите кнопку выключения устройства. Как известно, в результате появится короткое меню с возможными действиями:
- Выключение устройства;
- Перезагрузка;
- Активация режима Полет;
- Создание скрина экрана.
Вот последний пункт и создан для того, чтобы сделать заветный скриншот.
Как установить видео на обои Android на рабочий стол
Во многих смартфонах нельзя установить живое изображение на рабочий стол, используя стандартные приложения. Поэтому потребуется установить стороннее приложение, которое сможет справиться с этой задачей.
На примере бесплатного приложения Video Live Wallpaper, которое совместимо со всеми современными гаджетами, установить видео на обои рабочего стола можно следующим образом:
- Сначала необходимо установить и запустить это приложение;
- Затем в открывшемся меню необходимо найти пункт «Choose Video» и кликнуть на него;
- Теперь нужно выбрать видео, которое пользователь хочет установить на свой рабочий стол. Это видео необходимо заранее сохранить в галерее. Также можно указать определённый промежуток в ролике, используя оранжевые ползунки внизу;
- Посмотреть видео, которое будет отображаться на обоях, можно нажав на кнопку, находящуюся справа в углу;
- Если пользователя все устраивает, то он может нажать на кнопку «установить обои», которая находится слева в верхнем углу. Должно всплыть окно, в котором есть возможность выбрать место, в котором будут установлены обои.
После этого можно закрывать это приложение и проверять, установилось ли новое изображение на рабочий экран мобильного устройства.
Проблема №5. Сломанная/разболтанная ручка
Ремонт пластиковых окон предполагает не только устранение неполадок по технической части, но и замену некоторых элементов своими руками. Если ручка стала болтаться либо лопнула, нужно осуществить замену в домашних условиях.
1. Найдите пластмассовую пластину, прикрывающую основание. Поверните её, чтобы начали проглядываться винты.
Вооружитесь отвёрткой и открутите их. Теперь ручку ничего не удерживает, поэтому нужно её снять. Вместо старой установите новую, вставьте снятые винтики и закрутите их.
2. Если вы поставили для себя цель — совместно с ручкой осуществить замену ограничителя открывания, тогда прежде чем устанавливать новую ручку, в её основание прикрепите гребёнку (пластину, которая контролирует проветривание). Далее ручка ставится на прежнее положение и прикручивается.
Сохранение скриншота: пути решения проблем
Возможно, что скрин вы сделали одним из вышеуказанных способов, но сохранить его в памяти гаджета не получается. Значит, стоит следовать определенным решениям.
Мы советуем вам в первую очередь провести перезагрузку гаджета. Вполне вероятно, что причина именно в этой проблеме. Вы сможете также провести обновление всех загруженных в телефоне файлов. Также после этого стоит сделать перезагрузку всего устройства.
В галерее можно создать папку под названием скриншот. Проблема может заключаться в том, что она отсутствует, а потому сохранение картинки не является возможным. Пользователь сможет вставить в устройство карту памяти с дальнейшим сохранением снимков. Производится данная процедура за счет имеющихся настроек. Вы сможете поставить сохранение картинок на карту СД.
Может случиться и так, что в вашем устройстве попросту занято все место. Фото по размеру не может оказаться в хранилище
В таком случае важно провести чистку внутренней памяти устройства и снова повторить попытку. Может быть и такое, что в телефоне вышла из строя одна из клавиш, которую вы зажимаете, чтобы произвести скриншот
В общем, самое верное решение это отыскать инструкцию и прочитать ее. Это позволит решить проблему именно с вашим гаджетом.
Как сделать скриншот на Android 6 и Android 7
В последних версиях операционной системы Android инженеры Google все таки пришли к тому, что пользователям удобнее делать скриншоты одним касанием. Неизвестно, догадались ли они об этом сами или их завалили просьбами владельцы телефонов с большими диагоналями, но факт остается фактом. В ОС Андроид 6 появилась возможность создания скриншотов одним касанием.
Эта функция получила название Google Now on Tap. Найти ее можно в меню Поделиться. Оно открывается после нажатия и удержания кнопки Домой. Снимки экрана, которые делает эта функция не содержат панели уведомления и навигации, поэтому не надо тратить время на обрезку скриншота.
Создание снимка экрана Android на компьютере или ноутбуке
Если после создания снимков экрана копируете их на компьютер и после этого производите работу с ними на нем, то шаг копирования можно пропустить. Почти все программы, позволяющие передать изображение с экрана Android на компьютер, имеют в том числе и функцию создания скриншотов.
Среди таких программ можно отметить:
- ApowerMirror
- Samsung Flow (официальная программа для Samsung Galaxy)
- А можно транслировать изображение с Android на Windows 10 встроенными средствами системы и использовать клавишу Print Screen для создания скриншотов.
И это, опять же, не все доступные варианты. Но, надеюсь, предложенных методов окажется достаточно для ваших задач: если же нет, жду ваших комментариев и постараюсь подсказать подходящее решение.
А вдруг и это будет интересно:
Фирменные методы
Некоторые производители мобильных девайсов, стремясь облегчить жизнь своим пользователям, разрабатывают дополнительные способы получения скриншотов. Рассмотрим несколько примеров.
Samsung
Чтобы сделать скриншот на старой модели смартфона этой марки, такой, как Samsung Galaxy S с версией Андроид 2.3, достаточно нажать и 1-2 секунды удерживать кнопки «Назад» и «Домой».
На моделях, выпущенных не более 4 лет назад, например, на телефоне Samsung Galaxy s2 и на планшете Galaxy Tab 2, используется вышеописанный универсальный способ — одновременное нажатие кнопок «Включение» и «Громкость-«.
На самых современных аппаратах, таких, как Samsung Galaxy a3, Samsung Galaxy j3 и других — сошедших с конвейера не раньше, чем год-два назад, применяется третий способ. Это одновременное нажатие кнопок «Включение» и «Домой».
Кстати, на одних устройствах работают оба варианта — и этот, и предыдущий. А на других — только последний.
Для современных гаджетов Samsung есть еще один способ получения скриншотов — жестовый. Чтобы запечатлеть картинку на экране, достаточно провести по нему ребром ладони справа направо или наоборот. По умолчанию опция отключена. Чтобы ее задействовать, откройте меню настроек — раздел «Управление» — «Управление ладонью» и выберите «Снимок экрана».
Готовые скриншоты сохраняются в папке Pictures/ScreenCapture.
HTC
Смартфоны HTC позволяют фотографировать экран двумя способами:
- Универсальным — одновременным нажатием «Включения» и «Громкости-«.
- Нажатием кнопок «Включения» и «Home». Этот вариант поддерживается не всеми устройствами. Если на вашем он не работает, используйте первый.
Xiaomi
Смартфоны и планшеты Xiaomi тоже поддерживают дополнительные методы получения скриншотов. Это одновременное нажатие «Громкости-» и клавиши в виде трех полосок (меню), а также иконки «Screenshot», которая находится за шторкой панели уведомлений.
LG
Программная оболочка Android-смартфонов LG содержит фирменное приложение Quick Memo (QMemo+), которое не только делает снимки экрана, но и позволяет их обрабатывать во встроенном редакторе. Например, обрезать по краям, добавлять надписи и т. п.
Чтобы запустить Quick Memo, опустите шторку панели уведомлений и коснитесь значка, который показан на картинке ниже.
Кроме того, на устройствах LG работает универсальный способ.
Lenovo
Фирменная оболочка Lenovo VIBE UI также содержит встроенную функцию создания скриншотов. Она вызывается:
- Из выпадающего меню.
- Из меню кнопки включения и блокировки устройства.
Ну и конечно, на смартфонах и планшетах Lenovo работает традиционный способ — нажатие сочетания кнопок «Power» и «Volume Down».
Asus Zenfone
У Asus Zenfone и Zenfone 2 тоже есть свои фирменные фишки, которые предоставляет оболочка ZenUI.
Чтобы делать скриншоты одним касанием, внесите небольшие изменения в настройки Asus ZenUI:
Зайдите в меню параметров гаджета, откройте раздел «Индивидуальные настройки Asus» и выберите «Кнопку последних приложений». Назначьте кнопке действие «Нажать и удерживать для снимка экрана». После этого она (кнопка, которая показана на картинке ниже) при долгом нажатии будет «фотографировать» изображение на дисплее.
Для Zenfone 2: находясь на домашнем экране, откройте меню быстрых настроек. Далее зайдите в раздел «Дополнительные настройки» и выберите опцию «Скриншот». Подтвердите сохранение. После этого иконка «Сделать снимок экрана» появится в быстрых настройках.
Meizu
Китайские гаджеты Meizu в зависимости от модели позволяют снимать экран двумя разными способами:
- Первый — универсальный.
- Второй — путем одновременного нажатия кнопок «Включение» и «Домой».
Приложения для Screenshot
Мы рассмотрим самые популярные приложения, которые позволяют удачно сделать скрины экрана на устройствах Андроид. Нужно отметить, что проблем с выполнением данной задачи не будет. Вы сможете всегда скачать приложение, тем более, что большая часть их является бесплатной.
Приложение ScreenshotUltimate. Скачивание не требует оплаты. Это простой способ освоить скрины. Приложение позволит снимать экран за счет нажатия на специальную иконку. Также можно делать это за счет встряхивания, проведения пальцами по экрану, голосовой опции, кнопкой питания.Полученное изображение вы сможете отредактировать в случае необходимости. Т.е. сделать надпись, обрезать картинку.
Сегодня есть масса приложений для этого. Скачивайте их посредствам
GooglePlay или NineStore
Обратите внимание на проверенные варианты. ЭтоMy Phone ExplorerGoogle Play, Ok Screenshot, атакжемассадругих
3 лучших приложения для скриншотов:
Если стандартных возможностей функции недостаточно, можем воспользоваться другими программами. Они позволяют редактировать скриншоты и имеют другие преимущества в сравнении с заводской функцией.
Screenit
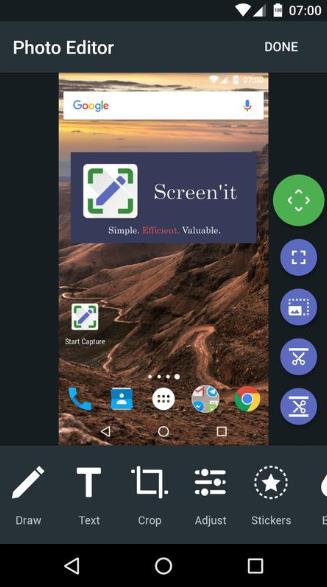
Возможно, лучшее приложение для скриншотов с предустановленным редактором и массой функций по настройке скринов. Позволяет выполнять моментальное кадрирование, поддерживает наложение цветных эффектов, стикеров, текста и даже рисование. Особенностью приложения является функция автоматической обрезки навигационной панели. Единственный существенный недостаток утилиты – она платная, триал версия доступна всего двое суток. Дальше можем продолжать пользоваться бесплатно, но уже с рекламой.
Screen Master
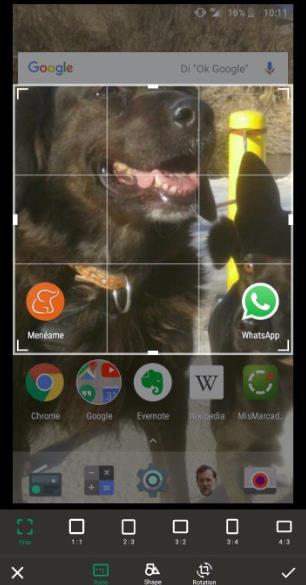
Позволяет добавлять классические параметры картинке: ставить разноцветный текст, обрезать скрины, размывать фон, устанавливать смайлики. Для быстрого доступа к программе появляется плавающий шар на экране, клик по нему создаёт скрин. Отличительная характеристика – функция мозаика, которая размывает фон автоматически, без затирания пальцами и прочего. Ещё интересны возможности перетаскивания области выделения и масштабирования.
Super Screenshot
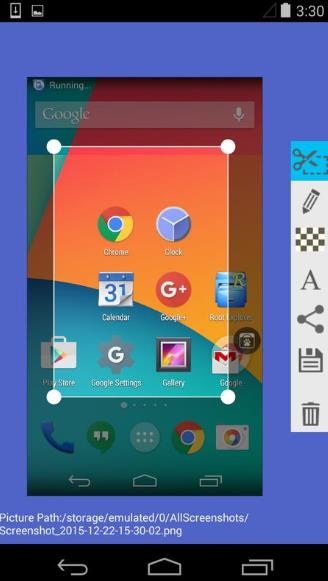
Приложение не меняет стандартные способы создания скринов, но расширяет функции по их редактированию. Нам предоставляется возможность добавлять текст, размывать отдельные элементы фото и менять размер файла. Чтобы программа использовалась для обработки скриншотов, её нужно включить, нажать «Запустить захват» и оставить в фоне. Недостаток: из-за бесплатного распространения, в программе довольно много рекламы.
Как видите, создать скриншот несложно, это можем сделать с помощью многочисленных способов. Осталось только подобрать удобный для вас. Если хотите не только делать, но ещё и редактировать скрины, можете воспользоваться дополнительными приложениями. Они позволяют выполнять базовые изменения скриншотов всего в пару нажатий.
А какие способы создания скринов используете вы и пользуетесь ли приложениями?
Что такое скриншот экрана Андроид
Это полезная функция, позволяющая запечатлеть информацию на дисплее мобильника в текущий момент времени. При этом снимок экрана сохраняется отдельным файлом, который впоследствии можно будет открыть, скопировать или отправить другому пользователю. Screenshot – это важная составляющая любого современного телефона, обладающая несколькими особенностями, а также преимуществами.
Иконка screenshot в строке состояния на операционной системе Android
Обратите внимание! Скрин экрана можно сделать нажатием единственной кнопки, которая обычно располагается на корпусе Android устройства
Другие способы
Если понравился снимок или статья в интернете, можно за пять минут создавать собственные изображения и сохранять их в смартфон. В случае, когда сделать screenshot стандартным способом не получается, можно скачать приложение.
В Google Play пользователям предлагается множество программ на выбор:
- Screenshot PRO – удобная программа для получения и редактирования снимков;
- Go Screen Capture – приложение позволяет не только создать скрин экрана, но и выбрать подходящий вариант захвата изображения;
- Screenshot Touch – в меню есть такие функции, как захват экрана, кроп и редактирование изображения.
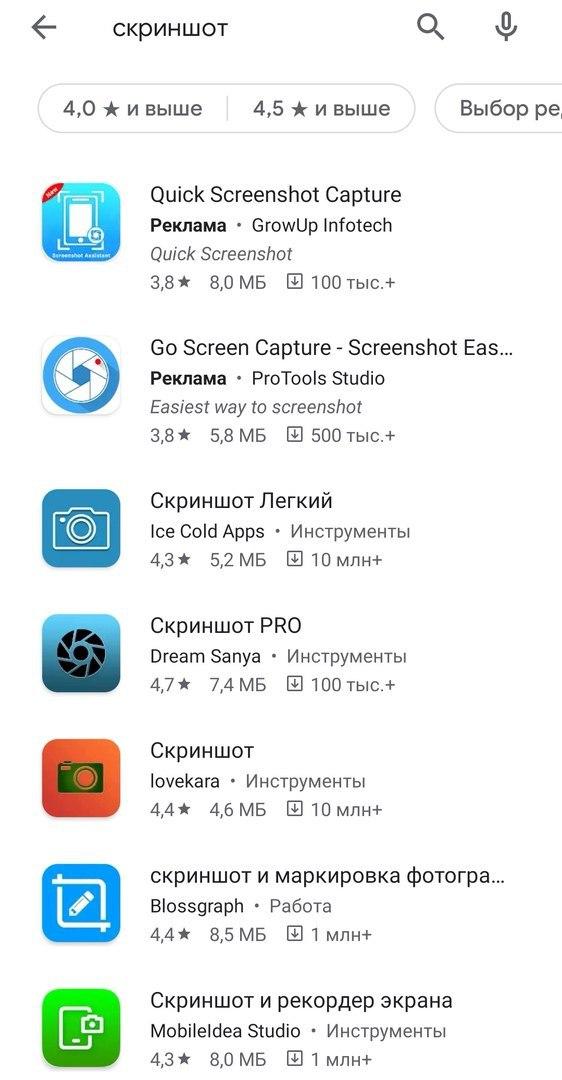
Большинство программ для смартфонов на базе Андроид бесплатные, но перед скачиванием нужно обратить внимание на описание – если за пользование приложением нужно платить, производители сразу пишут об этом
Как на телефоне сделать скриншот экрана на Андроиде, используя компьютер
В Интернете есть специальные программы, которые позволяют делать скриншоты на телефоне через компьютер. Мы разберём программу – MyPhoneExplorer. Почему именно эту программу? Она бесплатная и Вы сможете скачать её в Интернете. Установка этой утилиты простая. После того, как Вы установите программу на компьютере, далее, переходим к процессу создания скриншота.
Подключаем USB кабель к компьютеру и телефону. Далее, запускаем программу – MyPhoneExplorer. Затем, действуем по следующей инструкции. В самой программе нам нужно нажать на раздел «Разное» и выбрать «Клавиатура телефона» (Рисунок 1).
После этого, произойдёт создание скриншота, и мы можем его сохранить его на компьютере, нажав на кнопку «Сохранить», которая находиться на панели программы.
Фирменные и специальные способы создания скриншотов
Многие производители, стараясь расширить функционал своей продукции и сделать ее более удобной для пользователя, вводят дополнительные инструменты, позволяющие делать скриншоты. Давайте рассмотрим несколько вариантов на примере устройств Самсунг:
- Сделать скрин экрана на стареньком телефоне Samsung Galaxy S с андроидом 2.3 можно нажатием и удержанием кнопок «Home» и «Назад».
- На таких гаджетах, как Samsung Galaxy a3, j3 и пр., скрин создается через одновременное нажатие кнопок «Включение» и «Home».
- Как сделать с ОС андроид? Большинство моделей поддерживают следующий вариант: нажимаем и удерживаем кнопку питания до того момента, пока не появится меню, в котором и выбираем пункт «Скриншот».
- Флагманские устройства от компании Samsung поддерживают функцию «Снимок экрана ладонью». То есть с ее помощью можно сделать скрин экрана без нажатия кнопок. Достаточно просто провести ребром ладони по дисплею (касаясь его!). Причем можно как слева направо, так и наоборот. Активируется данная опция в «Настройках», в разделе «Дополнительные функции».
Что касается остальных производителей смартфонов и планшетов, то и они постоянно вводят новые способы создания скринов экрана.
- На многих девайсах HTC и Meizu «заскринить» изображение на дисплее можно нажав вместе кнопки «Включение» и «Home».
- У продукции Xiaomi можно в быстром меню кликнуть значок в виде ножниц с надписью «screenshot». После чего снимок экрана сохранится в памяти устройства. Кроме того, на некоторых гаджетах от Xiaomi реализована возможность делать скрины при помощи жеста три пальца вниз.
- На смартфонах LG по умолчанию есть фирменное приложение Quick Memo. Оно также позволяет быстро делать скриншоты. Запускается Quick Memo через верхнюю «шторку» панели уведомлений.
- На мобильных устройствах Sony (серии Xperia) скриншот можно получить через специальное окно, которое вызывается путем длительного нажатия кнопки питания.
Создание скриншота на Android
Способ 1: универсальный
Первые версии ОС Android не имели функции создания скринов, что было явным неудобством. Поэтому, если у вас совсем старый аппарат — переходите сразу к .
С версии 4.0 разработчики встроили универсальный способ — одновременное нажатие на кнопки «Питание + громкость (вниз)» (как правило, кнопки необходимо зажать на 1-2 сек., до того, пока на экране телефона не появится созданный скрин). См. фото ниже ().
Питание + громкость (вниз)
Данный вариант работает на большей части современных смартфонов. Разве только с некоторыми моделями от Samsung, Xiaomi и HTC бывают определенные сложности (для них см. способы 2, 3, 4…).
Способ 2
- включите телефон и откройте то приложение (место), которое вы хотите заскринить;
- зажмите одновременно кнопки «Домой» и «Питание» на 2-3 сек.;
- после должен прозвучать легкий щелчок (как при фотографировании) — скрин готов!
Домой + питание
Способ 3
Этот способ работал и был актуален на первых моделях аппаратов от Samsung. Впрочем, судя по отзывам он до сих пор еще работает…
- найти экран, который хотите заскринить;
- зажать одновременно кнопки «Домой» + «Назад» и подождать 2-3 сек.;
- после щелчка затвора — скриншот будет сохранен.
Домой + назад
Способ 4
У некоторых аппаратов (LG, Bright & Quick и др.) программная оболочка смартфонов содержит встроенную функцию для создания скриншотов.
Чтобы ей воспользоваться — достаточно просто опустить шторку панели уведомлений и нажать по соответствующему инструменту («Screenshot» — см. картинку ниже ).
Откройте меню сверху
Способ 5
Ну и не мог не отметить еще один вариант (он, правда, встречается пока редко, например, на аппаратах Redmi):
- найти нужное изображение (которое хотите заснять);
- нажать по кнопке «Включения»;
- в появившемся меню выбрать инструмент «Screenshot» (он будет вместе с кнопками «Restart» и «Power»). См. пример ниже ().
Меню после нажатия на кнопку выключения
Способ 6: если скрин не получается (например, во время игр, фильмов и пр.)
Если ваш аппарат достаточно старый (версия Android ниже 4.0), или вы так и не смогли найти заветные кнопки для этой операции, а возможно у вас просто что-то не работает — в этих случаях для создания скриншотов вам понадобится специальное приложение. Весьма удобное в этом плане «Screen Master».
Покажу на примере работу с приложением. После его установки и запуска включите режим «Встряхнуть» и нажмите по кнопке «Включить захват экрана». См. пример ниже ().
Обратите внимание, что в панели уведомлений у вас появится значок фотоаппарата (это означает, что приложение ждет вашей команды…)
Screen Master — включаем опцию встряхивания
Теперь переходите в нужную игру, фильм, находите нужное изображение (и т.д.), которое хотите заснять — и слегка встряхиваете телефон. Ву-а-ля и скрин готов!
Приложение его сделало автоматически и сохранило в папку по умолчанию (обычно «Внутренняя память\Pictures\Screenshots»).
В нужном моменте игры — просто встряхните телефон…
Удобно? Я думаю, да!
Когда работа приложения вам будет не нужна — зайдите в его настройки и нажмите «Отключить захват» (на панели уведомлений должен пропасть значок фотоаппарата).
Где сохраняются скриншоты и как их передать на компьютер
Судя по вопросам, у некоторых пользователей возникают сложности с поиском каталога, в который сохраняет скрины телефон.
Вообще, если вы не меняли каких-то настроек (и не устанавливали спец. приложений для работы с картинками) — то для просмотра всех картинок и фото на телефоне достаточно открыть галерею. После чего перейти в раздел «Скриншоты».
Скриншоты
После чего можно выбрать те файлы, которые вы хотите передать на ПК (или другим пользователям) и нажать на кнопку «Отправить».
Далее телефон предложит вам несколько вариантов, в зависимости от предустановленных приложений (я обычно отправляю файлы по почте или скидываю на Яндекс-диск).
Отправить файлы из галереи
Также, как вариант, можно соединить телефон USB-кабелем с компьютером и просмотреть файлы в его памяти с помощью проводника.
Подключаем телефон к компьютеру с помощью USB кабеля
Как правило, для этого достаточно открыть «Этот компьютер»: в нем будет отображена модель вашего телефона — просто открываете его и переходите в раздел «Внутренняя память\Pictures\Screenshots» (см. пример ниже ).
Screenshots
Также файлы с телефона на ПК можно передать с помощью протокола Bluetooth. Соответствующая инструкция приведена ниже.
по теме приветствуются…
Удачи!
Первая публикация: 09.07.2019
Корректировка:3.09.2020
Как сделать скриншот на Asus
Данную процедуру можно осуществить несколькими способами, каждый из которых заслуживает подробного рассмотрения. При этом все методы могут сработать на одном телефоне.
Универсальный способ
О нём уже шла речь выше. Этот метод безотказно срабатывает почти на всех гаджетах от компании Асус при правильном выполнении действий.
Через настройки телефона
Не менее распространённый способ, который основан на выполнении следующего алгоритма:
- Щёлкнуть по значку шестерёнки, который располагается на рабочем столе девайса.
- Тапнуть по разделу «Индивидуальные параметры Asus».
- Нажать на строчку «Клавиша последних запущенных программ».
- Будет предложено несколько вариантов. Из предоставленного списка надо выбрать строку «Нажать и удерживать, чтобы сделать снимок», тем самым активировав режим скриншотов.
- Закрыть окно настроек о проверить работоспособность функции. Для этого нужно удерживать клавишу, которая отвечает за сворачивание окон. Будет сделан снимок дисплея, который автоматически сохраняется в виде файла в галереи.
Создание скриншота на операционной системе Android через окно отключения питания
Создание значка screenshot
Для этого нужно выбрать ряд простых действий:
- Развернуть «шторку» телефона.
- Нажать на строку «Быстрые опции».
- Кликнуть по иконке снимка, которая после этого автоматически добавится в шторку.
Теперь, чтобы снять информацию на дисплее, пользователю потребуется развернуть «шторку» и тапнуть по иконке с названием «Скриншот».
Обратите внимание! В панели управления часто не хватает места для размещения новых иконок. В этой ситуации необходимо что-нибудь удалить
Для Samsung
У Самсунга есть множество моделей смартфонов, поделенных на линейки для удобной классификации. Различия между ними есть в характеристиках, дизайне и функционале. Это касается и вариантов создания скриншотов – в одной модели их 5, в другой только 3.
Способ 1: механические кнопки
Для моделей с механической кнопкой «Домой» (например, Samsung Galaxy J7) процесс происходит так:
- Разблокируйте экран устройства.
- Одновременно нажмите кнопки «Home» + «Power» и удерживайте их несколько секунд.
- Звуковой щелчок и визуальный эффект рамки оповестит о создании снимка.
- После его можно найти в специальном разделе «Галереи» и там же редактировать.
Аналогичный вариант с использованием клавиш «качельки громкости вниз» и «Power» уже упоминался в первом разделе. Он относится к варианту с использованием физических кнопок и является универсальным.
Способ 2: ребро ладони
В дорогих моделях Samsung можно заснять экран, проведя по нему ребром ладони:
- Зайдите в настройки и выберите раздел «Дополнительные функции».
- Активируйте функцию «Снимок экрана ладонью».
- Держите дисплей включенным и проведите ребром ладони по нему от края до края.
- Звуковой сигнал затвора камеры и заметная вспышка будут свидетельствовать об успешном выполнении действия.
Способ 3: Smart Select
Функцией наделены смартфоны линейки Samsung Galaxy Note и последние модели Galaxy S. Опция разрешает захватить часть экрана, отрегулировать вручную и сохранить как фото. Работать с опцией нужно так:
- Откройте «Настройки» — «Дисплей» — «Экран Edge» — «Панели Edge». Активируйте дисплей Edge.
- Переместитесь в ту область, снимок которой необходимо создать.
- Откройте «Панель Edge» и двигайте ее до появления «Smart Select».
- Выберите вариант типа захвата экрана «Прямоугольник», «Круг» или «GIF».
- Вернувшись на выбранную область с рамкой для выделения, задайте нужный размер захвата, и нажмите «Сохранить».
- В автоматически открывшемся редакторе можно внести коррективы и сохранить изменения в сделанном фото.
Способ 4: Bixby
Если руки заняты, а голосовой помощник активирован, попросите Bixby создать снимок дисплея. Ассистент знает, как сделать скриншот и поможет реализовать эту задачу:
- Четко произнесите: «Эй, Биксби» (hey, Bixby) для активации помощника.
- Скажите разборчиво «Сделай скриншот» (take a screenshot).
- Звук затвора оповестит об успешно выполненной задаче.
Способ 5: расширенный скриншот
Длинный (расширенный) снимок – автоматическая склейка скринов одного контента, что не помещается в видимой области. Чтобы его сделать:
- Указанными выше способами сделайте снимок.
- Кликните «Захват прокрутки».
- Нажимайте до того момента, пока не закончится прокрутка или остановитесь на нужном вам месте.
- Не забудьте сохранить склейку в файл.
Способ 6: приложение
Как сделать скриншот экрана на Андроиде через панель быстрого доступа, если на ней нет нужной функции? Установить приложение, которое добавит необходимую функцию в шторку уведомлений.
Если этого недостаточно, можно указать еще несколько интересных способов: скрин дисплея встряской смартфона или назначение собственных кнопок.