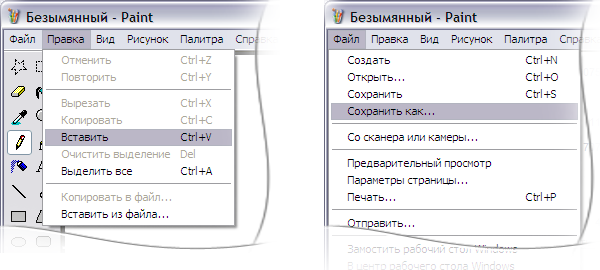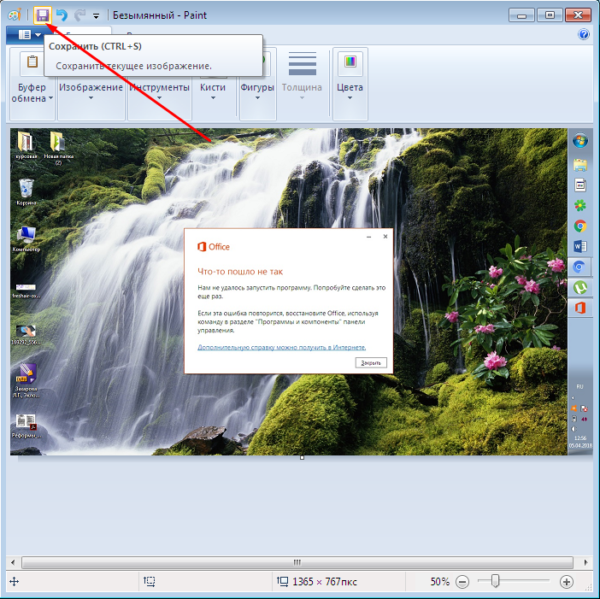Как сделать скриншот на планшете
Содержание:
- Правила биржи и последствия их нарушений
- Приложения для создания скриншотов на Android
- Способ №1
- Как сделать скриншот на телефоне (компьютере)
- Проблема №5. Сломанная/разболтанная ручка
- Как сделать скриншот на LG
- Скриншот-программы
- Все способы сделать скриншот на планшете Samsung
- Как сделать скриншот на Android-планшетах
- Снимок с экрана Android планшета
- Фирменные методы
- Как сделать скриншот на планшете с ОС Android
- Создание скриншотов на моделях под управлением Android.
Правила биржи и последствия их нарушений
После постановки на учет работники Центра занятости должны подготовить вакансии для соискателя. При этом учитывается его профессиональный опыт, профильное образование, стаж, возраст и дополнительные пожелания. Оклад не должен быть существенно ниже, чем на предыдущем месте работы.
После того, как зарегистрировались и встали на учет – рекомендуется ознакомиться с имеющимися вакансиями. Обычно данные о них размещаются на информационной доске. Дополнительную информацию о конкретной вакансии можно взять у специалиста Центра.
Дополнительные условия:
- новые предложения о появившихся вакансиях поступают не реже 1 раза в 2 недели;
- перерегистрация и обязательное посещение биржи – 2 раза в месяц;
- обязательное посещение организаций, информация о которых предоставлена сотрудниками ЦЗН.
Если второй пункт не мог быть выполнен по уважительным причинам – следует предоставить подтверждающие документы. Это может быть медицинская справка, выписка из соответствующей государственной или коммерческой организации.
При нарушении вышеописанных правил выплаты будут прекращены. Это же произойдет при отказе устроиться на работу по одной из двух предложенных вакансий. Исключение – предоставление аргументированных причин – несоответствие профилю деятельности, низкий уровень оплаты.
Также прекращение выплаты пособия по безработице инициируется при подтвержденном отказе проходить специализированные курсы. Однако при возникновении конфликтных ситуаций, чтобы встать на учет снова, можно подать исковое заявление в суд.
Приложения для создания скриншотов на Android
В Play Маркет доступно множество платных и бесплатных приложений для создания скриншотов и работы со снимками экрана Android. Среди них можно выделить, обе бесплатные и на русском языке:
- Screen Master — позволяет делать скриншот экрана или его области, с помощью кнопок, иконки на экране или встряхивания телефона, редактировать созданные скриншоты, изменять формат сохранения и другое. Для начала работы программы нужно нажать кнопку «Включить захват экрана». Скачать можно из Play Маркет: https://play.google.com/store/apps/details?id=pro.capture.screenshot
- Скриншот Легкий — по сути, все те же самые возможности, а в дополнение возможность назначить создание скриншота на кнопку камеры и из значка уведомлений. Официальная страница: https://play.google.com/store/apps/details?id=com.icecoldapps.screenshoteasy
В действительности, таких приложений куда больше, и вы их легко найдете: я привел примеры, которые проверил лично, с лучшими отзывами и с русскоязычным интерфейсом.
Способ №1
Как и на многих смартфонах, в планшетах реализована возможность делать скрин простым нажатием клавиш на корпусе устройства
Важно лишь знать, какие кнопки и в какой последовательности нужно задействовать
- Зажимаем одновременно кнопки питания и уменьшения громкости. Буквально на 1-2 секунды.
- Дожидаемся, когда экран моргнет и сработает затвор фотокамеры (об этом сообщит специфический звук).
- Все скриншот сделан. Найти его можно в «Галерее». Но проще всего через верхнюю панель уведомлений.
Такой способ создания снимка экрана работает на многих моделях планшетных устройств от Samsung. В том числе на галакси таб 2, таб 3 и таб 4.
Как сделать скриншот на телефоне (компьютере)
Что такое скриншот (screenshot): для чего он нужен?
Понятие
Термин пришел из английского языка и происходит от «screenshot», что дословно переводится как «снимок экрана».
Создаются скрины по команде пользователя в ручном режиме или посредством специализированных программ, которые позволяют делать снимки экрана автоматически. Во втором случае можно задать ряд дополнительных условий: область, периодичность и задержка захвата, способ сохранения снимков и многое другое (обо всём далее). Намного реже снимки делаются при помощи видеоаппаратуры (камеры, телефон), и лишь в двух случаях:
- пользователь не знает, как это реализовать программным методом;
- нужно получить фото экрана ещё до запуска операционной системы.
Когда может понадобиться скриншот
Перечислим наиболее распространённые случаи, когда без скриншота не обойтись:
- обращение к товарищу или в службу поддержки за помощью или консультацией при появлении проблем или вопросов, касающихся работы операционной системы или приложения;
- необходимо запечатлеть момент: интересный кадр, содержимое веб-страницы, фрагмент переписки в мессенджере или на форуме, объявление и т. п.;
- отправка ссылок, контактов, адресов, телефонных номеров;
- пересылка фрагментов текстовых документов в виде картинки снижает вероятность того, что они будут отредактированы и применены адресатом;
- получение уникального графического контента для сайтов;
- создание пошаговых инструкций для обучения или объяснения чего-либо (яркий пример – данная статья);
- геймеры не брезгуют похвастаться красивыми монетами в играх или достижениями посредством публикации или рассылки скринов.
Подобных случаев сотни.
Проблема №5. Сломанная/разболтанная ручка
Ремонт пластиковых окон предполагает не только устранение неполадок по технической части, но и замену некоторых элементов своими руками. Если ручка стала болтаться либо лопнула, нужно осуществить замену в домашних условиях.
1. Найдите пластмассовую пластину, прикрывающую основание. Поверните её, чтобы начали проглядываться винты.
Вооружитесь отвёрткой и открутите их. Теперь ручку ничего не удерживает, поэтому нужно её снять. Вместо старой установите новую, вставьте снятые винтики и закрутите их.
2. Если вы поставили для себя цель — совместно с ручкой осуществить замену ограничителя открывания, тогда прежде чем устанавливать новую ручку, в её основание прикрепите гребёнку (пластину, которая контролирует проветривание). Далее ручка ставится на прежнее положение и прикручивается.
Как сделать скриншот на LG
На таких моделях заснять информацию на дисплее можно по следующему алгоритму:
- Найти кнопки с изображением квадрата и стрелки, расположенные на корпусе под экраном. На некоторых моделях эти клавиши находятся в самом экране.
- Одновременно зажать стрелку и квадрат двумя пальцами рук.
- Появится окошко, где можно настроить параметры тачскрина.
- Перевести ползунок напротив строки «Screenshot» в активное положение.
- Выйти из меню настроек и удерживать по кнопке сворачивания окон.
Остается только сохранить скрин в папку «Галерея» на внутреннем хранилище.
Важно! Для смартфонов LG также предусмотрен универсальный метод для скриншотов, который предполагает зажатие двух клавиш на корпусе девайса
Скриншот-программы
Ниже представлен список некоторых программ, позволяющих сделать скриншот на компьютере или ноутбуке с расширенными настройками и возможностями.
Clip2net — мгновенная обработка отснятого изображения с возможностью редактирования и последующей отправки в интернет с получением ссылки доступа к нему (ссылка на скриншот будет находиться в буфере обмена). Работает на платформах Windows и macOS.
 Фото: https://sonikelf.ru
Фото: https://sonikelf.ru
FastStone Capture — приложение, позволяющее получать скриншоты с компьютера и редактировать их во многообразном выборе функций в различных форматах. Работает только на платформе Windows.
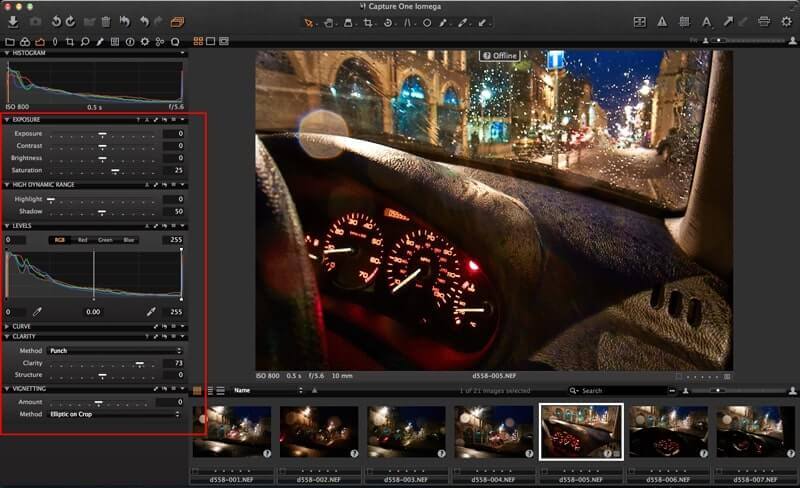 Фото: softforphoto.ru
Фото: softforphoto.ru
Lightshot — простое в использовании и функционале, пользующееся спросом в данном сегменте программ. Несмотря на небольшие размеры файла, приложение имеет все необходимые функции для удобной работы со скриншотом. Работает на платформах Windows и macOS.
 Фото: i.io.ua
Фото: i.io.ua
Screenshot Captor — приложение, в котором есть возможность делать одновременный слепок экрана с разных мониторов. Также программой предусмотрена функция делать скриншоты с автоматической ссылкой на сделанный снимок. Работает только на платформе Windows.
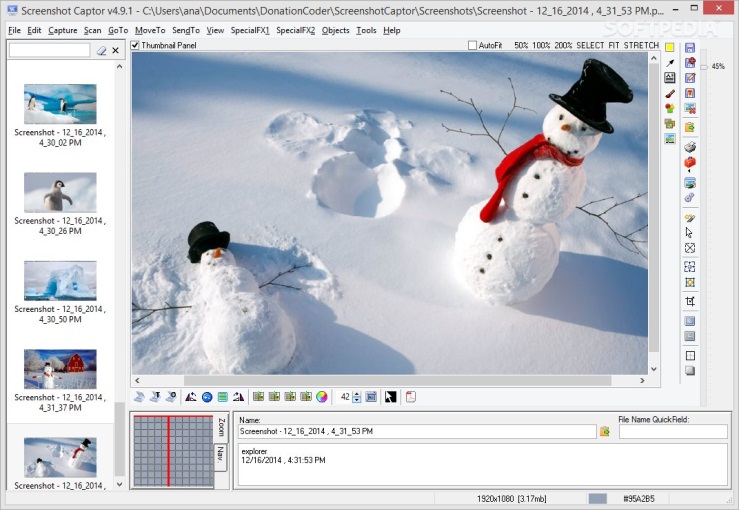 Фото: www.softpedia.com
Фото: www.softpedia.com
Данная категория программ по своей функциональности схожа друг с другом. Суть у всех их одна — скриншот экрана. Интерфейс различный и настройки на любой вкус пользователя.
Все способы сделать скриншот на планшете Samsung
Сделать скриншот экрана можно разными способами. Большинство из них работают на любом планшете Samsung.
Современную функцию принтскрина через жест ладонью я описал в отдельном заголовке ниже.
Первый способ релевантен на планшетных компьютерах с физической кнопкой “Домой”.
Порядок действий:
- Одновременно нажмите и удерживайте кнопку “Домой”, и кнопку разблокировки экрана.
- На дисплее отобразится эффект сделанной фотографии, а если у вас включены системные сигналы, то прозвучит соответствующий щелчок.
- В панели уведомлений появится значок картинки. Это значит, что принтскрин сделан и сохранен.
Второй метод совершения скриншота подойдет для большинства современных Андроид-устройств, в том числе и для планшетов/смартфонов Samsung. Он предназначен для гаджетов без кнопки “Home”.
Пошаговая инструкция:
- Одновременно зажмите кнопки включения и уменьшения громкости.
- Спустя пару секунд, на дисплее отобразится снимок и прозвучит соответствующий звук.
- В шторке уведомлений появится эмблема картинки. Скрин сделан!
Третий вариант работает на старых гаджетах, таких, как первая версия Галакси Таб.
Поэтапные действия:
- Одновременно нажать и удерживать две кнопки: “Домой” и “Назад”. Учтите, что клавиша “Назад” — это именно физическая кнопка, а не элемент на нижней сенсорной панели.
- На второй и третьей версии Андроида, нет эффектов сделанного снимка, но щелчок, похожий на затвор фотоаппарата, прозвучит (если девайс не в беззвучном режиме).
- На таких ранних версиях операционной системы не всегда появляется иконка изображения в панели уведомлений. Чтобы проверить, был ли сделан принтскрин, перейдите в Галерею.
Четвертый способ требует подключения внешней периферии, а значит, подойдет далеко не всем. Но у данного метода есть значительный плюс — он релевантен абсолютно на всех моделях южнокорейского производителя (Galaxy Tab 2, Tab A, Tab S и прочих), вне зависимости от версии операционной системы.
Действия по порядку:
- Подключить к планшету внешнюю клавиатуру через USB-кабель. Я имею в виду только ту клавиатуру, которая поддерживает подключение к планшетам, а не обычную клавиатуру с компьютера.
- На устройстве появится уведомление о том, что подключена внешняя периферия. Значит, девайс распознал клавиатуру.
- Нажмите на клавиатуре клавишу Print Screen. На некоторых клавиатурах она обозначена сокращением PrtScr или PrintScrn.
- На экране гаджета появится уведомление о сделанном скрине и соответствующий значок.
Пятый способ работает почти на всех планшетах, начиная с версии прошивки Android 5.
Поэтапная инструкция:
- Нажмите и удерживайте кнопку включения устройства.
- На дисплее появится несколько элементов управления.
- Если среди них есть одна из следующих надписей: “Скриншот”, “Сделать скриншот”, “Screenshot” или “Display Screen” — кликните на нее.
- Прозвучит характерный щелчок затвора и экран “моргнет”. Значит, снимок успешно сделан и сохранен в Галерее.
Последний, шестой вариант, поможет пользователям абсолютно любого устройства, причем речь идет не только о девайсах, работающих под управлением операционной системы Android. Но я опишу действия именно для планшетов Самсунг.
Пошаговое объяснение метода:
- В первую очередь, нужно скачать и установить приложение для создания скриншотов. Я рекомендую программу Screen Master, которая испытана мной и выбрана среди остальных. Между прочим, больше одного миллиона скачиваний, а средняя оценка пользователей — 4.5 из 5! К тому же, это приложение поддерживает более десяти языков, среди которых есть и русская локализация.
Чтобы загрузить приложение, просто зайдите в Play Market и введите в поисковой строке Screen Master. Кликните на первый результат и выберите “Установить”. В течение пары минут (максимум), программа установится и появится в меню приложений, либо на рабочем столе. - Откройте приложение. Оно запросит разрешение на доступ к Галерее. Согласиться с этим.
- Нажать на надпись “Включить захват экрана”. Программа запросит доступ к работе поверх других приложений и к работе в свернутом режиме. Переключите все ползунки во включенное положение.
- Еще раз кликните на кнопку “Включить захват экрана”. Теперь, когда вы свернете приложение, в левой части дисплея появится значок объектива. Он будет виден всегда, даже при просмотре видео или во время игры.
- Чтобы сделать принтскрин, достаточно кликнуть на значок объектива. Приложение запросит доступ к сохранению изображений. Нажать “Разрешить”.
- Скриншот откроется в редакторе. Здесь можно изменить его размер, отредактировать, добавить простейшие эффекты, отправить в другое приложение, сохранить и сделать другие действия.
Как сделать скриншот на Android-планшетах
Есть универсальный способ, который работает на большинстве Андроидов. Это удержание кнопок питания и уменьшения звука.Их нужно нажать одновременно, иначе команда не сработает. Через 2–3 секунды снимок будет сделан. Пользователь узнает об этом по характерному звуку. В зависимости от модели скрин может появиться на экране – в течение 1–2 секунд он доступен для нажатия, потом пропадает.
Стандартные способы
Описанный вариант работает на большинстве Андроидов, но не на всех. Это зависит от производителя и модели. Если стандартный способ не работает, попробуйте другие:
Samsung – на старых моделях смартфонов эта функция доступна при удержании кнопок «Назад» и «Домой».
Современные модели самсунгов делают скрин через нажатие клавиши «Домой» и кнопки питания. Дополнительная функция – жестовая. Она отключена по умолчанию – если есть желание ей пользоваться, то нужно её активировать в настройках. После этого сделать скрин можно, проведя ребром ладони от одного края экрана до другого (слева направо или наоборот).
- HTC – работает стандартный способ, а также дополнительный – кнопка питания и «Home». Второй метод работает не на всех моделях этой марки.
- Xiaomi – в ранних версиях функция «Screenshot» установлена в панели уведомлений (открывается движением по экрану вниз). Новые модели имеют жестовое дополнение – снимок создаётся проведением по экрану вниз тремя пальцами – указательным, средним и безымянным. Эта функция активируется в настройках по желанию пользователя.
- LG-планшеты имеют фирменное приложение для создания скринов — Quick Memo или QMemo+. Оно работает как фоторедактор – в нём можно редактировать изображение экрана (обрезать, добавлять надписи).
Lenovo – кроме традиционного способа, функция создания скриншотов есть в меню на главном экране Леново. При удержании кнопки питания появляется список действий, среди которых есть скриншот.
Irbis, Digma – функция «Скриншот» есть в меню кнопки питания. Удерживайте её пару секунд, затем выберите соответствующий пункт на экране. В новых моделях Ирбис и Дигма есть функция управления жестом. В настройках найдите раздел «Движение» и выберите жест, которым будет выполняться скрин.
Asus – на этом планшете можно задать функцию для кнопки последних приложений. Для этого зайдите в раздел индивидуальных настроек Асус, в списке выберите эту кнопку и назначьте для неё действие «Нажать и удерживать для снимка экрана».
Meizu – стандартный вариант, а также нажатие кнопок «Включение» и «Домой».
На старых андроидах (версии 3.2 и ниже) создание скриншота может выполняться длительным нажатием кнопки «Последние приложения». При этом никаких дополнительных настроек не нужно. А вот Android 1 и 2 не имеют возможности делать снимки экрана. Для них скачайте и установите сторонние приложения.
Дополнительный софт
Кроме встроенных функций, скриншоты можно делать через мобильные приложения. Они есть в каталоге Google Play и предоставляются бесплатно:
- «Захват экрана». Снимает экран при встряхивании устройства. Также скрин можно сделать нажатием кнопок. Не требует прав root, но если они есть, то возможности шире.
- OK Screenshot. Создаёт программную кнопку для скриншота и позволяет редактировать. Root-права обязательны.
- Screen Master. После установки на экране появляется кнопка с изображением затвора камеры. Нажимайте на неё, когда хотите сделать скрин. Редактирование, кроме обрезки, эффектов и текста, включает в себя добавление стикеров и смайликов.
Есть множество подобных программ. Чтобы посмотреть другие варианты, зайдите в Google Play. Наберите в поиске слово «скриншот». Выберите любое приложение из предложенного списка.
Снимок с экрана Android планшета
Не существует единой рекомендации для всех андроид планшетов о фиксации изображения экрана. Каждый производитель, в зависимости от технических параметров, закладывает свой алгоритм действий. Он зависит от наличия тех или иных кнопок на девайсе и его программного обеспечения.

Самый распространённый и универсальный способ, который срабатывает в большом количестве случаев, выглядит так:
- Одновременное нажатие кнопки включения и кнопки регулировки громкости.
- Одновременное нажатие кнопки «Домой» и кнопки питания.
Такая комбинация характерна для устройств от самсунг.
Если ни первый, ни второй вариант не подходит, стоит рассматривать индивидуальные решения для каждой конкретной модели.
Prestigio. Через длительное однократное нажатие кнопки «Питание» дождитесь появления вертикального меню. Выберете пункт «Скриншот» и активируйте кликом. После характерного щелчка фото можно найти в «Галерее». Для торговой марки престижио доступна опция управления экрана движением руки. Достаточно активировать через настройки управление движением. Воспользуйтесь таким же способом и на Huawei девайсах.
Asus. Самым распространённым решением для девайсов этого производителя является одновременное нажатие комбинации клавиш включения устройства и регулировки громкости. Такое решение, чаще всего справедливо и для линейки Lenovo. Дополнительно, на планшетах леново существует специальная кнопка «Скриншот» в панели быстрого запуска.
Фирменные методы
Некоторые производители мобильных девайсов, стремясь облегчить жизнь своим пользователям, разрабатывают дополнительные способы получения скриншотов. Рассмотрим несколько примеров.
Samsung
Чтобы сделать скриншот на старой модели смартфона этой марки, такой, как Samsung Galaxy S с версией Андроид 2.3, достаточно нажать и 1-2 секунды удерживать кнопки «Назад» и «Домой».
На моделях, выпущенных не более 4 лет назад, например, на телефоне Samsung Galaxy s2 и на планшете Galaxy Tab 2, используется вышеописанный универсальный способ — одновременное нажатие кнопок «Включение» и «Громкость-«.
На самых современных аппаратах, таких, как Samsung Galaxy a3, Samsung Galaxy j3 и других — сошедших с конвейера не раньше, чем год-два назад, применяется третий способ. Это одновременное нажатие кнопок «Включение» и «Домой».
Кстати, на одних устройствах работают оба варианта — и этот, и предыдущий. А на других — только последний.
Для современных гаджетов Samsung есть еще один способ получения скриншотов — жестовый. Чтобы запечатлеть картинку на экране, достаточно провести по нему ребром ладони справа направо или наоборот. По умолчанию опция отключена. Чтобы ее задействовать, откройте меню настроек — раздел «Управление» — «Управление ладонью» и выберите «Снимок экрана».
Готовые скриншоты сохраняются в папке Pictures/ScreenCapture.
HTC
Смартфоны HTC позволяют фотографировать экран двумя способами:
- Универсальным — одновременным нажатием «Включения» и «Громкости-«.
- Нажатием кнопок «Включения» и «Home». Этот вариант поддерживается не всеми устройствами. Если на вашем он не работает, используйте первый.
Xiaomi
Смартфоны и планшеты Xiaomi тоже поддерживают дополнительные методы получения скриншотов. Это одновременное нажатие «Громкости-» и клавиши в виде трех полосок (меню), а также иконки «Screenshot», которая находится за шторкой панели уведомлений.
LG
Программная оболочка Android-смартфонов LG содержит фирменное приложение Quick Memo (QMemo+), которое не только делает снимки экрана, но и позволяет их обрабатывать во встроенном редакторе. Например, обрезать по краям, добавлять надписи и т. п.
Чтобы запустить Quick Memo, опустите шторку панели уведомлений и коснитесь значка, который показан на картинке ниже.
Кроме того, на устройствах LG работает универсальный способ.
Lenovo
Фирменная оболочка Lenovo VIBE UI также содержит встроенную функцию создания скриншотов. Она вызывается:
- Из выпадающего меню.
- Из меню кнопки включения и блокировки устройства.
Ну и конечно, на смартфонах и планшетах Lenovo работает традиционный способ — нажатие сочетания кнопок «Power» и «Volume Down».
Asus Zenfone
У Asus Zenfone и Zenfone 2 тоже есть свои фирменные фишки, которые предоставляет оболочка ZenUI.
Чтобы делать скриншоты одним касанием, внесите небольшие изменения в настройки Asus ZenUI:
Зайдите в меню параметров гаджета, откройте раздел «Индивидуальные настройки Asus» и выберите «Кнопку последних приложений». Назначьте кнопке действие «Нажать и удерживать для снимка экрана». После этого она (кнопка, которая показана на картинке ниже) при долгом нажатии будет «фотографировать» изображение на дисплее.
Для Zenfone 2: находясь на домашнем экране, откройте меню быстрых настроек. Далее зайдите в раздел «Дополнительные настройки» и выберите опцию «Скриншот». Подтвердите сохранение. После этого иконка «Сделать снимок экрана» появится в быстрых настройках.
Meizu
Китайские гаджеты Meizu в зависимости от модели позволяют снимать экран двумя разными способами:
- Первый — универсальный.
- Второй — путем одновременного нажатия кнопок «Включение» и «Домой».
Как сделать скриншот на планшете с ОС Android
Для таких устройств не нужны какие-либо дополнительные приложения или утилиты. Здесь эта функция встроена, однако работает она по-разному. В большинстве моделей планшета скриншот делается путем нажатия кнопки уменьшения громкости и включения телефона. Однако не перепутайте, сразу нужно нажать кнопку уменьшения громкости, а уж потом вторую, иначе вы выключите гаджет.
- В некоторых моделях планшета, особенно у марки Самсунг, необходимо вместо клавиши громкости удерживать кнопку «Домой», а затем нажимать кнопку выключения.
- В старых версиях ОС Android необходимо удерживать «Домой» и нажимать кнопку «Назад». Удерживать клавиши следует в течение нескольких секунд.
- Если операция прошла успешно, то вы услышите характерный щелчок, а сверху экрана появится соответствующее уведомление.
Также есть модели гаджетов, у которых предусмотрена функция скриншота с помощью ладони. Для проверки такой опции следует зайти в настройки вашего гаджета. Здесь в подразделе система будет пункт с названием «Движения», следует его активировать.
Далее в появившемся меню нужно поставить галочку в пункте, где будет написано про скриншот ладонью, надпись может отличаться.
После этого попробуйте сделать скриншот с помощью ладони, проведите ею по дисплею справа налево либо наоборот.
Если все прошло успешно, то в верхней части экрана появится уведомление об успешном завершении операции.
Создание скриншотов на моделях под управлением Android.
Начну с того, что существует ряд прошивок на мобильных устройствах, которые позволяют создать снимок с помощью всплывающего меню. Для вызова этой функции нужно прижать кнопку питания и во всплывающем меню кликнуть по пункту «Скриншот». Например, такая возможность реализована в одной из моделей компании Acer Liquid S2 и Sony Xperia V. Однако на девайсе Sony Xperia, делать снимки экрана можно и с помощью сочетания кнопок «Уменьшения громкости» и «Питания».

Компания Samsung подошла к этому вопросу более креативно и разнообразила выполнение данной операции на линейках мобильных устройств. Так например, линейка смартфонов Samsung Galaxy Note, Note 2, Note 3, Note 4 и планшетов Samsung Galaxy Note 8.0, Galaxy Note 10.1 позволяет сделать скриншот при помощи стилуса S-Pen.

Для этого всего лишь нужно прикоснуться стилусом с задержкой в несколько секунд к экрану (или значку на дисплее S-Pen) цифрового устройства предварительно зажав кнопку на пере S-Pen. После этого вы увидите легкую вспышку и услышите спуск затвора фотокамеры.
Теперь полученное изображение можно отредактировать или сразу отправить в галерею (Picture/Screenshots). Интерфейс всплывающего редактора у линейки может несколько отличаться, но принцип создания снимка у этих устройств схож.
Есть еще один уникальный в своем роде способ снятия изображения с экрана у линейки мобильных устройств компании Samsung, который предусмотрен в последних версиях пользовательского интерфейса TouchWiz. На таких устройствах сделать скриншот можно просто проведя по экрану ребром ладони от одно края к другому. Активация функции в зависимости от модели устройства в настройках может несколько отличается.

Обычно добраться до нее можно по пути: «Мое устройство» — раздел «Движения» — подраздел «Движения рук» — ставим галочку в пункте «Снимок экрана ладонью» или другой вариант «Управление» — «Управление ладонью» — «Снимок экрана». Осталось только провести ребром ладони по экрану, чтобы получить снимок.
Наконец самый распространенный способ создания снимка на мобильных устройствах Samsung. Например, Galaxy Tab 3 и другие собратья под управлением Android позволяют выполнить действие путем сочетания клавиш. Одновременно зажмите аппаратные кнопки «Питание» (On/Off) и «Домой» (Home) и задержите на несколько секунд.

После этого вы услышите знакомый звук затвора фотоаппарата и снимок будет создан. Сам скриншот найдете по уже знакомому адресу в «Галерее» (папка Screenshots).
А вот планшеты Samsung Galaxy Tab 10.1, Galaxy Tab 2, Galaxy Note 10.1 (GT-N8013) имеют специальную сенсорную кнопку для снятия снимка с экрана. Всего лишь нужно нажать на кнопку «Screen Capture» и изображение сохраниться в папку с одноименным названием.

И в заключении статьи несколько слов о мобильных устройствах HTC. Собственно на моделях HTC One, Sensation, Desire скриншот сделать можно также как и в одной из линеек Samsung. Нужно одновременно зажать и удержать на пару секунд кнопки «Питание / Блокировка экрана» и «Домой / Home».

Также на многих устройствах (например, модель Explorer) компании HTC работает общепринятый способ. Зажмите единовременно на 2-3 секунды кнопки «Питания» и «Уменьшения громкости» (Power + Volume down), чтобы получить скриншот.
Если вы нашли ошибку, пожалуйста, выделите фрагмент текста и нажмите Ctrl+Enter.