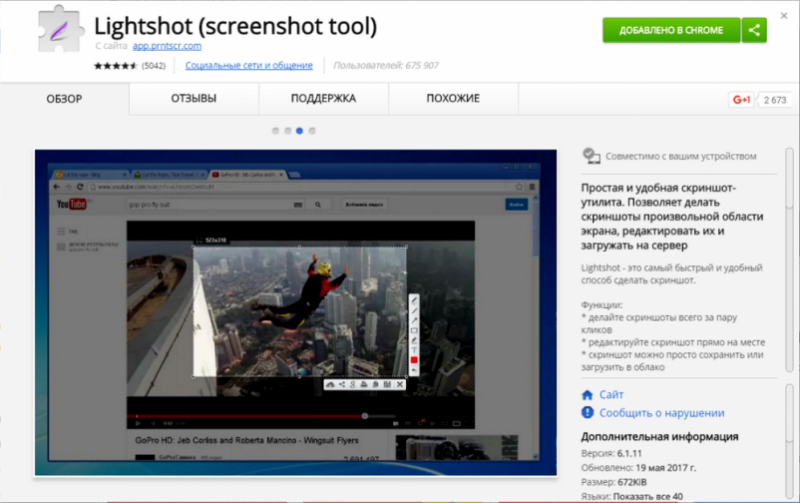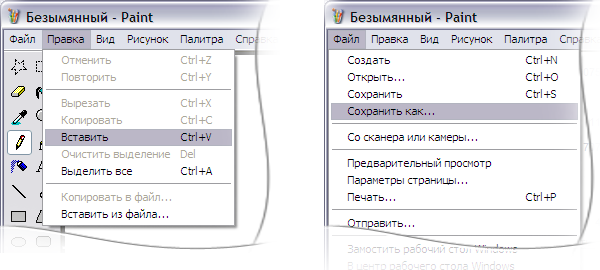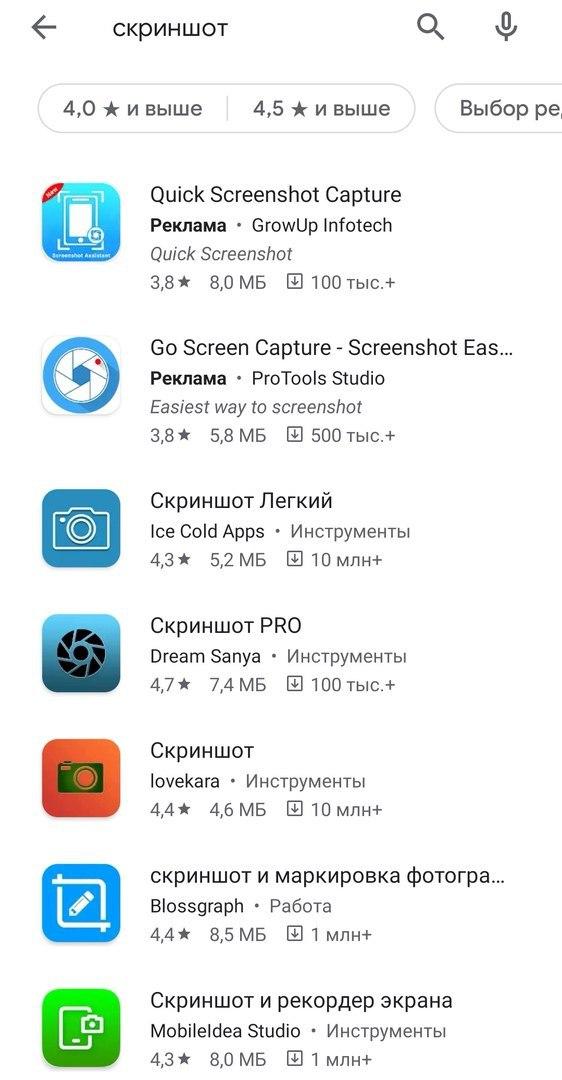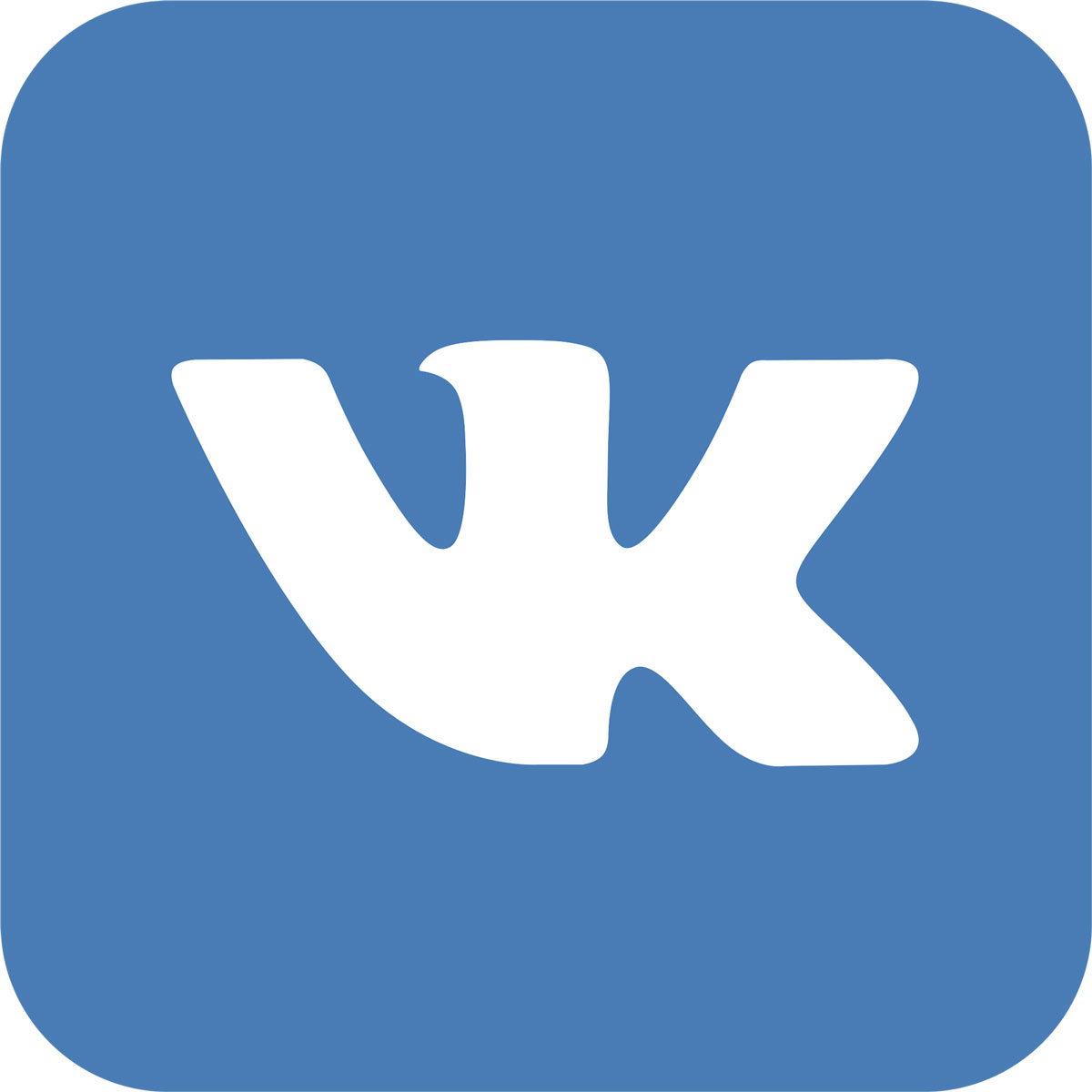Как сделать скриншот на ipad и iphone
Содержание:
- Как сделать скриншот на Android-планшетах
- Как сделать скриншот, как на айфоне, на iPad с Face ID
- Встроенные возможности
- Как сделать скриншот на Windows-планшете
- Как сделать скрин на айпаде мини
- Android process acore произошла ошибка — как исправить
- Универсальный способ
- Как сделать принтскрин через AssistiveTouch в iPad
- Как обходиться без создания скриншотов (снимков экрана)
- Как сделать скрин на более старых айфонах и айпадах
- Как сделать скриншот на айпаде
- Скриншот части экрана на айфоне через сторонние программы
- Через специальные программы
Как сделать скриншот на Android-планшетах
Есть универсальный способ, который работает на большинстве Андроидов. Это удержание кнопок питания и уменьшения звука.Их нужно нажать одновременно, иначе команда не сработает. Через 2–3 секунды снимок будет сделан. Пользователь узнает об этом по характерному звуку. В зависимости от модели скрин может появиться на экране – в течение 1–2 секунд он доступен для нажатия, потом пропадает.
Стандартные способы
Описанный вариант работает на большинстве Андроидов, но не на всех. Это зависит от производителя и модели. Если стандартный способ не работает, попробуйте другие:
Samsung – на старых моделях смартфонов эта функция доступна при удержании кнопок «Назад» и «Домой».
Современные модели самсунгов делают скрин через нажатие клавиши «Домой» и кнопки питания. Дополнительная функция – жестовая. Она отключена по умолчанию – если есть желание ей пользоваться, то нужно её активировать в настройках. После этого сделать скрин можно, проведя ребром ладони от одного края экрана до другого (слева направо или наоборот).
- HTC – работает стандартный способ, а также дополнительный – кнопка питания и «Home». Второй метод работает не на всех моделях этой марки.
- Xiaomi – в ранних версиях функция «Screenshot» установлена в панели уведомлений (открывается движением по экрану вниз). Новые модели имеют жестовое дополнение – снимок создаётся проведением по экрану вниз тремя пальцами – указательным, средним и безымянным. Эта функция активируется в настройках по желанию пользователя.
- LG-планшеты имеют фирменное приложение для создания скринов — Quick Memo или QMemo+. Оно работает как фоторедактор – в нём можно редактировать изображение экрана (обрезать, добавлять надписи).
Lenovo – кроме традиционного способа, функция создания скриншотов есть в меню на главном экране Леново. При удержании кнопки питания появляется список действий, среди которых есть скриншот.
Irbis, Digma – функция «Скриншот» есть в меню кнопки питания. Удерживайте её пару секунд, затем выберите соответствующий пункт на экране. В новых моделях Ирбис и Дигма есть функция управления жестом. В настройках найдите раздел «Движение» и выберите жест, которым будет выполняться скрин.
Asus – на этом планшете можно задать функцию для кнопки последних приложений. Для этого зайдите в раздел индивидуальных настроек Асус, в списке выберите эту кнопку и назначьте для неё действие «Нажать и удерживать для снимка экрана».
Meizu – стандартный вариант, а также нажатие кнопок «Включение» и «Домой».
На старых андроидах (версии 3.2 и ниже) создание скриншота может выполняться длительным нажатием кнопки «Последние приложения». При этом никаких дополнительных настроек не нужно. А вот Android 1 и 2 не имеют возможности делать снимки экрана. Для них скачайте и установите сторонние приложения.
Дополнительный софт
Кроме встроенных функций, скриншоты можно делать через мобильные приложения. Они есть в каталоге Google Play и предоставляются бесплатно:
- «Захват экрана». Снимает экран при встряхивании устройства. Также скрин можно сделать нажатием кнопок. Не требует прав root, но если они есть, то возможности шире.
- OK Screenshot. Создаёт программную кнопку для скриншота и позволяет редактировать. Root-права обязательны.
- Screen Master. После установки на экране появляется кнопка с изображением затвора камеры. Нажимайте на неё, когда хотите сделать скрин. Редактирование, кроме обрезки, эффектов и текста, включает в себя добавление стикеров и смайликов.
Есть множество подобных программ. Чтобы посмотреть другие варианты, зайдите в Google Play. Наберите в поиске слово «скриншот». Выберите любое приложение из предложенного списка.
Как сделать скриншот, как на айфоне, на iPad с Face ID
При первоначальной настройке айпада пользователю предлагается настроить работу Face ID. Если он в тот момент отказался от процедуры, то первичная установка производится по схеме:
- Перейти в «Настройки».
- Отыскать значок «Face ID и код-пароль».
- Переместиться в пункт «Настроить Face ID».
Процедура займет не больше минуты, достаточно удерживать iPad перед собой (верхняя грань должна смотреть вертикально). Это единственный момент, когда местонахождение камеры True Depth имеет значение (при пользовании Face ID). Идентификатор программы создаст карту лица пользователя.
К сведению! Для получения точных результатов проводится двойное сканирование.
Как сделать скрин на iPad как на айфоне:
- Одновременно нажать верхнюю кнопку вместе с клавишей включения.
- При наличии кнопки «Домой» нажимать ее вместе с включением/выключением.
При включенном звуковом сопровождении на устройстве возникнет характерный щелчок затвора камеры, а снизу в левом углу появится изображение. Для его редактирования достаточного одного касания и последующего перехода в специальную утилиту.
Обратите внимание! Если пользователь хочет сразу же поделиться с друзьями фотоснимком дисплея, то нужно выбрать приложение, через которое он отправится. При отсутствии конкретных действий со стороны владельца по отношению к превью информация автоматически сохранится в альбоме, относящемся к подразделу «Фото»
Встроенные возможности
Вполне возможно, что разбираться в программах не хочется, а скриншоты вам нужны только для того, чтобы сохранять информацию, а не редактировать потом изображения. Тогда можно порекомендовать воспользоваться стандартными средствами, которые уже заложены в операционной системе вашего айпада или айфона.
Качество снимков будет не хуже, чем если бы вы использовали какую либо специально разработанную программу для получения скриншотов экрана. Встроенные возможности программного обеспечения iPad позволят сделать максимально четкое и яркое изображение экрана.
Скриншот на iPad:
Что же нужно сделать, чтобы получить фото экрана в виде картинки?
- Выведите на экран айпада сайт, сообщение, карту или то, что вы хотите сохранить в виде скриншота.
- Найдите кнопку Home.
- Найдите кнопку блокировки. Она же кнопка On/Off/Sleep/Wake.
- А теперь нажимаем Home и не отпуская ее однократно нажимаем кнопку блокировки. По идее, вы должны услышать достаточно характерный звук для камеры. К тому же экран вашего iPad мигнет, тем самым показав, что сохранено изображение.
- Открываем приложение для фото, находим наши скриншоты, мастерски сделанные одним движением руки и любуемся!
- Ну, а если необходимо изображение экрана все-таки редактировать: обрезать область, добавить подпись, то обращаемся к какой-нибудь программе.
Скриншот на iPhone:
Здесь дела обстоят так же, как и с iPad. Для того чтобы просто сделать скриншот необходимо произвести аналогичные действия.
- Открываем желаемое изображение или загружаем веб-страницу.
- Находим и нажимаем кнопку Home. Не отпуская ее, однократно нажимаем кнопку, отвечающую за блокировку экрана.
- Раздается характерный щелчок и сохраненное изображение перемещается в папку с вашими телефонными фото и видео. По умолчанию, это папка «камера».
Как сделать скриншот на Windows-планшете
Операционная система Windows устанавливается не только на компьютеры и ноутбуки, но и на планшеты. На ПК достаточно нажать кнопки PrtSc + Fn. Снимок экрана сохранится в буфер обмена, после чего его можно вставить в редактор. На планшете Windows можно сделать так же, если к нему подключена клавиатура.
Стандартные способы
На планшетах без клавиатуры работает способ создания скрина путём нажатия двух аппаратных кнопок – включения и увеличения громкости. Они расположены рядом друг с другом, так что нажать одновременно на них несложно. Можно кнопку питания нажимать чуть раньше, следом прибавку громкости. Экран при этом мигнёт, а файл с фото экрана сохранится в папку «Скриншоты».
Если планшет имеет отдельную кнопку Windows, то для создания скринов нужно использовать её, в сочетании с клавишей уменьшения громкости.
Чтобы сделать скрин, также используется стандартное приложение «Ножницы» (Snipping Tool). Его можно найти в списке приложений через поиск по названию. Для удобства вынесите его ярлык на главную панель.
Как пользоваться:
- Нажимаем на ярлык.
- Открывается маленькое окошко, где можно выбрать параметры изображения.
- Доступно создание снимка полного экрана или его части – квадратной, произвольной, а также любого открытого окна.
- Нажимаем на значок ножниц, чтобы сделать новый снимок.
Изображение экрана или выбранной области появится в окне приложения. Здесь его можно редактировать, сохранять в файл, отправлять.
Дополнительный софт
Если встроенные инструменты для скриншотов не устраивают, можно установить на планшет дополнительные программы. Они позволят использовать одну клавишу на экране, вместо двух аппаратных. К тому же они оснащены большим набором дополнительных функций.
В качестве примера можно выделить такие приложения:
Lightshot – эта программа позволяет быстро сделать снимок всего экрана или выбранной области. Сразу можно приступать к редактированию. В установленной программе имеется стандартный набор функций. Если его не хватает, стоит перейти в онлайн-версию редактора – там предоставлены расширенные возможности редактирования.
Можно пользоваться облачным хранилищем и получать публичную ссылку, чтобы делиться изображением с друзьями или коллегами. Если пользователь делает скриншоты при работе в браузере, то можно не устанавливать программу, а добавить расширение в Google Chrome.
Snip – менеджер скриншотов от разработчиков Microsoft. Он копирует выбранную часть экрана, как и другие подобные программы. Но у него есть особенность – добавление к снимкам голосовых записей. В процессе работы можно комментировать изображения и отправлять другим пользователям в одном файле.
Также есть возможность съёмки процесса редактирования фото. Таким способом нанесение пометок можно превратить в презентацию.
Gyazo – приложение, которое хранит сделанные снимки на собственном сервере. Их можно достать их облака на любом устройстве. Для этого создаётся аккаунт. Чтобы другие пользователи увидели изображение, нужно поделиться ссылкой на него.
После установки ярлык появляется в панели быстрого доступа. Чтобы сделать снимок, нажмите на ярлык приложения. Выберите область, которую нужно скопировать. Далее откроется страница с готовым скрином в личной галерее пользователя. Фото хранятся 1 месяц на бесплатном тарифе, а на платном – неограниченное время.
Создано ещё множество других программ, которые облегчают создание скриншотов и делают работу с ними быстрой и удобной. Это обеспечивается широкой функциональностью программ – редактирование, запись, отправка.
Итак, мы выяснили, что для создания скриншота на планшете обычно используется одновременное нажатие аппаратных кнопок. Это стандартный вариант. В зависимости от модели устройства комбинации клавиш могут немного отличаться. Кроме этого, есть дополнительные программы с расширенным набором функций – их нужно отдельно скачивать в каталогах приложений или на сайтах разработчиков (для Windows).
Автор
Несколько лет работал в салонах сотовой связи двух крупных операторов. Хорошо разбираюсь в тарифах и вижу все подводные камни. Люблю гаджеты, особенно на Android.
Как сделать скрин на айпаде мини
В этой статье мы посмотрим как на айпаде сделать скриншот, то есть сохраним снимок с экрана iPad нажав на нужные кнопки.
Для чего делать скрины на айпаде? для того чтоб быстро сохранить нужную информацию.
Так же многие делятся своими достижениями в играх, приложениях, сохраняют и делятся переписками в соц сетях или можно сохранить любую картинку не загружая его с интернета.
И так давайте посмотрим как делать на iPad скриншот экрана и какие кнопки нужно нажать. Одновременно нужно нажать и отпустить две кнопки на айпаде: кнопка “Home” и кнопка “Power”.
Для тех, кто не знает расположение указанных кнопок iPad: “Home” — кнопка домой находится внизу посередине, “Power” — кнопка включения/выключения находится на верхнем торце устройства.
После того как вы одновременно нажмете на кнопки вы услышите щелчок как при съемке фото с камеры и экран моргнет, это означает что скрин на айпаде создан и сохранен в папке.
Вы не знаете где сохраняются скриншоты на iPad?
Как сделать скриншот на Apple iPad mini 2
Чтоб посмотреть сделанный скриншот откройте фотографии там и будут скрины.
Если у вас не получилось сделать на айпаде скриншот попробуйте еще раз, возможно кнопки были нажаты не одновременно или одна из кнопок не нажалась вовсе. У вас обязательно получится!
Статью прислал Чернов А. Статус проверки и оплаты за статью: Проверен и оплачен.
- Надеюсь, что вам помогла данная статья и вы нашли информацию как сделать скриншот на айпаде, снимок с экрана iPad.
- Мы будем очень рады, если вы добавите отзывы, комментарии, полезные советы и будете оказывать взаимную помощь.
- Возможно, именно ваш совет поможет в решении проблемы пользователям iPad.
- Спасибо за отзывчивость, взаимную помощь и полезные советы!
Как сделать скриншот на Айпаде
Для чего делать скрины на айпаде? для того чтоб быстро сохранить нужную информацию.
Так же многие делятся своими достижениями в играх, приложениях, сохраняют и делятся переписками в соц сетях или можно сохранить любую картинку не загружая его с интернета.
И так давайте посмотрим как делать на iPad скриншот экрана и какие кнопки нужно нажать. Одновременно нужно нажать и отпустить две кнопки на айпаде: кнопка “Home” и кнопка “Power”.
Для тех, кто не знает расположение указанных кнопок iPad: “Home” — кнопка домой находится внизу посередине, “Power” — кнопка включения/выключения находится на верхнем торце устройства.
После того как вы одновременно нажмете на кнопки вы услышите щелчок как при съемке фото с камеры и экран моргнет, это означает что скрин на айпаде создан и сохранен в папке.
Если у вас не получилось сделать на айпаде скриншот попробуйте еще раз, возможно кнопки были нажаты не одновременно или одна из кнопок не нажалась вовсе. У вас обязательно получится!
Статью прислал Чернов А. Статус проверки и оплаты за статью: Проверен и оплачен.
- Надеюсь, что вам помогла данная статья и вы нашли информацию как сделать скриншот на айпаде, снимок с экрана iPad.
- Мы будем очень рады, если вы добавите отзывы, комментарии, полезные советы и будете оказывать взаимную помощь.
- Возможно, именно ваш совет поможет в решении проблемы пользователям iPad.
- Спасибо за отзывчивость, взаимную помощь и полезные советы!
Как работать со скриншотами на iPad, iPad Pro и iPad mini
Так же многие делятся своими достижениями в играх, приложениях, сохраняют и делятся переписками в соц сетях или можно сохранить любую картинку не загружая его с интернета.
И так давайте посмотрим как делать на iPad скриншот экрана и какие кнопки нужно нажать. Одновременно нужно нажать и отпустить две кнопки на айпаде: кнопка “Home” и кнопка “Power”.
Для тех, кто не знает расположение указанных кнопок iPad: “Home” — кнопка домой находится внизу посередине, “Power” — кнопка включения/выключения находится на верхнем торце устройства.
После того как вы одновременно нажмете на кнопки вы услышите щелчок как при съемке фото с камеры и экран моргнет, это означает что скрин на айпаде создан и сохранен в папке.
Если у вас не получилось сделать на айпаде скриншот попробуйте еще раз, возможно кнопки были нажаты не одновременно или одна из кнопок не нажалась вовсе. У вас обязательно получится!
Статью прислал Чернов А. Статус проверки и оплаты за статью: Проверен и оплачен.
- Надеюсь, что вам помогла данная статья и вы нашли информацию как сделать скриншот на айпаде, снимок с экрана iPad.
- Мы будем очень рады, если вы добавите отзывы, комментарии, полезные советы и будете оказывать взаимную помощь.
- Возможно, именно ваш совет поможет в решении проблемы пользователям iPad.
- Спасибо за отзывчивость, взаимную помощь и полезные советы!
Android process acore произошла ошибка — как исправить
Универсальный способ
Этот способ называется универсальным потому, что работает на абсолютном большинстве Apple-устройств: iPhone 7, iPhone 6, iPhone 5, 5s, 4, 4s, 3, iPad, iPad mini и iPod Touch. Исключение составляют айфоны первого поколения, а также плееры iPod Classic и Nano.
Чтобы «сфоткать» экран «яблокофона», достаточно нажать на нем комбинацию кнопок «Блокировка» плюс «Домой», секунду подержать и отпустить.
На аппаратах с сенсорной кнопкой «Домой» (iPhone 7 и iPhone 7 Plus) давите на последнюю с умеренной силой. Слабое касание телефон, скорее всего, не распознает, и скриншот не получится.
Во время создания скриншота аппарат издает звук, напоминающий щелчок затвора камеры, и «подмигивает» экраном (если быть точнее, экран на секунду становится белым — имитирует вспышку). Готовый снимок сохраняется в одной папке с фотографиями, сделанными камерой.
Как сделать принтскрин через AssistiveTouch в iPad
Несмотря на то, что управление опцией сохранения скринов достаточно простое, оно все же менее удобное, чем на других устройствах. Сложность в том, что для создания картинки приходится использовать сразу две руки, а это не всегда возможно. Именно поэтому Apple, чтобы не отставать от конкурентов, решил предложить своим пользователям упрощенный вариант фиксации картинки на дисплее. Для этого можно использовать на iPad полюбившуюся пользователям функцию Assistive Touch. Пошаговая инструкция для создания скринов включает в себя несколько шагов:
- Сначала нужно ознакомиться с возможностями этой функции и войти в настройки, чтобы активировать ее (в общем меню нужно выбрать пункт «Универсальный доступ», а там дальше нужную опцию).
- Рядом с Assistive Touch есть рычажок включения, нужно нажать на него.
- В этом же окне на iPad нужно перейти на пункт с названием «Меню верхнего уровня».
- В открывшемся меню появится кнопка с изображением пользователя со звездой, необходимо нажать и активировать функцию создания скриншотов.
После всех этих манипуляций можно в обычном режиме делать картинки с дисплея, нажимая только кнопку Assistive Touch. Это более удобная встроенная функция, чем стандартная комбинация клавиш. Поэтому большинство пользователей используют именно ее для создания скринов.
Как обходиться без создания скриншотов (снимков экрана)
В большинестве случаев, можно не прибегать к созданию скриншотов (фотографированию экрана), тем самым не засоряя Фотопленку, а сохранять соответствующий контент более приемлимыми для него способами.
Например, если вы хотите просто скопировать «на потом» текстовую информацию из веб-страницы (переписки), то ее можно выделить, коснувшись пальцем и затем выбрать в появившемся контекстном меню вариант Скопировать. После чего скопированный в буфер обмена текст можно Вставить таким же образом в любом приложении (Заметки, мессенджеры и т.д.).
Необязательно и фотографировать экран веб-сайта с интересной статьей, если можно сохранить в Закладки браузера Safari ссылку на страницу. Для этого, нажмите кнопку Поделиться внизу экрана (если ее не видно, то коснитесь внизу страницы) и выберите иконку Добавить закладку. Подробнее о синхронизации Закладок между iOS-устройствами и компьютерами Mac мы рассказывали в этом материале.
Если необходимо сохранить на iPhone, iPad или iPod Touch какое-либо изображение, размещенное на сайте или в приложении-мессенджере (Viber, WhatsApp, Skype и т.д.), то необязательно делать скриншот экрана, т.к. в него попадет и другая ненужная информация. Для того чтобы сохранить картинку, нужно коснуться ее и выбрать вариант Сохранить изображение.
Как сделать скрин на более старых айфонах и айпадах
Компания продумала идеальный способ создания изображений с дисплея, и пользователю не нужно заходить в настройки управления и терять время для ловли отдельных кадров. Для этого достаточно нажать определенные кнопки на корпусе телефона или планшета. Такая методика подходит для моделей младше седьмой версии — айфона se (се) и остальных, которые не обновляли или им недоступны более современные операционные системы.
Через кнопки на корпусе
Как можно делать скриншот на айфоне старой модели? Эта методика относится к универсальным из-за того, что функционирует на большинстве известных устройств компании. В список входит iPhone 3, 4, 4s, 5, 5 s, 6, 7, iPod Touch, iPad классический и mini. Исключением из правил являются техника первого поколения и плееры Nano, iPod Classic.
Чтобы сфотографировать дисплей устройства, достаточно нажать на секунду клавиши «Домой» и «Блокировка» и отпустить их. При использовании аппаратуры с сенсорной кнопкой «Home» (для айфона 7 и 7 Plus) на нее давят с умеренной силой, так как слабое касание не всегда распознается смартфоном, поэтому фотоснимок не получится.
Если правильно сфоткать материал, то устройство издаст звуковую аналогию щелчка (как у затвора камеры) и на секунду дисплей станет белым (имитация фотовспышки). Полученный результат сохранится в одной папке с обычными фотографиями, которые делаются камерой.
Как сделать скриншот на телефоне
К сведению! После получения фото на нем можно нарисовать специальную метку, которая будет указывать месторасположение файла или увеличить часть изображения (для выделения отдельных фраз в электронных письмах). Можно применять и другие специфические эффекты (работают не на всех версиях гаджетов): открыть свежий фотоснимок, выбрать подходящий инструмент для редактирования.
Без кнопки Power через AssistiveTouch
Скриншотить при отсутствии клавиши включения/выключения можно через специальную функцию AssistiveTouch, которая может применяться для выполнения различных действий. Чтобы воспользоваться приложением, его нужно предварительно включить: в меню «Настройки» перейти в «Основные», затем — «В универсальный доступ». В нем оно и расположено.
После включения функции AssistiveTouch на дисплее появится плавающая точка, при помощи которой выполняются различные операции. Для захвата изображения с монитора достаточно на нее нажать и выбрать последовательность, состоящую из «Аппарата», «Еще» и «Фото дисплея». После последовательных действий кнопка на время исчезнет, а телефон выполнит заданную программу.
Фотографии с телефона можно использовать:
- для сохранения результатов в игре, как доказательство своих побед и заслуг;
- переписки в одной из социальных сетей (ВКонтакте, Твиттере, Одноклассниках);
- подчеркивания обнаруженных в чужих текстовых документах ошибок;
- фотоснимков любых событий.
Включение Assistive Touch
Для обрезки полученного фото можно воспользоваться программой «Быстрая разметка» (Instant Markup). Для нее не требуются специальные иконки или переход в отдельный режим, как при работе с приложением Photos. После появления изображения в левом углу необходимо на него нажать, возникнет фотография с толстыми указателями по краям. Для ее обрезки достаточно кликнуть на лассо и переместить его на определенную часть картинки. Фото будет срезано по ходу выделения, избавлено от ненужного фона по краям.
Как сделать скриншот на айпаде
У каждой модели от Apple есть свои отличительные характеристики, уникальные функции и способы управления, поэтому универсальной инструкции, которая работала бы на всех устройствах, не существует. Именно поэтому нужно знать, как делать скрин на айпаде конкретной модели, чтобы в любую минуту, когда эта опция пригодится, можно было бы ее использовать. В самых первых моделях использовалась долгое время единая, универсальная инструкция, которая работала практически для всех мобильных устройств от Apple. Все было предельно просто:
- Нужно было открыть на экране ту программу или страницу в сети, которую необходимо зафиксировать.
- Зажать после этого клавишу «Home» (на разных моделях устройства ее расположение может отличаться).
- После этого нажать кнопку выключения питания всего один раз.
Сразу после этих простых манипуляций, если на устройстве не выбран беззвучный режим, раздается щелчок затвора, а экран на минуту моргает белым светом и вверху отображается ярлык с миниатюрой картинки, на котором также указана текущая дата и точное время создания файла. При желании можно кликнуть ярлык, чтобы просмотреть и убедиться, что программа сохранила нужное изображение правильно. Качество фотографий, полученных стандартным методом, не хуже, чем при использовании специального ПО.
Качество скрина на айпаде
Для обладателей макбуков задача сохранения изображения экрана упрощена, есть универсальная комбинация клавиш – Command+Shift+3. Одновременное нажатие указанных кнопок фиксирует изображение всего экрана на момент нажатия и сохраняет его в формате JPG.
Внимание! На макбуке Air и Pro есть возможность сделать снимок лишь небольшой части экраны, то есть, выбранной области. Для этого в стандартной комбинации нужно зажимать клавишу 4, вместо тройки.
Скриншот части экрана на айфоне через сторонние программы
Существует несколько вариантов получения отдельных участков из цельного фотоснимка. Для этого пользователю нужно воспользоваться посторонними программами.
Awesome Screenshot
Приложение относится к бесплатным расширениям от мобильного веб-браузера Сафари. При его помощи можно получить полное фото открытого раздела или его определенной части. После установки программы ее иконка находится в подразделе «Действия» (Actions) в браузере Safari, а не появляется на рабочем столе.
Для активизации функционала нужно зайти в указанное место и перевести ползунок в положение «Включено» напротив значка «Изображение». После этого можно скринить любые объекты, а готовые файлы начнут отправляться во встроенный мини-редактор. Он необходим для обрезки краев изображения, отметки нужных деталей стрелками и добавления текстовых подписей.
Важно! Приложение поддерживается устройствами, работающими под управлением восьмой операционной системы. Для девятых-десятых версий поддержка компанией не заявлена
Activator
Второе бесплатное приложение, или твик, для телефонов с джейлбрейком позволяет создавать фотографии с дисплея без использования клавиши блокировки. Формирование изображений не относится к его главной функции, он позволяет назначать действие, используя определенную кнопку («Домой» и пр.). При фотографировании монитора достаточно будет нажать заранее обозначенную клавишу.
Вторая способность приложения — это выполнение операции не через кнопочную систему, а при использовании отдельных жестов: при растягивании, проведении пальцем по телефону, встряхиванию (реакция на движение). Программа охотно работает с девятой операционной системой и более ранними выпусками. Она не поддерживает десятую версию операционки.
Reflector
Программа позволяет получать фотографии дисплея через персональный компьютер. Она одновременно синхронизирует мобильный телефон и ПК через беспроводную сеть, пользуясь технологией AirPlay. Чтобы получить изображение, необходимо провести следующий алгоритм действий:
- Скачать и установить приложение.
- Найти подраздел «AirPlay».
- Включить функционал «Видеоповтор».
В работающей программе начнется трансляция рабочего стола гаджета. Все действия, которые будут проводиться в устройстве, начнут дублироваться через приложение. Для получения фотоснимка с монитора достаточно нажать клавишу Print Screen (принтскрин). Дальше открывают любой из имеющихся графических редакторов и в него вставляют готовое фото (комбинацией кнопок Ctrl+V).
Приложение «Рефлектор»
Важно! Перед началом работы с любой утилитой необходимо убедиться, что она поддерживает данную операционную систему. В противном случае съемка лучших моментов не получится
Программа работает на 32 и 64-битной Виндовс, функционирует на Windows хр.
Через специальные программы
Ещё один вариант создания скриншотов предполагает использование стороннего софта, который можно установить на смартфон или планшет с официального магазина приложений App Store.
Awesome Screenshot
Бесплатное приложение, старожил среди скриншотеров, отлично справляющийся со своей задачей создания скринов (в том числе полностраничных), их редактирования и обработки. Софт являет собой функциональное расширение для браузера Safari на iOS 8 и отлично подойдёт для старого смартфона 4S, 5/5S, iPad или iPad мини под управлением 8 версии операционной системы. Поддержка последующих версий ОС разработчиком софта не заявлена.
Как сделать снимок экрана с его помощью просто:
- Загружаем Awesome Screenshot из App Store.
- Открываем страницу в обозревателе Сафари и идём в меню.
- Выбираем вкладку «Action» (прямоугольник со стрелкой) и жмём «Ещё».
- Напротив пункта Screenshot активируем переключатель.
- Манипуляции обеспечивают появление иконки Screenshot, позволяющей работать с Awesome Screenshot.
- В приложение отправится текущая ссылка и можно будет сделать скрин видимой части экрана или страницы целиком.
- В открывшемся окне редактирования можно обрезать, выделить отдельные участки, добавить стрелки, текс и т. д. По окончании работы со снимком его можно сохранить в медиатеку девайса или отправить в популярные сервисы.
ScreenshotMaker Pro
Отличное приложение (есть бесплатная версия) с интересными опциями, поддержкой различных форматов для хранения (JPG, GIF, PNG, BMP) и возможностью хранить снимки в любой указанной при сохранении директории. Приложение позволяет делать скрины в различных режимах (всего экрана, активного окна или выбранной части), а также сериями с заданным интервалом (функция Auto Screenshot). Фрагмент можно вырезать, снимок увеличить, добавить к нему пометки и комментарии. Для удобства взаимодействия в приложении можно назначить горячие клавиши на отдельные действия.
Joxi Screenshoter
Для устройств на Mac OS рекомендуем хороший скриншотер — Joxi Screenshoter (можно также скачать и на планшет или смартфон). Сервис позволяет больше, чем просто сделать скриншот экрана или фрагмента. С Joxi можно хранить скрины в облачном хранилище и делиться ими через Интернет. Снимок делается мгновенно, при этом его легко можно редактировать — добавлять заметки, выделить важную информацию и т. д.
Screenshot Frame Maker
Ещё одна хорошая программка, позволяющая делать полноценные снимки экрана или активную часть рабочего окна и сохранять файлы в заранее выбранную директорию сразу в трёх форматах. Софт предлагает, в том числе опцию автоматического создания скринов каждые 15 секунд, но главной особенностью его является возможность использования большого количества рамок для готового снимка, которыми также можно оформлять и скриншоты, выполненные через иные приложения.