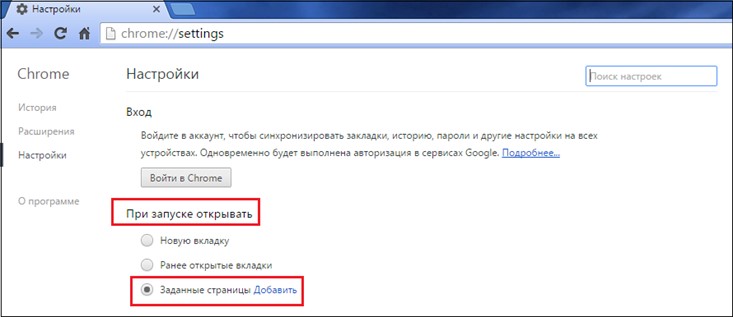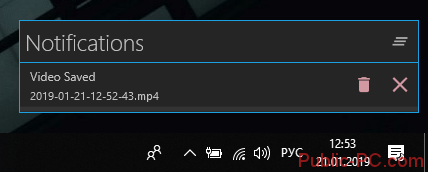Как записать разговор в скайпе?
Содержание:
- Доступ к записям
- Познакомимся поближе с iFree Skype Recorder
- Современный Скайп
- Как активировать режим Эко?
- Как записать видео разговор в скайпе на iOS
- В каких случаях нужно записать видео со скайпа на компьютер?
- Классический («старый») Skype
- Экранная камера
- Запись разговора в скайпе на Android
- Evaer Video Recorder
- Настройки iFree Skype Recorder
- ⚠ Смартфоны и ← гаджеты
- Как скачать и настроить MP3 Skype recorder
- Окно записи звонков
- Запись Skype звонков на iPhone или iPad
- Простейшая запись аудиосигнала
- Amolto Call Recorder
- Для чего используется запись звонков и разговоров в программе Skype
- Запись разговора в Скайпе с помощью iFree Skype Recorder
- Стандартный метод
- Информация по установке и загрузке Windows
- MP3 Skype Recorder — Автоматическая запись разговора в Skype
- Как пользоваться
- Как записывать звонки Skype на Android
Доступ к записям
Сделав запись одного или нескольких видеозвонков через мессенджер Skype, порой возникает необходимость поделиться ею с кем-то, отправить другим контактам или пользователям.
Здесь есть два варианта:
- В первые 30 дней. Если у вас компьютер, тогда жмите на кнопку «Дополнительно», после чего выбирайте пункт «Переслать». Далее уже просто выбирайте, кому именно хотите отправить файл. Если это мобильное устройство, тогда зажмите запись и удерживайте, пока не появится соответствующее меню. Там также присутствует пункт «Переслать».
- После 30 дней. Поскольку запись хранится в чате только в течение 1 месяца, уже через 30 дней после разговора отправить его тем же способом не получится. Но и здесь всё предельно просто. Предварительно сохранив разговор себе на компьютер или телефон, откройте нужный чат и отправьте файл мультимедиа.
ВНИМАНИЕ. Видео и аудио звонки сохраняются в формате MP4.. При какой-то острой необходимости их можно конвертировать в другие форматы
При какой-то острой необходимости их можно конвертировать в другие форматы.
Познакомимся поближе с iFree Skype Recorder
Программа на английском языке, но работать с ней очень легко. Распространяется она на основе бесплатной лицензии и позволяет записывать все разговоры, даже конференцсвязь. Она может быть использована как для записи полной версии разговора, так и для «односторонней» записи звука (например, только со стороны собеседника, или звук с микрофона пользователя). Все разговоры сохраняются в виде mp3 файла.
Для нетерпеливых представляю видеоурок:
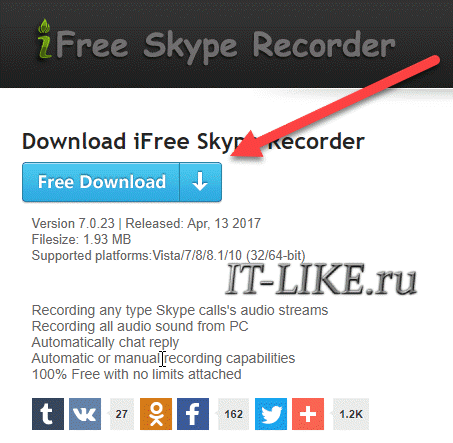
Далее запускаем установочный файл и следуем указаниям простого мастера.
ВАЖНО: дополнение работает только в классической версии Skype.
С появлением новых версий скайпа, может оказаться что ни одно дополнение не будет работать. Тогда нужно использовать программы для записи с экрана.
Теперь запускаем Skype и следом iFree Skype Recorder. Если программа запущена впервые, она сразу же захочет соединиться с самим Скайпом. Для этого ей понадобится авторизация доступа, которую необходимо подтвердить вручную.
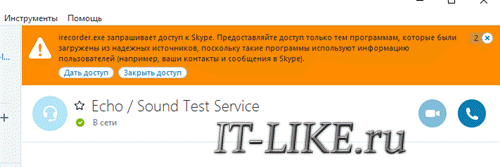
Окно скайпа само всплывёт перед глазами, возможно с изменёнными размерами окна, и там, в появившемся окне, нажимаем «Дать доступ».
Если всё прошло успешно, то внизу слева в окне программы будет написан ваш логин и фраза «Ready for Recording» (готов к записи).

Если не получается, посмотрите в конец статьи.
Теперь программа будет автоматически захватывать и записывать все звонки через Skype.
Современный Скайп
А вот в последних обновлениях Skype, где был значительно переработан дизайн, разработчики добавили функцию по сохранению бесед вместе со звуком и картинкой. Настраивается она так:
- В главном окне кликните по иконке с тремя точками и выберите «Настройки».
- Перейдите к разделу «Звонки».
- Нажмите на графу «Дополнительно».
- Активируйте опцию «Разрешить использование…».
- Закройте окно настроек.
Теперь во время звонка можно в любой момент активировать запись. Но желательно заранее оповестить собеседника об этом, поскольку он незамедлительно получит соответствующее уведомление от программы. Функция активируется так:
- Начните видеозвонок.
- Кликните по значку + и выберите опцию нужную опцию.
- Чтобы прекратить запись, повторите предыдущее действие.
- Далее, завершите разговор.
- Видео появится в окне чата. Кликните по нему ПКМ и выберите «Сохранить как…».
- Введите папку и имя для файла.
Как активировать режим Эко?
Как записать видео разговор в скайпе на iOS
Apowersoft iPhone/iPad Recorder
Apowersoft iPhone / iPad Recorder — полезная программа, которая получила много позитивных отзывов от пользователей по всему миру. С помощью этого приложения вы можете записывать любую активность на планшете / на телефоне от Apple, включая видеозвонки, игры, приложения и т. д. Кроме того, он может добавлять звуковую дорожку как из системы, так и из микрофона прямо в видеоролик. В результате вы можете захватывать видео звонки из Skype без каких-либо потерь. Если вы также хотите сохранить некоторые снимки во время видеовызова, вы можете просто щелкнуть значок камеры, расположенный на панели инструментов.
Display Recorder
Еще одно приложение, которое решает проблему того, как записать видео разговор в скайпе на айфоне, — это Display Recorder. Приложение может использоваться для захвата видео звонков, мобильных игр и любых других действий экрана. Но недостаток заключается в том, что Display Recorder недоступен в Apple Store, и вам нужно сделать джейлбрейк на вашем устройстве для получения его функций записи экрана. Если вы готовы пойти на такой шаг, тогда Display Recorder может стать отличным помощником для записи разговоров по скайпе.
В каких случаях нужно записать видео со скайпа на компьютер?
Еще несколько лет назад зафиксировать важные моменты беседы или собрания по видеосвязи получалось только путем конспектирования, судорожного запоминания или записи на диктофон мобильного телефона. В любом из предложенных вариантов воспроизвести информацию в оригинальном виде будет непросто. Запись звонка в скайпе точно понадобится в следующих случаях:
— Платная консультация авторитетного специалиста: в рамках платной услуги эксперт предоставляет ценные инструкции, рекомендации и советы, а огромный объем аудио информации воспринимается сложно. Просмотр готового ролика позволит получить максимум пользы от консультации юриста, врача или педагога;
— Видеоконференция на работе: чтобы усвоить все инструкции начальства и рекомендации коллег в ходе совещания, стоит записать видео в скайпе;
— Обсуждение важных вопросов в личном общении: судьбоносные разговоры не всегда остаются в памяти, гораздо надежнее создать видеоролик;
— Долгожданная встреча с родственниками или близкими людьми: фотографии воссоздают только внешность, запомнить голос, внешность и манеру поведения родных людей поможет фиксация видео общения;
— Вебинар или программа онлайн-обучения: дорогостоящие курсы достаточно часто проводятся без возможности записи, а собственный ролик позволит извлечь максимум знаний из любой онлайн программы;
— Создание доказательств для обращения в судебные органы или прочие государственные инстанции: видеоролик с записью разговора или действий станет полноценным доказательством конкретного события.
Бесплатно записать разговор в скайпе можно непосредственно в Skype. Узнать, как это делается, вы можете из инструкции. Однако данная опция есть только в последней 8 версии. В случае использования устаревшей версии можно обновить программу или просто загрузить специальный софт, например, «Экранную камеру».
Важно знать! В момент записи видеоконференции, Skype автоматически оповещает собеседника о начале записи. Чтобы избежать неловкой ситуации, желательно заранее предупредить человека о своих намерениях
Использование предыдущих версий Skype вместе со специальный программой позволяет не беспокоить собеседника при записи трансляции: о работе программы никто и никогда не узнает. А для вас открываются дополнительные перспективы:
— Запись видео с компьютерного дисплея;
— Обрезка ненужных кадров;
— Создание голосового сопровождения;
Классический («старый») Skype
Поскольку в старой версии программы не предусмотрена функция записи, мы будем рассматривать софт, который предлагает такие возможности. Перед этим стоит отметить, что понадобится стерео-микшер, который зачастую встроен на большинстве материнских плат.
Мы рассмотрим несколько основных программ для записи звука. Вам остается выбрать наиболее удобную для себя и использовать ее. Проще всего поставить Free Audio Recorder. Самый крупный набор функций предоставляет Amolto Call Recorder. А iFree Skype Recorder — универсальное решение.
iFree Skype Recorder
При рассмотрении наиболее популярных программ для записывания звонков начинать стоит именно с iFree Skype Recorder. Она полностью бесплатна и удобна в использовании. Работает в нескольких режимах:
- Автоматический (все запускается самостоятельно).
- Ручной (запись включает пользователь).
Инструкция по использованию:
- Загрузите ПО с официального сайта.
- Запустите файл iFreeRecorder.exe. Начнется непосредственно инсталляция.
- Следуйте подсказкам установщика, пока процедура не будет завершена.
- Запустите софт с ярлыка на рабочем столе.
- Далее, откройте Скайп и дайте ей разрешение.
- Вернитесь к окну программы и активируйте функцию записывания.
Amolto Call Recorder
Если вам нужно сохранить не только аудио, но и видеозвонок, Amolto Call Recorder — то, что вам нужно. Программа для записи разговора в Скайпе обладает простым интерфейсом и множеством опций.Единственный минус приложения в том, что оно является платным. Изначально пользователю предоставляется возможность использовать Amolto Call Recorder в течение 10 дней, затем нужно приобрести полную версию за 30 долларов.
Ссылка на загрузку — https://amolto.com/files/AmoltoCallRecorderPremium.msi
Free Audio Recorder
Данная программа является самой простой среди себе подобных. Она не поддерживает русский язык, но уверяем вас, он вам и не понадобится. Интерфейс Фри Аудио Рекордер интуитивно-понятный, и с ним разберется любой пользователь.
В верхней части интерфейса приложения располагаются кнопки, через которые и осуществляется управление Free Audio Recorder. Все действия в программе сохраняются в специальный журнал. Это позволит не забыть, когда записывался звук и куда был сохранен файл с ним.
Экранная камера
Это еще один простой ответ на вопрос «как записать видео в скайпе?». Ответ на него состоит с таких пунктов:
- Как всегда сначала нужно скачать и установить программу.
- Открываем программу и нажимаем «Запись экрана».
- Определяемся с тем какую часть экрана будем записывать (весь экран, отдельное окно или определенную область экрана). А также выбираем громкость записи звука.
- Для начала записи нажимаем на соответствующею кнопку «Записывать».
- После чего программ спросит кому вы хотите позвонить, и начнет записывать видео, как только вы наберете кого-то из контактов в скайпе.
- По окончания разговора нажмите «F10» так вы окончите запись и перед вами появиться окошко где будет возможность выбрать один с трех вариантов: редактировать, записать еще или создать видео(сохранить).
- При сохранении видео программа попросит вас выбрать: название файла, место его хранения, тип файла. Определившись с этими пунктами просто нажмите «Сохранить».
Следует отметить, что необычайная «Экранная камера» распространяется на платной основе с 10-дневным пробным периодом.
Запись разговора в скайпе на Android
Apowersoft Screen Recorder
Очень часто может возникнуть ситуация, когда нужно записать разговор в скайпе с устройства на андроиде. Если это вопрос для вас актуальный, тогда мы рекомендуем вам воспользоваться приложением Apowersoft Screen Recorder. Это бесплатное приложение, которое вы можете получить прямо из Google Play.
С помощью этого инструмента вы можете захватывать любое количество видеороликов вместе со звуком хорошего качества. Кроме того, его функция съемки снимков экрана также может быть полезна, если вы хотите сделать несколько скриншотов во время записи разговора. Интерфейс программы интуитивно понятный и не должен вызвать лишних вопросов при ознакомлении.
Evaer Video Recorder
«Evaer» — это наиболее простой способ записать любой разговор поскольку в данной программе нет ничего лишнего, и сама она почти не грузит ОС.
Для записи видео в скайпе через «Evaer» следует:
- Скачать и установить данную программку.
- Запустить ее и определиться с настройками записи в меню «Tools>Options», выбрав как качество записи так и область захвата видео.
- Запись разговора начнется, как только вы выберете его в контекстном меню программы и нажмете красную круглую кнопку.
- По окончании записи в контекстном меню появиться значок, предлагающий сохранить отснятый материал.
Программа Evaer Video Recorder также распространяется на платной основе, но вы не пожалеете, приобретя ее поскольку «Evaer»:
Настройки iFree Skype Recorder
Диалоговое окно с настройками можно вызвать, нажав на классический значок «инструменты» (см. выше №8). При этом должно открыться следующее окно:
Первая вкладка «General», представляет собой список основных настроек. Здесь можно настроить несколько алгоритмов запуска программы. Например, чтобы программа запускалась автоматически при включении компьютера, нужно просто поставить галочку в строке «Start when I start windows».
В этом же окне можно дать программе команду, в, соответствии которой, при запуске она будет сразу сворачиваться в трей (возле часиков). Для этого необходимо отметить опцию «Hide to system tray startup». Остальные пункты, которые отмечены по умолчанию, можно просто не трогать.
Переходим к следующей вкладке «Call Recording»
Здесь можно указать когда записывать и что записывать. В первом блоке настраивается старт записи:
- При выборе режима «Automatically» (по умолчанию), ВСЕ звонки будут записываться автоматически.
- При выборе режима «Manually», пользователь может включать запись переговоров вручную. Для этого нужно нажать кнопку с красным кружком (см. кнопку №2)
Второй блок позволяет выбрать, в каком направлении будет вестись запись:
- both sides – звук записывается с обеих сторон, то есть входящий и исходящий. Таким образом, можно записать разговор полностью
- my side – записывается исходящий звук, то есть только ваш голос
- remote side – записывается входящий звук, то есть только голос собеседника
Учтите, что при записи в обоих направлениях звук собеседника будет попадать в запись ещё и через микрофон, если вы слушаете не в наушниках! Если качество устраивает, то всё нормально.
И ещё внизу можно увидеть путь под названием «Recording folder». Этот пункт представляет собой место для сохранения созданных файлов. Можно перейти в папку (кнопка «Open»), а можно изменить место хранения (кнопка «Browse»).
Во вкладке «Mp3 Quality», можно настроить качество, в котором будет храниться записанное аудио:
Рекомендую выбирать режим «Mono», чтобы голоса гарантированно звучали из обеих колонок. Качество записи в блоке «Recording Bitrate» выбирайте не ниже 128 и частоту дискретизации 48000 (чем больше, тем лучше). От этих трёх параметров зависит также размер получаемого файла. Но даже при максимальных настройках час записи будет занимать на диске всего около 100Мб.
Последняя вкладка «Chat reply» предоставляет возможность включения и настройки автоответчика для окон с чатом. Также, в программе имеются «быстрые настройки». Найти их можно, щелкнув правую кнопку мышки на иконке программы (обычно она находится внизу экрана, справа). Это вызовет следующее контекстное меню:
Здесь можно найти уже знакомые настройки, такие как выбор направления записи, включение/выключение режима автоматической записи и автоответчик. Отсюда можно выйти из программы («Exit»).
Как видите, разобраться в работе программы совершенно не сложно. Даже отсутствие русской локализации не станет препятствием для её освоения любым пользователем, вне зависимости от опыта работы за компьютером.
⚠ Смартфоны и ← гаджеты
Далее. Показать свой рабочий стол. Вы можете сто
раз объяснять, какие кнопки вы нажимали и в какой последовательности —
собеседник все равно не поймет, пока не увидит. Разговоры – вещь
хорошая, но лучше один раз увидеть… Выход — показать свой экран
и повторить действия, чтобы собеседник сам увидел, что надо (или не
надо) жать. Сделать это просто. Под окном чата, где мы вводим
сообщения, есть неприметная надпись «Поделиться». Это меню, в котором
можно выбрать «Показать экран». Хотите — транслируйте весь экран.
Хотите — часть. Совместная работа упрощается, не так ли?
Для того, чтобы воспользоваться следующей фишкой, нам понадобится
установить дополнение. Это тоже просто. В меню выбираем
Инструменты-Дополнения(«приложения» в новой версии) Extras-Загрузить
дополнения Extras. Появилось окно дополнений. Слева вверху окошко
поиска. Вводим Pamela, поиск. Среди найденных вариантов выбираем Pamela
Call Recorder. Короткий процесс установки… ВОТ! Теперь мы можем записывать разговоры и видео звонки!
Можете оставить запись на память, а можете подкорректировать ради
шутки.
Записать разговор с помощью Pamela Call Recorder очень просто.
Панелька очнь напоминает стандартную звукозапись. Здесь есть кнопки
«Начать запись разговора», «Остановить запись», «Воспроизвести запись
разговора». Сохранение записи произойдет автоматически при завершении
разговора. Плюс отдельное окошко для управления файлами записанных
разговоров. Все просто как валенки и удобно как памперс.
Начиная с обновление от 31.03.2012!!! Приведенный в обзоре
плагин Pamela, через некоторое время ограничил свой бесплатный
функционал. Для нас это не проблема, благо есть еще немало бесплатных
программ для записи разговора в Skype. Одна из таких — Evaer.
Как скачать и настроить MP3 Skype recorder
Для начала нам нужно скачать программу MP3 Skype recorder с официального сайта. Данная программа совершенно бесплатна и доступна каждому желающему. Для того чтобы скачать программу, переходим на сайт программы и кликаем по большой кнопке, как показано на рисунке ниже.
или можете сразу кликнуть по данной кнопке
Далее запускаете скачанный установочный файл и запускаете его. Следуете инструкциям установщика, в общем, выполняете обычную установку программы
Внимание, скайп нужно отключить или программа все равно попросит его закрыть при установке. Затем запускаете программу, она появится внизу в трее на рабочем столе
При первом запуске не забудьте дать доступ в скайпе для данной программы. Вверху окна скайпа появится специальное сообщение, разрешите доступ и переходите к настройкам. Окно настроек программы выглядит вот таким образом.
Кликая по кнопкам и ссылкам, вы сможете выставить нужные настройки. Вверху квадратные кнопки отвечают за Включение и Выключение. Также можно сразу перейти в папку с записями разговоров. Папка создается по умолчанию, но можно задать и свою папку, для этого укажите путь в соответствующем поле, кликнув по нему.
Окно записи звонков
Программа работает только во время разговоров, т.е. начать что-то писать «просто так», например наговаривая в микрофон, не получится. iFree может начинать запись в двух режимах:
- автоматическом (активация записи во время начала разговора, а прекращение – после окончания)
- ручном (пользователь контролирует начало и приостановку процесса записи самостоятельно)
Теперь рассмотрим окно программы:
1 – Статус пользователя в Skype
2 – Старт/Остановка записи
3 – Приостановить/Возобновить запись
4 – Громкость входящего (голос собеседника) и исходящего (ваш микрофон) звуков
5, 6 – Состояние программы. Во время записи появляется текст «Recording in progress»
7 – Диалоговое окно, отображающее историю записи, упорядоченную по времени создания аудиофайлов. В любой момент пользователь может выбрать нужный аудиофайл и прослушать его (для этого в программе имеется собственный проигрыватель), или перейти в папку, чтобы передать/удалить аудиодорожку
8 – Открыть окно с расширенными настройками (к нему мы еще вернемся позже).
9 – Включить/Выключить отображение поверх всех окон.
10 – Окно помощи. По сути команда просто вызывает страницу на официальном сайте программы, на которой кратко описано как сохранять записи. Сайт поддерживает только английский язык.
Запись Skype звонков на iPhone или iPad
Найти программу в App Store для прямой записи видеовызовов в Skype практически невозможно. Ни одно из приложений не предоставляет такой функциональности. Есть некоторые программы, доступные за пределами App Store для взломанных и не связанных с джейлбрейками устройств, но я бы опасался доверять им.
Единственным безопасным вариантом, который существует, это использовать приложение для отображения и записи активность экрана с вашего iPhone или iPad на вашем компьютере при помощи функции AirPlay. Таким образом, вы совершаете Skype-вызов с устройства iOS, но используете приложение на своем компьютере для записи видео. Есть несколько приложений, способных на это, большинство из них платные. Вот одно из них.
AceThinker iPhone Screen Recorder
Приложение Acethinker iPhone Screen Recorder за $39.95 будет записывать ваши видеозвонки в Skype, которые вы совершаете с iPhone, и отображать их на вашем компьютере. Вы можете попробовать приложение бесплатно в течение трех дней, прежде чем решить, что хотите его купить.
После установкиiPhone Screen Recorder запустите программу. Затем перейдите на iPhone или iPad и проведите пальцем от нижней части экрана, чтобы запустить «Пункт управления». Нажмите на значок AirPlay для зеркального отображения. Вы должны увидеть запись для AceThinker. Нажмите на нее и экран вашего iOS устройства начнет отображаться в программе Screen Recorder на вашем компьютере.
После этого сделайте звонок в Skype с вашего iPhone или iPad и нажмите на кнопку записи в Screen Recorder. После завершения звонка нажмите на ту же кнопку, чтобы остановить запись. Приложение откроет окно File Explorer или Windows Explorer, в котором можно воспроизвести запись.
Простейшая запись аудиосигнала
Как записать разговор в «Скайпе» в случае использования только аудио? Здесь имеется достаточно много предпочтений в плане программ и приложений, которые способны производить такие действия. В целом же на них, наверное, и не стоит обращать особого внимания, ведь запись аудио еще не подразумевает целостного мнения о собеседнике.
А вот глядя в глаза своему оппоненту, и можно понять, зачем нужен разговор по «Скайпу». В этом случае явно можно определить, как человек к вам относится, как настроен по отношению принятия того или иного решения, и так далее. В этом случае зафиксированный разговор может сыграть ключевую роль. Теперь-то и возникает самая большая проблема, связанная с тем, как записать разговор в «Скайпе».
Amolto Call Recorder
Более продвинутая программа с внушительным количеством настроек и богатым функционалом. Сама по себе утилита не бесплатна. Но можно пользоваться ею без всяких ограничений в течение 10 дней. Нам вполне хватит и этого.
Интерфейс у приложения предельно простой. А вот русский язык отсутствует. Однако это не является особенно серьезной проблемой. В настройках и элементах управления легко сможет разобраться даже новичок.
Управлять приложением очень просто. Не требуется никаких особенных навыков. Инсталляция тоже предельно простая. Впрочем, с установкой и настройкой утилиты мы сейчас будем разбираться. Для этого есть отдельная глава.
Установка и настройка
- Для начала нужно загрузить приложение при помощи какого-либо веб-обозревателя.
- Затем требуется перейти в каталог с закачками на компьютере и запустить файл с именем «AmoltoCallRecorderPremium.msi».
- В инсталляторе нажимаем кнопку «Next», принимаем условия лицензионного соглашения и кликаем кнопку «Install». Дожидаемся завершения установки.
- После этого остается только нажать на кнопку «Start Recording», запустить мессенджер и начать звонок. Для завершения вызова нужно будет щелкнуть по соответствующей кнопке.
Прелесть Amolto Call Recorder заключается в том, что программу практически не нужно настраивать. Она все делает в автоматическом режиме. Именно поэтому ее рекомендуют новичкам. Даже несмотря на отсутствие русского языка.
Для чего используется запись звонков и разговоров в программе Skype
Для начала стоит отметить, что сам вопрос, связанный с записью разговора в программе Skype, подразумевает достаточно много ситуаций с определенными проблемами, поскольку в самом приложении таких функций не предусмотрено.
Как поступить, если определенный разговор очень важен? Можно использовать некоторые специализированные программы, которые и позволяют записать «Скайп». С другой стороны, каждый зарегистрированный пользователь должен понимать, что запись может осуществляться только сторонними средствами, которые являются разработками производителей, предпочитающих использование в первую очередь аудио, а не видео.
Запись разговора в Скайпе с помощью iFree Skype Recorder
Программа на английском языке, но это и не важно. В этой инструкции мы с Вами все подробно разберем (также Вам может быть интересна статья Как запустить два Скайпа на одном компьютере)
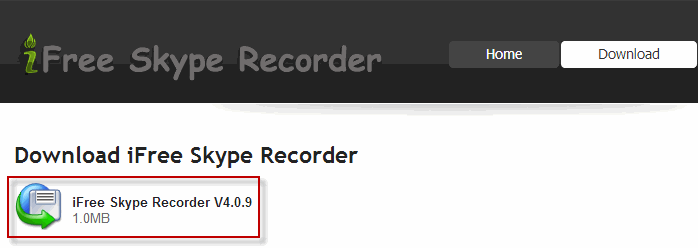
Программа устанавливается просто. В процессе не ставится дополнительные программы.
Запускаете установленную программу
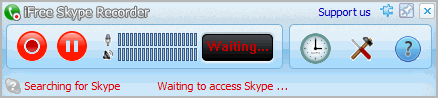
Внизу видим красные надписи: поиск Skype и ожидание доступа к Skype. Необходимо разрешить доступ iFree Skype Recorder к программе Skype. Для этого необходимо перейти в скайп и в верху нажать кнопку «Дать доступ»
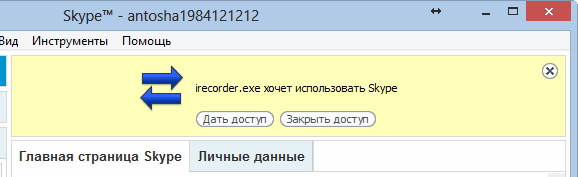
После этого главное окно программы iFree Skype Recorder перейдет в состояние ожидание записи звонка — Ready for recording ….
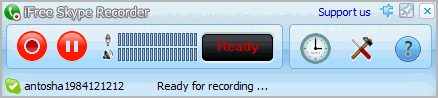
Теперь все ваши звонки будут записываться автоматически и вы всегда сможете прослушать заново интересующую вас информацию. Разберем основные кнопки программы.
— остановить запись. Во время записи звонка вы можете закончить запись. При этом то что уже записано помещается в файл с расширением MP3.
— поставить запись на паузу. Вы можете приостановить запись звонка. При этом файл записи не создастся, а продолжение, если оно будет, то запишется к существующей записи. То есть файл записи не создастся пока вы не нажмете на кнопку Стоп или пока не закончится звонок.
— уровни громкости вашего микрофона и динамиков.
— состояние программы iFree Skype Recorder
— с лева на право. Показать записанные звонки, настройки и помощь.
— ваш логин и статус в скайпе
— состояние программы
— показывать программу всегда вверху любых окон и закрыть окно программы
При выборе показать записанные звонки появляется окошко ниже программы iFree Skype Recorder. В нем можно прослушать все ваши записи разговоров.
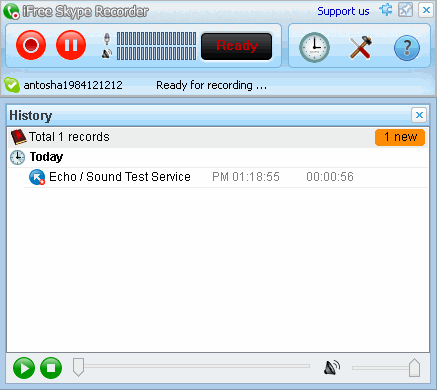
При вызове контекстного меню на записи, появляется список операций, которые вы можете сделать с записью
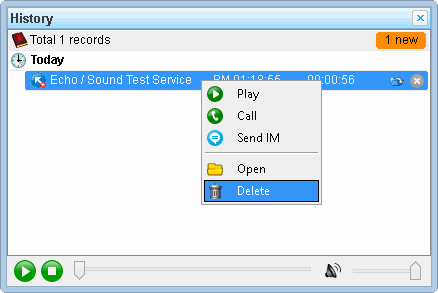
Если вы выберите Call то произойдет звонок пользователю, разговор которого вы записали.
Рассмотрим настройки программы
На вкладке Основные General вы можете установить флажок Start iFree Skype Recorder when I stаrt Windows — запускать программу при старте операционной системы.
Если установите последний флажок Hide to system tray startup — то программа будет автоматически сворачиваться в область уведомлений при запуске.
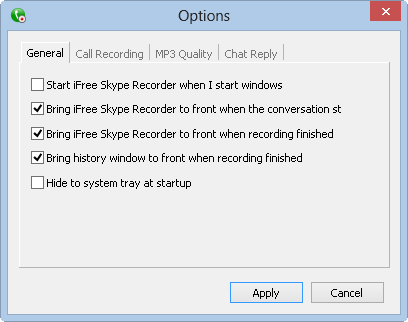
На вкладке Call Recording вы можете выбрать автоматическую — Automatically запись звонков или записывать вручную — Manually. Можно выбрать запись всего звонка, запись только своего голоса или только голоса собеседника.
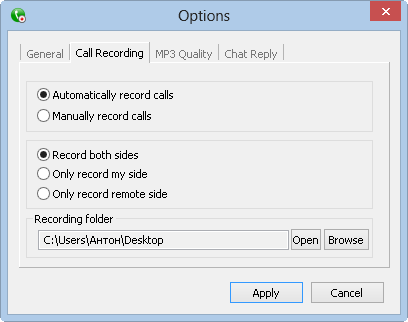
В поле Recording folder с помощью кнопки Browse вы можете выбрать папку для записи звонков. У меня выбрано записывать на рабочий стол. Рекомендуется создать папку вне системного диска (обычно это диск С) и назначить ее для хранения записей. Если же на диске С мало место, можно почистить рабочий стол, папку Мои документы или воспользоваться программой CCleaner.
Вкладка MP3 Quality — качество MP3. В поле Recording mode — тип записи разговора можно выбрать Mono, Stereo или Joint Stereo. Рекомендую Mono — этого вполне хватает для записи звонков.
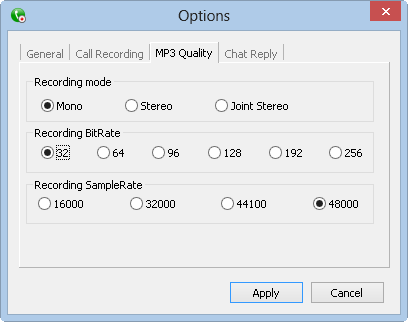
В поле Recording BitRate — сжатие аудио потока можно выбрать качество сжатия. Измеряется в килобитах в секунду. Выбирайте 96 или 128. Этого вполне хватит для качественной записи звонка в скайпе.
Recording SampleRate — частота дискретизации звука. Измеряется в герцах. Чем выше — тем лучше качество записи.
Сжатие и частота дискретизации влияют на размер получаемого файла.
На вкладке Chat Reply можно настроить параметры автоответчика.
Настраиваем программу и сворачиваем в область уведомлений. При необходимости быстро произвести какие-либо настройки, не обязательно открывать основное окно программы. Вызовите контекстное меню iFree Skype Recorder из области уведомлений и выберите необходимые опции.
Вы можете указать какую из сторон следует записывать: собеседника Remote Side, свою My Side или обе стороны сразу — Record Both Sides. Здесь же вы можете включить автоматическую запись разговора в Skype — Enable Auto Recording и включить или отключить автоответчик.
Вот в принципе и весь iFree Skype Recorder. Как видите ничего сложного. Необходимо только определиться с качеством записи. Последнее можно вычислить только опытным путем.
Стандартный метод
Для фиксации разговора по Скайпу на персональном компьютере или мобильном устройстве нужно выполнить 3 шага: 1. Созвониться с абонентом.
2. Нажать на троеточие или кнопку с плюсиком.
3. Кликнуть на вариант “Начать запись”.
Теперь Скайп записывает разговор. Об этом собеседник будет уведомлен.
Запись диалога автоматически останавливается по завершении сеанса связи. Прервать фиксацию можно, не прекращая разговор. Для этого необходимо нажать на текст “Остановить запись”. Записанное видео или аудио будет сохранено в облаке. Доступ к нему осуществляется в окне чата на протяжении 30 дней. После истечения срока запись удаляется.
СПРАВКА! При включенном режиме “Демонстрация экрана” все что будет отображаться на мониторе будет заснято.
Что можно сделать с сохраненным разговором? Доступны следующие варианты:
- сохранить на устройстве;
- переслать пользователям Скайпа;
- удалить.
ВНИМАНИЕ! Лимит продолжительности разговора, который можно записать в мессенджере – 24 часа. Звонок, превысивший установленный срок, будет сохранен на нескольких файлах
Информация по установке и загрузке Windows
Загрузка Windows в режиме GPT
Шаг 1. Открыть раздел «Boot», в «PCI ROM Priority» выбрать «EFI Compatible ROM» и сохранить изменения UEFI.
Шаг 2. В начале загрузки ПК нажимать клавишу «F11» и в появившемся меню выбрать пункт «UEFI: xxx», где «xxx» – загрузочное устройство Windows.
Загрузка Windows в режиме MBR
В начале загрузки ПК нажимать клавишу «F11» и в появившемся меню выбрать «AHCI/SATA: xxx», где «xxx» – загрузочное устройство Windows.
Установка операционной системы на жесткий диск емкостью более 2Тб
Шаг 1. Убедиться, что для установки используется 64-разрядная версия Windows.
Шаг 2. Перейти в раздел «Advanced», щелкнуть «Storage Configuration» и в «SATA Mode» выбрать «AHCI Mode».
Шаг 3. Сохранить настройки UEFI.
Шаг 4. В начале загрузки ПК нажимать клавишу «F11» и в появившемся меню выбрать пункт «UEFI: xxx», где «xxx» – загрузочное устройство Windows.
Шаг 5. Запустить установку операционной системы с загрузочного устройства.
Установка Windows 7 на диск GPT
Основная задача «Secure Boot» заключается в блокировании сторонних процессов при загрузке ПК вплоть до блокировки съемных носителей.
Windows 7 не поддерживает установку на жесткие диски с GPT-оглавлением. Чтобы установить Windows 7 в UEFI, необходимо отключить в его настройках опцию «Secure Boot» («UEFI-boot»).
Перейти в раздел «Security» и в пункте «Secure Boot» выбрать «Disabled».
MP3 Skype Recorder — Автоматическая запись разговора в Skype
Аналог и конкурент выше описанной программы.
Скачиваем и устанавливаем. Установка проста и не устанавливает никакого дополнительного ПО.
После установки программа MP3 Skype Recorder сразу запуститься и попросит дать доступ к Skype. Нажимаем Дать доступ
Окно программы MP3 Skype Recorder выглядит следующим образом. Красное поле внизу окна обозначает что запись выключена
Для включения автоматической записи необходимо нажать кнопку
После этого все звонки Skype будут автоматически записываться.
Произведем настройки программы MP3 Skype Recorder.
Настройки всегда под рукой это огромный плюс. Так как если нужно их срочно изменить это не будет проблемой.
При первой записи разговора выскакивает оповещение системы безопасности Windows. Необходимо Разрешить доступ для корректной работы программы
После окончания записи разговора появляется окошко, свидетельствующее о завершении записи.
Контекстное меню вызванное на значке программы MP3 Skype Recorder в области уведомлений позволяет включить, выключить программу или выйти из нее.
Как пользоваться
Пользоваться очень просто:
Шаг 1. В любом браузере перейдите на страницу https://www.skype.com/ru/free-conference-call/ Жмите «Создать бесплатное собрание».
Шаг 2. Оправьте приглашения всем участникам видеособрания. Затем жмите позвонить.
Шаг 3. Вы можете выбрать способ присоединения: как гость (без профиля) или как пользователь Skype (с профилем). Если у вас установлен клиент Skype на компьютере, будет предложено переместится в него.
Шаг 4. Если выбрали пункт «гость», введите свое имя для идентификации вас и создания временной учетной записи на 24 часа.
Шаг 5. Вас перенесет в «собрание».
Шаг 6. Присоединиться к беседе можно с компьютера и мобильного. Даже если планируешь быть гостем, на смартфон нужно установить приложение Skype.
Шаг 7. Затем авторизоваться через него по гостевой ссылке.
Шаг 8. После ввести имя и нажать «Присоединиться к беседе».
Шаг 9. Когда в собрании находится несколько участников, можно установить связь. Запустить звонок может любой участник группы. Просто нажать «Позвонить». Добавлять при этом никого из уже вошедших в «конференцию» нельзя.
Шаг 10. В связь с начавшим беседу пользователи вступают самостоятельно. Для этого нужно нажать «Присоединиться к звонку».
Шаг 11. Групповой видеозвонок Skype готов. В конференции принимают участие уже несколько человек.
Как записывать звонки Skype на Android
Чтобы записать встречу Skype на вашем Android-устройстве, откройте приложение и позвоните. Коснитесь экрана, чтобы открыть дополнительные параметры, а затем нажмите кнопку с тремя точками (…) в правом нижнем углу вызова.
Нажмите на кнопку «Начать запись» в списке вариантов внизу экрана.
Ваша запись начинается. Баннер сверху напоминает вам об этом, показывая истекшее время и рекомендации, чтобы сообщить другим участникам, что они записываются.
Другие контакты в вашем звонке уведомляются о том, что вы начали запись с помощью аналогичного баннера.
Чтобы остановить запись, завершите вызов или коснитесь параметра «Остановить запись», доступного как в баннере, так и в меню «Дополнительные параметры» (…).
Как только вы ее остановите, запись автоматически станет доступна всем в чате, и вы сможете нажать на нее, чтобы воспроизвести на своем смартфоне Android.
СОВЕТ. Чтобы получить доступ к своей записи во время разговора, коснитесь всплывающей подсказки в левом верхнем углу вызова.
Чтобы открыть дополнительные параметры записи, включая «Сохранить» и «Переслать», коснитесь и удерживайте ее в окне разговора.