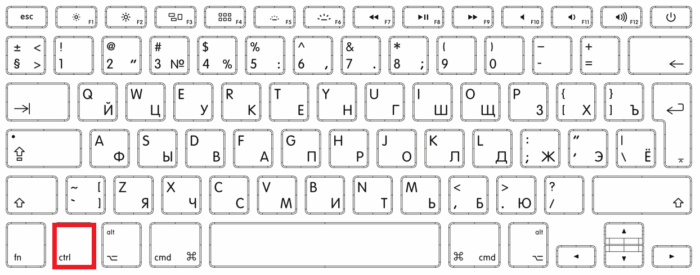Демонстрация экрана в скайпе
Содержание:
- Как показать экран в Скайпе
- Предварительная настройка демонстрации экрана в Дискорд
- Полезно знать
- Способы демонстрации экрана Skype
- Как сделать демонстрацию экрана в скайпе. Возможные проблемы и их решение
- Для чего можно использовать демонстрацию экрана?
- Как показать презентацию через Skype
- Коротко о главном
- Включение демонстрации экрана в Zoom
- Как выполнить процедуру
- Старая версия
- Как включить демонстрацию экрана в скайпе?
- Демонстрация экрана в Скайпе — особенности и использование функции
- Как поделиться своим экраном с Skype, со смартфона или планшета Android
Как показать экран в Скайпе
Чтобы показать абоненту (собеседнику) по Skype то, что происходит у Вас на экране, не обязательно срывать веб-камеру с крепления на мониторе и разворачивать её на экран. Если у Вас чисто случайно не найдётся рядом штатива (шутка!), веб-камеру Вам придётся держать в руках напротив монитора всё время, пока будете показывать человеку свой экран.
В случае же с ноутбуком, где веб-камера встроена в корпус, этот способ и вовсе невозможен (правда, можно попытаться использовать зеркало).
Если Вы хотите при общении с человеком по Skype показать ему что-то на экране своего монитора, есть куда проще способ это сделать с помощью функционала самой программы Скайп.
Будучи на связи с абонентом по Skype, откройте окно программы и нажмите меню «Звонки». В списке функций выберите «Демонстрация экрана» (рис. 1)
Еще раз обращаю внимание, что эта функция активна только, если Вы уже позвонили и Ваш собеседник (абонент) по Скайпу вышел с Вами на связь
Если связи с кем-либо нет (звонка нет), то опция «Демонстрация экрана» будет НЕ активна (то есть, будет иметь более бледный вид по сравнению с яркими, активными опциями), и следовательно, НЕ кликабельна.
Рис. 1 Ищем в меню, как показать экран в Скайпе
На Вашем экране, кроме основного мини-окошка с опциями Skype для сброса звонка, включения и отключения микрофона или веб-камеры, появится ещё одно окошко. В этом дополнительном окошке будет видна миниатюра Вашего Рабочего стола с двумя кнопками (рис. 2):
- «Начать» для старта трансляции абоненту происходящего на экране вашего монитора (цифра 1 на рис. 2) и
- «Отмена», если Вы вдруг в последний момент передумаете.
Рис. 2 Как включить экран в Скайпе – именно тот, который мы хотим показать собеседнику
Если у Вас подключено несколько мониторов к компьютеру, тогда на экране будет не одно, а несколько миниатюрных окошек с изображением того, что показывается на этих мониторах в данный момент времени. Поэтому Вы сможете выбрать тот экран, который хотите показать собеседнику, нажав предварительно миниатюру этого экрана (на рис. 2 показаны миниатюры двух экранов).
Предварительная настройка демонстрации экрана в Дискорд
Прежде чем начать демонстрацию экрана, необходимо запустить сам видео чат. Для этого откройте чат с пользователем и нажмите на кнопку видеокамеры вверху, над сообщениями, либо запустите видео чат любым другим способом.
Чтобы включить демонстрацию экрана в Discord со звуком или без в первую очередь необходимо активировать опцию «Стример»:
-
- Запускаем мессенджер Discord.
- Переходим в пользовательские настройки.
- Активируем путем перемещения кнопки «Включить режим «стримера»
Включение режима демонстрации экрана в Discord
Чтобы включить демонстрацию экрана в Discord, необходимо поэтапно выполнить следующие действия:
- Включаем мессенджер Дискорд
- Открываем любой сервис и канал
- В окне для передачи текстовых сообщений нажимаем на иконку в виде камеры.
Когда видео чат загружен, у вас есть доступ к функции Демонстрация в Дискорде. Чтобы ее активировать, наведите мышь на активное окно чата, где размещено видео изображение говорящего. Внизу появится небольшое меню.
Система сама предложит вам выбрать вид отображаемого экрана:
- Полный экран
- Вид окна.
- Остается только включить демонстрацию и ваш собеседник видит все, что происходит у вас на экране.
Если вы выбираете «Весь экран», то пользователи увидят вообще все, что будете видеть вы сами. Если же указать вариант «Окно приложения», то можно транслировать только картинку определенного приложения, например, игры.
Тогда, если вы свернете игру, демонстрация закончится. Для успешной настройки программа, которую планируется стримить, должна быть уже запущена.
После клика по кнопке с монитором и стрелкой вместо видео появляется изображение экрана. Отключить его можно, вызвав точно такое же меню.
Наведите мышь на картинку демонстрации и подождите, пока полоска с кнопками появится. После этого сделайте клик по картинке с маленькой видеокамерой. Программа перейдет в режим общения, а пользователи увидят вас, а не рабочий стол или приложение.
Возможные трудности включения демонстрации экрана в Discord
На службу технической поддержки Discord поступают письма с жалобами на то, что у них вместо отображения сведений черный экран: «Почему не работает камера в Дискорде?».
Такое «поведение» мессенджера может быть обусловлено тем, что пользователь либо не запустил видеотрансляцию, либо неправильно выбрал способ передачи картинки.
Низкое качество передачи данных также может служить причиной задержки картинки либо же вообще отсутствия соединения. С целью улучшения качества передаваемых данных потребуется либо отладка Интернет-соединения, либо полная переустановка приложения.
Полезно знать
Необходимость показать собеседнику свой рабочий стол возникает по разным причинам – не работает компьютер, не запускается программа, выскакивает непонятное окошко, необходимо что-то найти на компьютере.
В свободном доступе, на территории стран СНГ не так много программ, способных выполнить эту задачу. Скайп справляется с ней великолепно. Бесплатно, быстро, на телефоне и компьютере, без сообщений и ежемесячного введения кода. Установил и забыл.
Программа занимательна тем, что позволяет прокручивать презентации с компьютера. Для этого необходимо лишь нажать пару клавиш и отрегулировать область демонстрации. Это очень удобно для деловых людей, которые далеко не всегда в состоянии лично прибыть на собрание или беседу с коллегами.
В такие моменты возможности скайпа незаменимы – говорить самому, слышать собеседника, прокручивать презентацию, все это в реальном времени и требует минимум ресурсов.
В настоящее время все пользователи скайпа разделены на 2 лагеря: с обновленной версией и со старой.
Новая версия отличается переработанным интерфейсом. С одной стороны, вынесенные в рабочую зону горячие клавиши упрощают процесс работы. С другой – на поиск соответствующей иконки в рабочей области с непривычки уходит много времени. Постоянно возникает желание вернуться в старое и любимое меню закладок, где все последовательно и по полочкам.
Демонстрация экрана на новой и старой версии включается в разных местах.
Важно! Данная функция доступна исключительно во время звонка, о чем сообщает старая версия, при попытке запустить демонстрацию без собеседника. Новая версия отсеивает талантов на подходе и показывает кнопку только тогда, когда совершается звонок
Больше ее нигде нет
Новая версия отсеивает талантов на подходе и показывает кнопку только тогда, когда совершается звонок. Больше ее нигде нет.
Как показать рабочий стол в новой версии
Необходимо выполнить простую последовательность действий:
- совершить звонок собеседнику;
- когда собеседник примет звонок, отыскать на рабочей области своего окна Скайпа значок в виде двух квадратиков, стоящих друг за другом;
- тыкнуть в значок левой кнопкой мышки (ЛКМ) один раз;
- рабочая область видоизменится и появится надпись «демонстрация экрана»;
- отрегулировать размер области, которая будет демонстрироваться. По стандарту, это весь рабочий стол;
- тыкнуть ЛКМ в надпись;
- готово – собеседник видит то, что происходит на вашем компьютере. Для демонстрации самого рабочего стола, достаточно свернуть все окна, а лучше закрыть ненужные.
Вот скрины, как это осуществляется.
Дальше.
Как показать рабочий стол в старой версии
Старая версия отличается отсутствием мобильности, когда под курсором мышки куча кнопок и наличием скрытого меню, в котором те самые кнопки прописаны в качестве команд. С точки зрения некоторых пользователей, гораздо проще запомнить расположение команд в подменю, так как они связаны по смыслу, чем зубрить на зубок карту кнопок. Но это мнение разделяют далеко не все.
Последовательность действий:
- войти в подменю «Звонки», тыкнув ЛКМ;
- найти строку «Демонстрация экрана», тыкнуть ЛКМ;
- отрегулировать размер области, которая будет демонстрироваться. По стандарту, это весь рабочий стол;
- кликнуть ЛКМ по появившейся кнопке «Начать»;
- если желание демонстрировать свой рабочий стол пропало – нажать кнопку «Отмена».
Альтернативный вариант – использовать кнопку. Когда собеседник поднимет трубку, окно скайпа видоизмениться – появится затемненная область с аватаром и кнопками под ними.
Строго посередине, между кнопкой отключения/включения микрофона и кнопкой «положить трубку» расположена кнопочка в виде белого плюса на синем круге. Это подменю с командами. Оно то и нужно.
Последовательность действий:
- совершить вызов или принять звонок;
- нажать на кнопку подменю;
- выбрать в появившемся диалоговом окне команду «демонстрация экрана», тыкнуть в нее ЛКМ;
- кликнуть по появившейся кнопке «начать».
Способы демонстрации экрана Skype
К счастью, в самом Скайпе предусмотрена данная функция, так что прибегать к помощи посторонних приложений, как, например, для записи самого разговора, не придется. И существует даже несколько вариантов:
- во время звонка найти знак «плюс» на экране, в котором виден собеседник (рядом со значками микрофона и телефонной трубки) и нажать на него. Откроется небольшое меню, в котором нужно выбрать пункт «Демонстрация экрана». Можно будет выбрать как демонстрацию активного окна, так и всего, что происходит на компьютере, включая Рабочий стол. Если установленная на компьютере операционная система предполагает наличие нескольких Рабочих столов, понадобится сначала выбрать нужный;
- если звонок еще не совершается, правой кнопкой мыши нажать на нужном контакте в контакт-листе и в возникшем контекстном меню выбрать «Демонстрация экрана». При этом появится предупреждение о том, что для демонстрации необходимо совершить звонок. Можно согласится, а можно и отказаться;
- если при выбранном контакте в главном меню перейти по пунктам «Звонки» — «Демонстрация экрана», откроется то же самое окно.
Чтобы закончить показ экрана, достаточно будет выполнить аналогичные действия, но с той лишь разницей, что теперь выбирать нужно пункт «Завершить показ» или «Завершить демонстрацию» — в зависимости от установленной версии Скайпа.
Это интересно: Чем открыть формат mkv
Как сделать демонстрацию экрана в скайпе. Возможные проблемы и их решение
К списку самых распространенных вопросов пользователей программы Скайп можно смело отнести запрос «Как сделать демонстрацию экрана в скайпе?» . Данная возможность программы очень популярна и полезна. Ведь куда проще наглядно показать происходящее на компьютере, чем пытаться объяснить все словами.
Около лет 10 назад этой функции не существовало и приходилось выкручиваться только при помощи ой связи и текстовых инструкций. Но технологии не стоят на месте, и теперь всем пользователям доступны новые возможности, позволяющие собеседникам демонстрировать экран своего компьютера.
Что значительно облегчает объяснить собеседнику, что же он делает не так.
Подготовка к демонстрации экрана
Для демонстрации экрана вы должны находиться в программе Skype. Чтобы открыть программу вам нужно:
Дважды нажать на иконку приложения на рабочем столе или в папке с ярлыками ваших программ.
Если там не нашли, то идем в «Пуск»/«Все программы»/«Skype».
Запускаем программу и ждем, когда появится окно авторизации.
После загрузки окна, вводим свои данные для входа и жмем кнопку «Войти».
Не волнуйтесь, если вы не помните пароль, его можно легко и быстро восстановить щелкнув по соответствующей ссылке на окне авторизации.
После успешной авторизации необходимо совершить звонок. Выбираем в списке контактов нужного собеседника и кликаем по кнопке «Позвонить».
В итоге в окне программы появится подокно разговора.
На этом подготовительная часть заканчивается, продвинутые и любознательные пользователи быстро найдут способ включения демонстрации экрана
Подсказкой для этого являются небольшие белые иконки-кнопки.
Важно помнить, что демонстрация экрана может быть включена только то время, когда вы разговариваете с собеседником в режиме ого вызова.
Как включить демонстрацию экрана в «Скайпе»?
Для пользователя доступно несколько вариантов включения данной функции:
- Поочередно открыть пункты меню, находящегося сверху – «Звонки»/«Демонстрация экрана». Если пункт демонстрации экрана выделен не ярким цветом, то данная возможность для вас пока что недоступна, попробуйте обновить программу.
- Второй способ не предполагает использование верхнего меню. Для включения опции можно воспользоваться пользовательским интерфейсом программы, наведя курсор на нижнюю часть окна разговора. В результате появится панель, на которой необходимо выбрать белый плюсик в середине. Нажатие на этот плюсик откроет доп. меню содержащее нашу искомую функцию демонстрации экрана.
Итак, мы нашли где расположена данная опция, теперь нам необходимо ее включить. Нажав на опцию, у вас на экране появится экран предпросмотра, вы сможете увидеть, как будет выглядеть демонстрируемая картинка у вашего собеседника. Но демонстрация еще не начата, для ее начала остается только нажать на кнопку «Начать демонстрацию экрана».
В итоге, вашему собеседнику будет транслироваться все, что происходит на вашем экране, включая и перемещения курсора мыши. Поэтому будьте внимательны, чтобы не показать собеседнику каких либо конфиденциальных данных, к примеру при вводе банковских данных или же пароли к аккаунтам социальных сетей и т.п. Останавливается трансляция нажатием одной кнопки на небольшом окошке с аватаром пользователя, появившемся после начала демонстрации.
Почему не видно демонстрацию экрана в скайпе?
Демонстрация экрана не всегда может работать, ниже приведены возможные источники проблемы и варианты решения.
- Чаще всего данная проблема возникает из-за несоответствующей установленной версии программы на компьютерах собеседников.
- Еще одна возможная причина – это низкая скорость передачи данных
Для устранения этих причин нужно выполнить действия:
- Для начала убедиться, что на компьютерах установлена самая последняя версия программы. Если это не так, то обновить ее.
- Если после начала трансляции предается только серый экран, завершите звонок и после повторного звонка попробуйте снова включить демонстрацию.
- Для решения проблемы с недостаточной скоростью передачи данных закройте все программы, которые могут заполнять трафик, к примеру, это может загрузчик или какая либо программа автоматически ищущая и загружающая обновления на компьютер.
При наличии последней версии Скайпа и хорошей пропускной способности канала передачи данных, включение демонстрации не вызывает трудностей. Интерфейс программы позволяет пользоваться ее возможностями пользователям любого уровня.
Поделитесь ссылкой с друзьями
Для чего можно использовать демонстрацию экрана?
Эта функция может быть полезной в целом ряде случаев.
Показать друзьям фотографии и прокомментировать их. Конечно, можно выложить снимки в облако, но, во-первых, не все любят это делать из соображений конфиденциальности, во-вторых, закачка файлов в хранилище — это время и трафик. Иногда проще показывать их на экране своего компьютера — например, через Skype.
Решить проблему с компьютером дистанционно. Если вам нужна помощь с компьютером или, наоборот, кто-то просит вашей помощи, можно визуально наблюдать за действиями на экране. Это проще, чем описывать проблему как «… а вот теперь вылезло всплывающее окошко с вот таким текстом…»
Провести урок или мастер-класс. Конечно, речь в первую очередь о дисциплинах, связанных с использованием компьютера. Покажите, где и какой код должен стоять или поделитесь своим мнением по дизайну макета…
Обсудить с коллегами презентацию или рабочий файл. Если в переговорной можно включить проектор или просто сесть у экрана ноутбука, при удаленной работе тоже есть выход: созвониться группой и включить демонстрацию презентации или загрузить таблицу с отчетом. Это может сделать один человек, используя демонстрацию экрана.
ВАЖНЫЙ МОМЕНТ. Еще недавно транслировать изображение экрана в групповых звонках могли только подписчики Skype Premium. Теперь это можно делать и со стандартным (бесплатным) тарифным планом. Правда, нужно будет обязательно обновить Скайп до последней версии.
Как показать презентацию через Skype
Бывает необходимо также показать какую-нибудь иллюстрированную презентацию в текстовом формате, прокомментировав ее своим голосом. Рассмотрим, как это сделать, с помощью Скайпа в формате офисных приложений, а также документов формата PDF.
Показ презентации формата офисных приложений
Например, мы создали презентацию в PowerPoint, LibreOffice Draw, OpenOffice Draw и т.п. и теперь хотим с помощью нее поговорить с собеседником.
Рассмотрим, для примера как это сделать с помощью бесплатной программы презентаций LibreOffice Draw. Установить эту программу можно, воспользовавшись отдельной статьей: LibreOffice — бесплатный пакет офисных приложений.
Процесс создания презентации пропущу, так как это совсем отдельная тема.
Итак, допустим, у нас есть готовая презентация. Перед ее трансляцией через Skype сделаем некоторые настройки для удобства ее показа.
Зайдем сначала в меню в раздел Демонстрация -> Параметры демонстрации:
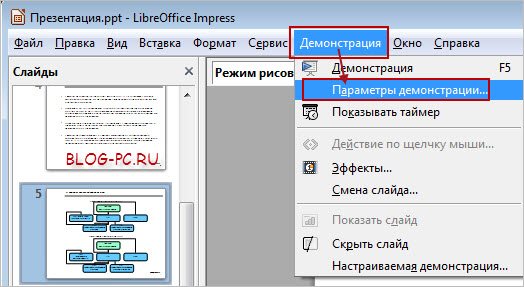
Настраиваем ее так, как показано на снимке (Смену слайдов по щелчку, — устанавливайте по своему усмотрению, если это вам нужно):

Теперь снова заходим в меню в раздел Демонстрация и нажимаем на Демонстрация, как показано на снимке (либо на функциональную кнопку F5):
Соединяемся через Скайп с собеседником, но теперь уже выбираем Показать окно:

Выбираем окно с презентацией и жмем Начать:
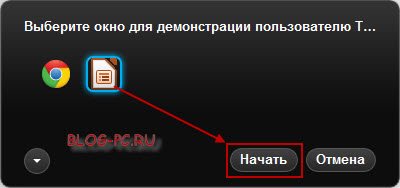
Окно, которое будет показано собеседнику выделяется красным цветом. Т.е. всё, что происходит у нас за пределами этого окна, собеседник видеть не будет. Слева для нашего удобства представлен Навигатор, с помощью которого мы можем переключать слайды.
В самой презентации с помощью левой кнопки мыши можно рисовать. Если нужно все что нарисовали стереть, нажимаем правой кнопкой мыши и в контекстном меню выбираем функцию стирания нарисованного на слайде:

Просто и удобно!
Коротко о главном
Skype — популярное приложение для обмена текстовыми и голосовыми сообщениями. Проект предусматривает возможность использования веб-камеры, передачи файлов в любом количества, вне зависимости от расширения и содержания.
Помимо вышеназванных «вольностей», идейные вдохновители разработчиков обеспечили конечному продукту следующие преимущества:
- Кроссплатформенность — установочные файлы находятся в свободном доступе и адаптированы для популярных операционных систем.
- Высокая производительность — использование минимального количества системных ресурсов сопровождается «невесомой» работой встроенных алгоритмов.
- Бесплатная основа — проект пропагандирует отказ от изобилия рекламных баннеров и видеороликов, не взимает плату за использование стандартного функционала.
- Защищенность — пользовательскую информацию (переписки и записи звонков) в автоматическом порядке шифруется. Это предотвращает утечку данных, возможность прослушивания.
Это интересно: CrystalDiskInfo для диагностики жесткого диска
Включение демонстрации экрана в Zoom
Демонстрация удобна в тех случаях, когда нужно показать своему собеседнику, как решить задачу. В особенности функция подходит тем, кто обучает или консультирует онлайн. С ее помощью в несколько кликов можно показать, что происходит на экране смартфона или планшета, запустить любое приложение и документ и обсудить его содержимое с участниками конференции.
На компьютере
При первом запуске потребуется ввести ключ или идентификатор конференции. Найти его возможно в разделе «Конференции» в панели слева. Она называется «Мой личный идентификатор (PMI)». Запомните его, что ввести нужную комбинацию для организации демонстрации.
При нажатии на кнопку «Изменить», откроется дополнительное меню, где можно настроить конференции, в том числе поставить или убрать пароль для подключения.
Чтобы сделать демонстрацию экрана в Зоом на компьютере, действуйте следующим образом:
- Запустите Zoom. В главном окне в разделе «Главная» отображаются все основные функции программы.
- При нажатии на стрелочку рядом с иконкой демонстрации, то откроется отключение и включение дополнительной функции – «Совместное использование звука компьютера». Она нужна, чтобы сделать звуковое сопровождение ПК доступным для всех участников конференции. Для ее деактивации, снимите галочку.
- Нажмите на иконку в виде стрелочки «Демонстрация экрана».
- Если потребуется, введите идентификатор организатора.
- Откроется новое окно, где следует выбрать пункт «Экран» для совместного использования.
- Для оптимизации для полноэкранного просмотра, поставьте галочку напротив соответствующего пункта внизу.
- Щелкните по кнопку «Совместное использование».
Поле этого экран будет обведен в зеленую рамку, что значит, что демонстрация запущена. Можно ли транслировать видео? Да, если запустить видеоплеер на ПК. При этом трансляция происходящего также будет доступна участникам.
Чтобы открыть дополнительные инструменты функции, наведите курсор на верхнюю панель зеленого цвета.
Появится панель, где отобразятся основные средства для работы в этом режиме:
Войти в аудиоконференцию – инструмент для запуска демонстрации экрана со звуком, активации и выключения сопровождения. При нажатии на стрелочку рядом с иконкой, всплывает дополнительное меню, позволяющее проверить звук.
Включение и отключение видео, а также выбор камеры, виртуального фона и настройка видео.
Безопасность – вкладка для настройки доступа к различным действиям со стороны участников, в том числе возможность оставлять комментарии, создавать демонстрации экрана своего устройства или участвовать в чате.
Участники – отображение количества участников видеоконференции и их имен.
Новая демонстрация – запуск нового захвата экрана.
Пауза – временная остановка трансляции.
Комментировать – панель инструментов для интерактивного взаимодействия
Например, можно использовать карандаш или метку на экране, чтобы акцентировать внимание участников.
Еще – кнопка для открытия дополнительного меню с различными настройками конференции
На телефоне
Чтобы создать демонстрацию экрана через телефон, следуйте подробной инструкции:
- Запустите приложение на телефоне.
- Пролистайте вправо верхнюю панель и выберите «Демонстрация экрана».
- Введите идентификатор, если потребуется. Найти его можно также в разделе «Конференция», который расположен внизу.
- Разрешите доступ Zoom к изображению на экране устройства в системном окне.
- Чтобы открыть панель инструментов для комментирования, нажмите на стрелочку, которая по умолчанию находится в левом нижнем углу. Здесь же возможно остановить трансляцию, нажав на кнопку «Остановить совместное использование».
Через телефон можно транслировать видео в Zoom, а также документы, фотографии, облачные хранилища, доску сообщений, закладки.
Как выполнить процедуру
Skype не дает записывать голосовые сообщения и видео демонстрируемого экрана. Единственный способ сегодня — это воспользоваться сторонним софтом, позволяющим осуществить видеозахват рабочего стола. Приложения, созданные только,чтобы делать запись звонков, звука, встреч, разговоров и аудио, нам не нужны.
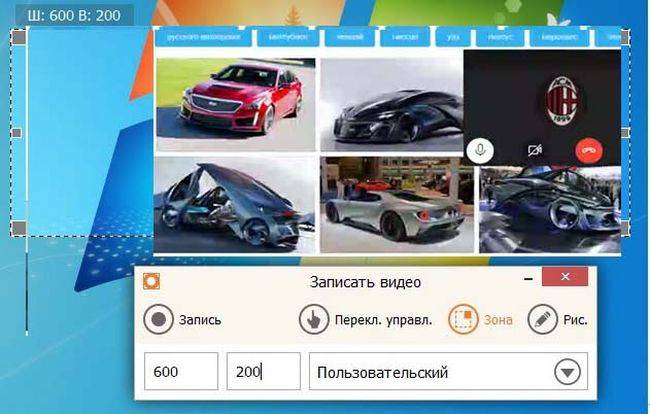
Для записи и сохранения видео трансляции используются следующие программы:
- Movavi Screen Capture. Считается одной из лучших программ для видеозахвата рабочего стола, обработки видео с вебки. В течение первой недели использования — бесплатная, в дальнейшем за нее придется платить. Доступна на русском языке;
- Zebra Screen Recorder. Позволяет сохранять записанную видеоконференцию в форматах AVI, MPEG, записывать выделенную часть рабочего стола, видеочат, редактировать запись с камеры. Софт — платный, существует только на английском языке;
- Icecream Screen Recorder. Условно бесплатная. На записываемом видеообращении можно сделать необходимые заметки. Работает на MAC, компьютерах с Windows;
- FastStone Capture. Условно-бесплатный софт захватывает и сохраняет видео в формате wmv. Производит запись всего рабочего стола или отдельного его участка. Для работы не нужен логин и пароль.
- CamStudio. Программа, записывающая любую область экрана ноутбука, компа. Работает без оплаты. Достаточно войти и начать запись. К минусам относится то, что она может подвисать и записывать лишь шум,появляющийся во время видеосвязи. Длительность роликов — не более 30 секунд.
Все приложения — уникальные, имеют свои преимущества. Стоит ли их скачивать, в какое зайти, через какую записать видеозвонок, чат или трансляцию рабочего стола — решать пользователю
Перед началом работы их важно правильно настроить
Если нет желания скачивать программы, рекомендуем воспользоваться возможностью записи экрана через браузер. Чтобы снять видео изображение есть сервис Scrnrcrd.
Старая версия
Классическая программа достаточно давно не поддерживается разработчиками – эту версию нельзя скачать. Воспользоваться приложением могут те, кто загрузил его ранее. Если вы приверженец классического интерфейса, читайте, как включить демонстрацию рабочего стола в Скайпе со звуком.
- Позвоните пользователю;
- Кликните на кнопку «+» на нижней панели;
- Появится небольшое контекстное меню;
- Найдите строку «Демонстрация экрана в Скайпе»;

Кликните на кнопку «Предоставить общий доступ к своему окну»;

Нажимайте на иконку «Начать».
Чтобы включить звук, необходимо сделать следующее:
- Начать разговор с собеседником;
- Нажать на плюсик на нижней панели;
- В открывшемся меню выберите пункт «Передавать системные звуки».
Есть альтернативный вариант включить демонстрацию экрана в Skype со звуком:
- Во время осуществления звонка откройте панель инструментов в верхней части монитора;
- Выберите меню «Звонки»;
- Затем найдите кнопку «Выключить показ».
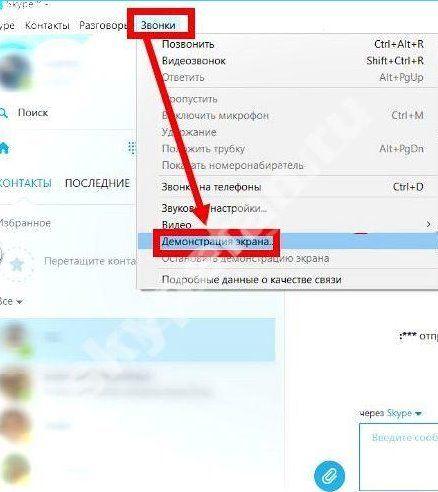
Готово! Давайте сразу же рассмотрим, как отключить демонстрацию экрана в Скайпе, если вы больше не хотите выводить изображение на рабочий стол собеседника:
В том же меню, где вы активировали опцию, появится кнопка «Остановить показ»;

Также выбрать иконку «Отключить показ» можно в меню «Звонки».
Теперь в старой версии не осталось секретов и тайн – можете включать показ рабочего стола в любой момент. Переходим к следующей части обзора – поговорим о новом интерфейсе, который распространяется в настоящее время.
Как включить демонстрацию экрана в скайпе?
Все довольно таки не сложно, вот посмотрите сами. Для включения данной функции нам нужно:
1. позвонить нашему собеседнику, а так кому вы будете демонстрировать свой экран;
2. нажать на правую кнопку вашей мыши по контакту собеседника, чтобы выскочило определенный список функций;
3. Далее выбираем функцию «Демонстрация экрана», но иногда она пишется по-другому, например показать экран. Поэтому будьте внимательны. Эта функция восьмая по счету с верху, так что теперь вы не промажете.
4. Далее нажимаем на кнопку «Начать» и теперь наш собеседник может видеть все то, что мы делаем на компьютере.
Конечно же, если вы не хотите показывать своему собеседнику различные файлы на вашем компьютере, то вам нужно будет отключать демонстрацию. Для этого, опять же, нажимаем правой кнопкой мыши на собседника (в левом углу), затем нажимаем на «Остановить демонстрацию».
Как я и говорил, что в некоторых случаях надпись может быть другой, как например «Остановить показ экрана». Думаю, теперь вы уже разберетесь, ведь в этом нет ничего сложного.
Я давно понял, что скайп – это отличный инструмент, при помощи которого вы можете не только разговаривать, но и проводить презентации, консультации и так далее. Если у вас есть ученики или партнеры по бизнесу, то все лишь, при помощи данной функции вы можете очень просто рассказать и показать им все тонкости и нюансы, разве это не здорово.
Презентации в скайпе!
Такие презентации хороши тем, что это дает свои преимущества:
– вам не нужно ни за что платить, благо, что скайп – бесплатная программа, по крайней мере, для базовых функций;
– функционал очень простой, разберется любой человек, особенно, если прочитаете данную статью;
– можно демонстрировать экран сразу нескольким участникам, это отлично подходит для консалтинга, где некоторые люди проходят обучение.
Ну, как вам? Блин, пишу, как будто бы рекламирую скайп, но на самом деле так оно и есть. Он был создан в далеком 2003 году, а я начал им пользоваться лишь в 2009 и ни капельки не жалею. Безусловно, уже появилась куча аналогов для смартфонов, например: вотсаппы, виберы, но скайп все равно, пока остается лучшей программой для совершения звонков, переписки и так далее.
Конечно же, в нем есть и свои минусы, например при передачи данных. Да, тут вам придется не плохо подождать, даже если вы передаете своему собеседнику небольшой файл.
Чтобы передать файл другому собеседнику, вам нужно:
– выбрать своего собеседника, которому вы будете посылать файл;
– нажимаем на собедника и клацаем на правую кнопку мыши, находим вкладку «Отправить файл»;
– далее, выбираем файл, который будет отправлять и вуаля. Хотя это можно сделать еще одним способов, просто перетягиваем нужный файл в поле переписки и точно также пойдет отправка файла.
Это, правда, подойдет для небольших файлов, увы фильмы таким способом передать не получится, так как это займет несколько дней. Ну, на этом я буду заканчивать написание данного поста, надеюсь, теперь вы знаете ответ на тему «демонстрация экрана в скайпе как включить». Удачного вам дня, спасибо, что прочитали данный пост.
Демонстрация экрана в Скайпе — особенности и использование функции
Как включить демонстрацию экрана в Скайпе? Здесь не так все просто, как кажется на первый взгляд. На самом деле у данного процесса много нюансов, которые нужно учесть. Поэтому стоит рассмотреть этот вопрос подробнее. Чем мы и займемся.
Совсем недавно компания Microsoft добавила такую опцию и в мобильную версию клиента. Так что стоит рассмотреть ее использование подробнее. Сейчас мы как раз этим и займемся. Естественно, каждая глава будет снабжена подробными инструкциями.
Включаем демонстрацию экрана на ПК
Итак, как показать экран в Скайпе? Для начала вы должны усвоить, что эта опция доступна только в том случае, если ваш собеседник ответил на звонок. Искать соответствующую кнопку в «холостом» режиме – занятие бесполезное. Ее просто нет.
Поэтому для начала мы должны кому-нибудь позвонить и дождаться ответа. Только потом мы можем гордо продемонстрировать собеседнику свой экран. А теперь перейдем к самому процессу. Вот подробная инструкция по этому поводу:
- Из списка контактов выбираем собеседника и кликаем по кнопке, которая запускает звонок с видео.
- Дожидаемся ответа и в нижней панели ищем кнопку с изображением плюса. Кликаем по ней.
- Появится меню с возможными действиями. Выбираем «Демонстрация экрана».
Теперь показ экрана запущен и работает. Вы можете обсуждать какие-нибудь новые тренды, просить помощи с Windows или делать еще что-нибудь. Но учтите, что в этом режиме собеседник вас видеть не сможет. Такова политика мессенджера. По крайней мере, его бесплатной версии.
Для отключения демонстрации достаточно снова кликнуть по плюсику в нижней панели инструментов и выбрать пункт «Остановить показ». Сразу после этого собеседник увидит вас. А дисплей больше показываться не будет.
По умолчанию Skype обрамляет ваш рабочий стол красной рамкой. Это нормальное явление. Оно не говорит о том, что случилось нечто непредвиденное. Просто это такой элемент оформления, к которому нужно относиться спокойно.
Но как убрать красную рамку в Скайпе при демонстрации экрана? Силами самого мессенджера – никак. Но есть специальные программы. Лучшей считается Desktop Manager. Ее можно скачать с официального сайта разработчика совершенно бесплатно. Установка и настройка предельно проста.
Показ экрана на смартфоне
Как включить демонстрацию экрана в Скайпе на телефоне? Несколько месяцев назад компания Microsoft анонсировала такую функцию для мобильного клиента. И сейчас мы подробно рассмотрим как ей пользоваться:
- Как и с версией на ПК, первым делом необходимо осуществить видеозвонок. Соответствующая иконка находится в правом верхнем углу чата.
- Во время звонка, в правом нижнем углу, нажимаем по кнопке с троеточием.
- После этого в меню выбираем «Демонстрация экрана».
- Skype предупредит о начале демонстрации. Нажимаем на кнопку «Начать».
Для окончания демонстрации и возврату к видео звонку, в левом верхнем углу нажимаем на ссылку Остановить демонстрацию».
Если ничего не показывает
Что делать, если демонстрация экрана в Скайпе не работает? У этой проблемы два решения. Самая частая причина – устаревшие драйвера видеокарты. Посетите сайт производителя, скачайте и установите новую версию и после этого перезагрузите компьютер. Все должно заработать.
Если вариант с драйверами ничего не дал, то можно попробовать запустить мессенджер с правами администратора. Видимо, вы не обладаете достаточными правами для использования этой опции. Других вариантов просто нет.
Заключение
В рамках данного материала мы поговорили о том, как осуществить показ своего рабочего стола собеседнику во время разговора по Скайпу на компьютере и телефоне.
Сделать это не так сложно, но придется учесть множество факторов. Кстати, перед осуществлением данного процесса рекомендуется проверить актуальность драйверов видеокарты и при необходимости обновить их. Так точно все будет работать.
Как поделиться своим экраном с Skype, со смартфона или планшета Android
Запустите приложение Skype на смартфоне Android и выполните аудио- или видеозвонок. Во время разговора коснитесь кнопки … (Дополнительные параметры).
Skype для Android должен отобразить несколько кнопок в нижней части экрана. Один из них называется Share screen. Нажмите на него.
Skype спрашивает, согласны ли вы на то, чтобы « начать захватывать все, что у вас на экране». Если вы хотите поделиться своим экраном, согласитесь с этим и коснитесь Начать сейчас. Если вы не хотите, чтобы Skype запрашивал у вас то же самое в следующий раз, когда вы открываете общий доступ к своему экрану, установите флажок «Больше не показывать».
Люди, с которыми вы общаетесь в Skype, также могут видеть экран вашего Android-смартфона в режиме реального времени. Пока вы это делаете, ваш экран имеет тонкую красную рамку по краям, чтобы вы знали, что другие могут видеть, что вы делаете на вашем смартфоне.
Если вы больше не хотите делиться своим экраном в Skype, откройте приложение Skype и нажмите кнопку «Остановить совместное использование» , которая находится как в нижней, так и в верхней части окна чата.
Это оно! Наслаждайтесь производительными звонками в Skype, используя смартфон Android.