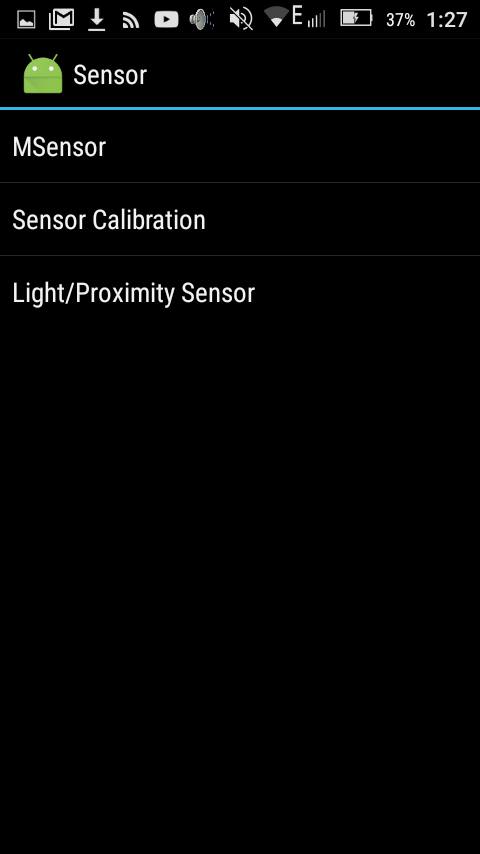Как снимать видео с экрана телефона android
Содержание:
- Как записать видео с экрана без программ
- Программы для записи видео с экрана Android 5.0
- Возможные проблемы
- Какие факторы учитывались при составлении рейтинга:
- Программные инструменты сторонних разработчиков
- Удлинённые и укороченные модели и их вес
- Как выбрать подходящий инструмент для записи видео с экрана
- Как сделать запись экрана на Андроиде
- Ответы на популярные вопросы
- Как записать видео с экрана Самсунга — 5 лучших приложений
- Recordable
- Как записать видео с экрана Android на компьютере
- Программы для записи видео с экрана
- Запись видео с экрана для пользователей Apple
- Запись видео с экрана для пользователей Android
- Как записывать видео с экрана телефона с Root-правами
- Как пользоваться приложением для записи экрана на устройствах андроид
- 5 Mobizen Screen Recorder
- Как снять видео с экрана iOS iPhone
Как записать видео с экрана без программ
К сожалению, съемка видео без использования сторонних приложений доступна далеко не на всех телефонах. Здесь главную роль играет бренд устройства. На таких популярных аппаратах, как Xiaomi, Samsung, Huawei и т.д., можно встретить встроенное фирменное приложение, но только у некоторых моделей.
Обычно эта опция скрывается в папке «Инструменты» или имеется значок прямо на главном экране. Поскольку это системная функция, удалить ее стандартным методом, как обыкновенное приложение, невозможно. Для этого ознакомьтесь с нашей статьей на данную тему.
А вот если вам необходимо записывать только видео из игр, здесь ситуация немного другая. Вы можете снимать видеоролики из любой игры, не имея встроенной опции или приложения!
Developer:
Price:
Free
Скачиваем Google Play Игры, если еще не установлено, открываем и переходим в пункт «Мои игры».
Открываем режим «Библиотеки». Высвечивается полный перечень имеющихся игрушек. Кликаем на нужное и замечаем в верхнем углу изображение камеры или красный кружок.
Нажимаем, появляется дополнительное мини-меню, где задаем качество роликов и продолжительность. Для HD максимальное время 16 минут, для 480p – аж 40. Геймплей сохраняется в «Галерее», в папке Screencasts
Программы для записи видео с экрана Android 5.0
В этой версии Андроид разработчики Google уже позаботились о том, чтобы записывать видео с экрана планшета, и встроили в прошивку специальный набор библиотек. Ниже мы рассмотрим приложения, которые используют эту возможность и, соответственно, не требуют наличия Root-прав.
Lollipop Screen Recorder
Создатели приложения решили, что не стоит обременять его сложными настройками, поэтому всё здесь максимально упрощено. Чтобы начать снимать видео с экрана Android, нужно всего лишь отметить пункт «Record Microphone Audio» (при необходимости записать аудиодорожку с микрофона), и начать запись с помощью кнопки «Screen Recording».
Настройка любых иных параметров в приложении попросту отсутствуют. Lollipop Screen Recorder самостоятельно выберет разрешение, соответствующее вашему экрану, а также установит ориентацию в зависимости от положения планшета во время видеозаписи.
Ilos screen recorder Lollipop
В Ilos screen recorder присутствуют такие настройки: аудиозапись с микрофона, маркер касаний к экрану и выбор разрешения изображения ролика.
Возможные проблемы
Препятствия для ведения съёмки с экрана устройств на базе Android заключаются в следующем:
Самые ранние версии Android — до 2.x, выпущенные в начале 2010 годов. Они просто-напросто не «потянут» почти ни одно из вышеперечисленных приложений.
Первые модели смартфонов с Android, имеющие слишком низкую производительность — они годились разве что для съёмки видео с разрешением не выше 640*480, в большинстве приложений для съёмки видео с экрана нет таких «слабых» видеорежимов.
Нет поддержки больших карт памяти. Отснятое видео должно сохраняться именно на SD-карту, а не во внутреннюю память гаджета — при внезапном тотальном зависании Android вы потеряете всё, т. к. нужен будет полный сброс или переустановка Android. Нужно хотя бы 8 ГБ на карте памяти для начала — SD-карта меньшего объёма быстро заполнится: секунда видеосъёмки со скоростью 15 Мбит/с требует около 120 МБ памяти на каждую минуту такой съёмки.
Любая видеосъёмка потребляет очень много энергии — нужна батарея как можно большей ёмкости. Если она потрёпанная — замените её
Выбирайте гаджет не только по характеристикам «начинки» — обратите внимание и на ёмкость батареи.
Современные гаджеты редко записывают видео в формате MKV (Matroska Video) — даже если преобразовать высококачественный видеоролик в запись MKV на компьютере, места на карте памяти он всё равно будет «отъедать» много, несмотря на то, что сжатие в MKV едва ли не самое лучшее — без потери качества кадра.
Видео: 5 лучших приложений для съёмки видео с экрана Android-устройств
Съёмка видео с экрана ничуть не сложнее обычной видеосъёмки со встроенной камеры устройства. Для записи видео с экрана устройства не нужен второй гаджет. Качество такой съёмки сравнимо с изображением в телевидении высокой чёткости или DVD-записи.
Какие факторы учитывались при составлении рейтинга:
Программные инструменты сторонних разработчиков
Тем, у кого отсутствует встроенная возможность создания видеоскиншотов, либо не подходят стандартные решения, предлагаемые операционной системой, пригодятся приложения для записи видео с экрана телефона, которые можно загрузить из Google Market, AppStore. Среди наиболее популярных:
DU Recorder
Преимущества:
- удобное меню;
- запись звука из нескольких источников;
- старт сринкаста в один клик;
- интегрированный встроенный видеоредактор с возможностью удаления фрагментов, объединения нескольких роликов;
- гибкая настройка защиты записываемых данных.
Filmit Pro
Приложение Filmit Pro способно выполнять видеозапись с дисплея без ограничения по длительности времени, вплоть до окончания свободного места на карте памяти. Удобное меню на русском языке позволяет быстро установить оптимальные настройки, отредактировать отснятый материал перед финальным сохранением, отправкой в социальные сети. Среди возможностей встроенного редактора: обрезка видео, добавление музыки, склейка, наложение фильтров.
Преимущества:
- распространяется бесплатно;
- набор инструментов;
- быстрое начало записи;
- не занимает много места во внутренней памяти смартфона.
Недостатки:
- присутствует реклама;
- нельзя записывать ролики в формате FullHD.
AZ Screen Recorder
Приложение для создания скринкастов на смартфонах без рут-прав. Здесь отсутствует ограничение по длительности съёмки, меню не обременено рекламными роликами, баннерами. Для начала/окончания записи, постановки на паузу, достаточно одного клика. AZ Screen Recorder поддерживает создание роликов в нескольких современных форматах, включая Full HD и QHD. Пользователь, по своему усмотрению, может выбрать оптимальный битрейт, разрешение, фреймрейт, отложить старт записи, воспользовавшись функцией обратного отсчёта. Созданный ролик сохраняется во внутренней памяти смартфона или на MicroSd-карте. В платной версии присутствует расширенный функционал, позволяющий создавать Gif, рисовать на экране, начинать запись без входа в приложения, используя специальную кнопку.
Преимущества:
- удобный интерфейс;
- быстрый запуск;
- приложение не требовательно к ресурсам;
- реализован таймер обратного отсчёта;
- выбор настроек.
Недостатки:
некоторые функции доступны только в платной Pro-версии.
Mobizen Screen Recorder
Преимущества:
- запись в формате до FHD+;
- возможность удалить лишние объекты на экране, мешающие съёмке;
- одновременная запись с экрана и с камеры смартфона;
- изменение скорости записи, качества.
Недостатки:
нельзя редактировать ролики короче 5 секунд.
Screen Recorder 5+
Основной набор функций доступный в бесплатной версии позволяет комфортно захватывать видеоряд с экрана телефона. Программа позволяет делать скринкасты в высоком разрешении, быстро экспортировать их в социальные сети, передавать на другие устройства. В Screen Recorder 5+ реализован мощный видеоредактор, позволяющий обрезать видео по таймингу, выполнять склейку, преобразовывать ролики в Gif-файлы.
Преимущества:
- возможность сохранять скринкасты на сервере разработчика;
- поддержка управления жестами;
- съёмка в формате FullHD;
- возможность включать/отключать запись аудио с микрофона;
- опция одновременной записи с дисплея и камеры мобильного телефона.
Недостатки:
в бесплатной версии перед роликом встраивается короткая реклама;
Удлинённые и укороченные модели и их вес
Как выбрать подходящий инструмент для записи видео с экрана
Заметили, что большинство приложений в этом обзоре имеют похожий функционал? Чтобы сделать правильный выбор, обращайте внимание на самое важное:
- максимальное разрешение и битрейт;
- возможность записи аудио смикрофона и отдельно видео с камеры;
- наличие встроенного фото- ивидеоредактора;
- ограничения бесплатной версии (водяные знаки, рекламные вставки ит. п.).
В приложениях для видеозахвата с экрана смартфона встречаются необычные дополнительные функции вроде редактирования пролога, настраиваемых кнопок записи, обратный отсчет или управление жестами. Они мало влияют на конечный результат, но делают сам процесс более интересным и удобным.
Поделиться
Как сделать запись экрана на Андроиде
Встроенная в телефон функция
Пользователям придётся подождать, пока не выйдет Android Q, чтобы пользоваться встроенной функции записи экрана телефона. Тем не менее, несколько производителей телефонов уже внедрили эту функцию в свое программное обеспечение.
Запись экрана OnePlus
OnePlus недавно предоставил запись экрана OnePlus 7 Pro. Запись экрана могут добавить и на старые телефоны, такие как OnePlus 6T и OnePlus 6. Вот что нужно сделать, чтобы включить запись экрана на OnePlus 7 Pro.
- Возможно, сначала потребуется добавить функцию Запись экрана в меню Быстрые настройки. Для этого нажмите на иконку карандаша в конце панели быстрых настроек и перетащите кнопку Запись экрана вверх.
- Просто нажмите на переключатель записи экрана, чтобы начать запись.
- Когда появится управление записью экрана, нужно нажать на красную кнопку записи, чтобы запись экрана телефона началось.
- Значок шестеренки открывает настройки записи экрана. Здесь можно изменить разрешение видео, его ориентацию и многое другое.
Запись экрана Xiaomi
- Большинство телефонов Xiaomi уже имеют предустановленное приложение Xiaomi MIUI Screen Recorder.
- Вы найдете функцию записи экрана в папке Инструменты, которая находиться на рабочем столе телефона.
- Нажмите на значок шестеренки в правом верхнем углу, чтобы установить или изменить такие параметры, как разрешение видео, качество, ориентация, источник звука, частота кадров и n&l&
- Затем нажмите на красную кнопку записи в правом нижнем углу, а затем нажмите на начало, чтобы начать запись экрана телефона.
Запись экрана Huawei и Honor
- У Huawei и Honor также есть экранная запись в EMUI.
- Как в случае с OnePlus, кнопка включения записи экрана находиться в меню быстрых настроек при опускании шторки уведомлений.
- Вы также можете включить запись экрана, одновременно нажав и удерживая кнопку питания и кнопку увеличения громкости.
- Чтобы остановить запись, повторите шаги выше.
Запись геймплея
Запись экрана Samsung
- Записывать экрана на телефонах Samsung можно с помощью Samsung Game Launcher.
- Зайдите в Настройки — Расширенные функции и включите Game Launcher. Все записи игр теперь буду сохраняться в папке Game Launcher.
- Когда вы играете в игру, проведите вверх снизу. Внизу слева увидите значок записи экрана/скриншота.
С помощью Google Play Игры
- На некоторых смартфонах, которые не имеют собственной функции записи экрана, вы можете записать геймплей с помощью Google Play Игры.
- Вам нужно скачать и войти в Google Play Игры, если у вас еще нет этого приложения в телефоне.
- Найдите игру, которую хотите записать, затем нажмите значок видеокамеры вверху.
- При необходимости измените настройки записи, а затем нажмите Запустить, чтобы начать запись игры. Хотя это способ предназначен для записи геймплея, во время записи вы можете выйти из игры и записать все, что делаете.
Сторонние приложения для записи экрана
Google Play Игры универсально средство для записи экрана телефона на Андроид. Но вместо того, чтобы выполнять множество лишних манипуляций, лучше скачать стороннее приложение. Существует множество приложений для записи экрана, которые можно скачать с Play Маркета. Одним из лучших является — AZ Screen Recorder.
Developer:
Price:
Free
- Скачайте приложение из Google Play Маркета, нажав на кнопку выше.
- Приложение запросит разрешение на наложение экрана. Это из-за того, что плавающая панель управления записью экрана постоянно находиться на экране. Нажмите на иконку, чтобы начать запись.
- Вы можете настроить параметры, нажав на значок шестеренки и начать запись нажав на кнопку видеокамеры.
- Закончить запись можно потянув шторку уведомлений и нажав кнопку остановки записи.
Приложение не требует root-доступа, нет ограничений по времени, водяных знаков или рекламы, а также есть инструмент для редактирования видео
Неважно игры это или запись инструкции, AZ Screen Recorder — одно из лучших приложений, которе можно скачать из Play Маркета
Ответы на популярные вопросы
Чаще всего такая опция недоступна. Практически во всех вспомогательных программах стоит автоматическая остановка записи при нажатии кнопки блокировки. Если вам нужно длительное время снимать ролик – временно отключите затухание дисплея в Настройках устройства. В разных программах по-разному. Попробуйте поискать видеоролик в папке Скриншоты. А в дальнейшем для безопасности скидывайте материалы или на внешний накопитель, или в облачное хранилище. Мы настоятельно не рекомендуем скачивать взломанные программы из неизвестных источников. Это чревато попаданием вирусов. Для одноразового использования можете попробовать официальную демоверсию.
Как видим, записывать видео с экрана Android возможно, для этого выпущено огромное количество качественных приложений. Ознакомившись с нашей статьей, вы можете выбрать наиболее подходившую для себя и своих целей утилиту. Возникли вопросы? Пишите нам в комментарии – поможем! Удачи!
Как записать видео с экрана Самсунга — 5 лучших приложений
Если не получилось включить и использовать встроенные функции для записи видео, то можно попробовать установить на мобильное устройство дополнительную программу, которая поможет в этом деле.
| Наименование | Описание | Цена | Рейтинг |
| AZ Screen Recorder. | Это очень удобное приложение для записи экрана на мобильных устройствах. Помимо этого, это одно из самых популярных приложений для этого.
В программе имеется огромное количество дополнительных функций, которые делают этот процесс максимально простым. |
Бесплатно/
Имеются встроенные покупки |
★★★★★ |
| Super Screen Recorder. | Приложение работает невероятно быстро, а также позволяет записывать не только изображение с экрана, но и весь звук.
Пользователь может регулировать качество видео, при необходимости уменьшить размер файла. |
Бесплатно/
Имеются встроенные покупки |
★★★★★ |
| Экран записи. | В приложении отсутствует реклама, а также доступно огромное количество функций бесплатно. Видео получаются качественными.
Помимо этого, после установки значок программы появляется в верхнем меню быстрого доступа на мобильном устройстве. |
Бесплатно/
Имеются встроенные покупки |
★★★★★ |
| Mobizen Screen Recorder | Это действительно хорошее приложение для записи экрана, которое также предлагает огромное количество встроенных функций. При съемке отсутствует водяной знак, если поставить режим «Чистая съемка». | Бесплатно/
Имеются встроенные покупки |
★★★★★ |
| ADV Screen Recorder | Инструмент записывает видео с экрана в отличном качестве. Также можно использовать сенсорные жесты, добавлять обратный отсчет перед съемкой и записывать внешний звук.
Помимо этого, пользователь может снимать видео как на фронтальную камеру, так и на основную. |
Бесплатно/
Имеются встроенные покупки |
★★★★★ |
AZ Screen Recorder
Плюсы и минусы
Можно записывать видео в FullHD и QHD качестве.
Не требуются Root-права.
Нет ограничений по времени съемки.
Для того, чтобы открыть дополнительные функции, потребуется приобрести премиум пакет.
Иногда программа может выдавать ошибки.
Функционал
9
Качество
10
Удобство
8
Итого
9
Super Screen Recorder
Плюсы и минусы
Готовое видео можно отредактировать напрямую в приложении.
При записи пользователь может также включить фронтальную камеру.
Отсутствует водяной знак.
Большое количество рекламы.
Во время съемки некоторые приложения могут тормозить.
Функционал
10
Качество
9
Удобство
10
Итого
9.7
Экран записи
Плюсы и минусы
В программе встроены инструменты для редактирования видео.
Есть мозаика, которой можно замазывать ненужные объекты на видео.
Простой интерфейс и приятный дизайн.
Слишком высокая стоимость подписки.
Если во время съемки пользователь запустит игру, то она может вылететь.
Функционал
8
Качество
10
Удобство
10
Итого
9.3
Mobizen Screen Recorder
Плюсы и минусы
Пользователь может добавить свою музыку на фоне видео.
При помощи функции FaceCam пользователь также может снимать себя.
Имеются встроенные функции для редактирования видео.
Большое количество рекламы, которую можно отключить после приобретения подписки.
Функционал
8
Качество
9
Удобство
8
Итого
8.3
ADV Screen Recorder
Плюсы и минусы
Съемку можно ставить на паузу.
В приложении имеется встроенный редактор, в котором можно обрезать видео.
Записывать можно любые изображения с экрана.
В играх иногда может не записываться звук.
Функционал
7
Качество
9
Удобство
8
Итого
8
Recordable
Как мы уже выяснили по ходу нашего повествования, на Android 4.4 и более стареньких версиях операционной системы для видеосъемки экрана требуются root-права. Обойти это ограничение можно только используя Recordable. Фактически это альянс из мобильного клиента и компьютерной версии программы. Записывать видео можно только запустив обе версии приложения и подключив устройство к ПК. Сложно и неудобно, но зато это позволяет делать скринкасты даже на нерутованных гаджетах!
К сожалению, бесплатная версия Recordable имеет серьезные ограничения. Во-первых, она пишет видео с очень низкой частотой кадров (лишь 8 FPS). Во-вторых, на видеозаписи будет отображаться логотип программы. Остается порадоваться тому, что платная версия стоит всего 60 рублей.
Достоинства:
- Приложение работает даже на очень старых смартфонах (без root).
- Возможность записи звука со встроенного микрофона.
- Очень простой интерфейс во всех версиях утилиты.
- Платная версия стоит совсем недорого.
- Поддержка распознавания жестов.
Недостатки:
- Не самые богатые настройки.
- Необходимость подключения к компьютеру.
- Отсутствие русскоязычной локализации.
- На некоторых аппаратах всё же возможны проблемы с работоспособностью.
Оценка: 4/10
Обратите внимание: приложение было удалено из Google Play, но его по-прежнему можно скачать в виде APK-файла и установить на устройство
Как записать видео с экрана Android на компьютере
Если запись видео на Android предполагает последующую обработку на компьютере, вы можете сразу выполнить запись на нем. Для этого можно использовать следующие методы:
- Транслировать видео с экрана на компьютер (даже с помощью встроенных функций трансляции изображения Windows 10) и записывать сторонней программой записи видео, такой как OBS Studio.
- Использовать специальные программы для трансляции экрана Android на компьютер с функцией записи, например, Apower Mirror или LetsView.
При этом учитывайте, что такой метод записи не очень подойдет для игр из-за задержек при трансляции, а вот для записи инструкций и действий в интерфейсе Android и обычных приложениях его будет более чем достаточно.
Программы для записи видео с экрана
Если приложение AZ Screen Recorder вам не подошло, то вы можете выбрать какое-нибудь другое приложение для записи видео с дисплея Android телефона. Ниже мы рассмотрим еще несколько таких приложений.
Developer:
Price:
Free
Данное приложение от разработчика Prometheus Interactive LLC ориентировано на запись игрового процесса. С помощью данного приложения можно записывать игровые видеоролики в HD-качестве с использованием фронтальной камеры и микрофона. При этом программа позволяет накладывать видео с камеры поверх видео с экрана устройства, что может быть очень полезно, если вы планируете выкладывать отснятый материал на YouTube или другие подобные площадки.
Developer:
Price:
Free
Это бесплатное приложение для записи видео со звуком с экрана Android смартфона. Данное приложение является бесплатным и не ограничивает длину ролика. С его помощью можно создать рекламный ролик, урок или игровое видео. В платной версии приложения доступны дополнительные настройки.
Developer:
Price:
Free
Это популярное приложение для записи видео с экрана. С его помощью можно записывать с использованием микрофона и фронтальной камеры. При этом пользователь может выбирать разрешение, битрейт и количество кадров в секунду. Также Mobizen предлагает встроенный редактор и множество других дополнительных функций.
Запись видео с экрана для пользователей Apple
Пользователям iPhone не нужно скачивать специальные приложения из магазина, достаточно просто воспользоваться встроенным арсеналом. Однако, если этого будет недостаточно, можете попробовать подключить к редактированию видеофрагмента и другую технику производителя.
Функция «Запись экрана»
Пользователям Apple повезло гораздо больше. Все мобильные телефоны с обновлением iOS 11 и выше имеют встроенную функцию записи видео со звуком с экрана. Все, что от вас требуется: настроить приложение используя элементарный алгоритм.
- Перейдите в раздел «Настройки» выберите окно «Пункт управления» и категорию «Настроить элементы управления»;
- Нажмите на пункт «Запись экрана» и поставьте «+» напротив, чтобы элемент отобразился на панели управления;
- Чтобы пользоваться функцией дотроньтесь до иконки и запись начнётся автоматически, без внешнего звука. Далее появится поле, в котором необходимо выбрать нужен ли внешний звук на видеофрагменте. После повторного нажатия, видео сохраняется в разделе «Фото», где вы сможете его отредактировать, обрезать, применить фильтры и наклейки.
Если по каким-то причинам вы не можете записать видеофрагмент с телефона напрямую, подключите устройство к MacBook через USB-шнур и откройте на компьютере программу QuickTime Player.
- Нажмите кнопку «Файл», а затем выберите пункт «Новая видеозапись»;
- Когда на экране отобразится красная кнопка, выберете все необходимые настройки качества видео и звука. Далее нажмите на эту кнопку, чтобы начать запись;
- Чтобы закончить нажмите на иконку «Стоп», которая будет находится внизу экрана.
Если нет возможности обновить iOS до 11 версии, и вы являетесь пользователем Windows, вы так же сможете записать видеофрагмент с вашего Apple устройства.
- На ваш ПК скачайте программу LonelyScreen и запустите её на главном экране;
- Подключите iPhone с помощью кабеля, таким образом изображение выведется на экран компьютера;
- Далее появится уже знакомый пункт с красной кнопкой и настройки качества. К сожалению, данная программа не поддерживает микрофон, поэтому отсутствует возможность записи фоновых аудиофайлов.
Существует как платная, так и бесплатная версия сайта. Однако разработчики не предлагают каких-либо вспомогательных функций за дополнительную плату, поэтому особой разницы в версиях не замечено.
Подводя итог, хочется отметить, что записать видео с экрана достаточно легко и быстро. Главное, это найти подходящий вариант, который будет поддерживать необходимую операционную систему.
Запись видео с экрана для пользователей Android
Чтобы записать видео с экрана необходимо установить специальные приложения с Google Play, так как встроенная функция либо совсем отсутствует, либо доступна только на имиджевых моделях.
DU Recorder
Пожалуй, самое популярное приложение для записи экрана в телефонах на платформе Android. Программа бесплатная и обладает явным преимуществом среди конкурентов, так как не содержит надоедливой рекламы.
- Имеет мощный функционал. Можно записывать не только видео с экрана, но и записи в режиме камеры, главного экрана и микрофона;
- Поддерживает разрешение до 1080р при скорости 60 кадров в секунду;
- Есть функция записи онлайн-трансляций с таких платформ как Skype, YouTube, Facebook и Twitch;
- Встроенный редактор позволяет редактировать видео, накладывать фильтры, обрезать ролики и даже превращать фрагменты в анимации и архивировать их как отдельные файлы.
Filmit Pro
Прекрасное альтернативное приложение для записи видеофрагментов с экрана. Как и первый вариант, дополнение бесплатное и не имеет ограничений во времени. Из недостатков можно выделить наличие рекламы и отсутствие Full HD качества при записи.
- Программа способна не только фиксировать видео с экрана и совершать параллельную запись с микрофона, но и редактировать заголовки и длительность записанного фрагмента;
- Удобный интерфейс, который подойдёт для каждого, поддерживает основные языки, позволяет накладывать фильтры и музыку на записи, полностью менять стилистику видеоряда и выполнять все стандартные функции редактора.
AZ Screen Recorder
Третье дополнение, которое достойно завершать тройку лучших приложений для записи видео с экрана. Отсутствуют ограничения по длительности записи и всевозможные виды рекламы. Из недостатков можно выделить то, что большинство функций приложения платные. Например, превращение фрагмента в gif-анимацию и рисование на выбранном участке видео. Цена дополнений варьируется от 92 до 165 руб.
- Во время записи видео можно ставить фрагмент на паузу, менять формат и архивировать сразу несколько созданных копий видеозаписи;
- Получившиеся видео можно сохранять как на SD- карте, так и на встроенной памяти устройства;
- Поддерживается запись в Full HD и QHD.
Как записывать видео с экрана телефона с Root-правами
Здесь дела обстоят уже лучше. Если вы имеете рут-права, на ваш выбор огромное количество различных программ и инструментов для детальной настройки устройства и множество дополнительных функций. Утилиты для захвата экрана также имеются в большом объеме, но лучше ли они тех, что работают без режима «Суперпользователя» – решать вам.
ADV Screen Recorder
Внимание! Информация о данном приложении может быть неточной, так как после обновления в 2018 году добавилось много новых функций!
Достойная программа, вот только снимающая видео с экрана Андроид всего в течение 30-90 секунд, если вы используете пробную версию. За платную придется заплатить, к тому же, вы обязательно должны быть «Суперпользователем» в любом случае, и это основные минусы утилиты.
Developer:
Price:
Free
Приложение доступно для скачивания в Google Play, как и вышеперечисленные инструменты. После установки открываем Screencast и видим большую черную кнопку, обозначающую начало записи.
Видео записываются в формате MP4, но с помощью различных онлайн-сайтов возможна конвертация.
К сожалению, программа не имеет виджетов на рабочем столе, поэтому для остановки съемки вам придется повторно открыть приложение и кликнуть на «Стоп».Видеоролики сохраняются в одноименном пункте, имеющем вид видеопленки. Оттуда их можно отправить по Bluetooth на другие устройства, сохранить в облачном хранилище или перекинуть на компьютер.
Recordable — FREE screen recorder
Несмотря на то, что в описании на Гугл Плей указана работа без root-прав, спешим опровергнуть эту информацию. Приложение не запустится на телефоне, если вы не «Суперпользователь». Есть одноименная программа, функционирующая на ПК, и вот там рут не требуются.
Developer:
Price:
Free
А в остальном приложение идентично вышеперечисленным инструментам. Англоязычный интерфейс интуитивно понятен, присутствует запись жестами, можно вручную настроить подходящее качество, битрейт и разрешение.
Как пользоваться приложением для записи экрана на устройствах андроид
Управление перечисленными выше приложениями осуществляется аналогичным образом. Для использования программ пользователю потребуется запросить разрешение на отображение элементов интерфейса поверх иных окон. Нажав на кнопку включения, следует в окошке настроек активировать переключатель.
Два раза кликнув по иконке программы, необходимо открыть приложению доступ к фотографиям, видеофайлам и мультимедиа, расположенным на устройстве. После этого пользователю потребуется активировать тумблер напротив DU Recorder, после чего рекомендуется следовать предложенной ниже пошаговой инструкции:
- Интерфейс DU Recorder отличается простотой. После нажатия на знак приложения на дисплее возникает плавающая кнопка, кликнув по которой можно вызвать основные элементы управления.
- Меню, которое раскрывается, будет содержать несколько пунктов, среди которых возможность захвата экрана, переход к настройкам и запуск прямой трансляции. Для начала записи видео с экрана потребуется нажать на кнопку, содержащую кружочек красного цвета внутри.
- После этого потребуется дать разрешение приложению вести видеозапись, выбрав для этого во всплывающем окне кнопку «Начать». После старта обратного отсчета начнется запись происходящего на экране. После завершения процесса у пользователя появится возможность редактирования либо удаления ролика.
Unlimited Screen Recorder Free — популярное приложение, в котором можно вести запись с экрана андроид без ограничений по времени
Для записи анимации потребуется активировать тумблер около раздела «Запись GIF». Кликнув по соответствующей кнопке, пользователь сможет создавать анимированные скринкасты. В верхней части экрана возникнет полоса оранжевого цвета, которая будет постепенно уменьшаться в размере и показывать, какое количество времени остается до конца ролика. Для прекращения съемки необходимо тапнуть по серой кнопке GIF.
Обратите внимание! Анимированные скринкасты можно не только смотреть, но и удалять либо делиться ими. Включив редактор, можно воспользоваться дополнительными функциями по типу:
Включив редактор, можно воспользоваться дополнительными функциями по типу:
- обрезки;
- добавления музыки;
- режима поворота видео и др.
Захват экрана помогает пользователям наглядно показать, как работать с тем или иным приложением
Важно! Видео, которое было записано по умолчанию, сохраняется на SD-карту. При желании можно сохранять скринкасты во внутреннюю память
Владельцам интернет-бизнеса и блогерам открываются дополнительные возможности для ведения своих страниц благодаря использованию функции записи экрана на Android. Быстро создав скринкаст, можно поделиться с читателями прохождением той или иной игры либо наглядно показать способы использования определенного приложения. При желании в видеоролики можно добавить титры и музыку, а также отредактировать фон для изображения.
*Цены в статье указаны на март 2020 г.
https://www.youtube.com/watch?v=uDmXlPMfe6c
5 Mobizen Screen Recorder
Отличный софт, отличается надёжностью. Утилита может проводить запись с экрана во время игр, и из прочих приложений (также может проводить запись, когда вы делаете видео-звонки) с камеры. Кроме этого, имеет отличную функцию редактирования: другими словами, есть возможность прямо на телефоне доделать видео до конца и выложить его в интернет. Компьютер применять не нужно. Многим пользователям именно эта функция нравится!
Достоинства:
- Root-права не нужны, это приложение бесплатное;
- Много разных настроек, чтобы записать video: имеет размер до 1440р;
- Число снимков во время записи (FPS) доходит до 60;
- Битрейт у Mobizen доходит до 12 Мбпс;
- Как я уже сказал, в приложение встроен редактор записи: можно добавить фоновую музыку, обрезать не нужные куски записи, добавить свою подпись, текс и прочее;
- Можно проводить запись с внутренней камеры и в это же время то, что делается на дисплее;
- Чтобы началась запись, достаточно тапнуть по дисплею;
- Есть поддержка старых моделей Android, вплоть до версии 4.4+.
Mobizen Screen Recorder
Как снять видео с экрана iOS iPhone
В отличие от Android, на iOS установлен строгий запрет на захват видео с экрана, который связан с ограничением политики безопасности. В App Store нет ни одного приложения, предлагающего подобный функционал. Решить проблему поможет джейлбрейк устройства: в Cydia есть бесплатные и платные твики для съемки видео с экрана.
Однако можно обойтись и без джейлбрейка, использовав для записи видео компьютер и специальный софт. Например, вместе с выходом iOS 8 и OS X Yosemite захватывать видео на Mac можно через штатный проигрыватель QuickTime.
- Подключите iPhone к Mac с помощью Lightning кабеля.
-
Запустите QuickTime. Раскройте меню «Файл» и выберите «Новая запись».
- Нажмите на стрелочку возле кнопки записи. В полях «Camera» и «Microphone» выберите подключенное устройство.
На экране Mac отобразится дисплей телефона. Для старта записи нажмите на красную кнопку. Остановить запись можно нажатием этой же кнопки. Сохранить видео можно через меню «Файл» в QuickTime.
На компьютере с Windows придется использовать другие способы захвата изображения с экрана. Бесплатно снять видео можно с помощью файлового менеджера iTools.
- Подключите мобильное устройство к ПК.
- Запустите iTools и перейдите на вкладку «Инструменты».
- В поле «Управление оборудованием» выберите «Рабочий стол в реальном времени».
На экране появится дисплей мобильного устройства. Чтобы начать снимать его, нажмите на красную кнопку. Записанные ролики программа сохраняет в папке «Документы». iTools работает бесплатно, однако качество видео не выдерживает критики – для записи геймплея этот способ не подходит
Если нужно видео высокого качества, обратите внимание на две программы:
- Reflector 2.
- AirServer.
Порядок записи у них одинаковый: нужно открыть на iPhone или iPad Пункт управления , нажать AirPlay и выбрать в списке доступных устройств компьютер.
Обе программы работают бесплатно в течение 7 дней, а затем требуют купить лицензию – это их главный недостаток. Что касается качества записи, то у AirServer оно чуть выше, хотя Reflector 2 тоже вполне можно использовать для съемки прохождения игры или обзора приложения.