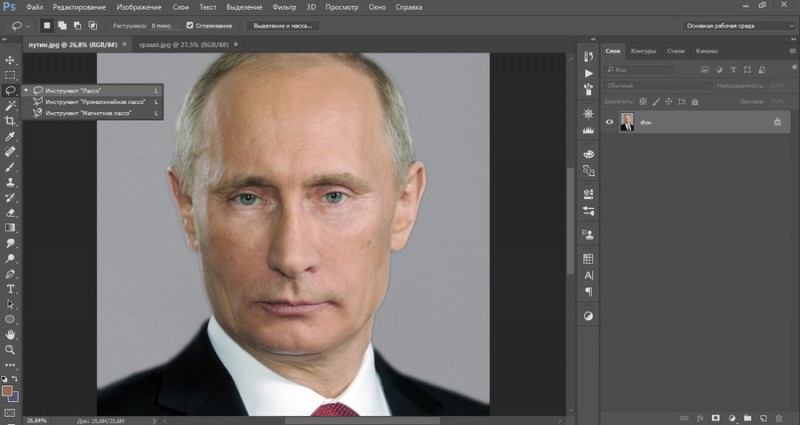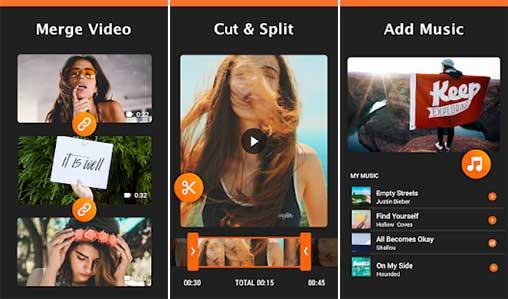Калибровка экрана на андроид с помощью настроек телефона или сторонних приложений
Содержание:
- Зачем калибровать сенсорный экран
- Калибровка тачскрина Android: Видео
- Самый крайний случай сброс
- Суть проблемы
- Калибровка экрана после замены программами
- Калибровка Proximity sensor
- Что это такое?
- Калибруем экран с помощью программ
- Что такое калибровка экрана на смартфоне или планшете?
- Прочие способы решения проблемы
- Калибровка сенсора на Андроид
- Как провести калибровку экрана
Зачем калибровать сенсорный экран
Сенсорные экраны на Android устройствах изредка требуют от пользователя калибровки или другой настройки. Сбои сенсорного экрана, скорее всего, будут вызваны проблемами с железом, которые не могут быть исправлены: это повреждение экрана, сколы, поломка сенсора. Тем не менее, не следует исключать калибровку, так как она может быть полезна в некоторых обстоятельствах.
- Калибровка рекомендуется после падения гаджета, попадания в воду и прочих повреждениях, а также после замены экрана.
- Калибровка поможет отрегулировать чувствительность сенсорного экрана, особенно если на него воздействует что-то еще.
- Некоторые типы защитных пленок влияют на чуткость сенсорного экрана. Это проблема, которую калибровка способна улучшить.
- Имеет смысл калибровать старые устройства, где технология не настолько продвинутой, и калибровка может оказать более заметное влияние.
Другими словами, калибровка сенсорного экрана уж точно не повредит, независимо от возраста телефона, а старые устройства, скорее всего, выиграют от калибровки еще больше.
Калибровка тачскрина Android: Видео
Программы для калибровки сенсора Android
Описанный выше метод подходит только для стандартных ситуаций, когда мы калибруем дисплей со снятой защитной пленкой. Истины ради стоит также сказать – точность такой процедуры не всегда является удовлетворительной. Для более точной калибровки можно воспользоваться несколькими методами. Первый подходит только для тех, кто хоть немного понимает в программировании на Java. Буквально за несколько часов можно создать небольшую утилиту, которая облегчит настройку. Для большинства других, была создана специальная программа для калибровки сенсора Android Touch Screen Tune. От других она отличается интуитивно-понятным интерфейсом и удобством использования.
Действия, которые относятся к формулировке — калибровка экрана андроид, включают в себя настройку дисплея сенсорного типа с целью соответствующего выполнения устройством команд через касание сенсора стилусом, либо пальцами. Без проведения подобной настройки устройство будет работать, но при этом возникнет целый ряд нежелательных последствий при эксплуатации гаджета.
Отдельные владельцы девайсов на операционной системе Аndroid, которые оснащены сенсорными дисплеями, могут иногда столкнуться с нежелательной проблемой «непослушания» экрана. Другими словами, когда касание стилусом либо пальцем в определённой точке тачскрина, гаджет воспринимает как совершенно иную команду.
Или бывают ситуации, когда сенсор выполняет команды лишь после третьей или четвёртой попытки. Как правило, причиной данных проблем выступает некорректная работа самого экрана, для чего и необходимо проводить калибровку тачскрина девайса.
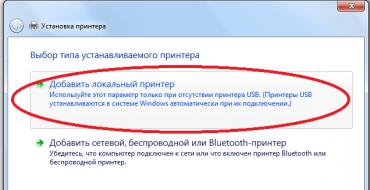 Срочная и правильная калибровка тачскрина на андроид может потребоваться практически во всех случаях, если смартфон падал с какой-либо высоты, а после случайного попадания девайса в водную среду данная процедура носит обязательный характер.
Срочная и правильная калибровка тачскрина на андроид может потребоваться практически во всех случаях, если смартфон падал с какой-либо высоты, а после случайного попадания девайса в водную среду данная процедура носит обязательный характер.
Также калибровка сенсора на андроид потребуется после ремонтных работ по замене экрана, появлению водного пятна под стеклом экрана и после перенесённых других, на первый взгляд, незначительных повреждениях.
Для проверки необходимости проведения данной процедуры необходимо осуществить следующие действия:
- Снять защищающую экран специальную плёнку (для обеспечения максимально правильной работы сенсора);
- Ввести любую букву либо цифру;
- При несоответствии нажатой на экране гаджета кнопки и набранной информации настройка тачскрина необходима.
Самый крайний случай сброс
Можно попробовать выполнить сброс настроек к заводским. Перед этим желательно скопировать на компьютер или флешку все ваши данные.
Для лечения фантомных нажатий путем сброса проследуйте по этому алгоритму:
- Перейдите в «Настройки».
- Затем переместитесь в «Личные данные».
- Далее выберите «Сброс и восстановление».
- Проскрольте страницу и отыщите надпись: «Возврат к заводским настройкам».
- Выполните сброс настроек.
- В новом открывшемся окне подтвердите свою операцию.
Обычно если причиной была ошибка в программном обеспечение, то после проделанной процедуры тачскрин смартфона начинает работать без всяких проблем.
На этом данная статья подошла к концу, желаю удачи!
Рекомендую:
Как скачать с ютуба видео на компьютер бесплатно без программ пошагово?
5 причин по которым сайт может терять трафик
Как найти телефон если потерял и он выключен по спутнику бесплатно?
На какую тему сделать сайт новичку?
Где можно зарегистрировать домен?
Анастасия Зюзина, Юлия Непомнящих, кто же будет следующим?
Какая программа открывает файлы pdf на компьютере?
Как найти потерянную сим карту?
Суть проблемы
Известно, что пока телефон или планшет новый, то качества работы сенсора очень высокое. Он достаточно быстро реагирует на прикосновения, достаточно точно определяет точку, на которую нажал пользователь и т. д. Но со временем, по мере увеличения фактического срока эксплуатации устройства, качество работы сенсора существенно снижается, и начинают возникать ошибки и неточности.
Как же понять, что необходимо откалибровать дисплей на вашем мобильном устройстве? Обычно, делать это приходится, когда начинают появляться ошибки следующего типа, существенно мешающие работать:
Сенсор срабатывает не всегда – некоторые действия не распознаются и устройство никак не реагирует;Не распознаются или плохо срабатывают некоторые типы действий, но не все (например, тап может работать нормально, тогда как смахивание – срабатывает не каждый раз или наоборот);Не точно определяется фактическое место того, где было произведено действие(например, нажимается не та кнопка, до которой вы дотронулись на самом деле);Значительно увеличилось время ожидания ответа после произведения того или иного действия на сенсорном экране;Стал хуже работать дисплей только при использовании стилуса, или, напротив, только при использовании пальца;В графических приложениях такая проблема может проявляться как прерывание рисуемой линии и т. п.
Возникновение такой проблемы, по сути, является нормальным и закономерным процессом, последствия которого достаточно легко можно устранить базовыми средствами, то есть без привлечения сервиса.
Калибровка экрана после замены программами
Большинство программ для калибровки смартфона на андроиде можно использовать без внесения денежных средств. Ниже можно ознакомиться с наиболее популярными приложениями.
Touchscreen Calibration
Данное приложение может помочь в калибровке телефона андроид. Для проведения калибровки пользователю потребуется:
- Установить приложение.
- Активировать его работу.
- Нажать на кнопку «Calibrate».
- Действовать согласно инструкции, которая будет предложена утилитой. После того как процесс настройки сенсора будет завершен, пользователь получит уведомление.
Touchscreen Calibration
Power Bubble
Приложение отличается понятным интерфейсом. Весомым преимуществом считается наличие дополнительных специальных возможностей. Среди основных преимуществ Power Bubble выделяют:
- возможность бесплатного использования;
- предоставление возможности настроить дисплей не только смартфона, но и планшета;
- наличие функции отключения показа рекламных роликов в настройках (чтобы поощрить разработчика, лучше всё же просмотреть ролики);
- высококачественную графику;
- возможность выбора специального сенсора, который отобразит с максимальной точностью градус угла наклона;
- простоту использования приложения;
- предоставление возможности фиксировать углы жестами либо кликом;
- включение звуковых сигналов при нулевом расположении углов;
- блокирование ориентации сенсора;
- наличие полноэкранного режима;
- предоставление возможности пользователям переустанавливать программу на карту памяти;
- отключение в случае перехода устройства в спящий режим в момент работы приложения.
Обратите внимание! Пользоваться программой достаточно просто. Очень часто специалисты советуют ее использовать после замены сенсора для настройки дисплея, когда тот начинает тормозить
После того как будет произведен начальный запуск софта, пользователь должен перейти в режим «Авто» (ориентация дисплея). После этого можно откалибровать сенсор по уровням.
- Мобильное устройство устанавливают горизонтальным образом.
- Зажимают клавишу «Калибровка», которую можно найти с левой стороны экрана.
- На тачскрин выпадет режим «Calidbration». После этого необходимо выбрать «Wait».
- Как только на дисплее можно будет просмотреть нулевое значение градуса, программу можно использовать по назначению.
Power Bubble можно использовать без оплаты
TouchScreenTune
Подобная программа позволяет произвести настройку сенсора смартфона либо планшета, увеличив при этом уровень чувствительности и оперативности. Среди основных преимуществ приложения выделяют:
- возможность значительного улучшения уровня чувствительности дисплея в случае применения защитной пленки на тачскрине;
- устранение эффекта замедления при использовании пленки для защиты экрана;
- включение полного игнорирования прикосновения ладони;
- создание отдельных ярлыков, чтобы быстро запускать программу;
- возможность использования приложения на бесплатной основе.
Обратите внимание! TouchScreenTune считается самым популярным приложением для калибровки экрана
Quick TuneUp
Quick TuneUp — приложение, которое нередко используют при настройке дисплея современных смартфонов и планшетов. Чтобы откалибровать экран, потребуется:
- Загрузить Quick TuneUp.
- Провести запуск программы.
- Нажать на кнопку «Display Calibration».
- Подождать до того момента, пока процесс настройки завершится.
- Перезагрузить мобильное устройство.
Clinоmeter
Профессиональное приложение, которое позволяет максимально точно откалибровать сенсор при возникновении каких-либо проблем. Среди основных преимуществ Clinоmeter выделяют:
- предоставление возможности перехода в полноэкранный режим;
- расширенную двухстороннюю калибровку, позволяющую провести регулировку на не слишком ровной поверхности;
- использование приложения на бесплатной основе.
Clinоmeter позволит быстро провести настройку
Калибровка Proximity sensor
Proximity sensor – представляет собой датчик приближения. Это небольшое устройство, которое реагирует на физическое сближение смартфона с каким-либо объектом. Именно благодаря ему при телефонном разговоре экран выключается.
Инструкция:
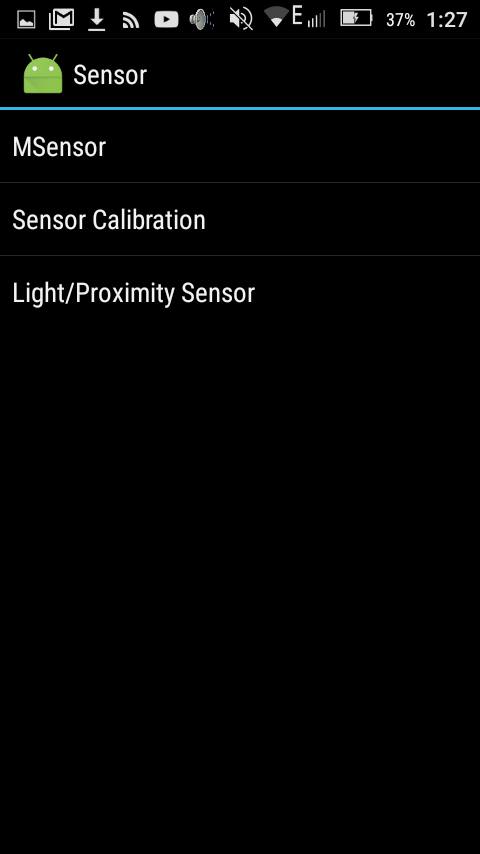
Программа для оптимизации датчика «Датчик приближения: Сброс »:
- скачиваем программу из магазина приложений;
- нажимаем «Calibrate Sensor
»; - закрываем рукой верхнюю часть устройства (место расположение датчика) и жмем «Next»;
- убираем руку с датчика и вновь жмем «Next»;
- затем тапаем «Calibrate» и подтверждаем выполнение действий «Confirm
». Перезагружаем устройство.
Что это такое?
специальная настройка
Настройка сенсорной части Android устройства чаще всего нужно после жесткого падения смартфона. Установка нового дисплея, мокрое пятно под экраном, или незаметные повреждения, могут потребовать незамедлительного вмешательства. Узнать, требуется ли вашему аппарату такая настройка, очень легко. Перед началом, отклейте защитное покрытие, если оно у вас имеется, чтобы работа устройства была как можно точнее, после этого просто тапните на любую знак на клавиатуре. Если вы нажали на цифру «3», а в это время на дисплее отобразилась «4» или «2», то можно сказать точно, что вам требуется регулировка экрана в срочном порядке. Нужно сказать, что на пару с калибровкой точности экрана, вам может понадобится регулировка чувствительности нажатия дисплея. Эту процедуру мы также подробно опишем.
В смартфонах на базе ОС Андроид на данный момент используются два типа экрана: резистивный и ёмкостный дисплеи. Второй тип сегодня используется чаще всего, так как он в большей степени отвечает защитным характеристикам. А вот с первым представителем случаются неполадки, и он требует регулировки чаще чем ёмкостный. Но на данный момент такие дисплеи устанавливаются очень редко – только в очень дешевых устройствах или морально устаревших.
Калибруем экран с помощью программ
Калибровка экрана средствами Windows довольно тривиальна и больше подходит для настольных компьютеров, чем для ноутбуков. Для настройки необходимо зайти в Пуск, в строке поиска написать «калибровка», после чего перейти в соответствующее меню.
Чтобы приступить к калибровке, необходимо нажать кнопку «Далее», после чего настройка будет выполняться с помощью Мастера калибровки, каждый шаг которого снабжен подробными объяснениями на русском языке.
Существует достаточно большое количество программ для выполнения калибровки экрана.
В этой статье мы рассмотрим лишь одну из них — Atrise Lutcurve. Программа платная, но имеет 30-дневную пробную версию, русифицированный пользовательский интерфейс, а также понятные инструкции по работе с каждым режимом программы.
Установка программы ничем не примечательна, поэтому не будем заострять на ней внимание, а перейдем непосредственно к калибровке
Важно! Для повышения качества калибровки, перед ее выполнением, выполните рекомендации, описанные в предыдущем пункте. При выполнении настроек необходимо зафиксировать взгляд и постараться не менять его до их окончания
При выполнении настроек необходимо зафиксировать взгляд и постараться не менять его до их окончания
Важно! Для повышения качества калибровки, перед ее выполнением, выполните рекомендации, описанные в предыдущем пункте. При выполнении настроек необходимо зафиксировать взгляд и постараться не менять его до их окончания
Запускаем программу, переходим к первой вкладке «Точка черного» и выполняем настройку.
Суть настройки заключается в изменении параметров «Черный» и «R» «G» «B» до тех пор пока не будут видны квадраты «2,2,2» и «3,3,3», причем фон должен оставаться максимально черным, а квадрат «1,1,1» должен быть на грани различимости.
При настройке сначала следует пользоваться возможностью аппаратной настройки яркости (в ноутбуках это сочетание клавиши Fn и функциональных клавиш от F1 до F12) и лишь потом после исчерпания аппаратных возможностей следует проводить настройку в программе.
Переходим к вкладке «Точка белого» и регулируем контрастность таким образом, чтобы увидеть квадраты «252,252,252» — «254, 254, 254». При выполнении настройки вы должны получить максимально нейтральный белый цвет, без оттенков.
Настраиваем гамму в соответствующей вкладке. В этой настройки мы должны получить цвет вертикальных столбцов как можно меньше отличающийся от фона. В идеале все должно быть серым, хотя легко различимая цветность допустима.
Допустимо оставлять окрашенной верхнюю и нижнюю часть столбцов, но их средняя часть должна быть абсолютно серой.
Если монитор поддерживает регулировку четкости, ее можно настроить в меню «Гамма и четкость». Суть регулировки заключается в том, чтобы сделать квадраты менее видимыми как между собой, так и на фоне.
Четкость монитора неправильно настроена, если полоски квадратов резко отличаются между собой по яркости.
В следующей вкладке «Баланс цветов» можно провести тонкую настройку цветовой температуры изображения. Для этого необходимо сделать светлые, темные и средние тона серого максимально обесцвеченными.
После этого необходимо вернуться к предыдущим пунктам настройки добиваясь компромисса по всем параметрам.
Вкладка «Корректировочные точки» позволяет подстроить кривую передачи яркости от черного до белого (0…255). Перемещая позицию кривой от 0 до 255 необходимо найти точки, в которых на изображении в центре появляется цветовой оттенок и настроить их с цветного до серого.
Переходим к последней вкладке — «Все регуляторы». Необходимо убедиться, что кривая передачи яркости не имеет изломов и не отсекает края диапазона.
Идеально откалиброванный монитор должен выдавать на тестовом изображении программы (вкладка «Эталонное изображение») серые тона, без каких-либо цветовых оттенков.
Что такое калибровка экрана на смартфоне или планшете?
Калибровка экрана, которую часто называют калибровкой сенсора (от англ. sensor calibration) — это такой вид настройки дисплея, при котором происходит оптимизация работы тачскрина и улучшение отклика сенсора при нажатии на экрана пальцами (в некоторых случаях , если таковой имеется).
Как правило, калибровка экрана не требуется устройству после покупки, хотя бывают и обратные случаи, когда сенсор «не слушается» пользователя. Со временем могут происходить изменения и вот тогда-то придется воспользоваться калибровкой экрана.
Как понять, правильно ли работает сенсор? Если он правильно работает, вы не испытываете никаких проблем при работе с устройством. Например, если вы набираете какое-либо сообщение и при этом на экране выводятся все буквы, на которые вы нажали, ничего делать не нужно. Другое дело, когда вы нажимаете по нескольку раз на одну букву и только после этого она появляется на экране или не появляется вовсе или вместо нее появляется совсем другая буква — все это может свидетельствовать о том, что у сенсора явно появились проблемы. Правда, не стоит забывать о том, что неполадка может скрываться не в тачскрине, а, например, в наклеенной на экран пленке. В некоторых случаях это могут быть следы, оставшиеся от чего-то липкого. Протрите экрана салфеткой и посмотрите, как работает сенсор. Если также, значит, его нужно откалибровать.
Прочие способы решения проблемы
Если вы не нашли, как включить отладку тачскрина в системных настройках Android (способ рассмотрен выше) или функция попросту отсутствует на устройстве, а к опытным пользователям, чтобы выполнять манипуляции в техническом меню вы не относитесь, лучше используйте софт. Приложений, позволяющих сделать калибровку экрана Android, а также настроить скорость реакции сенсора и повысить производительность девайса в Market предостаточно, так что если не помогла одна программа, пробуем другую.
Нередко вернуть сенсорному экрану нормальную работоспособность позволяет обновление прошивки. В процессе будут обновлены все модули и драйвера, включая ПО для тачскрина, так что есть вероятность, что проблема будет исправлена. Как альтернативный вариант лечения системных багов – возврат к предыдущей версии. Кроме того, в случае отсутствия обновлений от производителя можно воспользоваться патчами и фиксами для сенсорного экрана, которые можно найти на специализированных ресурсах сети.
Иногда проблема низкой чувствительности сенсора банальна – экран сильно загрязнён, поэтому стоит осмотреть устройство и протереть его по необходимости.
Калибровка сенсора на Андроид
Телефоны андроид с сенсорными экранами сегодня доступны каждому. Они практически вытеснили старые кнопочные.
Самая популярная ОС – это Android и его экран иногда требуется откалибровать, эффективность использования смартфона или планшета после этого обычно растет.
Калибровка сенсора андроид обязательно нужна если телефон неправильно реагирует на прикосновение пальцев.
Это также может случится после попадания жидкости тли падения девайса. Тогда во многих случаях без мастера не обойтись.
Вне зависимости от производителя Samsung, HTC, леново, LG или мейзу, настройка сенсорного экрана одинакова.
Чтобы сделать калибровку, нужно войти в меню и перейти в «Настройки», сделать прокрутку вниз и выбрать «Настройки телефона».
Там выбрать пункт «Калибровка» и следовать предоставляемой инструкции. Перед калибровкой положите устройства на ровную поверхность и только тогда проводите ее.
В целом вопреки видимости, откалибровать сенсорный экран андроид не сложно. Это может сделать каждый, в том числе и тот, кто не считается хорошо знакомым с новыми технологиями, на самом деле может добиться успеха без проблем.
В некоторых андроидах калибровка экрана может находится в разделе язык и ввод (в зависимости от смартфона, планшета и версии андроид).
ВНИМАНИЕ: опция калибровки не присутствует на всех устройствах, так что вы можете даже не найти такого инструмента, но для этого есть другие эффективные методы. Есть много способов, чтобы проверить телефон с сенсорным экраном или планшет под управлением андроид
Есть много способов, чтобы проверить телефон с сенсорным экраном или планшет под управлением андроид.
Проще всего загрузить приложение для этой цели и использовать его для проверки. Одно из лучших бесплатный мультитач тест, который распознает прикосновение пользователя.
При необходимости можете также проверить количество штрихов, которые поддерживает дисплей, нажав на экране несколькими пальцами одновременно.
Каждый раз, когда делаете давление на дисплее должны появлятся цветные круги, указывающие, что прикосновение было правильно распознано.
Чтобы просмотреть информацию о количестве одновременных точек, число отводов и данные кадров в секунду, посмотрите на статистические данные, в верхнем левом углу приложения.
Как провести калибровку экрана
Есть разные способы калибровки экрана устройства на Android. Полезным будет рассмотреть каждый из них.
Калибровка экрана через настройки устройства
Есть возможность провести калибровку без установки сторонних приложений. Для этого:
Стоит также знать:
К сожалению, некоторые устройства, работающие на Android, не имеют встроенной функции калибровки сенсорного экрана. В этом случае её можно провести другими методами.
Калибровка сенсора экрана через инженерное меню
Инженерное меню — это меню скрытых настроек телефона. Они предназначены только для самых опытных пользователей, ведь они предлагают довольно подробную настройку телефона. Если быть неосторожным, можно навредить своему устройству. Все изменения в инженерном меню вы делаете на свой страх и риск.
Способ попасть в инженерное меню также отличается в зависимости от конкретной модели телефона, но обычно для этого требуется ввести специальную комбинацию символов. Проведите поиск по вашей модели телефона и вбейте соответствующую команду. Например, для устройств компании Samsung это может быть команда *#*#8255#*#*.
После того как вы оказались в инженерном меню, необходимо выбрать пункт «Сенсорный экран».
Именно в этом разделе вы сможете выполнить проверку текущей чувствительности, а также провести подробные настройки экрана своего устройства и того, как он реагирует на нажатия.
Калибровка сенсора экрана Android через компьютер
Если экран вашего телефона вообще не работает, или после проведения калибровки возникла серьёзная ошибка и теперь сенсор не откликается на нажатия, калибровка через компьютер может спасти телефон и сэкономить время на поход в сервисный центр. Для её совершения понадобится установить программу MSP RemoteAlignment.
Установив эту программу и следуя инструкциям, вы сможете сделать следующее:
- провести калибровку вашего устройства с ПК без необходимости нажимать что-либо с телефона;
- сохранить результаты проведённой калибровки на компьютер;
- «выровнять» картинку относительно экрана устройства и также сохранить эти настройки.
Управлять этой программой очень просто. Нажатие кнопки Skip автоматически проведёт калибровку, пропуская остальные этапы. Кнопка Retrive загрузит сохранённые ранее результаты калибровки, ну а кнопка Alignment включит ручную калибровку на вашем телефоне.
Приложения для калибровки сенсора экрана Android
Если вы не можете произвести калибровку экрана без использования сторонних приложений или же хотите иметь больше возможностей по настройке и контролю над сенсором своего экрана, стоит использовать предназначенные для этого приложения.
Приложение Touchscreen Calibration
Приложение Touchscreen Calibration является довольно простым решением и имеет крайне минималистичный интерфейс. После того как вы нажмёте единственную активную клавишу Calibrate, начнётся непосредственно настройка сенсора.
Будет необходимо сделать несколько очень простых действий вроде свайпа экрана или двойного нажатия.
Как только вы выполните все указанные действия, программа оценит точность и закончит калибровку. Это действительно очень простое приложение, которое может дать вам всё необходимое, если ваше устройство не имеет функции калибровки.
Touchscreen Calibration — очень простое в использовании приложение
Видео: калибровка экрана с помощью приложения Touchscreen Calibration
Приложение Display Calibration
Приложение Display Calibration работает совсем по другому принципу. Вам не придётся выравнивать сенсор вручную. Всё, что потребуется — это запустить приложение и установить ползунок яркости в определённое положение. Таким образом будет определён центр экрана устройства и прочие координаты, от которых и будет отталкиваться программа. Далее необходимо нажать кнопку Calibrate, которая является единственной на экране. Спустя несколько секунд калибровка будет завершена.
Если вы попробовали все доступные на вашей версии устройства способы и не достигли результата, остаётся только обратиться в сервисный центр.
Ведь проблема с экраном может и вовсе заключаться не в настройках сенсора или же решаеться не столь простым образом. По крайней мере, вы будете знать, что сделали всё возможное для восстановления сенсора своего устройства.